Контур как установить сертификат на компьютер из приложения dss
Инструкция для тех, кто перевыпускает Контур.Сертификат.
Контур.Сертификата больше нет
Раньше для отправки отчёта вам нужен был только телефон, на который приходило СМС с кодом. Вы вводили код в Эльбу, и отчёт отправлялся. Так работал Контур.Сертификат, но эта технология электронной подписи устарела. Поэтому при перевыпуске мы предлагаем выбрать новую: DSS или сертификат на носителе — эти решения безопаснее и сертифицированы ФСБ.
Удобен, как Контур.Сертификат, только отправку отчёта надо подтверждать не с помощью СМС, а через мобильное приложение.
Достаточно установить приложение myDSS на телефон и привязать к нему свою электронную подпись. Каждый раз, когда вы будете отправлять отчёт из Эльбы, в приложение будет приходить запрос на подтверждение отправки. Вы соглашаетесь — отчёт из Эльбы отправляется. Для этого вам нужен телефон на iOS или Android с доступом в интернет.
Чтобы выпустить сертификат DSS, в задаче по выпуску подписи нажмите «У меня есть телефон на iOS или Android» и следуйте инструкции.

Подпись на носителе
Чтобы установить электронную подпись на носителе, нажмите в задаче на ссылку «У меня нет подходящего телефона».
Разница между DSS и подписью на носителе
Если ещё не определились с типом подписи, посмотрите таблицу ниже:
Подпись на носителе
Где хранится подпись
На нашем сервере, но доступ к ней — только с вашего мобильного телефона
компьютер или флэшка
только iOS не ниже 8.0 версии или Android не ниже 4.0 версии
удобнее работать на Windows, чем на Mac, потому что на Mac сложно установить специальное ПО для подписи
— пока на компьютере установлена подпись/вставлена флэшка с подписью, отчёт отправляется без дополнительного подтверждения;
— можно использовать в сервисах других компаний (на сайте налоговой, Госуслуг).
— если потеряете флэшку с подписью, то придётся её перевыпускать;
— если установили подпись на компьютер, то будете к нему привязаны;
Статья актуальна на 01.02.2021
Успех! Мы выслали подтверждение на адрес указанной вами электронной почты.1. Выберите «Пуск» > «Панель управления» > «КриптоПро CSP», перейдите на вкладку «Сервис» и кликните по кнопке «Просмотреть сертификаты в контейнере».

2. В открывшемся окне нажмите на кнопку «Обзор», чтобы выбрать контейнер для просмотра. После выбора контейнера нажмите на кнопку «Ок».

3. В открывшемся окне нажмите кнопку «Далее».
4. В следующем окне нажмите на кнопку « Установить», после чего утвердительно ответьте на уведомление о замене сертификата (если оно появится). Сертификат установлен.
5. Если кнопка « Установить » отсутствует, то в окне « Сертификат для просмотра » нажмите на кнопку « Свойства ».

6. В открывшемся окне выберите « Установить сертификат » .

7. В окне « Мастер импорта сертификатов » выберите « Далее » . В следующем окне оставьте переключатель на пункте « Автоматически выбрать хранилище на основе типа сертификата » и нажмите « Далее » . Сертификат будет установлен в хранилище « Личные » .


Установка через меню «Установить личный сертификат»
1. Выберите « Пуск » > « Панель управления » > « КриптоПро CSP » . В окне Свойства КриптоПро CSP перейдите на вкладку « Сервис » и кликните по кнопке « Установить личный сертификат » .

2. В окне « Мастер импорта сертификатов» нажмите на кнопку « Далее » . В следующем окне кликните по кнопке « Обзор » и выберите файл сертификата.

3. Далее укажите путь к сертификату и нажмите на кнопку « Открыть »> « Далее » .

4. В следующем окне кликните по кнопке « Далее ».


6. Укажите контейнер закрытого ключа, соответствующий сертификату, и нажмите кнопку « Ок ».

7. После выбора контейнера нажмите на кнопку « Далее » .

8. В окне « Выбор хранилища сертификатов » кликните по кнопке « Обзор ».
Если установлена версия КриптоПро CSP 3.6 R2 (версия продукта 3.6.6497) или выше, то поставьте галку « Установить сертификат в контейнер ».

9. Выберите хранилище « Личные » и нажмите « ОК » .

10. После выбора хранилища нажмите на кнопку « Далее » , затем « Готово » . После нажатия на кнопку « Готово » может появиться вопрос о замене существущего сертификата новым. В окне запроса выберите « Да » .
Для установки приложения MyDss на смартфоне, он должен работать под управлением операционных систем:
Запускаем приложение Play Маркет или Apple store в зависимости от типа вашего устройства. В форме поиске, введите myDSS и нажмите кнопку Установить. После окончания установки нажимаем на кнопку Открыть.
Запустите установленное приложение MyDss. Для начала работы вам предложат от сканировать QR-код. Приложение отправит запрос на доступ к камере телефона, нажмите Разрешить. Возьмите бланк сертификата, выданного вам в УЦ и отсканируйте напечатанный QR-код. Укажите имя сохраняемого ключа(Оно может быть любым, например: «Облачная подпись для Торгов»). Так же вам потребуется выбрать способ подтверждения (без пароля, пароль, отпечаток пальца, face ID). После всех этих действий приложение будет готово к работе.
Для начала работы с вашей облачной подписью необходима установленная ОС Windows 7, 8,8.1 или 10. Необходимо проверить, что у вашей Операционной Системы установлены все последние обновления. Для этого запустите Центр Обновления Windows и произведите поиск и обновления компонентов Windows.
Основным элементом для работы с облачной подписью является установленное и настроенное КриптоПро CSP 5.0.
- Скачиваем последнюю версию установочного файла КриптоПро CSP 5.0 с сайта разработчика КриптоПро.
- Запускаем скачанный Файл CSPSetup-5.0.exe и нажимаем кнопку Установить.Подробный процесс установки КриптоПро здесь.
- Скачайте корневой сертификат Минкомсвязи России и установите его в «Доверенные корневые центры сертификации».
- Установить корневой сертификат вашего УЦ в «Промежуточные центры сертификации». Инструкция по установке корневого сертификата Минкомсвязи и УЦ.
В операционной системе Windows: Нажимаем Пуск , переходим в папку Крипто-Про и выбираем пункт Инструменты Крипто-Про.

Далее переходим в раздел Облачный провайдер.

- Необходимо поменять текст в строке Сервер авторизации на адрес вашего сервера DSS(Адрес можно уточнить у вашего УЦ).
- Так же измените текст в строке Сервер DSS на адрес предоставленный вашим УЦ.
- Нажимаем на кнопку Установить сертификаты.
На следующем шаге укажите логин полученный вами в точке выдачи и нажмите кнопку далее.
Если это первый ваш вход в систему, то вам предложат изменить пароль для входа в личный кабинет облачной подписи. Чтобы это сделать укажите пароль полученный вами в точке выдачи. Вводим его в графу Старый пароль, а ниже указываем Новый пароль и Подтверждение пароля. После установки вашего нового пароля, обязательно запишите его.
Если вы уже изменяли пароль ранее, то предложения изменить пароль не будет.
Следующим действием нам потребуется пройти Аутентификацию. Потребуется подтвердить операцию с помощью установленного приложения MyDss. Запустите приложение MyDss на смартфоне, и в открывшемся запросе нажимаем Подтвердить. Если на телефоне нет интернет соединения, то выбираем Используйте офлайн-подтверждение. Сканируем приложением MyDss QR-код и указываем полученный код подтверждения на компьютере.
Конечным результатом успешной авторизации, должно стать уведомление Установка сертификатов завершилась успехом.

На этом установка и настройка облачной электронной подписи закончена.
Купить Электронную Подпись для любых целей вы можете в нашей компании. Срок выдачи один рабочий день.
На вопрос знаете ли вы что такое облачная электронная подпись, вы скорее всего ответите, что это подпись, которая хранится в облаке, и будете правы. Облачная подпись, а точнее ключи облачной подписи, хранятся на веб-сервере организации, оказывающей услуги по предоставлению сервиса обмена электронными документами.
Плюсы такого варианта хранения в том, что такой ключ невозможно потерять или повредить, в отличии от физического носителя. Еще облачная подпись удобна тем, что она доступна всегда и с любого места. Все что нужно, это любой браузер и интернет, так что обычный смартфон автоматически превращается в готовый инструмент для электронной подписи.
Минусы у облачной подписи конечно же есть. Такая подпись не будет работать без подключенного интернета. Порой ей требуется телефон, например для подтверждения действий путем ввода коротких смс-кодов. Но основное неудобство, даже не в этом, а в том, что ключ облачной подписи может быть использован в рамках только одной определенной информационной системы или веб-сервиса.
Типичный пример, это личный кабинет налогоплательщика для физических лиц. В нем есть возможность бесплатно создать ключ неквалифицированной электронной подписи. Подпись выдается облачной и хранится она на сервере налоговой. Но использовать ее можно только для подачи заявок и обращений в ФНС и никуда более.
Каким образом использовать облачную подпись для подписи любых документов и для разных систем. Решение простое, это привязать ключ облачной подписи в настольном приложении. И уже из него подписывать файлы для Росреестра, ФСРАР или др.
Расскажем, как это выполнить поэтапно на примере сервера электронной подписи КриптоПро DSS, первого облачного криптопровайдера КриптоПро Cloud CSP и программы КриптоАРМ. В примере разумеется показан тестовый сервис КриптоПро DSS , поэтому веб-интерфейс пользователя может отличаться.
Первый шаг. Авторизоваться в КриптоПро DSS.
Для этого нужно пройти регистрацию или войти с уже имеющимися учетными данными.
После авторизации становится доступен раздел «Сертификаты». Если нет действующих сертификатов, то можно создать запрос на новый сертификат. Для этого нужно выбрать УЦ и заполнить необходимые поля. При создании запроса в сервисе будет создан контейнер с ключами, и получен сертификат электронной подписи. В реальном обстоятельствах, ключ электронной подписи выдает Удостоверяющий центр.
Второй шаг. Установить КриптоПро Cloud CSP.
Криптопровайдер КриптоПро Cloud CSP доступен для скачивания по ссылке . Помимо дистрибутива в архиве будет также краткая инструкция по использованию. Установка дистрибутива не вызовет сложностей. Но есть одно условие, перед установкой КриптоПро Cloud CSP нужно предварительно удалить все другие криптопровайдеры.
Третий шаг. Установить сертификат из DSS в локальное хранилище.
Найти в папке Tools утилиту cptools и запустить ее. входящую в дистрибутив КриптоПро Cloud CSP.
2. В окне программы КриптоПро CSP перейдите на вкладку Сервис и нажмите кнопку Просмотреть сертификаты в контейнере:
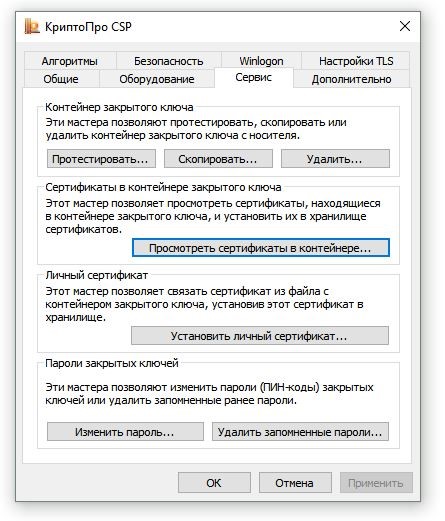
3. В следующем окне нажмите кнопку Обзор, чтобы выбрать контейнер для просмотра (в нашем примере контейнер находится на смарт-карте JaCarta):
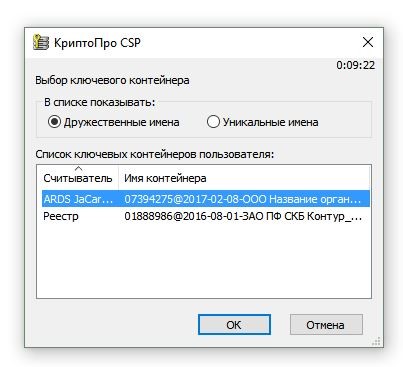
4. После выбора контейнера нажмите кнопку Ок, затем Далее.
«В контейнере закрытого ключа отсутствует открытый ключ шифрования», следует установить сертификат по рекомендациям, описанным в разделе Вариант 2.
5. В окне Сертификат для просмотра нажмите кнопку Установить:
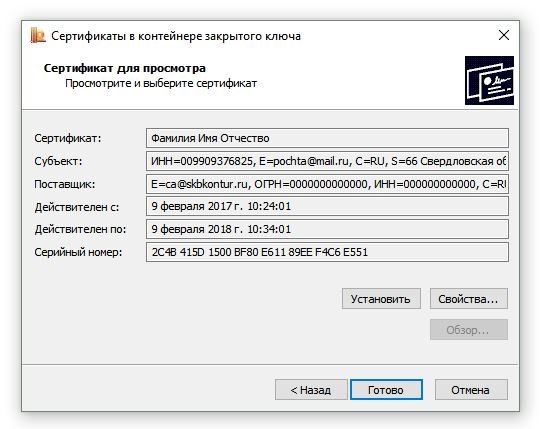
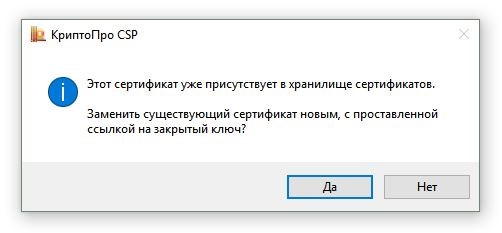
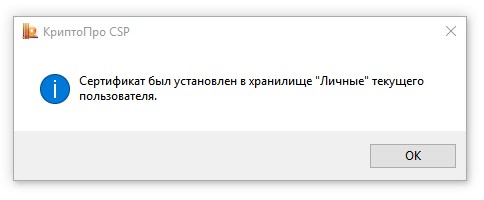
8. Сертификат установлен. Можно закрыть все открытые окна КриптоПро.
Вариант 2. Установка через меню «Установить личный сертификат».
Для установки сертификата этим способом Вам понадобится файл сертификата (файл с расширением.cer). Он может находиться, например, на съемном носителе или на жёстком диске компьютера (если Вы делали копию сертификата или Вам присылали его по электронной почте).
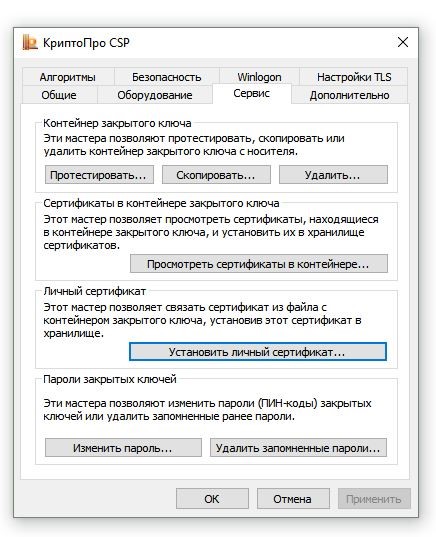
2. В окне программы КриптоПро CSP перейдите на вкладку Сервис и нажмите кнопку Установить личный сертификат:
3. В следующем окне нажмите кнопку Обзор, чтобы выбрать файл сертификата:
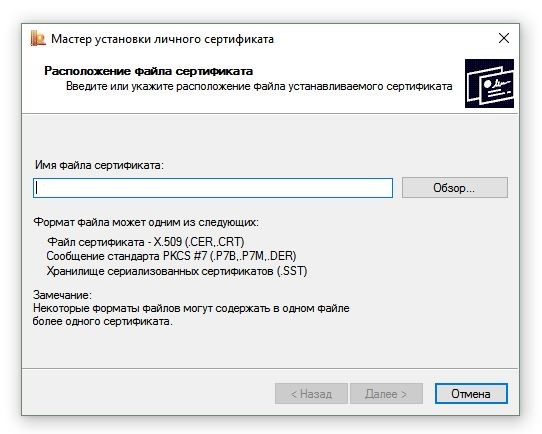
4. Укажите путь к файлу сертификата и нажмите кнопку Открыть (в нашем примере файл сертификата находится на Рабочем столе):
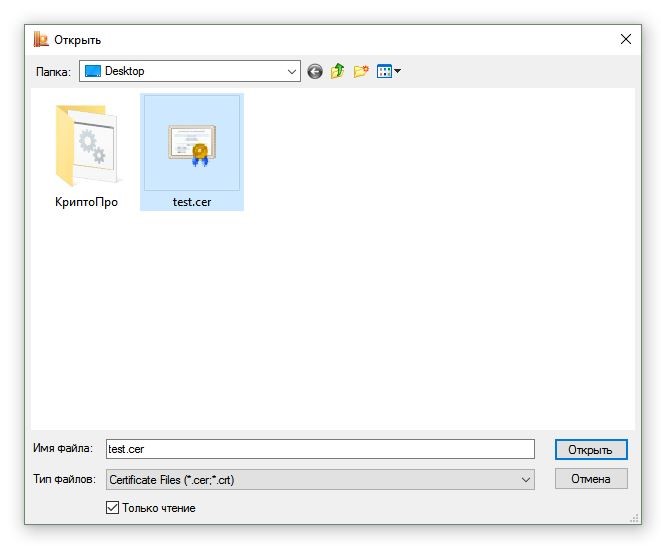
5. В следующем окне нажмите кнопку Далее; в окне Сертификат для установки нажмите Далее.

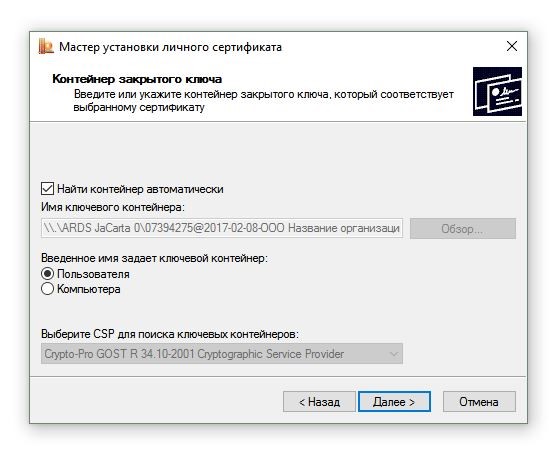
6. Поставьте галку в окне Найти контейнер автоматически (в нашем примере контейнер находится на смарт-карте JaCarta) и нажмите Далее:
7. В следующем окне отметьте пункт Установить сертификат (цепочку сертификатов) в контейнер и нажмите Далее:
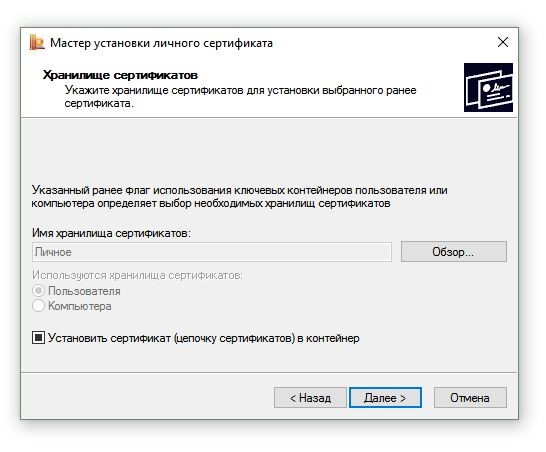
8. В окне Завершение мастера установки личного сертификата нажмите Готово:
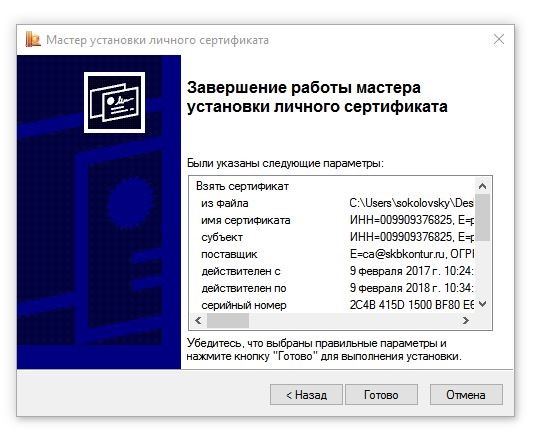
9. Если КриптоПро CSP запрашивает pin-код от контейнера, введите нужный код или попробуйте стандартные pin-коды носителей:
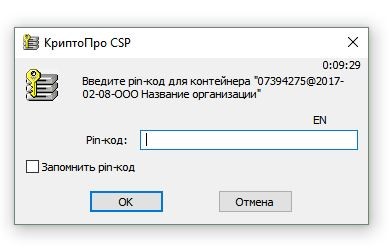
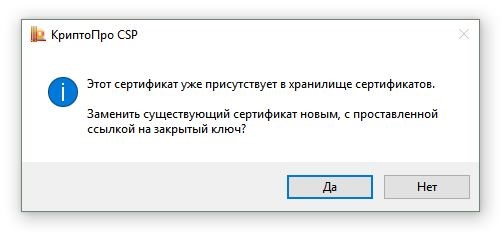
11. Сертификат установлен. Можно закрыть все открытые окна КриптоПро.
Для первичной установки системы Контур.Экстерн, воспользуйтесь инструкцией по ссылке .
Для переноса системы Контур.Экстерн на другое рабочее место необходимо:
1. Копирование сертификатов
Если ключи электронной подписи (ЭП) на старом рабочем месте были установлены в Реестр, необходимо скопировать их на любой съемный носитель. Для этого выполните следующие действия:
1. Зайдите на профиль Диагностики «Копирования» по ссылке.
2. Вставьте носитель, на который необходимо скопировать сертификат.
3. На нужном сертификате нажмите на кнопку «Скопировать».


Введите пароль и нажмите на кнопку «Далее».
4. Выберите носитель, куда необходимо скопировать сертификат и нажмите «Далее».

5. Задайте имя новому контейнеру и нажмите на кнопку «Далее».


Если на компьютере установлено несколько сертификатов — повторите п.3-6 для каждого сертификата.
Здесь вы можете выбрать другой способ копирования сертификатов.
Если все ключи ЭП находятся на съемных носителях — перейдите к п.2.
2. Перенос программы Контур.Экстерн Лайт
Если используете для работы программу Контур.Экстерн Лайт — необходимо перенести настройки и базу переданных документов с одного рабочего места на другое. Если не используете — перейдите к следующему пункту.
Чтобы перенести Контур.Экстерн Лайт, необходимо cкопировать с прежнего рабочего места файлы настроек и базы данных и поместить их в соответствующий каталог на новом рабочем месте:

ВНИМАНИЕ! При совершении каких-либо действий с файлом RSBASE, помните, что не рекомендуется удалять или перемещать его из директории, если Вы не уверены в необходимости этих действий. В данном файле хранятся все настройки и база данных переданных ранее документов. При переносе файла с одного компьютера на другой, рекомендуется использовать функцию копирования файла. После этого установите Контур.Экстерн Лайт с помощью установочного диска на желаемое рабочее место.
3. Установка системы Контур.Экстерн на новый компьютер


После завершения установки утилиты закройте все окна обозревателя и зайдите на веб-диск.
Если при входе на веб-диск не предлагается установить / обновить какие-либо компоненты, то перейдите к запросу / установке личного сертификата.
В открывшемся окне нажмите кнопку «Далее» и дождитесь окончания процесса. При необходимости смените тип установки, для этого нажмите на ссылку «Сменить тип установки» в верхней части страницы.

Для полной установки системы нажмите на кнопку «Установить».

При использовании веб-диска происходит автоматическая проверка уже установленных на рабочем месте компонент. После нажатия на кнопку «Установить» будут установлены только недостающие для корректной работы компоненты. Данный способ установки является рекомендуемым.

Также можете воспользоваться выборочной установкой компонент (не рекомендуется). Для этого нажмите на ссылку «Выбрать компоненты для установки», отметьте необходимые компоненты и нажмите кнопку «Начать установку».
Дождитесь окончания процесса установки. После этого перезапустите браузер (при необходимости — перезагрузите компьютер) и снова откройте веб-диск.

- Для запроса нового сертификата, нажмите кнопку «Получить в личном кабинете».
- Если сертификат находится на Рутокене, подключите ключевой носитель к компьютеру и нажмите на кнопку «Установить с рутокена». Если сертификат находится на другом носителе — перейдите к п.4 .
4. Установка сертификата
Для проверки установленного сертификата или воспользуйтесь ярлыком «Экстерн». Он появится на рабочем столе после установки компонентов.
Установить личный сертификат можно двумя способами:
Установка через меню «Просмотреть сертификаты в контейнере»
1. Выберите «Пуск» > «Панель управления» > «КриптоПро CSP», перейдите на вкладку «Сервис» и кликните по кнопке «Просмотреть сертификаты в контейнере».

2. В открывшемся окне нажмите на кнопку «Обзор», чтобы выбрать контейнер для просмотра. После выбора контейнера нажмите на кнопку «Ок».

3. В открывшемся окне нажмите кнопку «Далее».
4. В следующем окне нажмите на кнопку « Установить», после чего утвердительно ответьте на уведомление о замене сертификата (если оно появится). Сертификат установлен.
5. Если кнопка « Установить » отсутствует, то в окне « Сертификат для просмотра » нажмите на кнопку « Свойства ».

6. В открывшемся окне выберите « Установить сертификат » .

7. В окне « Мастер импорта сертификатов » выберите « Далее » . В следующем окне оставьте переключатель на пункте « Автоматически выбрать хранилище на основе типа сертификата » и нажмите « Далее » . Сертификат будет установлен в хранилище « Личные » .


Установка через меню «Установить личный сертификат»
1. Выберите « Пуск » > « Панель управления » > « КриптоПро CSP » . В окне Свойства КриптоПро CSP перейдите на вкладку « Сервис » и кликните по кнопке « Установить личный сертификат » .

2. В окне « Мастер импорта сертификатов» нажмите на кнопку « Далее » . В следующем окне кликните по кнопке « Обзор » и выберите файл сертификата.

3. Далее укажите путь к сертификату и нажмите на кнопку « Открыть »> « Далее » .

4. В следующем окне кликните по кнопке « Далее ».


6. Укажите контейнер закрытого ключа, соответствующий сертификату, и нажмите кнопку « Ок ».

7. После выбора контейнера нажмите на кнопку « Далее » .

8. В окне « Выбор хранилища сертификатов » кликните по кнопке « Обзор ».
Если установлена версия КриптоПро CSP 3.6 R2 (версия продукта 3.6.6497) или выше, то поставьте галку « Установить сертификат в контейнер ».

9. Выберите хранилище « Личные » и нажмите « ОК » .

10. После выбора хранилища нажмите на кнопку « Далее » , затем « Готово » . После нажатия на кнопку « Готово » может появиться вопрос о замене существущего сертификата новым. В окне запроса выберите « Да » .
Читайте также:


