Какое приложение показывает фпс в играх на пк
Показателей, влияющих на ощущения от игрового процесса на компьютерах и консолях, не слишком много – кроме пинга, подсказывающего о том, как работает сервер в многопользовательских режимах, геймеры реагируют лишь на показатель FPS, количество кадров, сменяемых за секунду на экране монитора или телевизора. И чем числа больше, тем комфорт выше. Но как узнать количество FPS и проверить, справляется ли железо с нагрузкой?
Что такое FPS
Термин Frames Per Second появился уже давно и ранее применялся в кинематографе. Но после развития игровой индустрии стал распространенным ориентиром для определения производительности компьютера и помощником при подборе подходящих параметров графики. Но кроме мощности ПК встречаются и иные нюансы.
Что такое FPS в играх? Геймеры расшифровывают показатель через личные впечатления: чем кадров в секунду больше, тем картинка плавнее, выглядит естественнее и молниеносно выводит на экране необходимые детали. И, если на тех же консолях 30 кадров порой достаточно, то в киберспортивных компьютерных развлечениях порой планка FPS превышает 200 и 300 единиц.
FPS – величина переменчивая, которую весьма проблематично распознать «на глаз»: разницу между 55 и 60 кадрами в секунду порой не заметят даже прожженные геймеры. Но даже минимальные просадки порой мешают игровому комфорту. А потому пора разобраться, как молниеносно и с точностью до кадра распознать FPS и какими инструментами для сбора статистики воспользоваться.
Программы для отображения FPS в играх
Счетчики FPS редко встречаются и в игровых клиентах (Epic Game Store, Origin, Uplay), и в компьютерных развлечениях: часто приходится рассчитывать лишь на стороннее программное обеспечение и старательно разбираться в настройках. Но потраченное время порой приносит дополнительные плоды: тот же Fraps разблокирует доступ к функциям, связанным с подготовкой скриншотов, а помощники GeForce Experience и RadeonPro – к эксклюзивным технологиям и автоматическому подбору графических параметров для повышения производительности в играх. Но обо всем по порядку.
Прочитать ещё статью: 4 способа отформатировать накопитель, если Windows не удается завершить форматированиеBandicam

Bandicam – программа для захвата изображения с экрана монитора, записи видеороликов и организации трансляций на стриминговых площадках. Формально предлагаемого разработчиками контента слишком много для тех ситуаций, когда необходимо проверить ФПС. Но, как подсказывает практика, Bandicam намного результативнее конкурентов справляется со сбором статистики в развлечениях, поддерживающих технологии DirectX/OpenGL/Vulkan, и точнее выводит информацию (погрешности минимальны).
FPS Monitor

Программа для мониторинга и вывода системы оповещений в играх FPS Monitor с функциональной точки зрения сосредоточена исключительно вокруг частоты кадров и сбора информации о производительности компьютера. Ни инструментов для подготовки скриншотов, ни кнопок для записи видеороликов не предусмотрено.
FPS Monitor лишь выводит информацию о времени отображении кадра, нагрузке на центральный процессор и видеокарту, проблемах с оперативной памятью. Способ отображения статистики меняется в «Настройках»: цвет, шрифт, тени, фон. Дополнительно предусмотрены оповещения: если какие-то показатели превышают выставленные значения, то цифры начнут подсвечиваться специальными индикаторами. Из любопытного – тест производительности с возможностью выгрузки результатов в лог-файл.
MSI Afterburner

Узнать ФПС утилита для разгона видеокарт MSI Afterburner разрешает даже на компьютерах с видеокартами не от MSI (подойдет и Gigabyte, и ASUS). Предстоит лишь разобраться с «Настройками» и перейти на вкладку «ОЭД», разрешающую разобраться с мониторингом и дополнительной системной информации.

Разработчики разрешают выставить связку клавиш для вызова подробностей, а затем – расставить галочки на подходящих пунктах. На соседней вкладке – «Мониторинг», задаются дополнительные параметры, вроде вывода FPS или информации о нагрузке на ЦП и видеокарту.
Fraps

Fraps – небезызвестная программа, специализирующаяся на подготовке скриншотов и видеороликов, а еще – на сборе статистики об ФПС в играх, работающих в режимах OpenGL и DirectX. Интерфейс помощника разделен на тематические вкладки и не переведен на русский язык.
Но разбираться в деталях совсем необязательно: если запустить Fraps, а после игру – то оверлей запустится сразу и без дополнительных настроек. Заглянуть в раздел FPS рекомендуется лишь в том случае, если необходим запуск стресс-тестов (назначенная кнопка Benchmarking Hotkey разрешит записывать результаты анализа в лог-файл и выгружать на жесткий диск) или появилась желание периодически скрывать оверлей.
GeForce Experience

Инструмент GeForce Experience после релиза продвигался разработчиками в качестве платформы для подбора оптимальных настроек игр и приложений и загрузки драйверов. Но после обновлений функционал расширился: появилась вкладка для стримеров (молниеносная организация трансляций на распространенные площадки), а заодно – счетчик FPS.
Прочитать ещё статью: Как подключить геймпад от PS3 к ПК - 3 способаПеред доступом к перечисленным возможностям предстоит зарегистрироваться или пройти авторизацию. Без аккаунта контент заблокирован. И даже драйвера и те не загрузить.
RadeonPro
AMD Radeon Pro Software – мультифункциональный лаунчер, предназначенный и для своевременного обновления драйверов, и для организации прямых трансляций (поддерживается Twitch, YouTube), и даже для корпоративного взаимодействия. Представлен разработчиками и раздел «Производительность», включающий классический счетчик FPS Counter (выводится в виде оверлея в запускаемых развлечениях), показатели нагрузки на ЦП и видеокарту, и даже набор рекомендаций для настройки графики и повышения производительности. Выводится статистика и в подробном виде, и в сжатом: показатели меняются в разделе с «Настройками».
Проверка FPS онлайн

Каждое нажатие на левую кнопку мыши интегрирует новую порцию зубастых виртуальных персонажей. После достижения значений в тысячу и больше единиц счетчик, расположенный в левой части интерфейса, начнет меняться и с помощью графика отображать текущие просадки и проблемы с производительностью. Подробностей мало, но для базовой проверки порой достаточно: если компьютер не справился и с тысячей кроликов, то и с иными развлечениями возникнут проблемы.
Встроенный счетчик FPS в играх
FPS в играх часто проверяется лишь с помощью программ для мониторинга. Тот же Fraps еще недавно встречался почти на каждом компьютере начинающего геймера: знаменитые желтые цифры, появляющиеся в левом верхнем углу, часто становились ориентиром при проблемах с производительностью и вынуждали заглянуть в «Настройки» для смены графических параметров. Но прогресс не стоит на месте: разработчики научились внедрять и специальные тесты в игры, а во многих цифровых магазинах появились оверлеи с кучей подробностей.
Прочитать ещё статью: Что такое буфер обмена и как посмотреть что в нём находится?Steam
Оверлей в игровом клиенте от Valve вызывается с помощью комбинации клавиш Shift+Tab (по умолчанию) и необходим для фильтрации чата, общения с друзьями, подготовки скриншотов и даже запуска встроенного браузера. Появился в Steam и мониторинг FPS, который скрывается в « Настройках », в разделе « В игре ».

После перехода в меню предстоит раскрыть список, расположенный под пунктом «Отображение частоты кадров» и вместо «Отключено» выбрать подходящий угол для размещения подробностей. Чуть ниже появится и место для галочки для повышения контраста счетчика. Применяются параметры с помощью кнопки «ОК» и вступают в силу сразу же: перезагружать Steam необязательно.
CS: GO
Счетчик FPS в Counter-Strike: Global Offensive вызывается через консоль разработчика (кнопка
на клавиатуре) с помощью команд net_graph 1 или cl_showfps 1 . Статистика появится в нижней части интерфейса в виде списка с показателями, включающими текущее количество кадров в секунду, пинг и информацию о сервере.
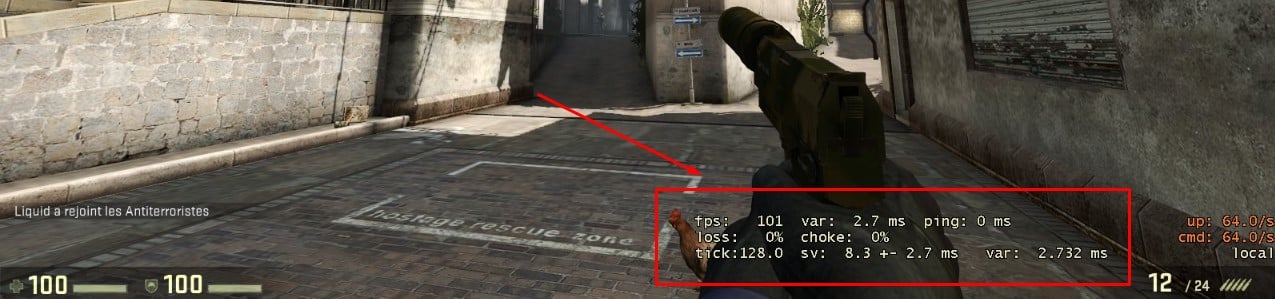
Обновляются данные в режиме реального времени, а потому способны подсказать не возникает ли проблем с производительностью на некоторых локациях, в дыму или при стрельбе очередью по противникам.
GTA 5
Блокбастер от RockStar Games не выводит информацию об FPS через оверлей и не разрешает воспользоваться консолью для сбора статистики. Проверять производительность компьютера в Grand Theft Auto 5 предстоит с помощью стресс-теста, запускаемого через раздел с «Настройками» (кнопка Tab).

Тестирование сосредоточено вокруг воспроизведения заготовленных сцен на игровом движке в дневное и ночное время суток (неестественные источники света сильно снижают FPS), в боевых и нейтральных ситуациях. После проведенного анализа появится меню с результатами.
Среди показателей, влияющих на комфорт во время видеоигр, FPS — один из наиболее критичных. Геймер часто готов смириться с неидеальной графикой и средним разрешением картинки, но недостаточно плавный игровой процесс может лишить его удовольствия и превратить развлечение в стресс.
Что такое FPS и зачем его контролировать
FPS расшифровывается как frames-per-second (число кадров-в-секунду). Другое распространённое название этого показателя — фреймрейт (framerate). Чем выше производительность видеоподсистемы компьютера, чем он более современный и технологичный, тем большее количество кадров он может выводить на экран за один и тот же промежуток времени.
На глаз определить текущий FPS сложно. Для контроля этого показателя применяют специальные программы.
Как FPS влияет на качество воспроизведения и комфорт во время игры
При большом значении фреймрейта изображение выводится плавно, не дёргается, картинка на экране выглядит естественно и приятно для глаза. Эти факторы особенно критичны в быстрых играх, где на счету каждое движение, а от скорости реакции зависит победа.
В динамичных играх оптимален FPS на уровне 60 или выше. Если игра относительно спокойная, то достаточно 30-50 FPS. Этим видеоигры отличаются от телевидения и кинематографа, где для комфортного просмотра достаточно 24-25 кадров в секунду.
Лучшие программы для измерения FPS
Многие приложения, предназначенные для мониторинга фреймрейта во время игр, имеют и другие полезные функции. Последние зачастую играют решающую роль при выборе.
Fraps

После запуска Fraps FPS постоянно отображаться в углу экрана во время игры.

Прочие функции программы:
- быстрое создание скриншотов геймплея;
- запись видео со звуком;
- показ среднего, максимального и минимального значений FPS;
- сохранение показаний FPS в текстовый файл;
- возможность работы поверх всех окон;
- запуск по таймеру и поддержка горячих клавиш.
FPSMonitor

Другая важная особенность FPSMonitor — возможность визуальной настройки отображаемой на экране информации. Если в описанном выше Fraps можно было выбрать лишь угол, где размещается счётчик FPS, то здесь можно подобрать цвет, шрифт, включать или отключать показ различных датчиков и так далее.

Приложение стоит 350 рублей, но имеет бесплатную демонстрационную версию. Действие последней не ограничено по времени, однако на экране выводится водяной знак.
- поддержка датчиков всех популярных процессоров и видеокарт;
- гибкая настройка оверлея (выводимого на экран изображения);
- вывод на экран нескольких оверлеев;
- работа с горячими клавишами;
- ограничение FPS за счёт эмуляции функции вертикальной синхронизации (частоты кадров игры и частоты смены обновления экрана);
- ведение логов;
- стандартные предустановки для популярных задач;
- поддержка «сцен», то есть разных вариантов визуального отображения данных, между которыми можно быстро переключаться.
Msi Afterburner


Утилита бесплатна, частично русифицирована и в первую очередь ориентирована на опытных пользователей, которые разбираются в компьютерном железе.
Разгон видеокарты поможет увеличить FPS, но учтите, что если с ним переборщить, есть риск вывести из строя графический адаптер. Не используйте непонятные вам настройки, если нет уверенности в том, что вы делаете.
Для включения подсчета количества кадров в секунду зайдите в настройки приложения, нажав на шестерёнку, затем отметьте две галочки, приведённые на скриншоте ниже.

Функции Msi Afterburner:
- показ уровня загрузки видеокарты, её температуры, частоты, напряжения питания и других параметров;
- регулировка вентиляторов видеокарты;
- настройка визуального отображения информации;
- запись игрового процесса;
- встроенный стресс-тест;
- мобильная версия для Android, предназначенная для удаленного управления видеокартой после разгона;
- автоматический поиск безопасных настроек разгона.


Cam бесплатна и имеет русский язык интерфейса. Для отслеживания FPS пользователю придется в ней зарегистрироваться.
По сути, эта программа аналогична предыдущей, но с большим акцентом на мониторинг характеристик компьютера, чем на разгон. Она более удобна для неопытного пользователя, чем Msi Afterburner, но после первого запуска кому-то может понадобиться время, чтобы разобраться в её интерфейсе.
Чтобы включить отображение фреймрейта, перейдите в настройки приложения, откройте раздел «Количество кадров/сек.» и активируйте функцию «Включить отображение данных CAM».

- демонстрация FPS и других параметров и характеристик компьютера поверх запущенной видеоигры;
- разгон графической карты;
- отслеживание данных с десятков сенсоров компьютера;
- предупреждения о некорректно работающих компонентах компьютера (например, о возможном отказе системы охлаждения);
- отслеживание температуры процессора и видеокарты;
- регистрация для хранения данных о производительности компьютера в облаке разработчика программы;
- отслеживание истории FPS для игр, которые запускал пользователь;
- настройка отображения фреймрейта.
AgaueEye

Программа проста и доступна для новичков (пусть и без русского языка), однако она поддерживает не все существующие игры, а только 3600+ наиболее популярных. Для большинства геймеров это не проблема, но если вы играете во что-то экзотическое, фреймрейт может не отобразиться.

- настройка отображения фреймрейта;
- вывод на экран параметров процессора, видеокарты, жёсткого диск и вентиляторов;
- ведение статистики FPS во время игрового сеанса;
- отображение подробной информации о «железе»;
- базовые функции разгона видеокарты;
- управление при помощи горячих клавиш;
- уведомления о перегреве процессора или видеокарты.
Учтите, что любая из описанных программ может быть несовместима с отдельными видеоиграми. Иногда ФПС не выводится, когда игра запущена в оконном режиме.
Как повысить FPS в играх
Если вы заметили, что кадры в игре меняются медленно или с непостоянной скоростью, возможно, вам помогут следующие приемы:
- выставить более низкие настройки графики;
- снизить игровое разрешение;
- закрыть все сторонние программы, которые могут «съедать» часть ресурсов процессора, видео и оперативной памяти;
- обновить драйвер видеокарты.
Если же FPS стабильно низкий у большинства видеоигр, которые вы запускаете, возможно, пришло время хотя бы частично обновить компьютер.
Верна и обратная логика: если фреймрейт на ваших настройках стабилен, без сильных снижений, держится хотя бы на уровне 45-55 кадров в секунду, настройки графики можно улучшить.

FPS – количество кадров в секунду, которое пользователь видит на экране ПК во время игры. Чем больше этот показатель, тем лучше. Особенно это касается шутеров. Специальные программы предлагают произвести мониторинг этого значения. Давайте рассмотрим их подробнее.
Fraps
Один из самых известных представителей данного списка. В функционал Fraps входит запись видео с экрана, создание скриншотов и, конечно же, он подходит для измерения FPS в играх. Работает Фрапс поверх всех окон, поэтому не придется переключаться между процессами.

Данная программа имеет простой интерфейс и небольшой функционал, однако его вполне хватает для тех целей, для которых скачивается Fraps. Пробная версия распространяется бесплатно и ее хватит для того, чтобы понять, достойна ли программа внимания.
CAM предназначен для мониторинга всей системы в целом. Он также подходит для просмотра количества кадров в играх. Помимо этой информации, на экране отображается нагрузка на процессор и видеокарту, их температуры. В ней собрано все, чтобы быть постоянно в курсе состояния своего ПК.

Программа распространяется абсолютно бесплатно и имеет русский язык. CAM всегда уведомит вас о критических нагрузках или температурах системы, что поможет избежать сбоев в ее работе. Все уведомления можно настроить в соответствующем меню.
FPS Monitor
Название говорит само за себя. Программа отлично подходит для показа FPS в играх, а также помогает следить и за другими параметрами системы. Имеется несколько заготовленных сцен для различных режимов работы.

Распространяется пробная версия бесплатно и имеет ограниченный функционал. Полная версия стоит 400 рублей и не имеет ограничений. В любой их версий присутствует русский язык интерфейса.
Overwolf
Основная цель этого представителя не счетчик FPS, а создание различных интерфейсов для игр. Однако в настройках можно установить параметр мониторинга кадров в секунду. После этого необходимо просто зайти в игру с включенной программой и показатель будет отображаться в том месте, которое вы указали в настройках.

Распространяется абсолютно бесплатно, практически весь интерфейс переведен на русский язык и имеется множество дополнений, которые можно скачать или купить во внутреннем магазине. Установленные плагины и скины помещаются в библиотеку.
MSI Afterburner
Многофункциональная программа, которая поможет настроить компьютер и повысить его производительность. Благодаря MSI Afterburner можно задать параметры для быстродействия или графики, изменить параметры кулера и многое другое.

В функционал программы входит полный мониторинг системы, включая показ количество кадров в секунду в играх.
Используя Автобернер, можно разогнать видеокарту, но делать это стоит только опытным пользователям. Программа распространяется полностью бесплатно, но не полностью русифицирована.
nVidia GeForce Experience
Джифорс Экспериенс предназначена для оптимизации видеокарт от nVidia. Широкий спектр возможностей и огромный функционал помогут оптимизировать игры, обновить драйверы для стабильной работы, запустить онлайн-трансляцию какой-нибудь игры и, конечно же, мониторить систему. Можно отслеживать нагрузку и температуру железа во время игры, а также следить за количеством кадров в секунду.

Распространяется программа абсолютно бесплатно, имеет удобный красивый интерфейс и ничего лишнего, только большой набор полезных уникальных функций.
Теперь вы знаете несколько программ, которые подходят для измерения и показа FPS в играх. Некоторое обеспечение из представленных распространяется платно, но не стоит забывать, что их функционал не ограничивается на показе количества кадров в секунду. Чаще всего, это полный мониторинг системы.

Отблагодарите автора, поделитесь статьей в социальных сетях.

Если во время игры картинка дергается и становится не играбельным игровой процесс, то значит FPS маленький. FPS — это количество кадров в секунду. Чем больше кадров, тем лучше. Достаточно 30-60 FPS, чтобы играть без тормозов. Для онлайн шутеров типа CS GO, значение FPS должно быть в районе 60-100 FPS и выше.
Давайте я вам покажу, как проверить фпс на компьютере несколькими способами. А так же расскажу, как повысить фпс в играх на Windows 10.
Как узнать FPS на компьютере
Сначала покажу как с помощью специальных программ узнать FPS в любой игре.
Как включить счетчик фпс в Nvidia Experience
Если у вас видеокарта от Nvidia, то скачиваем с официального сайта — GeForce Experience
Чтобы включить счетчик FPS в Nvidia Experience нужно настроить по пунктам, как показано ниже:
Открываем — Расположение HUD.

Nvidia Experience — заходим в расположение HUD
Здесь нажимаем на Производительность или Счетчик частоты кадров. Выбираем расположение счетчика и выбираем вариант:
Как включить мониторинг фпс в MSI Afterburner
Для начала скачиваем программу — MSI Afterburner
После запуска программы Afterburner:
После настройки запустите игру и увидите в левом верхнем углу экрана отображение FPS.

Счетчик FPS в CS GO через MSI Afterburner
Как включить fps monitor в игре
Скачиваем программу с официального сайта — FPS Monitor
Чтобы включить счетчик в программе FPS Monitor сделайте следующее:
- Откройте вкладку — Сцены.
- Далее открываем — Менеджер сцен.
- В списке сцен выберите счетчик на выбор, например FPS.
- Нажмите — Загрузить.
После этого вы увидите загруженный счетчик, где вы можете редактировать его. При запуске игры этот счетчик будет показываться в левом верхнем углу экрана.

Загружаем счетчик FPS из менеджера сцен в FPS Monitor
Fraps
Еще одна программа с помощью которой можно узнать фпс на компьютере — Fraps.
Fraps не является полностью бесплатной, но для проверки FPS на бесплатной версии вполне сгодится.
Достаточно запустить Fraps и какую нибудь игру, например GTA 5. В правом верхнем углу увидите цифры, указывающие на количество кадров FPS.

Показывает FPS через Fraps в игре GTA 5
Bandicam
Программа Bandicam используют в основном для записи экрана. Но с помощью Bandicam тоже можно проверить FPS в играх.
Чтобы настроить показ FPS в Bandicam нужно нажать изображение с джойстиком и в разделе FPS поставить галочку — Показывать в позиции.

Настройка показа FPS в настройках Bandicam
После включения игры, FPS будет отображаться в правом верхнем углу.

Показывает FPS через Bandicam в игре GTA 5
Включаем счетчик FPS в играх
В некоторых играх FPS можно узнать без сторонних программ. Покажу несколько примеров.
Как включить FPS в CS GO
В игре CS GO можно включить счетчик FPS через консоль специальными командами.
В первую очередь нужно включить консоль разработчика в настройках игры CS GO.
После данной настройки, запускаем игру и в самой игре запускаем консоль клавишей тильда или Ё.

Клавиша тильда на клавиатуре
Далее в открывшейся консоли вводим команду:
Следующая команда включает расширенный счётчик FPS внизу экрана:
Чтобы поменять расположение счетчика FPS введите команду в консоли:
Как сделать счетчик FPS в CS GO меньше
Чтобы уменьшить шрифт счетчика FPS, введите команду в консоли:
Как включить FPS в Steam
Открываем вкладку Steam — настройки.

Заходим в настройки Steam
Далее переходим в раздел — В игре. Раскрываем список отображение частоты кадров. Выбираем в расположение счетчика FPS на экране.

Включаем счетчик FPS в Steam
Таким образом будет выглядеть счетчик FPS через Steam в игре.

Steam — cчетчик FPS в правом верхнем углу
FPS в GTA 5
Чтобы узнать сколько выдает FPS в GTA 5 без применения сторонних программ, нужно сделать следующее:
Когда запустится тест производительности GTA 5, то внизу увидите FPS — кадр. в сек.

Показывает FPS в тесте производительности GTA 5
Как повысить фпс в играх на Windows 10
Сразу скажу, если у вас старый компьютер или ноутбук и вы хотите повысить с 30 фпс до 100-120 фпс, то я вас огорчу, таких чудес не бывает. Количество фпс в первую очередь зависит от мощности видеокарты и процессора. Лучше сделать апгрейд ПК или заменить на подходящий ноутбук.

Реальные способы повысить FPS
- Чистим Windows 10 от мусора и вирусов. Чистим Windows 10 от мусорных файлов, оптимизируем систему.
- Ставим максимальную производительность в электропитании.
- Настраиваем игровой режим в Windows 10.
- Устанавливаем программу — MZ Game Accelerator

Услуги по компьютерной помощи — оставьте заявку в группе VK
Далее настраиваем электропитание на максимальную производительность. Не путать с высокой производительностью.
Для этого запускаем командную строку от имени администратора.

Запуск командной строки в Windows 10
Вводим команду: powercfg -duplicatescheme e9a42b02-d5df-448d-aa00-03f14749eb61

Команда для включения максимальной производительности
После заходим в электропитание и выставляем максимальная производительность.

Ставим максимальную производительность в электропитании Windows 10
Далее настраиваем в Windows 10 игровой режим. Заходим в Параметры — игры — Xbox Game BAR— отключаем.
Заходим в параметры Windows 10 — Игры Xbox Game Bar — отключаем
Игровой режим — включаем. Смотрим ниже сопутствующие параметры заходим в настройки графики.

Игровой режим включаем и заходим в настройки графики
Через кнопку обзор ищем и выбираем игру. Через кнопку параметры ставим — Высокая производительность.

Ставим приоритет игры — высокая производительность
И последний шаг, что поможет увеличить FPS в игре — установить программу MZ Game Accelerator.

Ускоряем игру с помощью MZ Game Accelerator
Все остальное программа сделает сама. Остановит многие службы, которые могут тормозить компьютер.

Остановка служб и приложений в MZ Game Accelerator
Как убрать ограничение фпс
Ограничение FPS можно отключить в панели управления NVIDIA.
Нужно перейти в раздел Параметры 3D — Управление параметрами 3D.
Вертикальный синхроимпульс установить на — Выключено.

Отключение вертикальной синхронизации в панели управления Nvidia
Иногда наблюдается ограничение FPS игры во весь экран, когда в оконном режиме ограничений нет. Поэтому нужно отключить оптимизацию игры во весь экран.
Для этого кликаем правой кнопкой мыши — по значку запуска игры и выбираем свойства.

Заходим в свойства GTAVLauncher
В свойствах открываем вкладку — Совместимость. Ставим галочку — отключить оптимизацию во весь экран.

Отключить оптимизацию во весь экран
Как проверить FPS онлайн
Тест онлайн FPS происходит в зайцах. Кликая мышкой по полю выскакивают прыгучие зайцы, тем самым нагружают видеокарту.
В начале FPS показывается максимальный поддерживаемый вашим монитором.
- 60 FPS показывает на мониторе с частотой 60 Гц.
- 75 FPS на мониторе 75 Гц.
- 144 FPS на мониторе 144 Гц.
Если кликнуть мышкой и держать кнопку мышки, то количество зайцев будет постоянно увеличиваться. Чем больше количество зайцев и меньше просадок по FPS, тем лучше.
Например, видеокарта GTX 660 Ti на мониторе 60 Гц, при нагрузке 200 тысяч зайцев выдает — 47 FPS.

Монитор 60 Гц — 200К зайцев, 47 FPS
Если у вас монитор работает на частоте 75 Гц, то при запуске онлайн теста выйдет 75 FPS.

Монитор 75 Гц — запуск онлайн теста на проверку FPS зайцами
При добавлении количество прыгающих зайцев увеличивается и FPS постепенно падает.

Монитор 75 Гц — 100К зайцев, 33 FPS
На 144 Гц мониторе вначале теста покажет 144 FPS.

Монитор 144 Гц тест онлайн FPS — 4602 зайца, 144 FPS
А при нагрузке 200К зайцев, покажет 47 FPS. Так как видеокарта та же самая GTX 660 Ti, которая тестировалась на мониторе 60 Гц и при нагрузке 200К зайцев показал такой же 47 FPS.

Монитор 144 Гц — 200К зайцев, 47 FPS
Напишите в комментариях, у кого какая видеокарта, сколько тянет зайцев и сколько выдает FPS.
Подведем итоги
Чтобы узнать FPS на компьютере, используйте программы:
- Nvidia Experience, если у вас видеокарта от Nvidia.
- Msi Afterburner, работает на всех видеокартах.
- FPS Monitor, условно бесплатная со многими настройками.
- Fraps простая в использовании, включил прогу и показывает FPS в углу экрана игры.
- Bandicam может не только показывать FPS, но и записывать экран.
Чтобы мониторить FPS в играх без программ:
- В CS GO через консоль разработчика — включаем фпс специальными командами.
- Если игры запускаете через Steam, то для показа FPS в настройках Steam включаем отображение частоты кадров.
- Проверяем FPS онлайн с помощью зайцев.
В случае, если FPS на вашем компьютере низкий, то попробуйте повысить FPS в играх, как описано в статье и убрать ограничение.
Читайте также:


