Какое приложение открывает 7z файлы
Приветствую!
Вам прислали или вы скачали файл на просторах сети, а расширение у него оказалось 7z или 7zip, с которым вы не знакомы и установленная у вас операционная система данный формат файла не распознаёт вовсе и предлагает указать программу для открытия данного типа файлов?
Данный тип файла относится к архиву, в котором соответственно заархивированные некие файлы (и, возможно, папки), но в отличие от ZIP, данный формат архивирования не получил столь широкой известности, потому и операционной системой он не распознаётся.
Открываем и просматриваем 7z файл
Чтобы открыть файл 7z или 7zip и посмотреть\разархивировать находящиеся в нём файлы, требуется установить программу-архиватор. Можно установить архиватор 7ZIP, автор которого и представил миру этот стандарт сжатия.
Свой функционал архиватор 7ZIP выполняет полностью, он бесплатен и поддерживает русский язык интерфейса.
На сегодняшний день алгоритм 7zip сжатия по эффективности оставляет далеко позади популярный ZIP, приближаясь к коммерческому rar (а часто и вовсе его обгоняя). В программе имеется возможность выбора степени сжатия создаваемого архива, шифрования находящихся в нём файлов, создание самораспаковывающегося архива и т.д.
И что немаловажно, пользователям и компаниям не надо платить за лицензию, ведь использование программы и алгоритма сжатия совершенно бесплатно.
Единственное, что может оттолкнуть в данной программе – так это его слегка «топорный» интерфейс. Если для вас визуальная составляющая интерфейса важна не меньше, чем и сам функционал, то вы можете для открытия архивов данного формата воспользоваться универсальным архиватором. С обзором программ-архиваторов, которые поддерживают открытие и распаковку 7zip архивов, можно ознакомиться в соответствующем материале.
Архивирование файлов и папок по сей день не утратило своей ценности. В мире, где всё больше информации переводится в электронный вид, вопрос хранения стоит на повестке дня всё острее. Сжатие и архивирование позволяет частично решить этот вопрос.
Причём данная возможность востребована повсеместно, не только в крупных дата-центрах, но и у пользователей на их ПК и смартфонах.
Особенно часто «в быту» архивирование применяется при резервном копировании пользовательских файлов: фотографий, документов и т.п. файлов.
Так что в данной ситуации нужно быть во всеоружии, и эффективно использовать весь арсенал решений, что имеется на сегодняшний день. И если у вас ещё нет архиватора, то самое время его установить и использовать.
При наличии уточняющих вопросов, вы всегда сможете воспользоваться комментариями, которые располагаются чуть ниже.
Мы рады, что смогли помочь Вам в решении поставленной задачи или проблемы.В свою очередь, Вы тоже можете нам очень помочь.
Просто поделитесь статьей в социальных сетях и мессенджерах с друзьями.
Поделившись результатами труда автора, вы окажете неоценимую помощь как ему самому, так и сайту в целом. Спасибо!
7Z – распространенный тип сжатых файлов архивов в формате LZMA. Является популярным, потому что поддерживает разные алгоритмы сжатия, а также шифрования информации. Используется повсеместно. Описывая формат файла 7Z, следует отметить, что он обладает высокой степенью сжатия, привлекает открытой архитектурой и предусматривает выбор оптимального варианта сжатия. Помимо сильной компрессии и защиты необходимо сказать о поддержке большого объема информации, вплоть до 16 гигабайт. Соответственно, существует не так много архиваторов для открытия 7Z, как этого хотелось бы. Классическим вариантом считается «родная программа» 7-zip, которая распространяется на платной основе. Рассмотрим альтернативные способы по взаимодействию с указанным расширением на базе Windows.

Как открыть файл в формате .7Z?
Исходя из характеристики файлов с расширением .7z, приложения для открытия архива должны поддерживать компрессию LZMA, отличающуюся сильным сжатием. Вдобавок, необходимо искать архиваторы, которые поддерживают 256-битовое шифрование AES-256. Если не знаете, чем открыть 7Z, предлагаем воспользоваться утилитой WindowsZIP. Софт предлагается бесплатно, и обладает обширным набором функций. Позволяет создавать, конвертировать и редактировать архивы указанного расширения. Кроме того, с помощью нашего программного обеспечения пользователи могут создавать пароли, изменять названия, совмещать несколько архивов в один, размером до 16 гигабайт.
Архиватор WindowsZIP для открытия .7z файлов
Стоит добавить, что архиватор WindowsZIP имеет небольшой вес, а также привлекает крайне доступным меню даже для начинающих пользователей. Архиватор для работы с файлами 7Z открывает разное содержимое архивов, от текстовых данных до мультимедийного контента. При этом поддерживает пятнадцать стилей настроек оформления. Отвечая на вопрос, как открыть 7Z при помощи указанного софта, можно ограничиться несколькими словами – просто дважды кликните по архиву. В результате откроется окно с содержимым. В противном случае потребуется указать путь к утилите. С помощью приложение вы также можете извлекать данные, проверять их на наличие вирусов. Напоследок, хочется добавить, что архиватор регулярно обновляется в автоматическом режиме. Помимо указанного стандарта, поддерживает все остальные!

Одним из самых качественных форматов архивации по степени сжатия является 7z, который в данном направлении может конкурировать даже с RAR. Давайте узнаем, с помощью каких именно программ можно открыть и распаковать архивы 7z.
Софт для распаковки 7z
Практически все современные архиваторы умеют если не создавать объекты 7z, то, во всяком случае, просматривать их и распаковывать. Остановимся на алгоритме действий по просмотру содержимого и разархивации указанного формата в самых популярных программах-архиваторах.
Способ 1: 7-Zip
Начнем наше описание с программы 7-Zip, для которой 7z заявлен «родным» форматом. Именно разработчики этой программы и создали формат, изучаемый в данном уроке.
-
Запустите 7-Zip. Воспользовавшись расположенным в центре интерфейса архиватора файловым менеджером, перейдите в каталог размещения целевого 7z. Чтобы увидеть содержимое архивированного объекта кликните по его наименованию левой кнопкой мышки (ЛКМ) два раза или щелкните Enter.


Если программа 7-Zip установлена на компьютере по умолчанию для манипуляций с форматом 7z, то для открытия содержимого достаточно будет просто, находясь в Проводнике Виндовс, щелкнуть дважды ЛКМ по названию архива.

Если же вам нужно выполнить разархивацию, то алгоритм действий в 7-Zip будет несколько иным.
-
Переместившись при помощи файлового менеджера 7-Zip к целевому 7z, отметьте его и нажмите на пиктограмму «Извлечь».




Объект 7z разархивирован в ту папку, которая указана выше.
Если пользователь желает распаковать не весь архивированный объект, а отдельные файлы, то алгоритм действий немного изменяется.
-
Через интерфейс 7-Zip зайдите внутрь архива, файлы из которого нужно извлечь. Произведите выделение нужных элементов, после чего нажмите «Извлечь».


Способ 2: WinRAR
Популярный архиватор WinRAR также работает с 7z, хотя для него данный формат и не является «родным».
-
Запустите ВинРар. Для просмотра 7z перейдите в ту директорию, где он располагается. Нажмите по его имени дважды ЛКМ.


Как видим, алгоритм действий для просмотра содержимого очень похожий на тот, который был использован при работе с 7-Zip.
Теперь давайте узнаем, как распаковать 7z в ВинРАР. Имеется несколько методов выполнения данной процедуры.
-
Для распаковки 7z полностью отметьте его и жмите «Извлечь» или наберите комбинацию Alt+E.



Также существует возможность моментальной разархивации без указания каких-либо дополнительных настроек, включая путь. При этом извлечение будет выполнено в ту же директорию, где размещен архивированный объект. Для этого жмите по 7z ПКМ и выберите «Извлечь без подтверждения». Можете эту манипуляцию заменить комбинацией Alt+W после выделения объекта. Все элементы тут же будут разархивированы.

Если вы желаете разархивировать не весь архив, а определенные файлы, то алгоритм действий практически точно такой же, как и для разархивирования объекта в целом. Для этого следует зайти внутрь объекта 7z через интерфейс ВинРАР и произвести выделение необходимых элементов. Затем в соответствии с тем, как именно вы хотите произвести распаковку, произведите одно из ниженазванных действий:
- Щелкните «Извлечь…»;
- Выберите «Извлечь в указанную папку» в контекстном перечне;
- Наберите Alt+E;
- В контекстном списке выберите «Извлечь без подтверждения»;
- Наберите Alt+W.

Все дальнейшие действия проводите придерживаясь того же алгоритма, что и для разархивации архива в целом. Указанные файлы будут извлечены либо в текущий каталог, либо в тот, который вы укажите.
Способ 3: IZArc
Манипулировать файлами 7z умеет также небольшая и удобная утилита IZArc.
-
Запустите IZArc. Чтобы просмотреть 7z, нажмите «Открыть» или наберите Ctrl+O.




Для извлечения содержимого требуется проделать следующую манипуляцию.
-
Находясь внутри 7z, щелкните «Извлечь».




В IZArc существует также возможность распаковки отдельных элементов архивированного объекта.
-
Через интерфейс IZArc откройте содержимое архива, часть которого следует извлечь. Выделите те элементы, которые следует распаковать. Жмите «Извлечь».


Способ 4: Hamster Free ZIP Archiver
-
Произведите запуск Хамстер Фри ЗИП Архивер. Чтобы увидеть содержимое 7z, переместитесь в раздел «Открыть» посредством меню в левой части окна. Перетяните из Проводника архив в окно утилиты. Важным моментом является то, что во время процедуры перетаскивания должна быть зажата ЛКМ.


Можно поступить и по-другому.
-
Щелкните по любому месту в центре интерфейса программы, где расположена иконка в форме открывающейся папки.





Отмеченные файлы извлекутся в назначенную директорию.
Также можете выполнить разархивацию архива в целом.
-
Для этого откройте архив через Хамстер Фри ЗИП Архивер любым из тех способов, которые были расписаны выше. Ничего не выделяя, жмите «Распаковать все» в верхней части интерфейса.


Есть более быстрый вариант распаковать 7z полностью.
-
Запускаем Хамстер Фри ЗИП Архивер и открываем Проводник Виндовс там, где размещается 7z. Перетаскиваем названный объект из Проводника в окно архиватора.


Способ 5: Total Commander
Кроме архиваторов, просмотр и распаковку содержимого 7z можно выполнить с помощью определенных файловых менеджеров. Одной из таких программ является Total Commander.
-
Произведите запуск Тотал Коммандер. В одной из панелей перейдите в место размещения 7z. Для открытия содержимого щелкните дважды ЛКМ по нему.


Для того, чтобы разархивировать весь архив следует выполнить следующие манипуляции.
-
Перейдите в одной из панелей в тот каталог, куда желаете выполнить разархивацию. Во второй панели переместитесь в директорию расположения 7z и выделите данный объект.





Если требуется извлечь только определенные файлы, то действуем по-другому.



Как видим, просмотр и распаковку архивов 7z поддерживает довольно большой перечень современных архиваторов. Мы только указали наиболее известные из этих приложений. Эту же задачу можно решить с помощью определенных файловых менеджеров, в частности Total Commander.

Отблагодарите автора, поделитесь статьей в социальных сетях.

Любой пользователь ПК знаком с процессом архивации данных. Это не что иное, как уменьшение их размеров.
Стандарты архивации — форматы rar и zip. Для них предназначена отдельная программа WinRar. Она хороша всем, кроме платного распространения.
Альтернатива ей — новый бесплатный формат 7-zip, или же 7z. В этой статье мы расскажем о том, как и чем извлечь содержимое из этого архива.

Открыть файл 7z онлайн
Начнём с самого простого пути, не требующего установки и скачивания программ. С того, как открыть файл 7z онлайн. Это можно сделать при помощи любого интернет ресурса для конвертирования и сжатия данных.
Zamzar. Перешлёт сжатую информацию на вашу электронную почту, преобразуя её в ZIP. После чего, её можно будет распаковать любым удобным для вас способом (Рисунок 2).
Convertio. Аналогично предыдущему сайту, конвертирует формат онлайн. Не требует установки, универсален для Windows и Мас.
Wobzip. Бесплатный разархиватор, работающий со всеми типами данных.
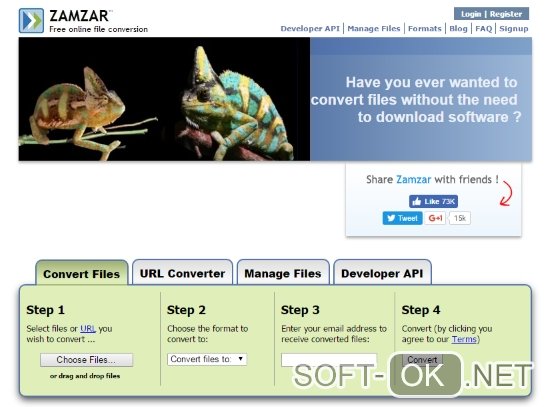
Как открыть файл 7z на виндовс 10
Практически все современные архиваторы позволяют создавать и извлекать сжатую информацию из данных исходного типа на ОС семейства Windows.
Примечание: Это платные и бесплатные приложения, которые могут открывать архивы непосредственно в браузере или распаковывать их на ПК.
Рассмотрим, как открыть файл 7z на виндовс 10 при помощи одного из них. Для этого достаточно установить приложение WinRAR или WinZip (Рисунок 3).
Скачиваем установщик и запускаем программу.
Выбираем папку для установки и нажимаем «install».
По завершению процесса — у элементов rar, 7zip и подобных им изменится значок, добавятся новые опции в меню операционной системы.
Для открытия содержания — клацаем два раза мышью по исходному объекту, окно распаковки откроется автоматически.
Далее — выбираем архив и нажимаем «извлечь». Для удобства — указываем конкретную папку, в которую распакуется информация.
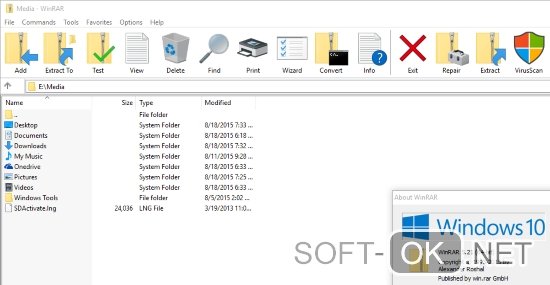
Как открыть файл 7z на виндовс 8
Хоть приведенные выше программы и универсальны для любой версии Windows, на более старых ОС поддерживаются и другие приложения. Разберёмся с тем, чем и как открыть файл 7z на виндовс 8. Один из способов — снова же использовать интернет ресурс, второй — скачать одну из перечисленных ниже программ.
J7Z, PeaZip, TUGZip, JustZipIt – простое бесплатное ПО;
7-Zip — непосредственно созданный для работы с этим форматом;
IZArc — имеет возможность монтирования образов дисков;
NX Free Zip Archiver — имеет один пункт в контекстном меню ОС, никаких других настроек не поддерживает;
ZipGenius — представляет собой многофункциональный софт для создания и чтения архивов;
WinZip — первая из списка программ архиваторов для Windows.
Работают они по тому же принципу, что и рассмотренный выше архиватор.
Как открыть файл 7z на виндовс 7
Чтобы легко открывать, распаковывать и сжимать данные, потребуется отдельный файловый менеджер — 7-zip File Manager. Разберёмся с описанием этой утилиты и тем, как открыть файл 7z на виндовс 7 с его помощью.
Для начала необходимо зайти на официальный сайт и скачать нужную версию ПО. (В зависимости от того, 32-разрядная или 64-разрядная у вас система.) После того, как оно загрузится на компьютер, достаточно подтвердить установку и можно приступать к его использованию.
Чтобы разархивировать объект — его надо выделить, щелкнуть по нему правой клавишей мышки и выбрать один из пунктов — или «распаковать здесь», или «распаковать в\имя файла». Первый вариант — содержимое распакуется в текущую папку, второй — в папку с именем объекта (Рисунок 4).
Чтобы воспользоваться самой программой — её можно запустить двойным щелчком по любому архиву. Он откроется в окне менеджера, разделённого на несколько окон и секций. В одном из них содержатся данные и их свойства, в другом — последние посещенные места и диски вашего ПК. Совершать любые действия можно используя кнопки с иконками или путём перетягивания информации из одной секции в другую.
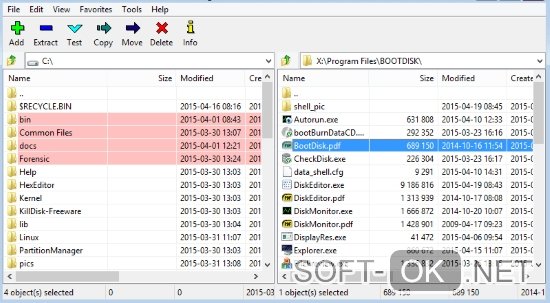
У некоторых пользователей может также возникнуть вопрос, чем открыть файл 7z 001. Он является первой частью сжатого архива, разбитого на более мелкие элементы.
Примечание: Чтобы восстановить всю информацию — необходимо иметь доступ ко всем из них.
После реконструировать её программой для 7zip или конвертировать в другой формат, а затем — просмотреть в файловом менеджере.
Открыть 7z файл на MacOS
Для этой ОС есть профессиональный архиватор iZip, который также актуален для мобильных устройств на 9 iOS. Он поддерживает все типы документов и работает с запароленными элементами. Он сжимает тексты, изображения, видео и аудио, пересылает сжатые данные по электронной почте. С его помощью можно делиться ими в сетях и распечатывать содержащуюся в них информацию.
Ещё одна простая бесплатная программа для открытия 7z файлов на Mac OS — это разархиватор The Unarchiver. Он работает с исходным типом и многими другими расширениями, в числе которых rar, zip, tar, 7zip, pap. Он доступен для загрузки в AppStore.
Пошаговая инструкция
Рассмотрим как использовать это приложение для работы с нашим расширением.
Установите его стандартным способом, перейдя по ссылке на itunes.
Выберите в настройках список форматов, которые будут открываться, (вам необходимо отметить в них 7zip). Он может быть выделен по умолчанию — так что вам не придётся ничего менять.
Для того, чтобы выполнить просмотр — сделайте двойной клик по объекту. Содержимое сразу же распакуется в исходную папку.
Эта инструкция актуальна для любого вида архивов на Мас.
Открытие 7z файл на linux
Для дистрибутивов linux есть несколько своих рабочих нюансов.
Во-первых, данные сжимаются почти в два раза компактнее, чем в обычном zip.
Во-вторых, этот тип не используется для backup, так как он не сохраняет информацию о правах документов и их владельцах. Для этих целей будет уместен tar.
В-третьих, на Ubuntu используется консольный порт под POSIX системы — это p7zip.
Пошаговая инструкция
Разберём пошагово процесс установки 7-Zip.
Установите через терминал следующие пакеты: sudo apt-get install p7zip-rar p7zip-full.
Или воспользуйтесь центром приложений Ubuntu, вам нужны модуль p7zip-rar и порт p7zip-full.
Информацию можно извлечь в приложении File Roller — кликните дважды на объект в Nautilus (файловом менеджере системы).
Чтобы распаковать данные — вызовите контекстное меню и выберите в нём опцию «распаковать сюда» (снова же через Nautilus).
Или используйте команду х. Для этого введите в терминале команду 7z x arch.7z. При разбитии архива на части, введите имя с наименьшим номером тома — 7z x arch.7z.001.
Для просмотра содержания используйте команду 1 — 7z l arch.7z или 7z l -slt arch.7z.
Как можно заметить, работать с объектом через командную строку терминала намного удобней и быстрей. Для этого необходимо запомнить всего несколько простых комбинаций.

Рано или поздно все мы сталкиваемся с файлами неизвестных форматов, видеть которые прежде не доводилось. И, вполне вероятно, у вас может возникнуть вопрос, какой программой данный файл можно открыть. В данной статье пойдет речь о файле с расширением 7z.
Прежде всего, несколько слов о том, что собой представляет файл 7z. Данный файл – это обычный архив, который может содержать любые папки и файлы: документы, фото, видео, музыку и другое. Для того, чтобы увидеть содержимое архива, его потребуется распаковать с помощью архиватора.
Какой программой можно открыть 7z?
1. WinRAR

Популярная программа-архиватор, поддерживающая большое количество архивов. Безусловно, программа с легкостью справится и с форматом 7z, позволяя легко распаковать архив и увидеть его содержимое.
По идее программа распространяется платно, но как показывает практика, после окончания действия пробной версии приобретение лицензии не требуется.
2. 7-Zip

Как уже становится ясно из названия программы, данный инструмент позволит работать с файлами формата 7z. Более того, данный функциональный архиватор пригодится для работы и с другими форматами архивов, причем вы сможете как распаковывать архивы, так и помещать файлы в архив.
3. WinZIP

Третий популярный архиватор, который позволяет открывать архивы 7z и извлекать из них файлы. Данная функциональная программа станет комплексным инструментом для работы с архивами, позволяя осуществлять как распаковку файлов, так и обратную процедуру.
Надеемся, наша статья помогла вам разобраться, какими инструментами можно открыть архив 7z и просмотреть его содержимое.
Читайте также:


