Какое приложение использует диск
Наверное, каждый пользователь сталкивался с такой ситуацией, когда к диску идет постоянное обращение, несмотря на то, что вы никаких программ не запускали. Например, мигает лампочка на внешнем диске. И это при том, что подключили вы его давно и никак не используете. Обычно, в такой момент возникает вполне резонный вопрос "Как узнать какие программы используют жесткий диск?".
Операционная система Windows и различные программы могут обращаться к дискам без вашего ведома. Например, приложение выполняет задание по расписанию. Или же Windows 7 запустила дефрагментацию диска. Возможно, у вас просто запущены программы в фоновом режиме, которые периодически отслеживают конфигурацию компьютера, включая наличие дисков. Причин может быть уйма.
Существует много способов определить какие именно программы или части операционной системы получают доступ к вашему диску. Но, в большинстве случаев, они дают либо общие сведения, такие как трафик, либо достаточно подробную техническую информацию, которая будет сложно воспринимаемой обычными пользователями, либо от пользователя потребуются неплохие технические познания.
В первом случае, из общей картины достаточно сложно хоть как-нибудь понять, кто же именно использует диск. Обычно, пользователю выводится уже суммированная информация, такая как трафик.
Во втором случае, наличие большого количества подробностей усложняет саму задачу поиска. Например, можно использовать стандартный монитор ресурсов Windows 7 из диспетчера задач. Но, у него есть свои недостатки, такие как невозможность остановить сканирование (каждую секунду список меняется), разрозненность (у вас есть только имя процесса и путь до исполняемого файла; остальную информацию нужно отдельно смотреть).
В третьем случае, обычно речь идет о программах, которые предоставляют такую информацию как дополнительную функциональность. А это, прежде всего, означает, что вам нужно знать ответы на вопросы "Как открыть? Где находится? Куда ткнуть?". Так же это означает, что информация может быть обрезанной. Например, такая функция может показывать не все программы и компоненты системы, а только определенную группу файлов.
Однако, существует достаточно простая бесплатная программа под названием "What’s My Computer Doing?" (WMCD), чьей единственной целью является определить кто же именно обращается к диску.
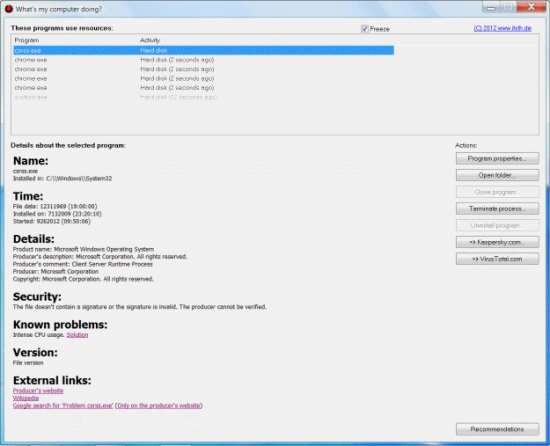
WMCD сканирует обращение к диску в режиме реального времени, позволяет получить достаточно исчерпывающую информацию о каждой программе, а так же предлагает ряд различных действий.
В верхней панели главного окна отображаются все программы и процессы, которые используют жесткий диск в настоящий момент времени. Сам список обновляется каждую секунду. Поэтому если вам нужно на время остановить процесс мониторинга, то необходимо поставить галочку напротив пункта "Freeze" в верхней правой части экрана. Чтобы узнать подробности о процессе, просто выберите его из списка, и в левой нижней части экрана отобразится сводная информация (название, время установки, подробное описание и т.д.). Обычно, это именно та информация, которую хочется узнать в первую очередь.
Примечание: Если вы знаете какая программа или какой процесс загружает ваш компьютер, а так же видите сводную дополнительную информацию, то этого вполне достаточно для составления определенных выводов и если необходимо, то для более детального анализа. Например, если вы закрыли программу, но, тем не менее, обнаружили ее в этом списке, то это, как минимум, означает, что программа продолжает исполняться в фоновом режиме. Или, например, если вы заметили в списке какой-либо странный процесс или программу, дополнительная информация которого вызвала еще большие вопросы. То вам всегда будет с чего начать поиск в интернете.
Online сканирование предлагается провести на сайте Kaspersky и VirusTotal. К сожалению, тут у программы есть небольшое расхождение с реальностью. Дело в том, что при нажатии на кнопку для отправки на сайт Kaspersky, открывается страница с перечнем бесплатных продуктов, а не форма для загрузки и сканирования файла. Тем не менее, в случае VirusTotal программа корректно отрабатывает. И если учитывать, что Kaspersky находится в перечне антивирусов VirusTotal, то данный недостаток становится не очень кричным.
Сам процесс отправки организован достаточно простым способом. При нажатии на кнопку, в браузере открывается сайт, в буфер обмена копируется полный путь до файла, и все что вам остается сделать - это обычным образом вставить путь в диалоговом окне загрузки файла на сайте VirusTotal. Тестовое сканирование показало, что один из системных файлов является безопасным по версии 55 различных антивирусов.
Примечание: Конечно, online проверка не может дать 100% гарантий, но, согласитесь, что проверка одной-двумя утилитами никак не сравнится с проверкой 55-ю различными антивирусами, среди которых достаточно много известных и проверенных временем.
Сайт разработчика и ссылка на скачивание находятся здесь. Установочный файл весит всего 480Кб. Программа поддерживает Windows XP/2003/Vista/7/8.
Примечание: Если поставить программу в автозагрузку, то при старте системы возможно появление небольшой задержки.
Теперь вы знаете как узнать какие программы используют/обращаются к вашему жесткому диску.
Как отследить работу процесса с локальными дисками и узнать, какой конкретно процесс нагружает жёсткий диск?
Лично я не раз время от времени задавался вопросом, обозначенным в заголовке статьи: как узнать на какой процесс, запущенный в системе, сейчас откликается мой жёсткий диск? Причин на то обычно было несколько.
Какой процесс нагружает жёсткий диск? Узнаем через Диспетчер задач.
Диспетчер задач Windows по умолчанию не богат на функционал и не отображает дисковую активность. Однако кое-что из него выудить можно: активируем опцию отображения списка активных процессов списком (покажу на примере Windows 7).
- Откроем Диспетчер сочетанием Ctrl + Shift + Esc
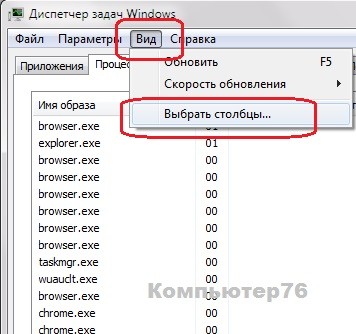
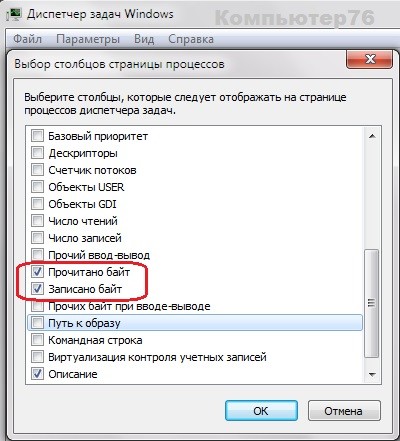
и согласимся с добавлением. После этого в окне Диспетчера появятся два дополнительных столбца, с помощью которых можно будет отследить активность процессов. Отсортируйте их по степени нагрузки на диск, нажимая по заголовку каждого из столбцов. Так, с помощью колонки Записано байт я с лёгкостью вычисляю, какой конкретно процесс нагружает жёсткий диск. Помните, что на экране информация в байтах.
Какой процесс нагружает жёсткий диск? Узнаем через Process Explorer.
И здесь, кстати, по умолчанию тоже выдаётся только первостепенная информация. Расширим информативность окна утилиты. У меня на английском.

Также соглашаемся. Информация по работе с объёмами данных на процесс отображается в привычном для пользователя исчислении. Сортировать процессы по занятости можно по примеру Диспетчера, щёлкая по шапке колонок.
Что умеет монитор ресурсов?
Большинство пользователей зря игнорирует этот мощный и, кстати, специально созданный инструмент для диагностики неисправностей. Все или почти постоянные и время о времени случающиеся подвисы или фризы системы отлично здесь регистрируются. Причём практически в режиме онлайн. Попасть в него легко прямо из Диспетчера задач:

в монитор ресурсов из диспетчера задач windows 10
Этот вариант успешно применяется тогда, когда жёсткий диск нагружается на 100%, а Диспетчер задач и его аналоги ничего толкового по этому поводу сказать не могут:

Картинка монитора по процессам меняется постоянно, и вам стоит лишь присмотреться к именам служб, которые производят запись или чтение с диска. Это не статья о том, как избавиться от загрузки каким-либо процессом или службой вашего HDD или SSD на 100%. Но именно благодаря информации оттуда я чаще всего рекомендую пользователям проверить службы:
- обновления (в Windows 10 я просто приостанавливаю получение и применение/установку обновлений)
- выполняемые запланированные задачи (их нередко немерено, и все запускаются в фоновом режиме)
- встроенного антивируса в Windows 10
- службы Windows Search
Вот как это примерно выглядит в рисунках:
После перезагрузки системы есть смысл проверить проделанное и принимать решение по конкретному процессу.
Чрезмерная нагрузка на диск может быть вызвана такой причиной как заражение вирусом либо неправильная настройка программ. В любом случае, необходимо начать с идентификации процесса (программы), которая больше всего делает операций чтения и записи на диск.
iotop — аналог top для отслеживания нагрузки на диск в реальном времени
Программа top позволяет увидеть, какие процессы потребляют больше всего процессорного времени и оперативной памяти, но ничего не говорит об использовании процессами диска, об операциях чтения и записи на диск.
Программа iotop показывает скорость чтения и записи на диск, также процент использования файла подкачки каждым процессом.
Для установки iotop в Debian, Linux Mint, Kali Linux, Ubuntu и их производные выполните команду:
Для установки iotop в Arch Linux, BlackArch, Manjaro и их производные выполните команду:
Программа требует повышенных привилегий для запуска:

В выводе программы присутствуют следующие столбцы:
- TID — идентификатор процесс
- PRIO — приоритет процесса
- USER — пользователь, который является владельцем процесса
- DISK READ — скорость чтения диска
- DISK WRITE — скорость записи на диск
- SWAPIN — процент использования файла подкачки
- IO> — процент от всех операций ввода-вывода
- COMMAND — запустившая процесс команда
С помощью курсорных клавиш вправо (→) и влево (←) вы можете переключаться между столбцами, одновременно выбирая, по какому из них будет выполнятся сортировка.

С помощью кнопок «Home» и «End» вы можете переключаться между крайними столбцами.
Нажатие любой клавиши обновит окно.
Для выхода нажмите «q».
Нажав клавишу «o» вы переключитесь на показ только активных процессов, то есть только процессов, которые записывают и считывают данные с постоянного хранилища. Такой же результат вы можете получить запустив программу с опцией -o:
Повторное нажатие клавиши «o» вернёт показ всех процессов.
По умолчанию используется сортировка по убыванию, с помощью кнопки «r» вы можете переключаться между сортировкой по убыванию и по возрастанию.
Кнопка «p» переключает между показами процессов и потоков.
По умолчанию показываются скорости чтения и записи, с помощью кнопки «a» вы можете переключиться на показ общего количества записанных и прочитанных данных.

pidstat — вывод статистики для задач Linux
Пакет sysstat содержит сразу две утилиты с помощью которых можно собрать статистику использования диска процессами:
Для установки pidstat в Debian, Linux Mint, Kali Linux, Ubuntu и их производные выполните команду:
Для установки pidstat в Arch Linux, BlackArch, Manjaro и их производные выполните команду:
Следующая команда будет выводить накопленную статистику за каждые 20 секунд, будут показаны только активные процессы (сделавшие операции чтения и записи на диск за указанный интервал), также будет показана полная команда, запустившая процесс. Для более полной статистики запустите программу с повышенными привилегиями:

Каждая строка будет иметь следующие столбцы:
- Метка времени
- UID — числовой идентификатор пользователя
- PID — идентификатор процесса
- kB_rd/s — количество килобайт в секунду которые были прочитаны по инициативе указанной задачи
- kB_wr/s — количество килобайт в секунду которые были (или должны были быть) записаны по инициативе указанной задачи
- kB_ccwr/s — количество килобайт, запись которых на диск была отменена задачей. Это может произойти, когда задача усекает грязный кэш страниц. В этом случае некоторые операции ввода-вывода, для которых была учтена другая задача, не будут выполняться
- iodelay — задержка ввода-вывода
- Command — команда, запустившая задачу
iostat — статистика использования устройств и разделов дисков
Утилита iostat также включена в пакет sysstat. Как можно догадаться из названия программы, она создаёт отчёты по статистике ввода/вывода для устройств и разделов. Её особенностью является то, что она показывает обобщённую статистику для всей системы, а также для отдельных носителей, не разбивая её на процессы. Программа iostat может пригодиться когда необходимо ответить на вопрос: «какой из постоянных носителей подвергается наибольшей нагрузке?».
Запуск программы без опций
выведет два блока информации:
- отчёт по использованию ЦПУ
- отчёт по использованию устройств

Раздел со статистикой использований устройств содержит следующие разделы:
- Device — имя устройства или раздела, как оно указано в /dev
- tps — указывает количество передач в секунду, отправленных на устройство. Передача — это запрос ввода-вывода к устройству. Несколько логических запросов можно объединить в один запрос ввода-вывода к устройству. Размер перевода является неопределённой величиной
- kB_read/s — указывает объём данных, считанных с устройства, выраженный в количестве блоков (килобайт, мегабайт) в секунду. Блоки эквивалентны секторам и поэтому имеют размер 512 байт
- kB_wrtn/s — указывает объём данных, записываемых на устройство, выраженный в количестве блоков (килобайт, мегабайт) в секунду
- kB_dscd/s — указывает количество данных, отбрасываемых устройством, выраженное в количестве блоков (килобайт, мегабайт) в секунду
- kB_read — общее количество прочитанных блоков (килобайт, мегабайт)
- kB_wrtn — общее количество записанных блоков (килобайт, мегабайт)
- kB_dscd — общее количество отброшенных блоков (килобайт, мегабайт)
Отчёт выводит для всей системы с момента её загрузки.
Поскольку по умолчанию данные выводятся в килобайтах, а современные объёмы информации, записываемой на диск, обычно кратны гигабайтом, что цифры трудны для восприятия. Для вывода чисел в удобных для восприятия единицах используйте опцию -h:

Опция -h является эквивалентом указания сразу двух опций --human и --pretty, поэтому если вы не в полной мере довольны видом выводимого отчёта, то попробуйте использовать эти опции по отдельности.
Для вывода максимальной полной информации, укажите опцию -x:
Если вам нужна информация только об устройствах, то используйте опцию -d:
Вы можете запустить команду указав время интервала (в секундах) и счётчик (количество отчётов) — в этом случае программа будет выводить информацию через заданный интервал:
Первый отчёт будет содержать информацию с момента загрузки системы, а последующие отчёты будут содержать информацию за период, прошедший с предыдущего отчёта.
Для поиска проблем, вы можете использовать следующую команду, которая непрерывно будет выводить информацию:
С помощью iostat вы можете следить за скоростью чтения и записи на всё устройство, а также выявлять отброшенные блоки.
Предупреждение возникает, когда пытаемся безопасно извлечь съемные накопители. На экране отображается уведомление: «Устройство еще используется. Завершите выполнение всех программ и закройте все окна, которые могут использовать это устройство, а затем повторите попытку».

Почему возникает предупреждение при извлечении USB?
Уведомление об использовании съемного устройства возникает всего по нескольким причинам:
- Приложение, которое использует файлы из флешки или внешнего диска, свернуто на панели задач.
- Какой-то процесс еще использует файл со съемного носителя. Нужно выяснить, что это за программа и закрыть ее.
- На старых версиях Windows предупреждение возникает, когда устройство USB отформатировано в формате NTFS.
Способ 1: Извлечение съемного диска через приложение «Этот компьютер»
Если при безопасном извлечении внешнего диска или флешки через иконку, расположенную на панели задач, возникает предупреждение, можно попробовать обойти его, следуя инструкции:
Откройте Проводник Windows и кликните на «Этот компьютер» в левом боковом меню. Если используете Windows 7 и старше нажмите на ярлык «Мой компьютер» на рабочем столе.
Кликните правой кнопкой мыши на съемном носителе и выберите пункт «Извлечь».

При появлении предупреждения о том, что диск еще используется и файлы на нем будут закрыты без сохранения с потерей данных, нажмите «Продолжить». После отобразится уведомление, что устройство можно безопасно извлечь из компьютера.

Способ 2: Определение проблемного процесса через журнал просмотра событий
Как следует из предупреждения, какая-то программа или процесс может использовать данные со съемного диска USB /флешки без вашего ведома или видимого окна. Эту программу невозможно отследить с помощью Диспетчера задач, но можно использовать журнал просмотра событий, чтобы проверить наличие предупреждения, и найти идентификатор этого процесса.
Откройте Панель управления. Для этого наберите в строке системного поиска соответствующее название или выведите на экран окно «Выполнить» одновременным нажатием Win + R и впишите control panel .

В Панели управления измените просмотр в верхнем правом углу на «Крупные значки» и найдите раздел «Администрирование». Затем выберите «Просмотр событий».
С левой стороны кликните правой кнопкой мыши на вкладку «Журналы приложений и служб», затем перейдите на «Вид» в отобразившемся контекстном меню и установите флажок «Отобразить аналитический и отладочный журналы».


Вместо «xxx» будет отображаться число, с помощью которого можно определить процесс, блокирующий извлечение устройства.
Откройте Диспетчер задач одновременным нажатием на Ctrl + Shift + Esc. Перейдите на вкладку «Процессы». Правым кликом на названии любого столбца выведите контекстное меню и отметьте флажком значение «ИД процесса». Найдите приложение, которое соответствует номеру «ИД процесса». Установите на него курсор и нажмите «Снять задачу» в нижней правой части окна.

Теперь проверьте, используется ли USB устройство и можно его безопасно извлечь.
Способ 3: Форматирование USB-накопителей в формате exFAT
Иногда проблема может возникнуть с флешками и USB-дисками, которые отформатированы в формате NTFS. Такие внешние устройства могут быть заблокированы функцией Windows Transactional NTFS, которая ошибочно определяет диски NTFS как несъемные.
Решение заключается в форматировании съемных устройств в формате FAT32 или exFAT. FAT32 не поддерживает файлы объемом больше 4 ГБ, поэтому лучше форматировать в exFAT.
Способ 4: Использование утилиты Process Explorer
Использование инструмента Process Explorer является упрощенным вариантом решения, рассмотренного в способе 2, без необходимости просмотра событий. Эта утилита доступна бесплатно и является официальной программой Майкрософт. Используется для отображения дескрипторов, библиотек DLL и процессов, запущенный в фоновом режиме.
- Наберите в поисковике «Process Explorer», перейдите на сайт, указанный на рисунке.
- Щелкните на кнопку «Download», распакуйте скачанный архив и дважды кликните исполняемый файл.
- Перейдите в меню инструментов по пути «Find» — «Find Handle or DLL». Введите букву флешки в поле «Handle or DLL substring» и нажмите кнопку поиска.
- Отобразятся найденные процессы в диалоговом окне. В дереве системных процессов найдите программу в соответствии с диалоговым окном «Find Handle or DLL».
- Нажмите Ctrl + H, чтобы отобразить маркеры в нижней панели. Найдите файл в соответствии с буквой внешнего USB устройства и щелкните его правой кнопкой мыши, выберите Close Handle.
А вы не задумывались, что хранится на вашем жестком диске? Для этого существует удобное средство анализа хранилища, которое вы можете использовать для быстрого получения информации о том, что действительно занимает у вас место на дисках. Хотя анализ хранилища не всегда включает в себя предоставление подробных данных, он все равно может быть очень информативным, особенно если вы ищете информацию о том, как узнать что занимает место на диске и какие из файлов, скорее всего, будут удалены.

Анализатор хранилища — это бесплатное программное обеспечение которое помогает как узнать что занимает место на диске, доступное для Windows, Mac и Linux, которое упрощает сканирование и анализ жесткого диска. Это позволяет вам получать доступ к данным с помощью удобной для пользователя панели задач.
Рассмотрим лучшие анализаторы хранилища для Windows.
1. WinDirStat

2. CCleaner

CCleaner позволяет очищать системные временные файлы, кэш, историю посещения веб-сайтов, очищать файлы cookie и многое другое. Для продвинутых пользователей есть опция, позволяющая редактировать реестр Windows, чтобы можно было вручную добавлять или удалять записи или параметры. А еще лучше иметь возможность самостоятельно создавать наборы инструментов для решения специфических задач, таких как очистка реестра Windows. Есть также возможность использования стороннего программного обеспечения (TuneUp), но в целом CCleaner является лучшим решением.
3. Disk Savvy

Это очень хорошая программа для удаления ненужных данных с жестких дисков, когда вы хотите полностью удалить ненужные файлы или каталоги или когда вы хотите, чтобы очистить ваш жесткий диск от определенных типов файлов, например, временных файлов или документов. Как и все другие программы, Disk Savvy имеет очень простой, но интуитивный интерфейс, который предлагает вам начать работу. Он имеет много полезных опций, которые помогут вам определить, сколько места занимает определенный тип файла или каталога.
Кроме того, он позволяет вам также удалять временные файлы из Интернета, которые могут занять много места на вашем жестком диске. Анализ диска, по-видимому, очень быстрый, а его значок показывает, сколько свободного места осталось на вашем диске. Если вы захотите удалить некоторые файлы сразу, вы можете найти их в списке файлов и кликнуть кнопку «Очистить», чтобы их удалить. Программа имеет хороший веб-сайт, на котором вы можете скачать его бесплатно.
4. JDiskReport

Удобный анализатор файловой системы, который показывает вам, как узнать чем занято место на диске, сколько свободного места осталось на каждом диске и все, что с ними происходит. Это программное обеспечение является бесплатным и поддерживается его разработчиком. Помимо отображения статистики, вы можете также просмотреть подробные сведения о размере файлов и их местоположении. Эта программа также содержит множество функций сравнения, включая поиск, копирование и сравнение файлов.
Кроме того, вы также можете установить программы, чтобы получить полный контроль над дисковым и системным каталогами. Он может использоваться для установки программ и удаления их с вашего диска.
5. TreeSize Free

С этой бесплатной программой вы можете сделать снимок своего жесткого диска, чтобы увидеть распределение памяти, свободное место и даже узнать, сколько гигабайт или мегабайт памяти доступно для конкретного файла. Это очень полезная функция для анализа использования диска, поскольку вы можете найти, какие файлы занимают много места и удалить их, когда они вам больше не нужны.
Помимо этого, программа может также сканировать удаленные файлы, как это делает WinDir. Он также может просматривать каталоги на жестком диске, такие как «Документы», «Видео», «Фотографии» и т. Д., Чтобы определить, сколько места они занимают на диске. Также можно проверить, сколько времени потребуется для выполнения различных операций, таких как копирование, перемещение или удаление определенных файлов или всей своей файловой системы.
6. RidNacs

При помощи этой программы вы можете отсканировать все ваши диски и проверить их на наличие вирусов. Эта программа также может автоматически выполнять сканирование всех дисков в определенное время. Сканирование выполняется очень быстро и занимает всего несколько секунд. Если вы хотите проверить только часть дисков, то вы можете установить границы проверки, нажав кнопку «Bring to Scan», которая доступна в верхнем правом углу программы.
Программа может определить, какой файл вызывает ошибку и имеет ли он вирусную природу. Во время работы она будет отображать информацию в виде списка, что делает процесс сканирования более удобным.
Еще одна полезная фича — это визуализация всей информации на экране, которая выдается по мере исследования. Вверху экрана отображаются все обнаруженные ошибки, внизу — какие файлы они затрагивают. Внизу также отображается информация о размере файлов.
7. Extensoft’s Free Disk Analyzer

Как понятно из названия этого программного обеспечения, оно распространяется совершенно бесплатно. Тем не менее, мне нравится эта программа еще и тем, что она позволяет вам просмотреть информацию об использовании диска, такой как размер файлов, которые были удалены, тип файла, количество свободного и занятого места на жестком диске. А также, сколько места занимает каждая из этих частей. Все эти данные отображаются в наглядной и понятной каждому форме.
Кроме того, вы можете увидеть, сколько свободного места имеется на каждом жестком диске, который вы используете, чтобы получить более полное представление о том, как вы используете свободное место на своем компьютере.
Программа может работать даже в режиме командной строки. Я рекомендую вам попробовать этот инструмент, чтобы посмотреть, как он работает. Ведь это гораздо лучше, чем все эти анализаторы использования диска, которые я упомянул ранее. Если вы действительно хотите использовать эту программу в командной строке, то здесь есть отличный помощник, который поможет вам сделать это. Просто запустите этот инструмент в режиме командной строки в окне эмулятора терминала или на любой виртуальной машине, и вы получите все те же функции, что и в инсталлированной версии.
8. Disktective

Еще один анализатор жесткого диска, который не имеет большого количества функций по сравнению с предыдущими программами. Тем не менее, он поставляется с рядом дополнительных функций, таких как разделение жесткого диска между несколькими пользователями, и в этой программе имеются настройки для каждого пользователя. Таким образом, вы можете легко создать новый диск, который будет использоваться для разных пользователей, каждый из которых имеет свои собственные параметры. Это функция очень полезна для организаций или групп, в которых необходимо разделение данных.
Функция под названием «Режим экономии энергии» помогает настроить питание жесткого диска таким образом, чтобы он работал при включении компьютера, а не после загрузки операционной системы. Кроме того, эта программа имеет еще одну полезную функцию, которая позволяет вам сканировать жесткий диск, когда он находится в спящем режиме.
Единственный недостаток — устаревший интерфейс. Некоторым это может показаться неактуальным, но у некоторых будет другая точка зрения.
9. SpaceSniffer

На мой взгляд, SpaceSniffer является лучшим аналитическим инструментом для Windows XP. Это очень простая в использовании программа, которую можно легко использовать на персональном компьютере под управлением Windows XP, который имеет всего 1-2 ГБ ОЗУ. С ее помощью вы можете видеть все содержимое файлов на любом жестком диске или разделе, а в том числе любые файлы, включая те, которые используются только как общие (например, для архивов).
При этом вы можете просматривать их в виде иконок, списков или просто текстовых документов, что позволяет очень быстро увидеть, сколько места они занимают, и как можно использовать это место. В нем также предусмотрены отличные функции, такие как автоматическое преобразование расширений файлов и их просмотр в более удобном для пользователя представлении. Он даже делает поиск файлов по определенным словам и позволяет вам даже получить список файлов определенного типа.
При этом он очень прост в использовании, не нужно тратить много времени на настройку программы.
10. Folder Size

Очень простая программа, которая позволяет быстро определить размер выбранной вами области на жестком диске. Этот инструмент прост в использовании, но он все еще не может предоставить вам информацию о различных типов файлов, которые занимают место на вашем жестком диске. Однако вы можете просмотреть размеры для ваших наиболее часто используемых файлов, расширений и т. Д., Поскольку инструменты Windows, встроенные в него, работают очень плохо, эта программа станет настоящей находкой.
Если вы хотите узнать, сколько места занимают файлы на вашем диске, вы можете сделать это за считанные секунды, используя это программное обеспечение. Конечно, при запуске программы вы получите информацию о размере вашей системы, однако вы не увидите размер какого-либо конкретного раздела жесткого диска, на котором вы хотите проверить. Но это не помешает нам узнать о размерах различных файлов на нашем жестком диске с помощью этой программы.
Эта простая программа поможет вам определить размер некоторых из ваших файлов на вашем компьютере, если вы выберете область, которую вы хотите проанализировать.
Читайте также:


