Какие камеры видеонаблюдения работают с приложением camhi
Эта камера не требует Wi-Fi или кабельного интернета: в неё вставляется симкарта.
Она позволяет просматривать на смартфоне из любой точки мира живое видео, а также записи, сделанные при появлении человека в кадре.
Это одна из самых дешёвых 4G-камер на Aliexpress. Сейчас она стоит $58 при использовании купона продавца. 21.06.2021 начнётся распродажа, и если сейчас обменять монеты на купон $5, эту камеру можно будет купить за $52.
Камера работает только через мобильный интернет. Она не поддерживает Wi-Fi и не раздаёт его, разъём RJ-45 на кабеле никуда не подключён.
В комплекте блок питания 12V 2A. Камера потребляет около 210 мА в дневном режиме и около 345 мА в ночном режиме, когда работает ИК-подсветка.
Подсветка сделана на двух мощных ИК-светодиодах.
Снизу герметичный лючок, под которым есть слоты для NanoSIM и MicroSD. На лючке микрофон и динамик.
Корпус металлический, всепогодный. Передняя панель пластиковая. Недостаток такой конструкции в том, что камеру невозможно сдвигать влево-вправо относительно площадки крепления. Только вверх-вниз и вращать вокруг оси.
Мне не удалось разобрать камеру: нужно снимать переднюю панель, которая скорее всего приклеена.
Камера работает с приложением CamHI. Добавляется камера очень просто: нужно в приложении отсканировать QR-код с наклейки на боку камеры.
Когда камера "видит" человека, в окне просмотра появляется рамка вокруг него.
Матрица в камере стоит китайская и на честные FullHD 1920x1080 можно не рассчитывать, но для того, чтобы следить, всё ли в порядке на объекте, качества вполне достаточно.
Пример записи по детекции человека. Я вышел из-за угла, камера начала запись примерно через секунду. Для проверки записи звука я спрашиваю, слышно ли меня. :)
Камеру можно сделать полностью автономной, если оснастить её аккумулятором и солнечной батареей.
Эта камера подойдёт для использования в гараже, на временных объектах (например для слежения за ходом стройки), а также в качестве резервной камеры (на случай, если основная система с несколькими камерами вдруг перестала работать).
О подключении через статические адреса или ddns стоит вообще забыть. Да и надобность других способов подключения к CamHi отсутствует, ведь к такой программе, как правило подключают мультимедийные видеокамеры в небольших количествах, а значит исходящей скорости в 1mb\s достаточно для полноценной работы одной видеокамеры.
Программа имеет следующие функции:
1. Запись видео в режиме реального времени
2. Фотографирование в режиме реального времени
3. Управление PTZ
4. Запись видео на SD карту
5. Настройки зоны и времени синхронизация с мобильным телефоном
Инструкция для IOS и Android
После подключения ip видеокамеры к wi-fi роутеру, запускаем приложение. На главном экране жмем «Add Camera» для добавления нового устройства. Так же на главном экране можно просмотреть фотографии с видеокамеры во вкладке «Picture» и видеозапись во вкладке «Video».

В новом меню добавления следует вписать следующие данные:
Name — Любое произвольное название ( Можно не изменять)
User Name — Логин видеокамеры (По умолчанию admin)
UID — Уникальный серийный номер Вашей камеры ( Можно посмотреть на web интерфейсе устройства или добавить его при сканирование QR кода)
Password — Пароль видеокамеры ( По умолчанию admin)
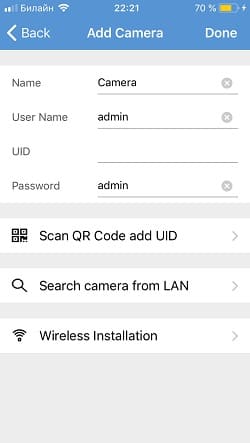

Scan QR Сode add UID — Добавление устройства при помощи QR кода на наклейке с задней стороне видеокамеры.
Search camera from LAN — Поиск видеокамеры внутри wi-fi cети, при условии, что камера к ней подключена.
Wireless Installation — Подключение приложения к wi-fi для дальнейшей синхронизации с камерой.

Android
Для андроид настройка cam hi происходит по аналогии, Как настраивать для этой операционной системы, вы можете посмотреть на видео ниже.
Если вам нужно больше подробностей, то ниже мы приводим подробную инструкцию по настройке программы CamHi для камер Zodiak. Но вне зависимости от фирмы-производителя камеры, настройка идентична для всех устройств.
Можно, но можно и запаролить - есть галка в настройках опять же только в web'ке.
ISR, я заказал на алике за 21.69. Пока жду.
Купил камеру. Оказалось, что доступ к камере можно получить без логина/пароля. rtsp://192.168.1.41/11Hello, RTSP url only be used at local ,so others people can not access your camera from internet by rtsp. Здравствуйте, URL-адрес RTSP можно использовать только локально, поэтому другие люди не могут получить доступ к вашей камере из Интернета по rtsp. Здравствуйте, URL-адрес RTSP можно использовать только локально, поэтому другие люди не могут получить доступ к вашей камере из Интернета по rtsp.
Странно, по идее, как и для других подобных камер, должно быть можно смотреть rtsp-поток, обеспечив доступ к нему извне, там (белый ip или (динамический ip + ddns)) + проброс портов на роутере. Сам проверить не могу, т.к. у меня вообще "серый" ip. "Снаружи" смотрю только через андроид приложение CamHi. Более того, в настройках камеры есть опции для указания до 2х ddns.
ISR,да, это чайна саппорт. но лучше через веб поставить пароль
Вот только мне не совсем понятно, в камере есть опция RTSP Permission check: On/Off, но нет установки самого пароля для rtsp-потока, возможно используются логин/пароль те же, что и для доступа к web-интерфейсу. Информация для шапки:
RTSP потоки:
1) rtsp://camera.ip.addr/11
2) rtsp://camera.ip.addr/12 Привет. Подскажите, что лучше взять эту или QF002? Камера в основном будет использоваться как бюджетная видеоняня.
Скажу сразу QF002 не использовал. Но вот странность в чем, G02 я брал в основном по 20$, а то и меньше за счет поинтов, а QF002 продается от 30$. Интуиция мне подсказывает, что разница в 10$ не просто так.
С другой стороны, разрешение вроде одинаковое и конструкция похожа.
Давайте попытаюсь сравнить их.
QF002:
Процессор: Hisilicon chipset
Облако: Xmeye, соответствующее приложение.
ONVIF: нет
Minimum illumination: Color: 0. 1Lux, B/W: 0.01Lux
Alarm linkage: Здесь не нашел, но видео записывать на FTP кажется точно не умеет.
Infrared LED: 11
Infrared Distance: 10m
Вот пока все, если что найду - дополню, а так каждый сам выбирает, что именно ему важней из параметров.
iSpy подключилась к G02 по ссылке:
Естественно вместо 192.168.1.199 - адрес вашей камеры.
G02 тоже облачная, нужно выставить в настройках камеры P2P в Enable.
Хотя у меня CamHi упорно не хотела через мобильную связь подключаться (только в локалке по wi-fi) потом как-то заработало. Даже записи с карты памяти проигрывает.
А вот кто знает как эти записи и чем смотреть на компе после скачивания через web-интерфейс?
Также смог подключиться извне старым способом с пробросом портов на роутере, программой tinyCam.
rtsp просматривается без авторизации. Закрыть анонимный просмотр мне не удалось. Кто знает как отключить неавторизованных?
sashgluk, ну давайте по порядку:
1. Облачная? Скорее всего да, а иначе через что работает CamHi, только вот не ясно, что за облако, и как к нему подключиться чем то другим, кроме CamHi, как это возможно с другими облаками, например, XMeye, того же Escam.
2. Записи с карты на PC можно посмотреть сконвертировав их в avi, например, при помощи софта с сайта Escam, ссылка в шапке, или вот выкладываю выдранный оттуда конвертер:
Play_Conv.zip ( 1.03 МБ )
3. Это очень хорошо, что камера видна извне при пробросе портов, т.к. при отказе облака можно будет использовать напрямую. В Sricam SP012 например тоже есть rtsp поток, но запоролить его нельзя - что очень плохо. Я надеюсь, что здесь все таки можно будет запоролить rtsp вот этой опцией:

Просьба, если проверите, подтвердите - удалось запоролить или нет.
Еще раз убеждаюсь, что данная Escam G02 по софту гораздо лучше Sricam SP012.
Также смог подключиться извне старым способом с пробросом портов на роутереА кстати вопрос, используется белый IP? Если да, то с ним все ясно, а вот если динамический IP, то надо же использовать сервис dynDNS, какой именно использовали в этом случае?
А вот кто знает как эти записи и чем смотреть на компе после скачивания через web-интерфейс?
перекодируете .264 в .avi

ISR,
Спасибо за наводку, пока конвертацию не пробовал. Не очень то это удобно конечно каждый раз преобразовавать файлы, проще будет поставить отдельную писалку.
Запоролить RTSP удалось! Ура! Действительно заработало только после выдергивания провода питания.
На роутере уже проброс портов к нужным девайсам (камеры, UPS, умный дом, компы по RDP и т.п.)
Насчет DDNS понял, спасибо. Кстати, в этой камере, что встречается не часто, например, нет все в той же Sricam, есть свои настройки DDNS, ну если к примеру нет роутера или у него какие либо проблемы с ним. Например у меня D-Link в нем можно использовать либо ихний ddns или DynDNS, с ихним вроде говорили про некие проблемы (сам еще не проверял, пока не решился перейти на динам.IP), а DynDNS вроде уже не free.
Вот у меня еще проблема (вопрос) возникла с пробросом портов (тренируюсь пока нет дин.IP) - можно прописать на конкретный IP несколько портов (через запятую или даже диапазоном через дефис). Прописываю для одной камеры порт 554 (для rtsp-потока) - все ок. Далее пытаюсь прописать для второй камеры (естественно уже с другим IP) тот же порт, и роутер ругается - типа того, что такой порт уже проброшен. Я бы понял если бы можно было наоборот задать список IP и указать один порт для них для проброса, но такой возможности я не нашел. И как тут быть?
По гуглил: здесь прямо написано проброс портов
"Важно знать: открыть порт с определенным значением – можно не более, чем для одного ПК в локальной сети. То есть, нельзя открыть один порт для двух или более компьютеров."
Выход вижу один - менять порты для rtsp-потоков, что внесет наверное некоторые неудобства, т.к. по умолчанию программы используют именно 554-й порт. И тут еще возникает проблема, опять с этой Sricam, кажется там нет возможности изменить порт rtsp-потока, т.к. вообще нет web-интерфейса. Тогда получается, что 554 оставить для Sricam, а Escam'ах менять порты. Интересно что можно было сделать, если бы было хаотя бы две таких убогих камеры, как Sricam?
А вот еще одну штуку бесплатную нашел - вообще не нужен не белый IP, не проброс портов, может кто знает в чем могут быть потенциальные проблемы использования такого удобного сервиса. Я конечно понимаю, что это дополнительная прослойка, которая может отказать в любой момент, но как доп.возможность может сойдет?
vpnki
Ну и объясню почему я не спешу перейти на динам.IP, хотя это делается бесплатно, по звонку в тех.поддержку прова. А дело в том, что при использовании динам.IP Придется перейти с облегченного протокола IPoE (так кажется он зовется) на PPPOE или даже на L2TP, а эти протоколы очень ресурсожерные, что может перенагрузить мой слабенький роутер D-Link DIR-615 (много устройств в лок.сети). Выход конечно купить кинетик, какой нибудь GigaIII и горя не знать, но это 7т.р., пока я не готов, может со временем.
ISR,
На камерах порты менять не нужно.
Я просто на роутере задаю разные порты для разных камер и перекидываю их на IP нужной камеры на порт 554.
Например:
1) Порт tcp/1554 перекидываем на IP камеры1 на порт 554
2) Порт tcp/2554 перекидываем на IP камеры2 на порт 554
3) Порт tcp/3554 перекидываем на IP камеры3 на порт 554
А при подключении со смартфона в настройках проги указываем порт rtsp 1554 для камеры 1, 2554 для камеры 2 и т.д.. Также и с любыми другими портами.
Этой камере для работы не требуется ничего кроме питания.
В неё вставляются симкарта и карта памяти. Встроенный 4G-роутер обеспечивает её интернетом (а заодно может раздавать интернет на другие камеры, смартфоны и любые гаджеты), встроенный регистратор записывает ролики по движению или непрерывно. Видео с камеры можно смотреть в мобильном приложении через облачный сервис.

Я давно хотел изучить камеры со встроенными модемами и для знакомства выбрал самую популярную на Aliexpress модель. Сейчас она стоит $66.70, я покупал её во время распродажи с использованием купонов за $48.94.
Благодаря герметичному металлическому корпусу, камеру можно использовать как в помещении, так и на улице. По кругу вокруг объектива расположены десять инфракрасных светодиодов и датчик освещённости, благодаря чему камера «видит» даже в полной темноте.

В комплект входит блок питания 12V 2A (хотя камера потребляет гораздо меньше) с европейской вилкой.

Также в комплекте инструкция, шестигранный ключ и набор саморезов и дюбелей.

Внизу у камеры есть лючок, за которым располагаются разъёмы для NanoSim и MicroSD, на самом лючке динамик и микрофон.

У камеры две съёмных антенны: если смотреть сзади, правая антенна 4G, левая — раздача Wi-Fi (если Wi-Fi для других устройств не нужен, эту антенну можно не ставить).

Из камеры выходит кабель с тремя разъёмами и кнопкой сброса, но два разъёма «тюльпан» не используются. Фактически, при работе камеры будет задействован единственный разъём питания.

Начальная настройка настолько проста, что с ней легко справится даже человек, далёкий от техники:
- Вставляем в камеру симкарту и карту памяти, включаем камеру.
- Устанавливаем на смартфон приложение CamHi (регистрация не нужна), даём ему все разрешения.
- Нажимаем сверху «Доб.кам.» и «скан. QR код, доб. UID». Наводим камеру смартфона на QR-код на этикетке сбоку камеры или на коробке.



В режиме просмотра всё просто, я не буду описывать все пункты, можно разобраться «методом тыка».
Рядом с камерой в списке есть шестерёнка, при нажатии которой открывается меню настроек камеры. Там нужно первым делом установить пароль (если не хотите, чтобы посторонние могли смотреть картину с вашей камеры), дальше нужно включить детектор движения в пункте «Настр. трев». В «Действ. при тревоге» нужно включить запись на SD (верхний движок «Уведомления тревоги» включает push на смартфон при каждой детекции движения, нижний «Действие при тревоге» включает проигрывание камерой звуков при детекции движения (собачий лай, сирена, свой звук, записываемый с микрофона смартфона). Если вы хотите, чтобы камера записывала видео только при детекции движения, нужно зайти в следующий пункт «Расписание записи» и выключить запись (когда движок «Вкл. запись» включён, запись на карту ведётся непрерывно по расписанию). Все остальные пункты меню настроек можно не трогать.

Вроде бы всё настроили и всё работает. Но есть ещё один момент. У всех таких камер пароль Wi-Fi по умолчанию «123456789». Каждый, кто про это знает, обнаружив сеть с именем, начинающимся на «MIFI_» может к ней подключиться и израсходовать весь ваш интернет-трафик. В отзывах на Aliexpres пишут, что пароль изменить нельзя. Конечно же изменить его можно и нужно:
- Подключаемся смартфоном или ноутбуком к Wi-Fi камеры: имя сети MIFI_**** (вместо звёздочек будут буквы и цифры), пароль 123456789.
- Запускаем браузер и заходим по адресу 192.168.100.1, появляется окно ввода пароля, вводим admin и попадаем в интерфейс встроенного роутера.
- Нажимаем «Wi-Fi Setings», попадаем на экран настроек Wi-Fi, меняем там пароль и нажимаем «Apply».

На работу камеры это никак не повлияет, так как её модуль подключён к роутеру проводами, а не по Wi-Fi. При желании Wi-Fi можно вообще выключить, тогда для его включения нужно будет нажать кнопку Reset на плате роутера (до неё можно дотянуться, не разбирая камеру).
Кстати, по адресу 192.168.100.100 можно попасть в web-интерфейс самой камеры (логин admin, пароль admin), но там ничего интересного нет.
Для проверки качества съёмки и записи звука я установил камеру на даче. Вот так она снимает днём.
Расскажу о том, как устроена камера. В ней целых четыре платы: ИК-подстветки, модуля камеры, регистратора, модема-роутера. Болтающийся провод с никуда не подключённым разъёмом идёт от «тюльпанов» на кабеле (я уже писал выше, что они не используются).

Модуль камеры построен на довольно редком процессоре Ingenic T21. Продавец утверждает, что в модуле применён сенсор SONY, но я очень в этом сомневаюсь. Каких-либо обозначений на плате модуля я не нашёл.

Плата регистратора, в которую вставляется MicroSD карта, называется PTZ_38_3.2.

И последняя плата — 4G-модем-роутер ALK_AF790_V2.0.

У роутера три антенных выхода. К выходам 4G и Wi-Fi подключены две внешние антенны, а к выходу 3G подключена вон та странная чёрная штука с дырками. Похоже, это плёночная антенна от какого-то мобильного телефона. В камере она размещена внутри корпуса в верхней его части.
Такие платы роутера продаются на Aliexpress и отдельно, стоят около $36.
Камера может питаться от любого источника питания 12 вольт или от сети через штатный адаптер. Я измерил потребление камеры от 12 В. В обычном режиме наблюдения камера потребляет 140-220 мА (максимум, когда идёт просмотр через мобильное приложение). В ночном режиме около 400 мА.
Если камера не используется для раздачи Wi-Fi другим устройствам, ей достаточно очень небольшого количества интернет трафика. Когда нет просмотра через приложение, потребление трафика минимально, во время просмотра трафик возрастает, но дешёвого тарифа для умных устройств (100 или 200 Мб в месяц) ей вполне хватит и подключать платную опцию «видеонаблюдение» не потребуется.
Такая камера станет отличным и недорогим решением там, где нет интернета и хватит единственной камеры (например в гараже). Впрочем, с помощью неё можно строить и беспроводное видеонаблюдение с несколькими камерами (тогда остальные камеры могут быть только с Wi-Fi и они будут подключаться к этой камере, как к роутеру). Можно даже попробовать сделать на базе этой камеры систему видеонаблюдения с внешним регистратором, подключив к нему по Wi-Fi эту и другие камеры, а источником интернета будет сама камера.
А ещё Wi-Fi, раздаваемый такой камерой, может пригодиться для умных устройств (автоматики, сигнализации, мониторинга температуры).
Здравствуйте друзья. В этом обзоре я хочу рассмотреть вопрос подключения IP камер к системе управления умным домом Home Assistant, взяв в качестве примера наружную камеру от Alfawise, которая является клоном довольно известного китайского бренда Escam. Метод показанный в обзоре можно использовать для любых IP камер с стандартными протоколами передачи видеопотока. Начнем с камеры -
Где купить
GearBest — на момент написания обзора, распродажа по $34.99
Упаковка
Коробка ничем не примечательная, коробка из переработанного картона, надпись IP Camera — почти в традициях китайского нонейма, но все же название бренда на коробке имеется.

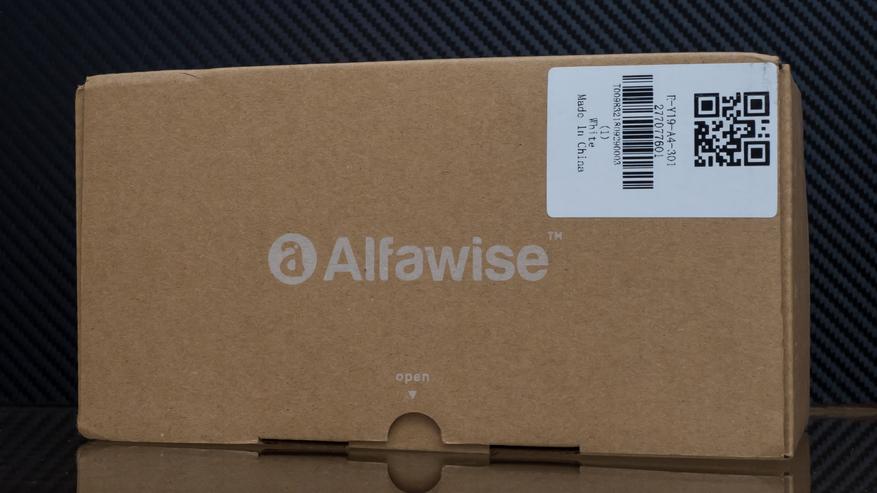
Привыкнув к качественной и продуманной упаковке от Xiaomi и ее суббрендов, немного странно видеть такую вот картинку, где все насыпом.
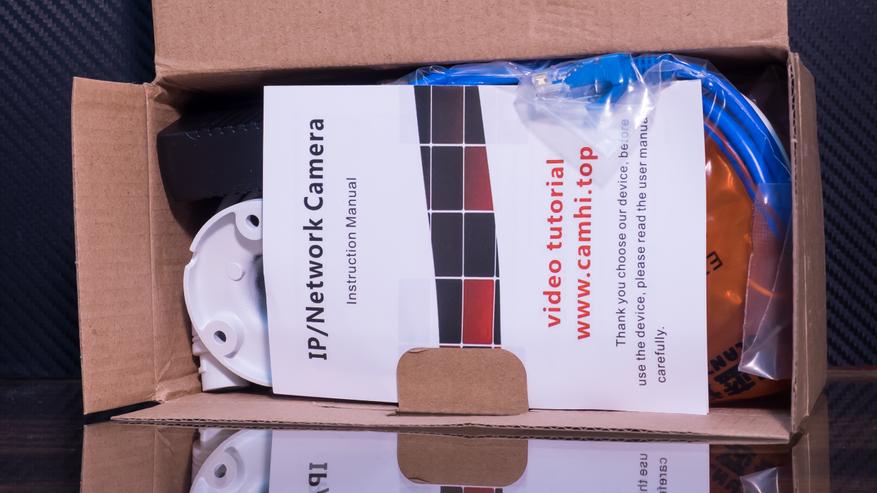
Что в коробке
Тем не менее, противоударный пакет для камеры присутствует, да и сама коробка при пересылке совершенно не пострадала. Кроме камеры в комплекте блок питания, комплект крепежа, ethernet кабель и инструкция

Блок питания с евровилкой, на 12 Вольт, максимальный ток — 1А. В ходе испытаний я фиксировал мощность не более 4 Ватт.

Камера имеет одну съемную внешнюю антенну, которая идет в комплекте, не забыл производитель и про три шурупа и дюбеля, а также шестигранник для регулировки положения камеры.

Камера представляет собой классический “кирпичик” — прямоугольный корпус влагозащищенный по стандарту IP66 и предназначенный для наружной установки.
Диапазон рабочих температур (℃): -30-60 Deg.C
Относительная влажность (%) RH: 10%-90%
Объектив камеры имеет угол обзора в 110 градусов, камера оснащена 2 МП матрицей которая снимает с разрешением 1920 * 1080 с частотой 15 кадров в секунду, используя кодек H.264. Кольцо из 18 инфракрасных светодиодов, имеют заявленную дальность подсветки в 15 метров. Подсветка хорошо видна невооруженным глазом.
Размер камеры — 20см * 6 см * 6 см, она довольно компактная, что хорошо видно в сравнении со спичечным коробком.
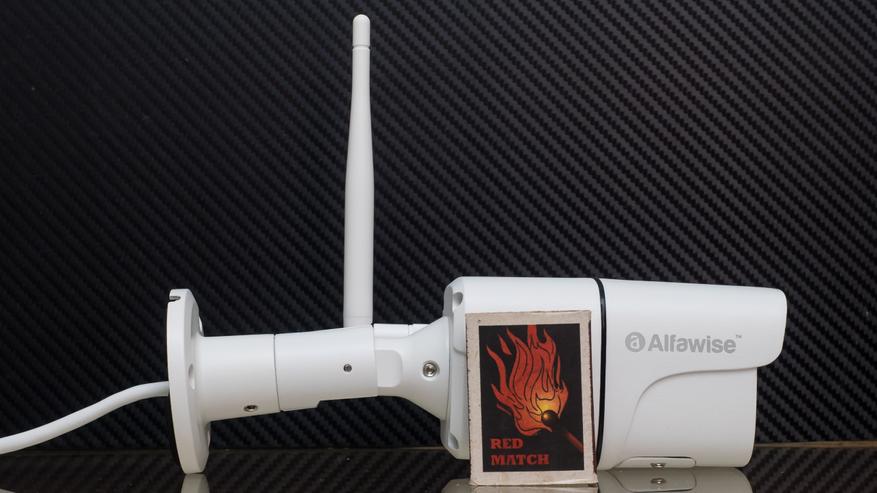
В нижней части камеры находится металлическая крышка, которая крепится на два винта. Крышка изнутри имеет резиновую прокладку, для защиты от влаги.
Открыв крышку — получаем вид на электронную начинку камеры и слот для Micro SD карты.

Под объективом камеры находится датчик освещенности. Кабель камеры — разделяется на три части. Один конец — это порт Ethernet, для проводного подключения к сети, если есть такая возможность. Второй — разъем для подключения блока питания и третий — закрытая крышкой кнопка сброса.
Подключение
Для подключения камеры, используется приложение CamHi, тоже самое что применяется для работы камер EsCam и некторых других. Перед подключением нужно найти сеть с названием IPCAM — цифры и подключится к ней, используя пароль 01234567.
После этого, запускаем ранее установленное приложение, нажимаем добавить камеру, запускаем мастер поиска в сети с логином и паролем admin / admin, и соединяемся с камерой.
После того, как с камерой установлено соединение, нужно перейти в настройки камеры, нажав на шестеренку справа, там выбрать настройки wi-fi, и запустить поиск wi-fi сетей.
Далее — выбираем нужную wi-fi сеть, подключаемся к ней введя пароль и получаем онлайн доступ к камере, который доступен из любой точки мира, где есть интернет.
Картинка с камеры — довольно неплохая, данные передаются практически без таймлага, сверху и снизу опции, например качество видео потока, SD или HD. Если у вас нормальный канал с интернет, то разницы в скорости между SD и HD не будет, а вот в качестве картинке — она будет существенно лучше. Так же имеются опции по перевороту и зеркалированию изображения в кадре. Приложение универсальное, и имеет возможность подключения разных камер, поэтому есть опции зуммирования и фокуса. Опции сохранения точек поворота и наклона головки камеры — что в данной модели конечно не работает. Есть опция управления съемкой, например можно принудительно отключить съемку в ИК освещении для получения цветной картинки.
В приложении имеется режим обнаружения движения в кадре, причем область кадра можно задавать. По факту обнаружения — есть выбор опций — отправка пуш уведомления, запись видео на карту памяти — пишется 15 секунд, отправка 1,2 или 3 фото на e-mail или ftp, сохранение на внешний ftp видео фрагмента.
В приложение можно настроить битрейт для основного и дополнительного видеопотока. Включить постоянную запись видео с камеры — любого из потоков, ролики длительностью от 15 секунд до 15 минут. Можно просмотреть занятое место и отформатировать карту памяти.
В приложении имеется доступ к локальному альбому фотографий, и хранилищу камері с видеороликами. Видна их продолжительность, тревожные ролики выделены красным шрифтом. Отсюда можно их скачать на телефон и сразу преобразовать в mp4 файлы которые можно просматривать любым проигрывателем.
Камера имеет встроенный веб сервер, для корректного получения видеопотока надо будет скачать и установить по компонент, по ссылке на приветственной странице. Язык по умолчанию китайский — переключается на английский. Здесь есть все те же настройки что и в приложении, но в более расширенном виде. Вот так выглядит страница настройки видеопотоков. Для камеры можно установить фиксированный IP адрес, что сбережет место в пуле статических адресов роутера. На этой странице задаются порты для веб сервера и стандартных видеопотоков. Имеется страница настройки видеопотока в стандарте onvif.
На карту памяти камера пишет файлы с расширением .264, но такой способ передачи данных — вряд ли будет востребован, учитывая то, что карта памяти скрыта за металлической крышкой на винтах. После преобразования в приложении, получаются видеофайлы разрешением 1920*1080 и частотой 18 кадров в секунду. Микрофона в камере нет, видео без звука.
Видео как по мне — довольно не плохое как для бюджетной камеры. Достаточная детализация и скорость, видно по экрану телевизора. Режим в ИК подсветке — похуже, но в целом тоже вполне достаточный. Примеры съемки — смотрите в видеоверсии обзора, в конце статьи.
Пример срабатывания тревоги — пуш уведомления от приложения, но оно должно быть активным в фоне, в самом приложении возле камеры появляется колокольчик. На почту приходит заданное количество снимков от одного до трех.
Интеграция
Если с протоколом onvif особенных трудностей нет, порт можно настроить в приложении, то адрес для rtsp и mjpeg — нужно поискать. Я для этого использую сайт ispyconnect — где есть большая база производителей. Нужные строки я нашел в разделе камер от Escam — клоном которого является эта камера Alfawise. Нужная строка генерируется на сайте по исходным параметрам.
Для проверки корректности подключения я использовал плагин для hassio — который называется motioneye. Сначала нашел адрес обновляемой картинки в jpg. Потом подобрал параметры потока rtsp. Здесь это удобно делать просто на лету, можно использовать метод проб и ошибок.
Параметры камеры прописываются в разделе camera, основного конфига системы, или, как в моем примере — в отдельно вынесенном файле. Вот так выглядят три варианта для платформ mjpeg, ffmpeg для потока rtsp и onvif.

Особой разницы при использовании в Home Assistant — я не увидел, так выглядит основное окно системы с тремя подключенными камерами.
Пример сценария
Рассмотрим пример сценария в котором по однократному нажатию на беспроводную кнопку — бинарный датчик с событием клик
Запускается действие — camera.snapshot, указываем ID нужной камеры и путь куда сохранять файл. Папки создаются один раз вручную. При необходимости имя может быть динамическое — например с указанием времени используя сенсор time. После этого, я даю 5 секунд, с запасом, для сохранения файла, и используя службу notify отправляю снимок в телеграмм. Аналогично можно отправлять на email.
А это мой реальный, рабочий скрипт, который запускается из сценария по открытию входной двери — три фотографии с трех камер время задержек выставлено экспериментально.

Используя шаги описанные в этом обзоре, аналогично можно интегрировать практически любую IP камеру с стандартными протоколами, для работы в системе Home Assistant.
Читайте также:
- Как перенести почту яндекс с компьютера на телефон
- Как называется приложение для поиска теплой и лояльной аудитории вконтакте
- Как включить уведомления в приложении мой дневник
- Приложению microsoft excel не удается получить доступ к файлу solver xlam
- Каким образом пк может отследить поток данных между несколькими сеансами приложений



