Какая команда меню является общей для всех приложений пакета ms office
Среди множества пакетов прикладных программ офисного назначения наиболее популярным является пакет Microsoft Office. Во-первых, это связано с его функциональными возможностями и, во-вторых, с тем, что компания Microsoft – разработчик семейства операционных систем Windows (довольно распространенных) и MS Office логично вписывается в их интерфейс (кроме того, совместное выполнение ряда программ, входящих в MS Office , позволяет гибко распределять между ними ресурсы и работу, т.е. увеличивать общую производительность). MS Office включает несколько приложений, образующих единую среду для обработки самой различной информации, которая может встретиться в работе офиса. В его состав входят:
· текстовый процессор Microsoft Word;
· табличный процессор Microsoft Excel;
· пакет подготовки и демонстрации презентаций Microsoft PowerPoint;
· система управления базами данных Microsoft Access;
· организатор и планировщик работы Microsoft Outlook;
· программные инструменты для ведения малого бизнеса и др.
Перечисленные приложения тесно интегрированы. Это означает, что все программы, входящие в состав MS Office, имеют широкие возможности обмена данными. Например, если необходимо подготовить финансовый отчет по результатам некоторого периода, содержащий иллюстрации, то данные можно импортировать из Access, обработать в Excel, построить на их основе графики и диаграммы, а затем поместить их в текст документа, который создан в Word. Короче говоря, приложения MS Office допускают обмен любыми данными между собой. При перенесении отдельных объектов из одного приложения в другое помимо обычной операции копирования/вставки возможно использование технологии OLE (механизма связывания оригинального объекта и его копии). В этом случае при изменении исходных данных, например, в таблице Excel меняется построенная на их основе диаграмма, а вместе с ней и та копия диаграммы, которая содержится в документе Word. Это дает возможность эффективной работы с составными документами, в которых используются различные источники.
Пакет MS Office содержит набор инструментов, которые являются общими для всех приложений. К ним относятся механизмы проверки правописания и грамматики, средство для рисования, инструмент для создания оригинальных заголовков, редактор организационных диаграмм, инструмент для редактирования математических формул, библиотека картинок и другое (например, панели инструментов и даже меню, которые являются стандартными элементами любого приложения MS Office). Кроме того, в MS Office встроен универсальный язык разработки - Microsoft Visual Basic. Используя его, квалифицированный пользователь может создать собственное приложение, отвечающее каким-либо конкретным требованиям. Одна и та же программа написанная на языке Visual Basic может использовать объекты и документы из любого приложения MS Office.
MS Office тесно интегрирован с операционной системой. Работая в сетевых операционных системах, приложения MS Office поддерживают совместную групповую работу нескольких человек над общими документами (существует возможность использования материалов, расположенных не только на локальном диске рабочей станции, но и на соседнем компьютере или на сервере сети). Электронной таблицей Excel, или базой данных Access могут одновременно пользоваться несколько человек, а Word позволяет создать документ, над разными частями которого могут одновременно работать разные люди. Пакет подготовки и демонстрации презентаций PowerPoint допускает в реальном масштабе времени совместно использовать презентацию и обмениваться сведениями с людьми, находящимися в разных местах.
В MS Office входит приложение Microsoft Outlook, являющее собой инструмент для организации и планирования персональной деятельности (по замыслу разработчиков, это приложение должно занять центральное место в пакете и стать повседневным инструментом любого пользователя). Перечень его функций и способностей достаточно велик и включает: коммуникационный центр, электронную почту, факс, календарь и др. Но, главное, он связывает все приложения, выступая как средство организации работы с ними. С помощью Outlook можно назначить встречу, добавив в ее описание сопроводительный документ. Это может быть список вопросов (которые планируется обсудить) в формате Word или отчет о результатах в формате Excel. Можно переслать составленный документ по электронной почте и т.д.
Все приложения MS Office поддерживают работу с электронной почтой. При работе над документом, требующим корректуры нескольких людей, можно послать этот документ по почте в режиме последовательной рассылки. Как только один участник работы закончит вносить поправки, документ отправляется к следующему. После того, как документ обойдет всех указанных в рассылке людей, он возвращается к тому, кто его посылал. При этом все пометки и исправления будут отражены отдельным цветом для каждого участника совместной работы. Исправления можно просмотреть и решить, какие из них нужно принять, а какие отменить.
Принципы работы приложений пакета MS OFFICE
Следует сказать, что во все программные продукты семейства MS Office положены единые принципы их создания и совершенствования. Каждое базовое приложение MS Office (текстовый процессор Word , табличный процессор Excel , пакет подготовки и демонстрации презентаций PowerPoint , система управления базами данных Access) содержит общие команды, диалоговые окна и процедуры, что облегчает освоение приложений Office. Научившись пользоваться одним приложением, легко осваивать другие.
Запустить приложение MS Office можно разными способами, например: Пуск - Программы - и щелкнуть на нужное приложение Office. Все программы-приложения MS Office используют один и тот же базовый пользовательский интерфейс, а информация, выведенная на экран, появляется в стандартных окнах. Окно после запуска приложения может находиться в одном из трех состояний: развернутом (весь экран заполнен целиком), свернутом (в виде кнопки на панели задач), в нормальном (его можно перемещать на экране).
Элементы пользовательского интерфейса:
· строка заголовка содержит имя приложения MS Office, имя документа и кнопки управления для свертывания, развертывания и закрытия окна;
· строка меню содержит название меню, обеспечивающее доступ к определенной группе команд приложения;
· панели инструментов - один или несколько рядов с раскрывающимися списками и командными кнопками;
· полосы прокрутки служат для просмотра частей документа, не отображенных в данный момент в окне;
· строка состояния содержит информацию о клавишах переключения и о работе конкретной программы приложения.
В приложениях Office одновременно можно открыть несколько окон документов. Это позволяет быстро переходить от одного документа к другим (в конкретный момент времени активным является одно окно). Команды для управления работой с открытыми окнами собраны в пункте меню Окна. В нижней части этого меню содержится список открытых документов приложения, а в верхней - команды для открытия новых окон и упорядочения открытых. Кроме окон документов в приложениях Office существуют диалоговые окна (программа выводит их на экран тогда, когда ей нужна дополнительная информация для запуска команды). Через диалоговое окно пользователь общается с программой - они содержат один или несколько параметров, представленных в виде списков, кнопок и других компонентов.
В приложениях Office работа с документами осуществляется примерно одинаково (хотя документы в каждом приложении создаются в своем формате). Работа с документами на дисках сводится к их созданию, открытию, сохранению, закрытию, распространению документов в Internet, поиску документа.
Создать новый документ можно разными способами. В приложениях Word, Excel, PowerPoint, например, для этой цели из меню Файл выбирается команда - Создать. Диалоговое окно содержит вкладки (Новый документ, XML -документ, Web-страницы и др.) со стандартными шаблонами документов. Пользователь может выбрать тот шаблон, на основе которого и будет создан новый документ.
Открыть существующий документ можно следующим образом: если приложение Office запущено, то документ открывается из меню Файл - командой - Открыть (или щелчком на кнопку Открыть на панели инструментов Стандартная). При неоткрытом соответствующем приложении Office открыть документ можно через Главное меню.
В приложениях Office для сохранения (записи) файла на диске предназначены команды Сохранить и Сохранить как. Команда Сохранить (применяется, если файл уже имеет ИМЯ) вызывается из меню Файл (или щелчком на кнопку Сохранить на Панели инструментов). Для присвоения имени документу и указания дискового устройства и папки для хранения файла и формата документа файла предназначена команда Сохранить как, включенная в меню Файл (открывается диалоговое окно Сохранение документа, в котором задаются соответствующие параметры). По умолчанию Office помещает файл в текущую цапку, имя которой выведено в поле раскрывающегося списка.
Для публикации документа в локальных сетях и в Internet его сохраняют в формате Web-страницы (формат HTML). Публикация документа Office в виде Web-страницы осуществляется следующим образом:
· документ для сохранения должен быть открытым;
· в меню Файл - выбрать команду Сохранить как Web-страницу.
· щелкнуть по кнопке Сохранить (документ будет сохранен в виде Web-страницы).
Сохраненный файл как готовую Web-страницу можно распространять по локальной сети или по Internet. Перед распространением Web-страницы по сетям рекомендуется внимательно посмотреть, как она будет выглядеть в браузере (выполняется из меню Файл по команде - Предварительный просмотр Web-страницы) и уточнить все детали.
Документы закрываются командой Закрыть. Ее можно вызвать из меню Файл - Закрыть. Командой Закрыть закрывается только текущий (активный) документ. По команде из меню Файл - Выход за один шаг закрываются все открытые документы. Операционная среда Windows сохраняет вместе с содержанием документа информацию о размере, типе документа и дате последнего изменения для каждого файла в системе. При создании файла Office добавляет к каждому файлу уникальный ряд свойств. Для вывода на экран окна свойств подается команда из меню Файл - Свойства.
Если компьютер пользователя входит в локальную сеть, то работа связана с обменом информацией между компьютерами сети. Документ, предназначенный для пользования рабочей группой, помещается на сетевой диск, доступный для всех участников сети. С любого сетевого компьютера можно просмотреть сеть, перемещать файлы по ней с помощью окна Проводник Office (средство навигации и работы с файлами). Для этого необходимо:
· в приложении Office закрыть файл, подготовленный для рассылки;
· запустить программу Проводник Windows (кнопка Пуск – Программы – Проводник) и найти местоположение документа Office, подлежащего копированию в сети - выбрать команду Копировать (файл скопируется в буфер обмена);
· в левой стороне окна найти Сетевое окружение – открыть сетевой диск и найти папку, в которую хотим поместить файл;
· в окне Проводник подать команду из меню Правка – Вставить;
На сетевом диске будет записана копия файла, доступная для просмотра и пользования.
Сегодня Microsoft Office (в дальнейшем - Office) рассматривают как набор инструментов, необходимых для организации работы в офисе, и применяют его не только как комплект настольных приложений, но и как платформу для создания специализированных решений или как средство доступа и обмена данными.
Office обеспечивает легкость использования, многофункциональность и интеграцию приложений для ведения делопроизводства предприятий малого и среднего бизнеса.
Как правило, в решении задач, работе над проектами и принятии деловых решений участвуют группы исполнителей. Но для совместной подготовки документа или для управления проектом такой команде необходим надежный фундамент, поддерживающий процесс сотрудничества.
В прошлом попытки совместного использования файлов наталкивались на ряд типичных проблем, в том числе на различие форматов файлов, несогласованность в организации обратной связи с получателем, трудности работы при использовании разных программных средств и отсутствие контроля версий документов с последними изменениями. Поскольку интенсивность совместной работы над проектами продолжает возрастать, то все большее значение приобретают приложения, обеспечивающие комплексность решений и поддержку такого сотрудничества.
Комплект Microsoft Office включает следующие приложения:
Microsoft Word - версия популярного текстового процессора для операционной системы Microsoft Windows позволяет создавать документы любой сложности и оформлять их с использованием различных шрифтов, имеет удобный графический интерфейс и средства автоматизации оформления документов. Создаваемые файлы имеют расширение DOC.
Microsoft Excel - версия программы представления и обработки данных в виде электронных таблиц, имеющая универсальные возможности решения задач от учета продаж до планирования деятельности предприятия в целом. Microsoft Excel имеет мощный аппарат математических инструментов для решения задач линейного программирования, оптимизации, статистического моделирования. Создаваемые файлы имеют расширение XLS.
Microsoft PowerPoint - версия графического пакета для создания презентаций и слайд-фильмов предоставляет пользователю возможности оформления текста, рисования, построения диаграмм, а также широкий набор стандартных иллюстраций, стилевых шаблонов и возможности использования звука и видео. Создаваемые файлы имеют расширение РРТ.
Все офисные приложения устроены одинаково. Общие команды открытия, закрытия и создания файлов, общие принципы работы со справкой, использование шаблонов при создании документов, печать и сохранение документов, настройка панелей инструментов и команд меню, все эти функции не зависят от того, обрабатывает ли программа текстовый документ, электронную таблицу, презентацию или рисунок.
Рассмотрим далее общие операции на примере программы Word, как наиболее часто используемой в делопроизводстве.
Запуск программы Microsoft Office

Рис. 9. Запуск программ Office
- Установите указатель мыши на значок программы Microsoft Word и нажмите левую кнопку мыши.
Изучение общих приемов работы с программами Office следует начать с создания, открытия и сохранения документов.
Интегрированные пакеты программ для автоматизации офисной деятельности появились в середине 80-х годов XX века и быстро завоевали популярность на рынке программного обеспечения.
- однотипный для всех инструментов интегрированного пакета интерфейс и технологии работы с документами, позволяющие пользователю быстро освоить основные приемы работы;
- интеграцию инструментов офисного пакета, обеспечивающую их эффективное взаимодействие и обмен данными между электронными документами различных типов (текстовые документы, электронные таблицы, базы данных и т.д.);
- возможность взаимодействия групп пользователей и организации совместной работы над документами.
Microsoft Office (в дальнейшем –MS Office) – офисный пакет приложений, созданных корпорацией Microsoft для операционных систем Microsoft Windows и Apple Mac OS X. В состав этого пакета входит программное обеспечение для работы с различными типами документов: текстовыми документами, электронными таблицами, базами данных и др. MS Officebявляется сервером OLE объектов и его функции могут использоваться другими приложениями, а также самими инструментами (приложениями) Microsoft Office. Инструменты поддерживают использование скриптов и макросов, написанных на Visual Basic for Applications (VBA).
Комплект MS Office включает следующие основные приложения:
Microsoft Word – текстовый процессор, позволяющий создавать документы любой сложности: оформлять их с использованием различных шрифтов, включать в документ рисунки, таблицы, формулы, графики, диаграммы и др. Имеет удобный графический интерфейс и средства автоматизации оформления документов. Создаваемые файлы имеют расширение doc (для версий, включая 2003) и docx (для версий 2007. 2019) .
Microsoft Exel – табличный процессор для представления и обработки данных в виде электронных таблиц, имеющий универсальные возможности решения задач и встроенные средства деловой графики. Microsoft Exel имеет мощный аппарат математических инструментов для решения задач линейного программирования, оптимизации статистического моделирования и т.п.. Создаваемые файлы имеют расширение xls (для версий, включая 2003) и xlsx (для версий 2007. 2019) .
Microsoft PowerPoint – графический пакет для создания презентаций и слайд-фильмов. Этот пакет представляет пользователю возможность оформления текста, рисования, построения графиков и диаграмм, а также широкий набор стандартных иллюстраций, стилевых шаблонов и возможность использования звука и видео. Создаваемые файлы имеют расширение ppt (для версий, включая 2003) и pptx (для версий 2007. 2019) .
Microsoft Access – система управления базами данных позволяющая создавать как автономные базы данных для персонального компьютера, так и базы данных для совместного использования в отделе или на целом предприятии. MS Access обеспечивает простые в использовании и управлении решения для совместной обработки информации. Access не только содержит традиционно широкий набор простых инструментальных средств обработки данных, но и обеспечивает глубокую интеграцию с Вебом, упрощающую совместное использование информации на разных платформах пользователями с разным уровнем подготовки, а также содержит дополнительные средства автоматизации, повышающие производительность. Создаваемые файлы имеют расширение mdb (для версий, включая 2003) и accdb (для версий 2007. 2019) .
Все офисные приложения имеют несколько почти одинаковых меню и функций. Общие команды открытия, закрытия и создания файлов, общие принципы работы со справкой, использование шаблонов при создании документов, печать и сохранение документов, настройка панелей инструментов и команд меню – все эти функции не зависят от того, обрабатывает ли программа текстовый документ, электронную таблицу презентацию или рисунок.
Запуск инструментов (приложений) MS Office
Для запуска нужной программы надо нажать кнопку Пуск, в стартовом меню, и выбрать папку Программы. В открывшемся подменю нужно установить указатель мыши на значок программы и нажать левую кнопку.

-->
Создание, сохранение и открытие документов в MS Office 2000/2003 и 2007-2019
Создание нового документа
Если приложение уже открыто:

- Щелкнуть по кнопке Создать - на Стандартной панели инструментов (MS Office 2000/2003);
- Выбрать из меню Файл команду Создать (MS Office 2000/2003 и 2007-2019).
В первом случае будет создан пустой документ на базе стандартного шаблона, в который можно ввести нужный текст, рисунки или данные таблицы.
Во втором случае откроется окно, позволяющее создать документ на базе шаблона (см. раздел шаблоны).
Если документ сохраняется впервые, или его надо сохранить под другим именем, необходимо выполнить команду Сохранить как из меню Файл. В появившемся окне нужно выбрать Папку, в которой нужно сохранить документ, и ввести имя документа в поле Имя файла.
-->
Сохранение документа в MS Office 2000/2003 | Сохранение документа в MS Office 2007. 2019 |
Поле Имя файла служит для ввода названия документа. Поле Тип файла позволяет осуществить выбор формата сохраняемого файла (по умолчанию предлагается формат открытого приложения).

С помощью команды Сохранить из меню Файл или кнопки на Стандартной панели инструментов можно сохранить текущий документ с тем же именем.
Диалоговое окно Открытие документа позволяет открывать документы, располагающиеся в различных областях. Можно открывать документы, хранящиеся на жестком или гибком диске комппьютера или на сетевом диске, к которому имеется доступ. Для вызова этого окна нужно выбрать команду Открыть из меню Файл.
Для каждого приложения в нижней части меню Файл сохраняется список файлов, которые использовались последними. Любой из них можно открыть, выбрав из списка.
Можно открыть любой документ, не открывая приложение, из папки Мой компьютер или в окне программы Проводник. Для этого нужно дважды щелкнуть мышью на его имени.
Шаблон - это совокупность стилей, пользовательских меню, параметров страницы, настроек приложения и некоторых фрагментов оформления документа (текст, рисунки, таблицы, колонтитулы и др.), сохраненная на диске в виде файла. Шаблон можно рассматривать как метод автоматизации создания документа на основе существующих текстовых заготовок и форматирования.
Для текстового процессора MS Word файл шаблона имеет расширение DOT , для табличного процессора MS Excel – расширение XLT .
Часть шаблонов создается при выполнении типичной установки пакета Office на компьютере, другая часть - только при выборочной установке; некоторые шаблоны поставляются на компакт-дисках с MS Office ValuPack и через Microsoft Web .
Пользователь может сам создавать и сохранять на диске необходимые ему шаблоны документов.
Установленные при инсталляции шаблоны хранятся в папке стандартных шаблонов MS Office ( C :\ Program files \ MS Office \Шаблоны), если для их расположения пользователь не укажит другую (другие) папки (в MS Word меню Сервис/Параметры/Расположение).
Для каждой программы приложения MS Office существуют собственные шаблоны документов.
В MS Office включено большое число шаблонов различных категорий (отчеты, письма и факсы, презентации, шаблоны оформления и др.)
Созданный на основе шаблона документ можно редактировать, вводить нужные данные и сохранять с собственным уникальным именем
Интерфейс MS Office
Интерфейс MS Office 2000/2003
Если приложение не открыто, то документ можно создать и с помощью выбора меню Создать документ Microsoft MS Office при нажатии кнопки Пуск. При этом доступна панель всех шаблонов для приложений MS Office .

Панели команд, элементы меню
Существенным преимуществом использования MS Office является единообразная структура панелей инструментов всех программ-приложений, входящих в пакет.
Панели команд, также известные как панели инструментов, состоят из меню команд и/или кнопок, которые можно использовать для выполнения определенных операций. По умолчанию приложения MS Office отображают панель Главного меню и панели инструментов Стандартная и Форматирование. Главное меню содержит меню и команды. Панели инструментов Стандартная и Форматирование содержат кнопки, используемые для быстрого доступа к командам главного меню.
Можно настроить любую из панелей инструментов для создания собственного набора команд, чтобы облегчить доступ к наиболее часто используемым операциям. Кнопки, которые не используются (или используются редко) можно убрать, чтобы не загромождать экран.

Главное меню позволяет выполнять перечисленные в нем команды как элементы вложенных меню. Некоторые команды меню имеют продолжение в виде диалоговых окон с дальнейшими вариантами.
Значками отмечены элементы меню, соответствующие кнопкам панели инструментов.
Элементы меню, которые недоступны для данной операции, не высвечиваются. Многоточие (. ) показывает, что за пунктом меню следует панель диалога. Треугольники внизу окна показывают, что за этим элементом следуют дополнительные строки меню.
Настройка панелей инструментов
В каждом приложение MS Office для автоматизации работы пользователю предоставляются следующие функции настройки панелей:
· создание собственной панели инструментов,
· создание собственного меню,
· добавление кнопок в существующую панель инструментов.
Использование команды Настройка из меню Сервис позволяет выполнить эти действия и просмотреть список панелей в поле Панели инструментов.

Панели инструментов создаются для макрокоманд, наиболее часто используемых команд и шрифтов.
Чтобы создать собственную панель инструментов нужно:
1. Щелкнуть правой клавишей мыши на панели команд, чтобы открыть всплывающее меню, и выбрать Настройка. Появится диалоговое окно.
2. Выбрать закладку Панели инструментов.
3. Выбрать кнопку Создать и ввести имя панели в текстовом поле Имя панели инструментов.
4. Нажать ОК. Панель инструментов появится на экране.
Чтобы добавить кнопку в существующую панель инструментов нужно:
1. Выбрать закладку Команды.
2. Выбрать нужную категорию из списка Категории.
3. Перетащить нужную команду из списка Команды в существующую или новую панель.
Для удаления кнопки из существующей панели инструментов следует, при появлении диалогового окна Настройка, перетащить кнопку (например, Панель Web , если компьютер не связан с Интернетом,) с панели инструментов на поле окна.
MS Office отличает панели команд пользователя от редактированных панелей команд, существующих по умолчанию. MS Office позволяет привести в исходное состояние только существовавшие по умолчанию панели команд путем их сброса, в то время как панели команд пользователя могут быть удалены.
Чтобы удалить или сбросить панель команд нужно:
1. Открыть панель диалога Настройка и выбератье вкладку Панели инструментов.
2. Выбрать нужную панель инструментов из списка Панели инструментов.
3. Нажать Удалить.
4. Для восстановления панелей команд, существующих по умолчанию, выберать Сброс.
5. Нажать Да, чтобы подтвердить удаление или сброс панели.
Просмотр документов на экране
Окно приложения показывает только часть теста текущего документа. Для просмотра всего документа используются бегунки на вертикальной и горизонтальной линейках прокрутки, а также кнопки перемещения по страницам документа.
В данном разделе рассказывается как о стандартных и, наверное, большинству известных, принципах работы (меню, панели инструментов, диалоговые окна и т. д.), так и о новинках в среде MS Office, таких как усовершенствованный набор средств Office.
Меню и панели инструментов
Интерфейс приложений MS Office претерпел некоторые изменения по сравнению с предыдущей версией. Здесь мы расскажем о ряде подобных изменений, а также о методах работы с основными элементами интерфейса MS Office XP.
Меню (Menu) — это отображаемый на экране дисплея список режимов, команд или вариантов ответа, предлагаемых пользователю для выбора. Как правило, команды приложения сортируются по логическому и функциональному назначению в разделы меню, непосредственно содержащие список команд. Например, раздел Правка (Edit) содержит команды для работы с буфером обмена (Копировать (Сору), Вырезать (Cut) и т. д.).
Для раскрытия списка меню необходимо подвести указатель мыши к названию (оно выделится синим цветом) раздела и щелкнуть левой кнопкой мыши, после чего появится список с командами, соответствующими данному разделу. Как правило, этот список отображает часто используемые команды. Для отображения всего списка необходимо либо дважды щелкнуть по названию меню, либо подвести указатель мыши к двойной стрелке внизу спи-.ска и щелкнуть по ней (рис. 1.5).
Есть еще более простой способ отображения всего списка команд — задержать указатель мыши над списком в течение 3 секунд.
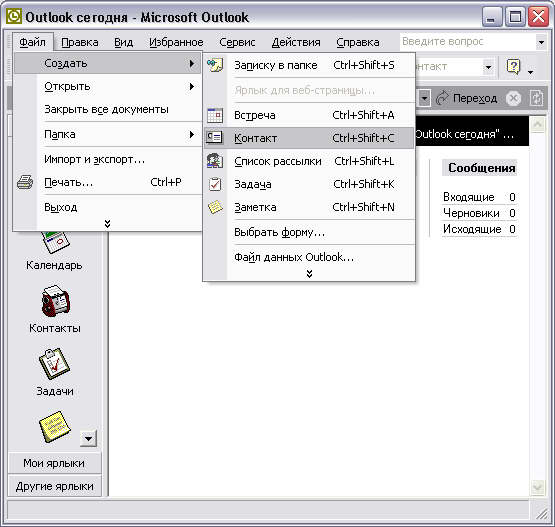
Рис. 1.5. Команды меню в Outlook
Также пользователь может воспользоваться "горячими" клавишами — это специальная последовательность нажатия клавиш клавиатуры для быстрого вызова команд меню. Как правило, она состоит из клавиши <Alt> и литеры, подчеркнутой в названии команды меню. Например, для вызова меню Файл (File) необходимо нажать сочетание клавиш <Alt>+<F>. Для продвижения по списку команд можно использовать клавиши со стрелками, указывающими вверх, вниз, влево и вправо. Для отмены команды меню надо нажать клавишу <Esc>.
Если рядом с командой меню изображена стрелка вправо, значит, она имеет дополнительное меню, если троеточие, то команда вызовет диалоговое окно.
Панели инструментов
Панель инструментов (Toolbar) обычно располагается под строкой меню и содержит кнопки, обеспечивающие быстрый доступ к наиболее часто используемым командам. Для вызова команды необходимо подвести к кнопке указатель мыши (при этом кнопка будет выделена синим цветом) и щелкнуть по ней левой кнопкой мыши. Если кнопка затенена, значит команда недоступна на данный момент.
Если по значку кнопки непонятно ее назначение, то, подведя указатель мыши и задержав его на несколько секунд, можно увидеть всплывающую подсказку с текстовым названием команды. Приложение может иметь несколько панелей управления, для добавления или удаления которых необходимо щёлкнуть правой кнопкой мыши на любой из них — появится список с названием всех доступных панелей. Установите или снимите флажок для отображения или скрытия требуемой панели (рис. 1.6 и рис. 1.7).
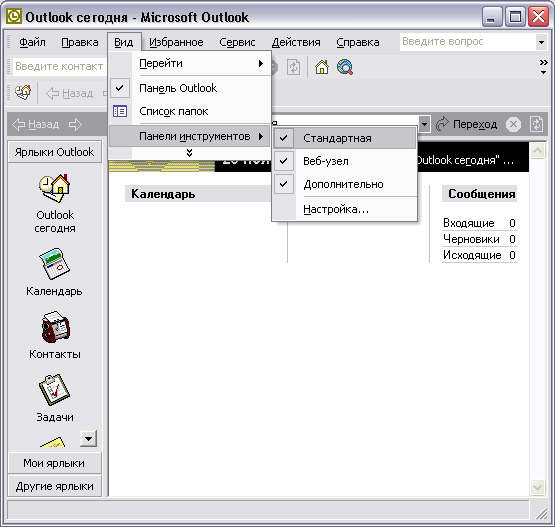
Рис. 1.6. Настройка панелей инструментов Outlook
![]()

![]()
Рис. 1.7. Панели инструментов Outlook
Панели инструментов MS Office можно делать "плавающими" и "присты-кованными". Подведите указатель мыши к левому краю любой из панелей и, удерживая нажатой левую кнопку мыши, перетащите панель в любое место. Таким образом, панель перейдет в "плавающий" режим. Для возврата панели в "пристыкованный" режим дважды щелкните по заголовку плавающей панели.
Помимо обыкновенных кнопок панелей инструментов, существуют и некоторые специальные.
Кнопка-флажок. Показывает, в каком состоянии находится текущий объект. Если кнопка выделена рамкой, значит, в активном, если нет — в пассивном.
Кнопка-список. Эта кнопка имеет справа стрелку вниз. Нажатие на эту стрелку вызовет раскрытие списка с дополнительными командами или свойствами.
Настройка меню и панелей инструментов
Давайте теперь рассмотрим, как оптимальным образом можно настроить работу меню и панелей инструментов. После выполнения операций, показанных в примере 1.4, Outlook будет постоянно отображать полный список команд меню, причем появляться список будет с эффектом соскальзывания. Также Outlook всегда будет показывать всплывающие подсказки и примеры шрифтов в списке со шрифтами.
Пример 1.4. Настройка работы меню и панелей инструментов
- Параметры (рис.1.8)
- Всегда показывать полные меню
- Отображать подсказки для кнопок
- Отображать названия шрифтов тем же шрифтом
- Эффект при выводе меню > Соскальзывание
- Закрыть
Кнопка Сброс (Reset my usage data) восстанавливает начальные установки для меню и панелей инструментов. Также можно настроить отображение требуемых панелей инструментов при запуске приложения, установив флажок рядом с требуемой панелью на вкладке Панели инструментов (Toolbar).

Рис. 1.8. Диалоговое окно Настройка
Средства Microsoft Office
В данном разделе мы вкратце рассмотрим необходимые для работы с Outlook общие средства для всех приложений Office. Для выбора нужного средства выполните следующую операцию.
Пример 1.5. Выбор средства Office
Пуск > Программы > Средства Microsoft Office> < Приложение>
Панель Microsoft Office
На панели Microsoft Office (рис. 1.9) располагаются кнопки, дублирующие вызов одного из приложений Office. Удобство этой панели для пользователей Outlook наиболее ощутимо, поскольку создание основных элементов Outlook можно выполнить, щелкнув по соответствующей кнопке на панели.
Панель Microsoft Office всегда активна, поэтому, пристыковав ее к одному из краев рабочего стола, пользователь всегда может осуществить вызов той или иной команды.
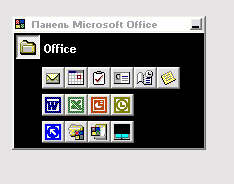
Рис. 1.9. Панель Microsoft Office
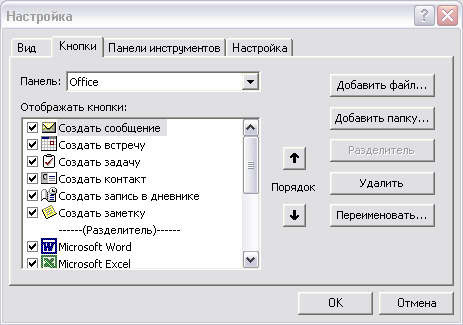
Рис. 1.10. Вкладка Кнопки диалогового окна Настройка
Для более детальной настройки панели можно воспользоваться диалоговым окном Настройка (Options) (рис. 1.10). Для его вызова щелкните правой кнопкой мыши по панели Microsoft Office и выберите команду Настройка. Посредством данного диалогового окна можно добавить собственные команды на панель инструментов, продублировать список Программы, а также указать параметры отображения панели (цвет, значки и т. д.).
Коллекция картинок
Коллекция картинок (Clipart) предоставляет пользователю богатый набор рисунков, аудио- и видеоклипов, а также анимированных изображений. Все элементы коллекции разбиты по категориям, что облегчает поиск требуемого рисунка. Но даже в случае отсутствия такового в стандартной коллекции, поставляемой вместе с дистрибутивом Microsoft Office, пользователь всегда имеет возможность взять картинки из Интернета. Тем более что подобная возможность доступна и через интерфейс коллекции картинок.
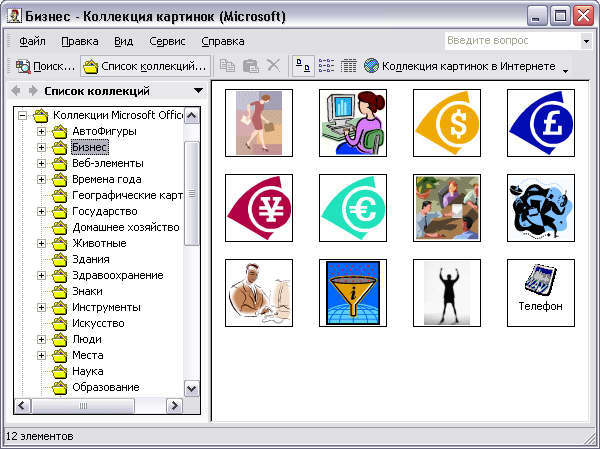
Рис. 1.11. Диалоговое окно Animations - Коллекция картинок (Microsoft)
Общие принципы работы с Коллекцией картинок следующие:
- Пользователь ищет рисунок в коллекции.
- Копирует в буфер обмена.
- Вставляет рисунок из буфера обмена в элемент Outlook.
На рис. 1.11 изображен анимированный рисунок и меню элемента коллекции.
Microsoft Photo Editor
Microsoft Photo Editor — это простой графический редактор, позволяющий просматривать файлы рисунков разных форматов. Более того, Microsoft Photo Editor позволяет:
- применять разные эффекты;
- изменять резкость и прозрачность;
- изменять размер рисунка и поворачивать его;
- вырезать, копировать и вставлять фрагменты рисунка.
На рис. 1.12 показаны два рисунка, открытых в Microsoft Photo Editor: оригинал (слева) и рисунок с эффектом Мел и уголь (Chalk and Coal).
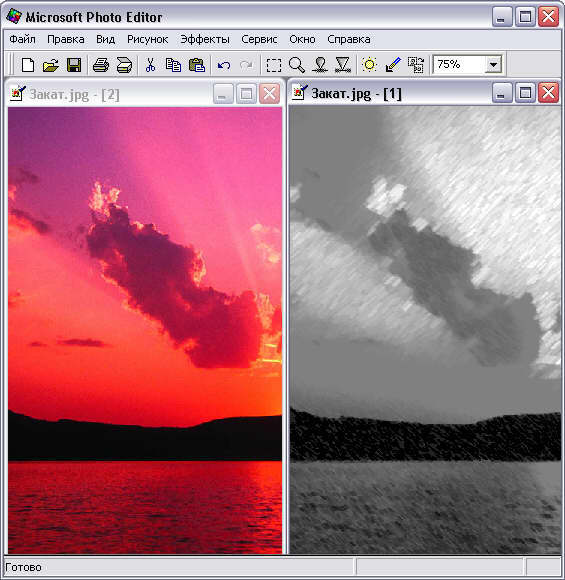
Рис. 1.12. Редактор Microsoft Photo Editor
Мастер сохранения настроек
Мастер сохранения настроек позволяет сохранить текущие настройки всех компонентов Office в файле или на Web-сервере. После чего, в случае установки Office на другом компьютере или неверной работы текущего, можно восстановить используемые ранее настройки.
Пример 1.6. Сохранение настроек
- Пуск > Программы > Средства Microsoft Office > Мастер сохранения настроек (рис. 1.13)
- Далее
- Сохранить настройки этого компьютера
- Далее
- Сохранить настройки в файле := < файл>
- Готово
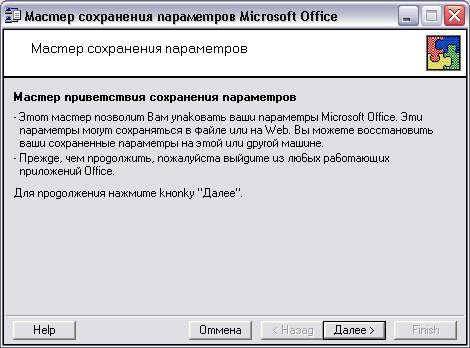
Рис. 1.13. Мастер сохранения настроек Microsoft Office
Для загрузки сохраненных настроек необходимо просто выбрать переключатель Восстановить ранее сохраненные настройки (Repair Cast saved settings).
В заключение этого раздела нельзя не сказать о нововведениях Microsoft Office: Speech и Handwriting Recognition. Данные средства позволяют пользователю управлять приложением и вводом информации через микрофон и устройства ручного ввода соответственно. К сожалению, работа этих средств Microsoft Office доступна только для англоязычных пользователей.
Приложения Office XP объединены в пакет не только потому, что вместе они обеспечивают выполнение всех основных задач, встающих перед персоналом офиса современной компании. Эти программы выполняют разные функции, но имеют много общего, и пользователю, научившемуся хорошо работать с одной из них, не составляет никакого труда быстро освоить остальные приложения пакета.
Запустив любое приложение Office XP, вы сразу же сталкиваетесь со стандартными элементами оконного интерфейса Windows. В любой программе есть меню, панели инструментов, полосы прокрутки документов и команды вызова справки. В Office XP все эти компоненты унифицированы, поэтому имеет смысл предварительно изучить их перед рассмотрением специфики отдельных программ пакета.
Строка меню обеспечивает доступ ко всем командам программы. Панели инструментов содержат кнопки и раскрывающиеся списки, с помощью которых можно выполнять часто используемые операции и настраивать наиболее важные параметры. В Office XP меню и панели инструментов получили дальнейшее развитие. Работать с кнопками панелей стало удобнее и быстрее, а названия пунктов меню точнее соответствуют выполняемым командам.
Строка главного меню, обычно размещаемая в верхней части окна приложения (рис. 4.1), подобна панели инструментов, все кнопки которой являются раскрывающимися списками команд. Более того, в некоторых панелях инструментов (например, в панели Рисование) появились кнопки, чрезвычайно похожие на списки команд Главного меню.
Рис. 4.1. Строка меню и раскрывающиеся списки команд
Однако по традиции строка Главного меню выделяется разработчиками и пользователями. Давайте рассмотрим структуру меню приложений Office.
1. Запустите Microsoft Excel и щелкните на пункте Вид строки меню программы.
2. Передвиньте указатель мыши на строку Панели инструментов. Раскроются два вложенных друг в друга списка пунктов, показанных на рис. 4.1. Оформление строк меню различается в зависимости от того, какая операция выполняется выбором конкретного пункта. Ниже перечислены возможные варианты.
* Если в правой части пункта меню есть маленький треугольник (строка Панели инструментов на рис. 4.1), значит, этот пункт раскрывает дополнительное подменю.
* Выбор команды, имя которой заканчивается многоточием, например Масштаб. , открывает окно диалога, подобное показанному на рис. 4.2. Окна диалога широко распространены как в Office XP, так и во многих других приложениях Windows. Они позволяют практически безгранично расширять возможности любой программы, предоставляя пользователю возможность ввода самых разнообразных параметров.
Рис. 4.2. Окно диалога выбора коэффициента масштабирования
* Выбор команды без многоточия (пункт Примечания) приводит к немедленному исполнению определенной операции.
* Некоторые пункты меню (например, Строка формул) играют роль флажков. При щелчках на них включается соответствующий режим (в данном случае на экране появляется строка формулы), а слева от названия пункта появляется метка. Повторный щелчок на таком пункте отключает режим и убирает метку.
* Два верхних пункта меню Вид — Обычный и Разметка страницы — являются примером переключателя с несколькими (в данном случае двумя) положениями. Щелкнув на таком пункте, можно выбрать одно из нескольких состояний. Значок в виде . нажатой кнопки показывает, какое состояние является активным.
* В правой части названий некоторых команд в качестве подсказки приводится клавиатурная комбинация (например, Ctrl+V для команды Правка > Вставить), с помощью которой можно быстро выполнить данную команду.
* Если рядом с именем команды присутствует значок (см. команду Во весь экран), значит, в одной из панелей инструментов имеется кнопка быстрого выбора этой команды.
3. Потренируйтесь в раскрытии подменю, выборе тех или иных команд, включении и выключении режимов.
4. Строку меню, как и панель инструментов, можно перетащить в любое место экрана. Схватите ее мышью за расположенную слева вертикальную черту и перетащите в новое положение. Меню (и панели инструментов) можно переместить к любому краю окна либо разместить в середине окна приложения (рис. 4.3), где оно выглядит как небольшое окно с заголовком.
Читайте также:


