Как запустить vipnet контроль приложений
После установки ПО и инициализации справочно-ключевого дистрибутива, ПО готово к использованию.
Запустить ПО ViPNet Client можно воспользовавшись соответствующим значком на рабочем столе или через меню «Пуск» à «Все программы» à «ViPNet» à «ViPNet Client» à «Монитор».
В открывшемся окне аутентификации (Рисунок 13) следует ввести пароль к справочно-ключевому дистрибутиву. Если пароль введен верно, откроется основное окно ViPNet Client [Монитор]. Аналогичное окно аутентификации открывается при старте ОС.
После того как вход в ViPNet Client выполнен, основное окно программы можно открыть, щелкнув по соответствующему значку в панели задач Windows.
Для выхода из программы необходимо нажать на значке ViPNet Client [Монитор] правой кнопкой мыши и выбрать пункт «Выход».
После запуска ПО ViPNet Client необходимо произвести следующие настройки:
1) Отключить модуль «Контроль приложений». Для этого следует:
– В главном окне программы выбрать «Приложения», затем «Контроль приложений» (Рисунок 15);

Рисунок 15 – Меню «Контроль приложений»
– в окне ViPNet Client [Контроль приложений] снять галочку «Автоматически запускать после авторизации в ViPNet при старте Windows» и нажать на кнопку «Применить» (Рисунок 16);
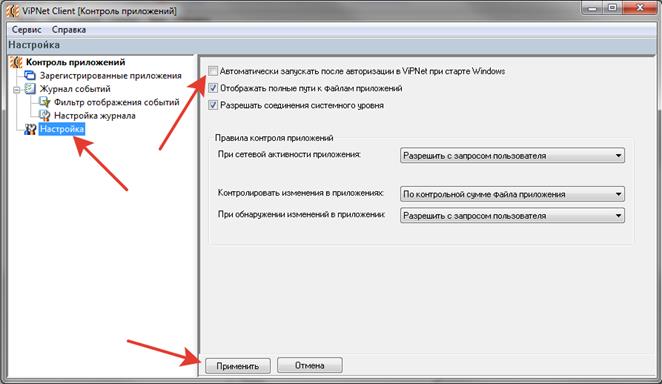
Рисунок 16 – Окно ViPNet Client [Контроль приложений]
– если откроется окно с предложением включить брэндмауэр Windows или ViPNet Firewall, в нем следует выбрать ViPNet Firewall.
Проверка доступности информационных систем
После установки ПО, инициализации справочно-ключевого дистрибутива и первоначальной настройки необходимо выполнить описанные ниже проверки.
Проверка №1
1) В основном окне ViPNet Client [Монитор], проверить соединение до шлюза ViPNet Coordinator. Для проверки соединения необходимо щелкнуть на выбранном узле правой кнопкой мыши и выбрать пункт «проверить соединение» (Рисунок 17) или нажать клавишу «F5».

Рисунок 17 - Проверка соединения со шлюзом ViPNet Coordinator
Проверка считается пройденной, если в окне проверки соединения для каждого выбранного узла отображается статус «Доступен».
Если при проверке соединения отображается статус «Недоступен», необходимо произвести диагностику и устранение неполадок (см. п. 3.1).
Проверка №2
Проверка доступности ИСПДн осуществляется в следующей последовательности:
2) Во всплывающем окне ввести тестовый логин и пароль (сообщается отдельно);
3) На вкладке «Приложения», перейти поочередно в каждое из доступных приложений и проверить, что загружается соответствующая форма;
4) Выйти из личного кабинета (перейдя по ссылке «выйти»);
5) Очистить журнал и временные файлы браузера.
Проверка считается пройдённой, если все системы доступны.
Если какие-либо системы недоступны необходимо произвести диагностику и устранение неполадок (см. п. 3.2).
Маркировка компьютера
С целью последующей идентификации компьютера, необходимо наклеить на него метку с именем АП ViPNet.
Имя АП можно проверить в основном окне программы, на вкладке ViPNet Client (Рисунок 6).

Рисунок 18 - Имя АП ViPNet Client
Маркировка устанавливается на видное место. У ноутбуков маркируется передняя верхняя панель. У стационарных компьютеров маркируется системный блок (лицевая часть или верхняя часть).
Читайте также:


