Как запустить видео в телеграм
Чтобы сделать групповой видеочат в Телеграмм, вам потребуется сообщество. Создайте новую группу и пригласите участников или проведите встречу в группе, которая уже существует. Для запуска конференции щелкните по строке «Начать голосовой чат» в меню сообщества, выберите, от имени человека или группы выступаете, включите микрофон и динамик и переходите к общению. Читайте подробную пошаговую инструкцию, как организовать конференцию в Telegram на компьютере и телефоне, настроить звуковое оборудование, записывать выступление участников и демонстрировать экран слушателям.
Чтобы бесплатно скачать Телеграмм с функциями конференц-клиента и навсегда забыть про Zoom и Microsoft Teams, перейдите на страницу сайта со списком устройств, выберите операционную систему и нажмите на кнопку «Загрузить».
Как сделать видеочат в Телеграмме на телефоне
Приведем подробную инструкцию со скриншотами и расскажем, как создать видеочат в Телеграмм на телефоне с Android. Пользователи iPhone проводят конференцию аналогичным образом.
1. Начнем с создания сообщества. Откройте меню и выберите первый пункт «Создать группу».
2. Добавьте участников.

3. Придумайте имя группы и задайте аватарку.
4. Тапните по темно-синей горизонтальной плашке с названием сообщества вверху экрана.
5. Нажмите на три вертикальные точки вверху справа и выберите пункт меню «Начать голосовой чат».
6. Выберите, от чьего имени создать аудиочат в Телеграмме: от имени владельца или сообщества.
7. Чтобы создать видеочат сейчас, нажмите на голубую кнопку и переходите к общению.

8. Если хотите запланировать конференцию на предстоящую дату, кликните «Анонсировать чат», выберите время старта и отправьте уведомление участникам.

9. Щелкните на круглую голубую кнопку внизу экрана и включите микрофон. Иконка окрасится в салатовый цвет.

10. Для того чтобы начать чат, тапните по значку с видеокамерой.
11. В окне предпросмотра убедитесь, что камера телефона работает корректно и нажмите «Транслировать видео с камеры».



Чтобы присоединиться к удаленному собранию, участник группы нажимает на синюю кнопку «Вступить» вверху экрана справа и включает микрофон и камеру.
12. Чтобы пригласить новых участников конференции в Телеграмм, щелкните по серой иконке с плюсиком под списком собеседников.
13. Выберите человека из списка контактов или тапните по голубой строчке «Копировать ссылку» и отправьте адресатам в мессенджере или по E-mail.


14. Чтобы включить режим шумоподавления, изменить название чата, скорректировать права участников, показать экран или записать аудио, вызовите контекстное меню щелчком по трем вертикальным точкам на черном фоне.

15. Чтобы выйти из конференции, щелкните по круглой красной кнопке «Выйти» со значком телефонной трубки. В модальном окне подтвердите выход.
Если хотите завершить чат, отметьте чекбокс «Завершить голосовой чат». Если разрешаете участникам встречи продолжить общение без организатора, не устанавливайте галочку.

Как создать конференцию в Телеграмме на компьютере
1. В списке чатов выберите группу, владельцем которой являетесь.
2. Щелкните по иконке «Чат» в правом верхнем углу.

3. Выберите, создать голосовой чат от имени человека или от имени группы, и нажмите «Продолжить».

4. Чтобы запланировать телеграмм-конференцию с видео заранее, перейдите по голубой ссылке «задать время чата».


5. Включите микрофон и веб-камеру компьютера.


6. Щелкните по иконке с человечком, чтобы пригласить на собрание новых участников.



7. Чтобы перейти к настройкам чата, кликните по трем вертикальным точкам в левом верхнем углу окна экрана.
8. Для завершения встречи нажмите на круглую красную кнопку с телефонной трубкой.

Чтобы перейти в полноэкранный режим чата и внимательно разглядеть человека, щелкните на иконку «Развернуть» в правом верхнем углу экрана или щелкните по собеседнику. Переключайтесь между спикерами и слушателями встречи и увеличивайте изображение.


Как провести конференцию
За счет возможности показывать экран и демонстрировать презентации, таблицы, текстовые файлы и браузер проводить конференцию по рабочим вопросам удобнее на компьютере, чем на телефоне. Для общения с друзьями идеально подойдет iPhone с широкоугольной камерой и экраном Retina XDR или флагманский смартфон на Android с высоким разрешением экрана. Ознакомьтесь с подробной инструкцией для ПК с Windows 10, отличия на MacBook — минимальные.
Чтобы открыть меню конференции Telegram в маленьком окне приложения, кликните по трем точкам вверху слева.

В полноэкранном режиме группового чата кликайте по пунктам плавающего меню в нижней части окна экрана.

Если изменилась повестка дня, выберите первый пункт меню «Изменить название чата», введите новое название и нажмите «Сохранить».

Для записи встречи в аудиофайл кликните «Начать запись», укажите название файла и нажмите «Начать».

Файл с записью аудиочата автоматически отправится владельцу сообщества в папку Telegram «Избранное». Организатор встречи сможет опубликовать аудиозапись в группе для обсуждения вопросов и повторения материала.
Чтобы переименовать сообщество или записать аудиофайл в полноэкранном режиме просмотра, щелкните по трем точкам в зеленом кружке внизу экрана и выберите пункт меню «Изменить название чата» или «Начать запись».
Показывайте изображение с компьютера участникам удаленной встречи. Нажмите на первую слева круглую кнопку со стрелкой, выберите приложение и кликните «Транслировать экран».

Проставьте флажок «Транслировать звук», если демонстрируете коллегам видеопрезентацию со звуковым сопровождением.



Для отключения микрофона и вебкамеры щелкните по второй и третьей иконке всплывающего меню.


Как настроить конференцию
Для перехода к настройкам чата щелкните по кружку с тремя точками на всплывающей нижней панели и кликните «Настройки».


- Если хотите добавить к конференции слушателей без права задавать вопросы голосом, активируйте настойку «Новые участники не говорят».

- При необходимости подключить гарнитуру выберите пункт меню «Динамик» и отметьте устройство воспроизведения в списке.
- Чтобы подключить внешний микрофон, щелкните по строке «Микрофон» и подключите новое устройство записи звука.


- Если вы находитесь в шумном месте, активируйте режим шумоподавления.
Если у соседей идет ремонт, родственники пылесосят соседнюю комнату или доносятся звуки с улицы, позаботьтесь о спикере и коллегах-слушателях и включите шумоподавление.
- Для повышения удобства активируйте тумблер «Горячие клавиши», выберите сочетание клавиш и установите задержку при нажатии.

- Копируйте ссылку-приглашение на видеочат в группе и отправляйте коллегам в Телеграмм, WhatsApp, Skype или по электронной почте.
- Если хотите завершить конференцию, не покидая настроек видеочата, перейдите по красной ссылке «Завершить голосовой чат» и подтвердите выход в модальном окне.

Задавайте вопросы в комментариях и пишите, на какую тему опубликовать следующую статью. Если материал понравился, пожалуйста, поставьте ссылку на страницу.

С сегодняшнего дня Вы можете включить видеотранcляцию с камеры или изображения с экрана в голосовом чате любой группы. Это позволит использовать голосовые чаты для онлайн-уроков, деловых встреч или семейных собраний.
Групповые видеозвонки
Голосовой чат в любой группе теперь можно мгновенно превратить в видеоконференцию — достаточно, чтобы любой из участников включил видеорежим, нажав на значок камеры.
Любую из видеотрансляций можно развернуть на полный экран, нажав на неё. Вы также можете закрепить видео от того или иного собеседника, чтобы камера не переключалась на новых участников, когда они входят в чат.
Чтобы запустить конференцию, выберите «Голосовой чат» в меню ⋮ в профиле любой группы, в которой являетесь администратором. Для пользователей iOS кнопка «Голосовой чат» доступна прямо из профиля группы.
Как и раньше, в голосовом режиме без видео можно разговаривать с неограниченным числом собеседников. Режим видеоконференций в данный момент доступен первым 30 участникам, подключившимся к чату. Этот лимит скоро будет увеличен, чтобы пользователи Telegram могли транслировать лекции, игровые стримы, фестивали и т.д.
Трансляция экрана
Вы можете транслировать не только видео с задней или фронтальной камеры устройства, но и изображение с экрана — или использовать и то, и другое параллельно.
Чтобы включить трансляцию экрана, нажмите на ⋮ или ⋯ в настройках голосового чата.
Настройки шумоподавления
В новой версии улучшено шумоподавление, чтобы Вы могли наслаждаться качественным звуком без посторонних шумов. При необходимости шумоподавление можно отключить в настройках голосового чата.
Поддержка планшетов и компьютеров
Интерфейс групповых звонков оптимизирован для больших экранов ноутбуков и компьютеров, а также планшетов — как в горизонтальном, так и в вертикальном положении. Кнопка в правом верхнем углу разворачивает боковую панель, позволяющую просматривать видеотрансляции и список участников на одном экране.
На компьютере голосовой чат открывается в отдельном окне, чтобы удобно было переписываться в чатах, не теряя из виду видеоконференцию. При трансляции экрана через приложения Telegram для компьютеров Вы можете показать изображение как всего рабочего стола целиком, так и только из выбранной программы.
Если Вы смотрите видеоконференцию с компьютера, каждый раз, когда кто-нибудь из участников запустит трансляцию экрана, этот видеопоток будет автоматически закреплён — что удобно для рабочих совещаний и презентаций.
Другие нововведения
Кроме этих функций, Telegram сегодня представляет ещё одно обновление:
Искать видео в приложении можно с помощью встроенного поиска по запросу. В телеграме используется два вида: круглые и стандартные. Обычные имеют форму квадрата или прямоугольника.
Существуют некоторые моменты по отправке разных video с различных устройств.
Стандартное (для ПК).

Android.
Инструкция для телефона андроид:

Режим «картинка в картинке» позволяет смотреть видео в чате смартфона поверх всех окон. Для этого нужно запустить видео и вверху или низу кликнуть превью (закрашенный прямоугольник в рамке). Размер окошка зафиксирован и его можно перетаскивать.
Круглые видео.
Инструкция по отправке видео в телеграмме в кружочке для телефона.
Сделать круглое видео в андроиде, так:

Отмена загрузки – движение пальцем, удерживающим кнопку, влево или кнопка «отменить» внизу. Для переключения обычной камеры на фронтальную, жмите стрелку в нижнем левом углу.
- Заходим в соответствующий чат;
- Строка для текста – находим микрофон;
- Кликаем по нему – переключение «записать видео в кружочке»;
- Нажать иконку камеры, удержать – снять видео (автоотправка);
- Движение вверх пальцем (до замочка) – автоматическая запись;
- Отправляем (голубая стрелка).
Для аудио – процедура аналогична за исключением использования иконки микрофона.
Как скачать, сохранить, смотреть video из Телеграм?
Воспроизвести и посмотреть видео можно путем нажатия на него. Приложение мгновенно воспроизводит файл. Если не воспроизводится или долго грузится – проверить скорость интернета. Делать это нужно также, когда не грузятся или долго загружаются видеофайлы.
В приложении Telegram доступна функция скачать videos.
Видеофайлы на многих смартфонах сохраняются автоматически. На устройстве заходим в папку Telegram запускаем файл.
Более подробная инструкция для сохранения файлов вручную на телефон представлена ниже.
На Android.
- Нажать три точки в правом верхнем углу на самом видеоролике;
- Кликнуть в появившемся окне – «Сохранить в галерею»;
- Найти файл можно в папке «Видео» и запускаем.

На Айфон.
- Удерживать нажатие на видеоролике и несколько секунд до появления кнопки «Еще»;
- Кликнуть стрелку, которая находится внизу, справа от кнопки «корзина»;
- Жмем «Сохранить видео» на айфоне.
Как скачать видео на ПК?
Применяем следующую последовательность действий:
- Кликаем левой кнопкой мыши по стрелке, расположенной на видео вверху слева;
- Ожидаем загрузку медиа;
- Правой кнопкой мыши жмем на видеофайл – открывается окно;
- Кликаем «Открыть папку с файлом»;
- Телеграмм сохраняет файл в папке Telegram Desktop.

Как скачать через бот в ютуб и вк?
Видео с ютуба и вк можно скачать через телеграм с помощью специальных ботов.
Повторите следующие шаги:
- В поиске мессенджера набираем «скачать с ютуб или вк»;
- Выбираем любой бот для скачивания;
- Бот просит прислать ссылку;
- Далее действуем по инструкции, которую пришлет bot.
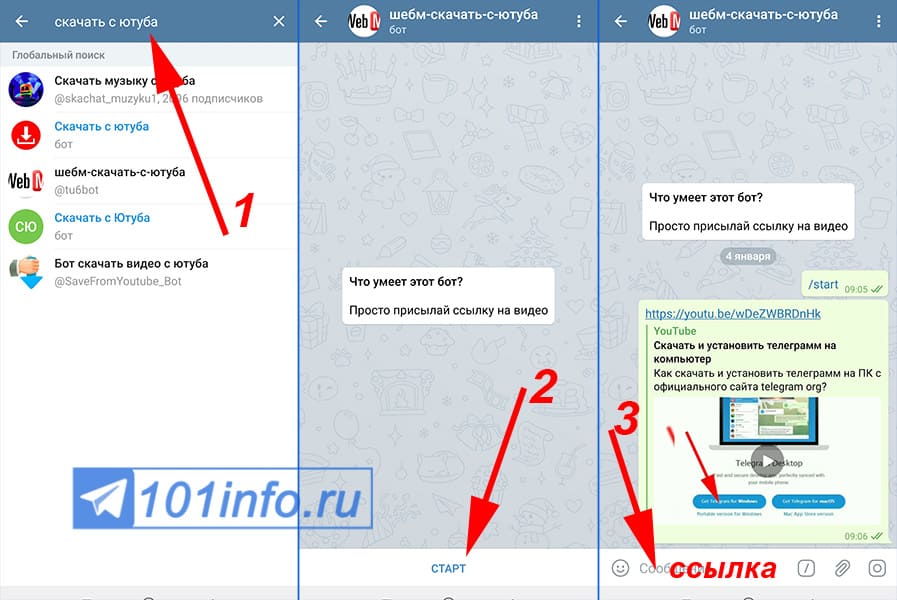
Следуйте инструкциям по работе с видео, затруднений не возникнет. Откуда скачивать, куда сохранять, как просматривать – выбирайте подходящий вариант.
Вам также может понравиться

Telegram: чем канал отличается от группы
Статус «был недавно» в Telegram
Telegram или Telegram X
Монетизация Telegram
Как создать скриншот в Telegram
Столкнулись с оповещением «Не удалось воспроизвести видео» в приложении Telegram и не понимаете, как решить проблему? Частая и неприятная ошибка, ведь очень хочется посмотреть, что же за видеофайл вам прислали!
Некачественное интернет-соединение
Первая причина, почему не открывается видео в Телеграмме – плохой интернет. Не устанем повторять, от качества соединения зависит очень многое, ведь мессенджер работает исключительно в сети, а не оффлайн.
Что делать, как устранить ошибку? Вы можете обратиться в службу поддержки мобильного оператора/интернет-провайдера. Также советуем сделать следующее:
- Перезагрузите устройство
- Войдите в авиарежим на несколько секунд
- Перезапустите роутер/маршрутизатор
- Убедитесь, что на счету достаточно средств
- Удостоверьтесь, что интернет-опции подключены (а пакет Гб не исчерпан)

Иногда трудности носят технический характер – решение таких вопросов от пользователя не зависит. Остается обратиться за помощью в саппорт и ждать решения проблемы!
Старая версия
Важность своевременной установки обновлений велика – вы можете не просто получить доступ к новым функциям, но и избавиться от багов и ошибок, защитить себя от уязвимостей предыдущих версий. Вот почему нужно ставить свежие версии вовремя!
Если Телеграмм не грузит видео по причине устаревшей оболочки, проблему легко решить:
- Откройте магазин программ Плей Маркет или Эпстор;
- Введите название мессенджера в поисковую строку;
- Если напротив иконки есть кнопка «Обновить» нажимаем и ждем несколько минут, пока загрузка не завершится.

Важно! Не будет лишним проверить состояние операционной системы – устаревшая ось также может негативно влиять на работоспособность приложений. Проверить наличие обновлений ОС можно в настройках устройства.
Забитый кэш
Следующая причина, почему не воспроизводится видео в Телеграмме – недостаток места в кэше. Хранилище используется для быстрой загрузки определенных данных, поэтому там хранятся медиа из всех чатов и групп.
Если вы активно пользуетесь мессенджером и часто пересылаете, отправляете и получаете медиафайлы, можно столкнуться с неприятными подвисаниями и другими трудностями в работе. Кэш переполняется, пользоваться мессенджером становится сложно.
Как очистить кэш? Откройте мобильное приложение:
- Нажмите на кнопку настроек – на Айфоне на нижней панели, на Андроиде через меню слева;



- Здесь вы увидите блок «Хранилище» , где подробно описано, сколько мегабайт занимает тот или иной чат/группа;
- Нажмите на кнопку «Очистить кэш» и приготовьтесь подождать.

Если видео в Телеграмме не грузятся из-за переполненного хранилища, это действие поможет! Но будьте терпеливы, процесс очистки может занять несколько минут. Зависит от объема накопленных медиаданных!
Некорректный файл
Последний вариант, почему в Телеграмме не грузятся видео – вам прислали ролик неподдерживаемого формата. Разумеется, в приложении поддерживаются основные форматы видеофайлов, но от трудностей подобного рода никто не застрахован.
Что можно сделать в такой ситуации? Попробуйте скачать файл и конвертируйте его в подходящий формат через онлайн-конвертеры. В сети вы найдете множество подобных сайтов, работающих быстро и совершенно бесплатно.
Кроме того, если не воспроизводится видео в Телеграмме, стоит задуматься о целостности файла. «Битые» видеоролики не будут загружаться даже на самом современном устройстве. Ошибка могла закрасться во время съемки или скачивания. Лучше всего попросить собеседника сделать запись заново – желательно, через камеру смартфона (а не мессенджера).
Читайте также:


