Как запустить приложение в свернутом виде windows 10
Как известно, в Windows не каждая программка юзеру нужна в развернутом виде, т.е. в виде отдельного окна на экране компьютера. В первую очередь это касается разных узкоспециализированных приложений, которые прекрасно справляются со своими задачами в фоновом режиме, либо таких программ, постоянное взаимодействие с интерфейсом которых не требуется для работы, также как и доступ к данным, которые они могут отображать.
В большинстве случаев приложением управлять можно несколькими комбинациями кнопок с клавиатуры, к тому же в виде отдельного открытого окна оно чаще всего просто мешает.
Точно также нет особой необходимости в запуске отдельным окном, скажем, почтового клиента, утилиты для автоматического резервного копирования данных и прочих Windows-приложений.
как запустить нужную программу в Windows в свернутом виде, т.е. так, чтобы она каждый раз не открывалась в отдельном окне?
На самом деле соответствующая опция в ОС Windows предусмотрена, притом как в самой новой ее версии, так и в нескольких предыдущих, то бишь не нужно ничего дополнительно скачивать и устанавливать.
Кстати, многие аксакалы Windows ее активно юзают не первый год. Хотя новичкам или юзерам, котороые об этой фиче не знают (в основном потому, что необходимость в ее использовании раньше никогда не возникала, а теперь возникла), она тоже может пригодится, так как позволяет настраивать форматы запуска отдельных программ в Windows.
Итак, чтобы в Windows определенная программа открывалась только в свернутом виде, сделать нужно следующее:


На этом все. При необходимости настройки ярлыка можно вернуть к исходному состоянию точно таким же методом.
Это руководство пригодится тем, кто хочет, чтобы программы автоматически запускались в свернутом виде при загрузке Windows и тем самым не мешали, появляясь поверх рабочего стола.
В данном примере мы будем работать с Microsoft Edge.
Нажимаем правой кнопкой мыши на ярлык программы, которую необходимо автоматически запускать при загрузке системы, затем выбираем “Copy” (Копировать).
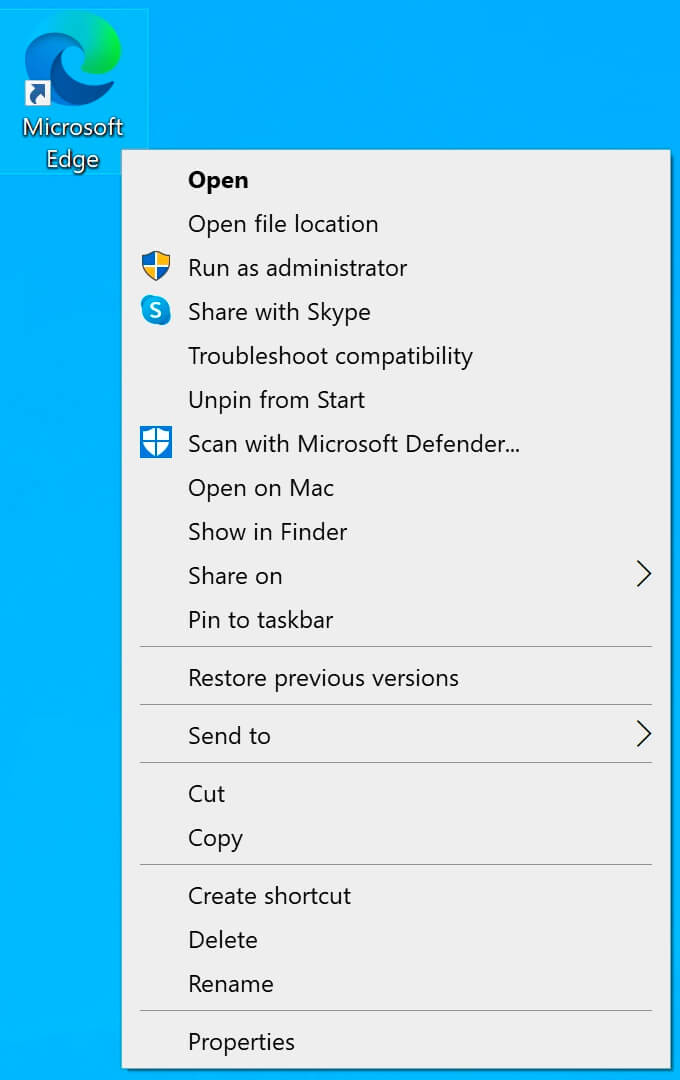
На клавиатуре нажимаем сочетание клавиш “Win” и “r”, затем вводим:
Обратите внимание, если вы хотите, чтобы программа автоматически запускалась у всех пользователей, то необходимо ввести:
Нажимаем на кнопку “OK”.
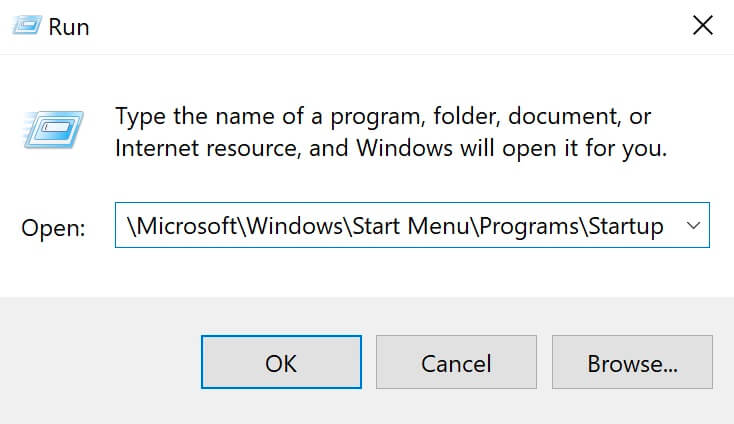
Нажимаем правой кнопкой мыши на свободном месте в папке и выбираем “Paste” (Вставить).
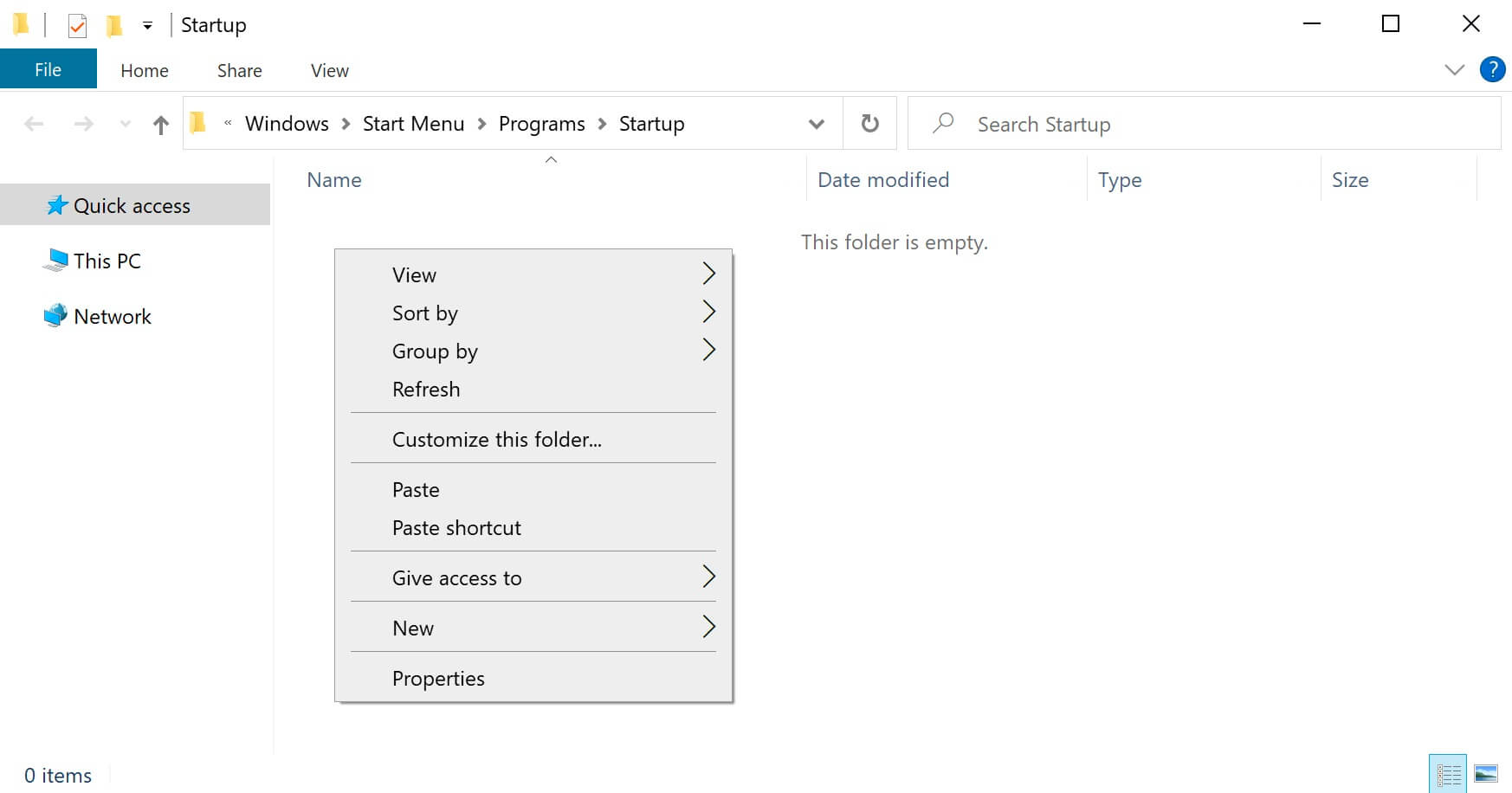
Теперь указанная программа будет автоматически запускаться при загрузке системы, и окно программы будет появляться поверх рабочего стола Windows. Это не очень удобно, поэтому мы сделаем так, чтобы программа запускалась в свернутом виде.
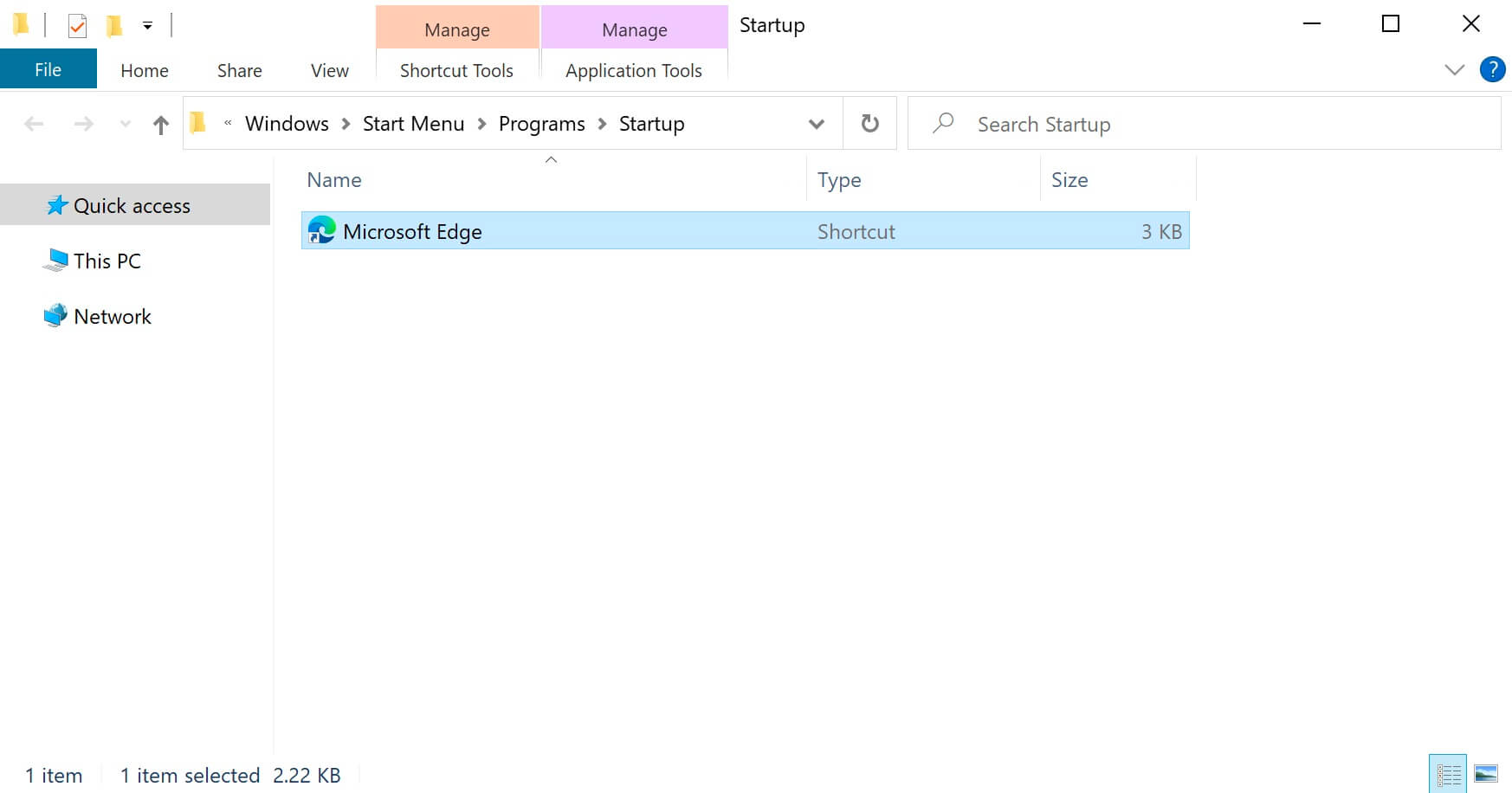
Выбираем нужный ярлык программы и нажимаем на нем правой кнопкой мыши, затем выбираем “Properties” (Свойства).
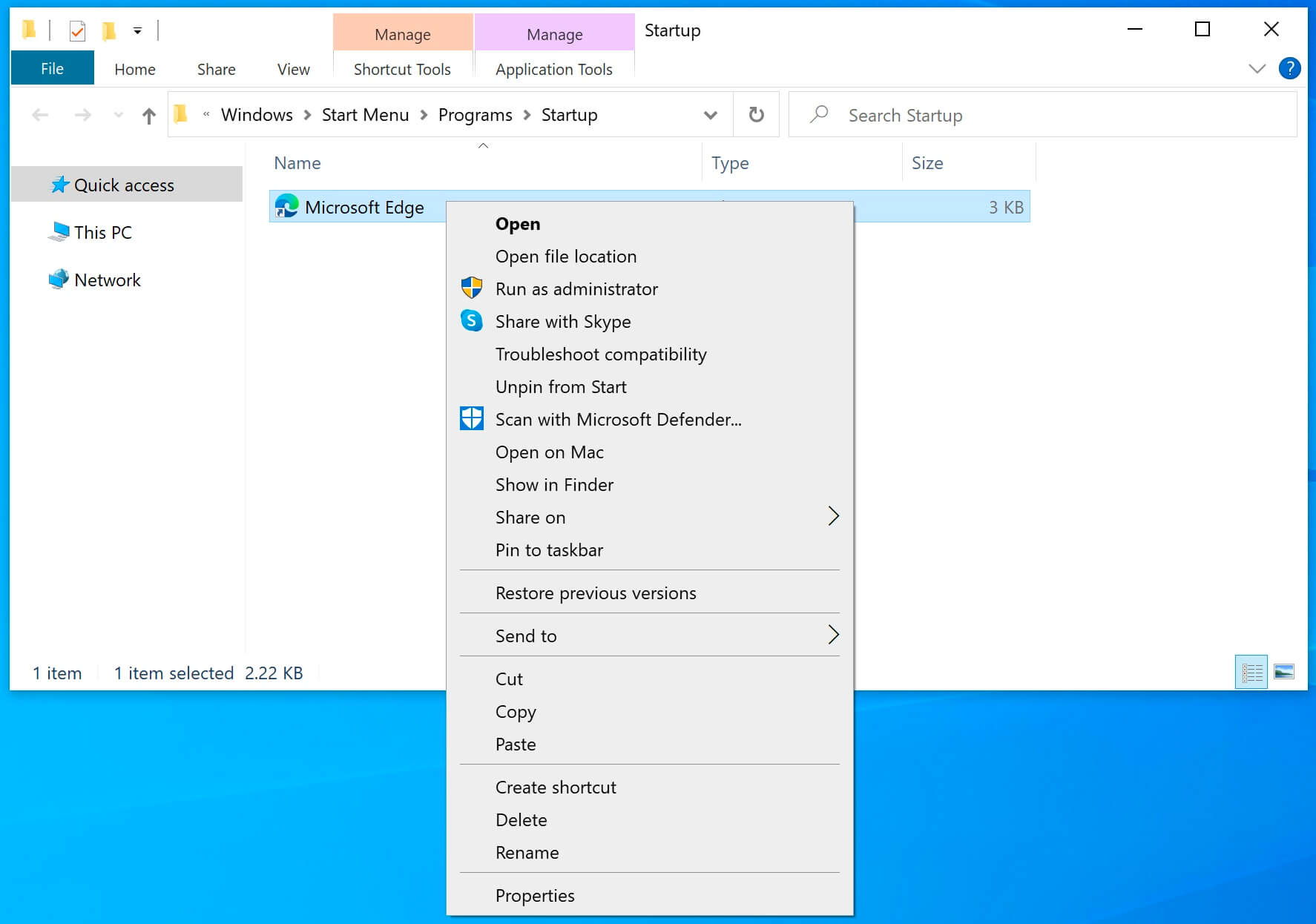
Для того, чтобы Microsoft Edge запускался в свернутом виде, необходимо в разделе “Run” (Окно) выбрать “Minimized” (Свернуть в значок).
Нажимаем на кнопку “OK”.
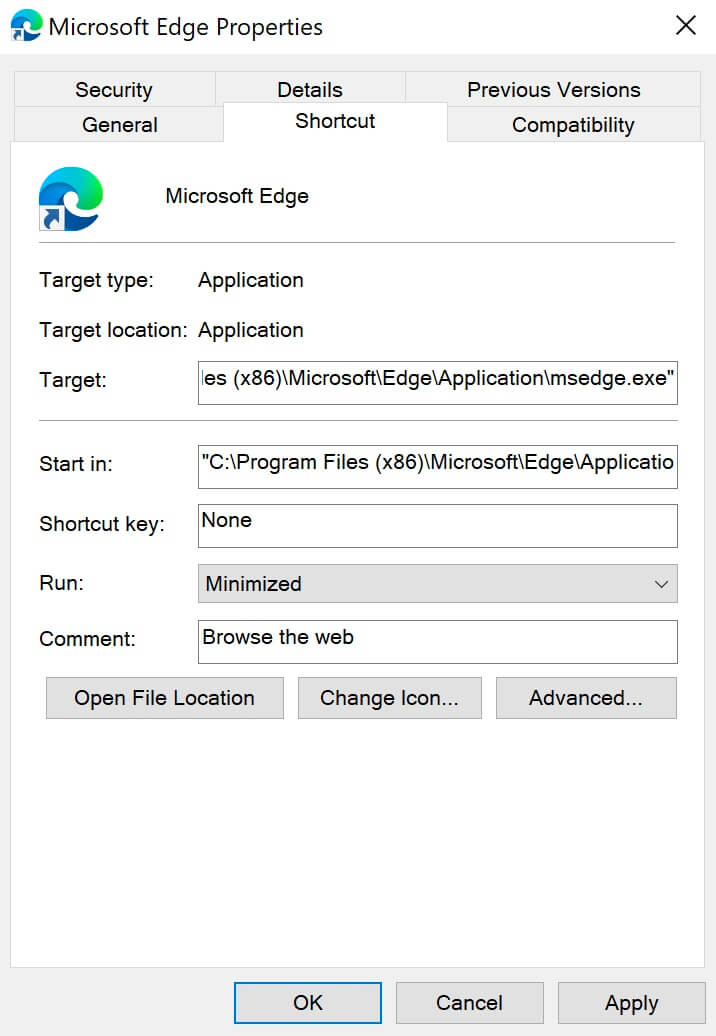
Теперь Microsoft Edge будет автоматически запускаться в свернутом виде при загрузке Windows и тем самым не будет мешать, появляясь поверх рабочего стола.
При использовании наших Windows ПК, мы наверняка заметили, что при открытии приложения вручную оно обычно открывается в экранном режиме, чтобы мы могли контролировать его. Это то, что стало практически необходимым для многих программ, таких как офисный пакет или веб-браузер. Однако некоторым программам не нужно открывать свои окна при запуске, поскольку они запускаются автоматически в фоновом режиме, поскольку нет необходимости использовать их интерфейс для взаимодействия с ними или доступа к информации, которую он нам показывает.
Некоторые приложения, такие как, например, некоторые торрент-клиенты, менеджеры загрузок или программное обеспечение для создания снимков экрана, могут отлично работать в фоновом режиме, без необходимости показывать нам их главное окно максимальна . Несмотря на это, когда мы запускаем их вручную, по умолчанию они всегда открывают свой главный экран. Это заставляет нас свести их к минимуму, чтобы продолжить нашу деятельность, что может раздражать.
С другой стороны, может иметь место и обратный эффект. Когда мы устанавливаем новую программу, мы запускаем ее и понимаем, что она открывается с окно свернуто , вместо того, чтобы открываться полностью, показывая себя меньше, чем реальное пространство, которое он должен занимать на нашем экране. Поэтому мы вынуждены каждый раз, когда открываем их, щелкать значок «Развернуть», чтобы он увеличивался. Это важно, когда в интерфейсе много контента, который мешает нам выполнять задачи с свернутым окном.
Windows позволяет настроить запуск каждой программы
Вот почему, в зависимости от каждого приложения, его можно открыть в развернутом или свернутом виде. Это индивидуальная конфигурация это зависит от каждой рассматриваемой программы. Если нас это что-то беспокоит, мы должны знать, что существуют уловки, позволяющие настроить способ открытия окон программы. Таким образом мы можем настроить способ запуска каждой программы в Windows легко и быстро. И, что самое главное, не потребуется устанавливать стороннее программное обеспечение. Достаточно будет поиграть с параметрами, которые Windows предлагает нам из ярлыков, чтобы настроить способ запуска этих приложений.
Если вы хотите, чтобы определенные окна или программы запускались автоматически в сворачивании или развертывании при их выполнении, сегодня мы учим шаги, которые мы должны делать в каждом случае. Это то, что мы можем сделать во всех последних и не самых последних версиях Windows.
Установите программы так, чтобы они всегда открывались в максимальном или минимальном размере
В случае, если мы хотим, чтобы программа всегда открывалась с максимальным или минимальным окном, когда мы ее выполняем, первое, что нам нужно сделать, это найдите его .exe файл или ярлык что у нас есть на рабочем столе или на панели задач. Если мы не можем найти ярлык, мы можем найдите его в меню Пуск .
Для этого мы должны открыть меню «Пуск» на нашем компьютере, которое представлено значком Windows в нижней левой части нашей панели инструментов. После открытия в списке установленных программ и приложений мы можем найти программу, которую хотим открыть в развернутом виде. Позже мы щелкнем правой кнопкой, чтобы открыть меню, в котором мы выберем «Еще», а затем «Открыть расположение файла».
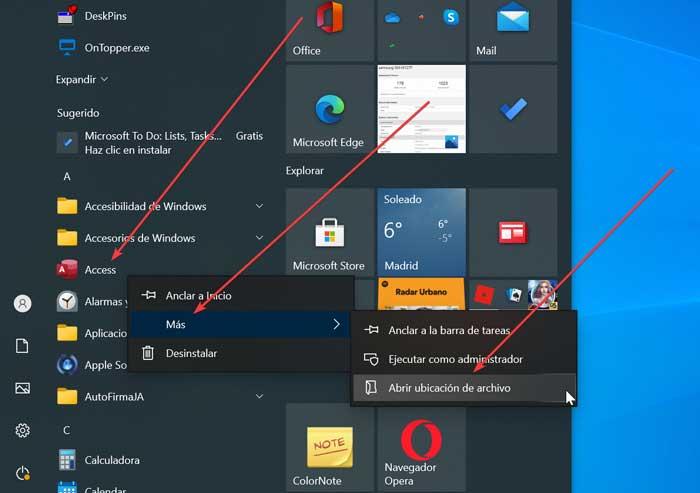
После того, как мы нашли файл .exe или прямой доступ, щелкните его правой кнопкой. Это откроет Контекстное меню Windows где мы выберем опцию «Свойства». Затем откроется небольшое окно с несколькими вкладками, поэтому мы должны перейти к той, которая говорит «Прямой доступ». Если мы посмотрим на различные варианты, которые мы находим на этой вкладке, мы найдем функцию «Выполнить». Рядом с ним мы находим раскрывающееся меню, в котором доступны три варианта: «Обычное окно» (по умолчанию активировано), «Свернуто» и «Развернуто».
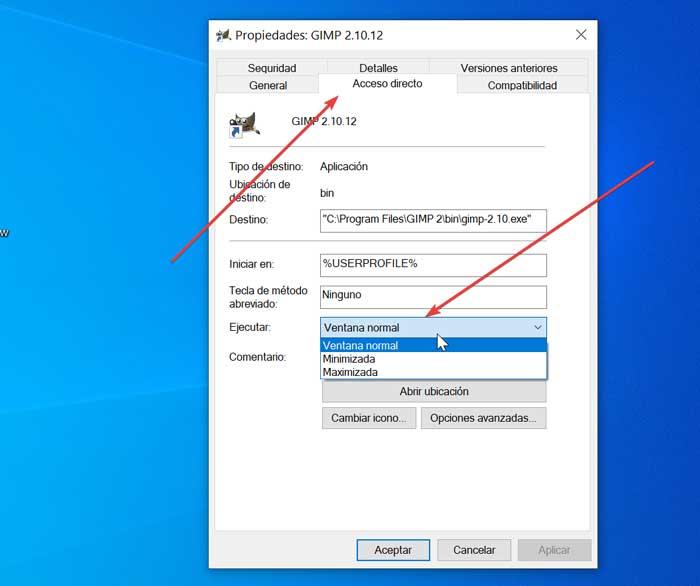
Теперь нам осталось только выбираем нужный нам вариант для каждого случая. После выбора нам нужно только нажать «Применить» и, наконец, «ОК», чтобы Windows 10 настроила окно выбранной программы в соответствии с выбранным нами режимом.
NirSoft Advanced Run, сторонняя альтернатива
Хотя в целом через Windows у нас должна быть возможность установить, что окно программы выглядит развернутым или свернутым при ее выполнении, возможно, что по какой-то причине в некоторых конкретных случаях некоторых программ оно работает некорректно. При необходимости мы можем использовать стороннее приложение, например Продвинутый бег .
Эта программа - несколько более полная альтернатива. С его помощью мы можем настроить параметры и поведение любого приложения в нашей системе. Приложение, разработанное NirSoft, полностью бесплатный и портативный , поэтому он не требует какой-либо установки, и мы можем скачать его с его веб-сайт Честного ЗНАКа . Это приложение позволит нам настраивать всевозможные опции и параметры, связанные с запуском приложений в Windows.
Шаги по настройке запуска приложения
Несмотря на то, что это программа с множеством опций, мы сосредоточимся на том разделе, который нас интересует. Поэтому мы посмотрим, как настроить его так, чтобы при его выполнении появлялось развернутое или свернутое окно программы. Прежде всего, как только ваш ZIP-файл будет загружен, мы распакуем его и запустим AdvancedRun.exe .
Затем появится окно с его главным меню, которое хоть и на английском языке, но довольно интуитивно понятно. Теперь нам нужно добавить программу, которую мы собираемся обсудить. Для этого посмотрим на первый раздел «Программа для запуска». Здесь мы щелкнем значок с тремя точками, чтобы открыть проводник Windows и выберите файл .exe или ярлык желаемой программы.
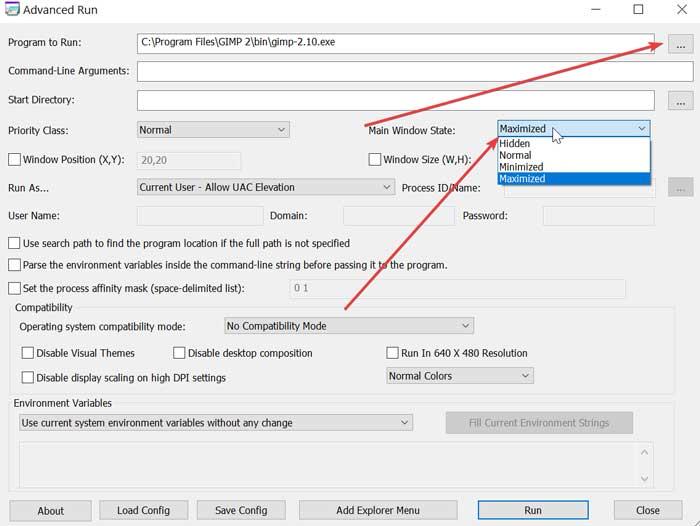
После того, как мы добавили его, мы теперь посмотрим на раздел «Состояние главного окна». Здесь мы нажимаем на вкладку рядом с ней, где у нас будет три доступных варианта. Мы можем выбрать «Нормальный» (по умолчанию), «Минимизированный» (Минимальный) и «Максимальный» (Максимальный), чтобы выберите тот, который нас интересует в каждом конкретном случае . После выбора нам нужно только нажать кнопку «Выполнить», чтобы применить изменения.
Данный код батника запускает все эти программы будет там " /min " или нет, запуск происходит не в свёрнутом режиме.
Так же проверял работает ли команда " /min " на другом приложении:
на notepad.exe системном приложении работает.
При запуске винды запихнул 2-ва ярлыка Opera, Google Chrome в автозагрузку, так же поменял в свойствах ярлыка Окно: Свернутое в значок но это не помогло, программы запускаются в обычном режиме.
__________________Помощь в написании контрольных, курсовых и дипломных работ здесь
Запуск нескольких программ с автоматическим нажатием кнопки "OK" в появляющихся окнах
Добрый день. Подскажите по такому вопросу, есть простой батник который запускает небольшое.

Запуск 2 приложений через bat
Парни, помогите пожалуйста написать батник. Задача такая, на раб. столе находятся два ярлыка. Нужно.
Запрет на запуск приложений или открытие документов с общего сетевого диска
Здравствуйте дорогие эксперты! Обращаюсь к вам, возможно с элементарным вопросом, но прошу.
У мюторрента есть ключ /minimized, а у остального нет спец. ключа. Только постфактум после запуска. Через утилиту nircmd можно сделать. Можете скачать отсюда и положить рядом с батником.
Dragokas, спасибо за ответ!
Ну вобщем так.
1. Если запустить ваш код через батник то, запускается только уторрент, остальные приложения не запускаются. Окно cmd при этом находится в свернутом режиме на панели задач. Первый скрин.
2. На втором скрине я поменял местами одну строку.
поставив уторрент в конце. Это позволило запустить все приложения в свернутом режиме. Но при этом cmd-окно настойчиво не хотело закрыватся само собой.
3. На третьем скрине запуск-выход всех приложений в 3-4 раз подряд при этом приложения запускаются в свернутом режиме, а Гугл Хром уже в таком ущербном виде, при этом его невозможно вызвать из свернутого режима в обычный "на весь экран" только после перезапуска самого Хрома.
4. 4-й скрин nircmd в папке с батником.
5. Если положить ярлык батника в папку Автозапуска, то при старте винды в свернутом режиме запускается разве что только уторрент.
Читайте также:


