Как пользоваться приложением телефон
Каким приложением для звонков вы пользуетесь? Наверняка многие назовут WhatsApp или Telegram, потому что мессенджеры и правда очень удобны для голосовой связи. Но я сейчас говорю не о них, а о обычных звонилках. Как ни странно, но большинство из нас никогда их не меняет, а просто оставляет то, что поставляется из коробки. Да и зачем что-либо менять? Ведь основное предназначение приложения для звонков – вы будете смеяться – состоит в том, чтобы звонить. Но недавно я пересел на «Телефон» от Google и теперь советую сделать то же самое и вам.
Приложение «Телефон» от Google по умолчанию поставляет со многими смартфонами, но мой Honor из коробки предлагал фирменное решение Huawei, которое и вполовину не было таким крутым, как решение поискового гиганта. Чем же оно меня так покорило?
Заблокировать спам звонки на Андроид
Во-первых, «Телефон» от Google очень умело выявляет спам и нежелательные звонки, независимо от того, кому принадлежит телефонный номер. В момент звонка он за доли секунды определяет, кому принадлежит номер, и выдаёт эту информацию вам. Причём очень часто он не просто называет абонента, а ещё и подсказывает, стоит отвечать на звонок или нет.
Существует две категории нежелательных звонков. Первые – это мошенники. Как правило, «Телефон» сам блокирует их и препятствует прохождению звонка в принципе. То есть вы с ними никак не соприкасаетесь. Вторые – реклама или холодные звонки для предложения каких-либо услуг. Их приложение помечает красным и рекомендует просто не брать трубку.
Как добавить номер в чёрный список
Во-вторых, «Телефон» от Google предлагает удобную блокировку телефонных номеров. По умолчанию мой Honor тоже предлагал что-то подобное, но там была не совсем настоящая блокировка, поскольку вызывающий мог звонить, но приложение не показывало экран вызова и не позволяло на него ответить, при этом отображая пропущенный звонок в списке.
«Телефон» же предлагает самую настоящую блокировку. О том, как заблокировать нежелательный номер, я уже рассказывал в отдельной статье – обязательно почитайте. Это по-настоящему удобно, потому что позволяет запретить звонить вам нежелательным людям или компаниям. Особенно круто, что можно пожаловаться на абонента, и тогда его вообще могут заблокировать за спам.
Как заглушить входящий вызов
В-третьих, «Телефон» от Google позволяет очень удобно глушить сигнал входящих вызовов поворотом. Я очень давно не встречал такую функцию. В последний раз она мне попадалась на моём смартфоне Samsung Omnia HD 8910i на базе операционной системы Symbian, которым я пользовался больше 10 лет назад.
- Скачайте приложение «Телефон» от Google;
- Запустите его и перейдите в «Настройки»;
- Откройте «Отключение звука при перевороте»;
- Включите параметр «Отключение звука при перевороте».
Теперь каждый раз, когда вам будет кто-то звонить, вы сможете просто повернуть смартфон и звук входящего звонка отключится. Для этого даже не нужно нажимать на кнопку уменьшения громкости, которая обычно заглушает вызов. Это хорошо тем, что иногда – по крайней мере, у меня – палец срывается, и ты нажимаешь на кнопку питания, которая сбрасывает звонок.
Как найти нужный номер телефона
В-четвёртых, «Телефон» может предлагать номера телефонов от заведений поблизости. Это позволяет не искать из в Google, а просто выбрать в поиске в самом приложении. Например, мне нужно позвонить в отделение Сбербанка у дома. Понятно, что я могу позвонить и на горячую линию, но могу открыть «Телефон» и найти номер конкретно этого офиса.
- Скачайте приложение «Телефон» от Google;
- Запустите его и перейдите в «Настройки»;
- Откройте раздел «Места рядом»;
- Включите «Места рядом» и «Персонализация».
А, если вы включите функцию «Показывать ИД абонента и спам», которая скрывается в разделе «АОН и спам», то вы будете видеть названия организаций, в которые вы звоните, даже если набираете телефон наобум или просто увидели его где-то в интернете. В общем, ошибиться с «Телефоном» от Google невозможно. Поэтому рекомендую.
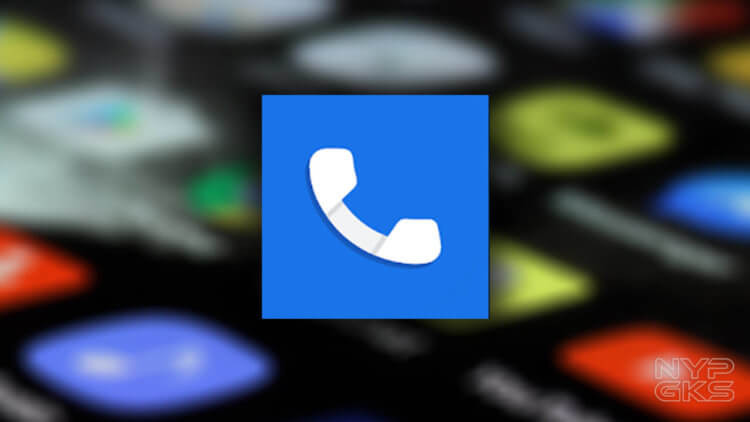
Как с помощью Android решать задачи по математике и не только
Установить гугл телефон
Поскольку установить можно только тестовую версию «Google Телефона», от нас требуется подать заявку на участие в программе бета-тестирования приложения. Делается это следующим образом:
- Перейдите с компьютера (почему с компьютера – объясню чуть ниже) по этой ссылке и нажмите кнопку «Участвовать»;

Проще всего установить бету через веб-версию Google Play
- Перед вами откроется новое окно со ссылкой на бета-версию приложения, по которой нужно перейти и нажать «Установить»;
- Пройдите авторизацию со своей учётной записью Google;
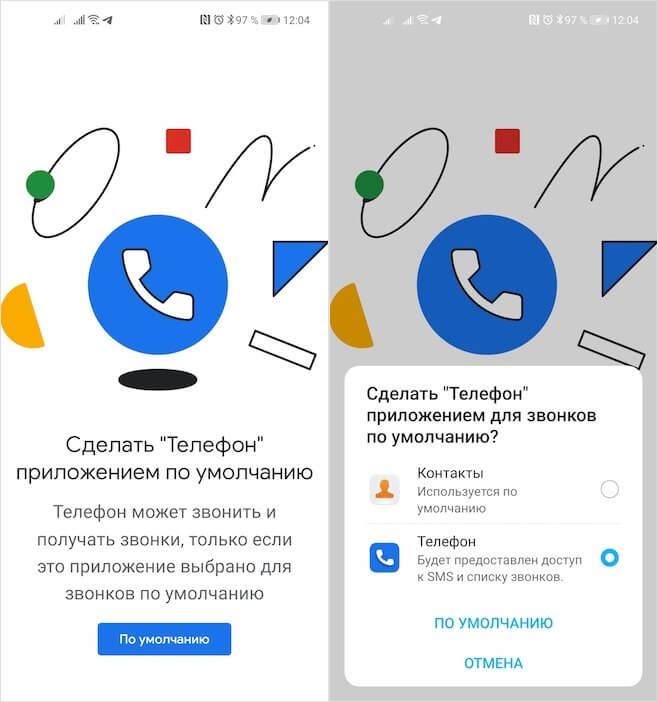
- Выберите смартфон, если к одной учётке привязано несколько аппаратов, и подтвердите установку.
Возможно, это только моя проблема, но перейти по ссылке для установки бета-версии «Телефона» со своего смартфона у меня не получалось. Вернее, перейти-то получалось, но Google Play неизменно перебрасывал меня на страницу стабильной версии приложения, рапортуя, что оно несовместимо с моим устройством. А вот если попытаться проделать то же самое через веб-версию каталога, используя компьютер, установка проходит гладко и без каких-либо проблем – через несколько секунд тестовое приложение появляется на рабочем столе смартфона.
Чем заменить стандартную звонилку на Android
Чем же так хорош «Телефон» от Google? На самом деле у него довольно много преимуществ – от минималистичного дизайна до широкого набора функций. Например, мне очень нравится, что он по умолчанию умеет распознавать спам. В последнее время мне довольно часто стали поступать звонки рекламного характера, и для меня возможность заранее увидеть, что это нежелательный вызов – очень удобна, не говоря уже о встроенном инструменте блокировки.
Как заблокировать номер
- Запустите «Телефон» и найдите нужный вызов (все спам-звонки помечаются красным значком);
- Нажмите пальцем на этот номер и удерживайте до появления контекстного меню;
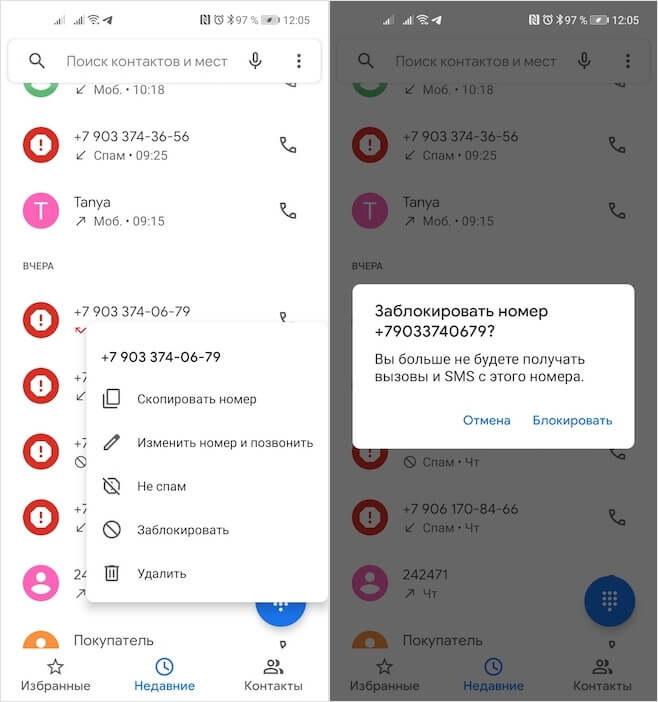
К сожалению, для пользователей iPhone данные функции не поддерживаются. Ограничения мобильной платформы Apple препятствуют аналогичному уровню интеграции. Однако, владельцы iPhone все же могут использовать «Ваш телефон» для синхронизации просматриваемых веб-страниц между компьютером и мобильным устройством. Интеграция с Windows Phone также не реализована, потому что Microsoft давно отказалась от развития данной платформы.
Как настроить приложение «Ваш телефон»
Процесс привязки смартфона к ПК выполняется очень просто. Приложение «Ваш телефон» по умолчанию установлено в Windows 10, но если вы удаляли его ранее, то можете скачать его из Магазина Microsoft. Чтобы приступить к работе, запустите приложение из меню Пуск.

Выберите «Android» и нажмите «Начало работы». Вам будет предложено авторизоваться в приложении с помощью учетной записи Microsoft, если вы это еще не сделали.



Как переносить фотографии с телефона на компьютер
Приложение «Ваш телефон» показывает недавние фотографии и скриншоты, снятые на устройстве Android. При выборе в левом навигационном меню опции «Фотографии» вам становится доступны 25 последних фото и скриншотов.

На первый взгляд кажется, что набор функций не очень богатый, но избавление от постоянного переключения к OneDrive или Google Диску позволит вам сэкономить массу времени.
Если вам нужно переместить на ПК более старое изображение, то вы можете подключить телефон через кабель или воспользоваться облачными хранилищами или электронной почтой.
Как отобразить экран смартфона на ПК
Функция дублирования экрана является востребованной, но пока недоступной большинству пользователей. Microsoft установила довольно жесткие системные требования. Для использования данного функционала вам понадобится конкретный телефон (поддерживаются лишь некоторые модели Samsung и OnePlus) и устройство Windows 10 с редкой спецификацией Bluetooth 4.1, поддерживающей роль периферийного устройства с низким энергопотреблением.

Не все устройства Bluetooth 4.1 заявляют поддержку данной технологии. Фактически, функция «Экран телефона» доступна только для Surface устройств Microsoft. Таким образом, немногие могут использовать данную функцию.
Как настроить отображение уведомлений со смартфона на ПК
Уведомления с вашего смартфона могут отображаться на компьютере, а очистка уведомлений на ПК позволит удалить их с телефона. Вы можете настроить, какие приложения могут показываться оповещения на ПК, чтобы исключить дублирование и оставить только самые важные уведомления.

На данный момент вы можете только удалять уведомления. В Windows Insider сейчас тестируется функция взаимодействия с оповещениями.

Работу с уведомлениями Microsoft изначально хотела реализовать в Cortana, но затем переместила функционал в «Ваш телефон».
Выберите «Уведомления» в левой панели и пройдите шаги мастера настройки, чтобы предоставить разрешение приложению «Диспетчер вашего телефона». Нажмите «Начало работы», а затем «Открыть параметры для меня».
На телефоне автоматически откроется экран «Доступ к уведомлениям». Включите переключатель для «Диспетчер вашего телефона».
Вы получите запрос-подтверждение, выберите Разрешить. В тексте упоминается возможность настройки режима «Не беспокоить». Большинство приложений генерируют уведомления, поэтому им необходим доступ к настройкам «Не беспокоить». В нашем случае «Диспетчер вашего телефона» просто читает уведомления для отображения на ПК, поэтому он не будет взаимодействовать с режимом «Не беспокоить».
Вы можете настроить еще один параметр. Если какое-либо приложение установлено на Android и ПК (например, Google Hangouts или Электронная почта), то вы увидите двойные уведомления. Приложение «Ваш телефон» позволяет вам детально настроить, какие уведомления вы хотите видеть. Для доступа к этим настройкам, нажмите «Параметры» в левом нижнем углу.

Затем перейдите к опции «Выберите приложения, от которых хотите получать уведомления». Появится список приложений, и вы сможете отключать уведомления, чтобы исключить дублирующие или маловажные оповещения.
При очистке уведомлений в приложении «Ваш телефон», они будут также удалены на смартфоне Android.
Незамеченный герой Windows 10
В целом приложение «Ваш телефон» можно назвать незамеченным героем Windows 10. Оно обеспечивает реальную ценность, позволяя вам реже обращаться к телефону для ответа на SMS, проверки уведомлений или перемещения изображений. Если вы используете смартфон Android, но еще не опробовали «Ваш телефон», то дайте приложению шанс. Вы будете приятно удивлены его возможностями.

Вы любите свой телефон. Он также нравится вашему компьютеру.
Microsoft и Samsung — эффективное партнерство
С помощью приложения "Связь с Windows" на вашем устройстве Samsung и приложения "Ваш телефон" на компьютере подключение переходит на новый уровень. Узнайте, как подключить свои устройства, чтобы эффективно работать где бы вы ни были.

Знакомство с приложением "Ваш телефон"

Хотите первым испытывать новые возможности?
Станьте участником программы предварительной оценки Windows, чтобы получать ранний доступ к новейшим возможностям приложения "Ваш телефон".

Ваше приложение — ваши условия.
Узнайте больше о специальных возможностях, помогающих использовать приложение "Ваш телефон" удобным для вас способом.

Новые возможности
Узнайте больше о новейших функциях приложения "Ваш телефон".

Несколько советов и рекомендаций
Узнайте экономящие время советы и изучите способы использования приложения "Ваш телефон".
Читайте также:


