Как запустить приложение стим от имени администратора
- Загрузите DriverFix (проверенный файл загрузки).
- Нажмите «Начать сканирование», чтобы найти все проблемные драйверы.
- Нажмите «Обновить драйверы», чтобы получить новые версии и избежать сбоев в работе системы.
- DriverFix в этом месяце скачали 502095 читателей.
В конце концов, Steam – это лучшая игровая платформа для Windows. Итак, вот как пользователи могут запускать Steam от имени администратора.
Как я могу запустить Steam с правами администратора?
- Выберите параметр контекстного меню «Запуск от имени администратора».
- Выберите «Запустить эту программу от имени администратора».
- Выберите параметр «Запуск от имени администратора».
- Расширить права администратора на все папки Steam
1 Выберите параметр контекстного меню «Запуск от имени администратора».
Игроки могут выбрать запуск Steam от имени администратора через его контекстное меню. Для этого щелкните правой кнопкой мыши ярлык Steam на рабочем столе и выберите «Запуск от имени администратора».
Если на рабочем столе нет ярлыка для игрового клиента, щелкните правой кнопкой мыши Steam в меню «Пуск» Windows 10 и выберите «Дополнительно» > «Запуск от имени администратора».
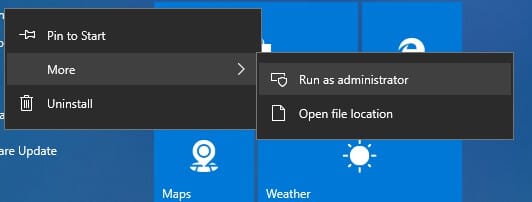
2 Выберите «Запустить эту программу от имени администратора».
Однако пользователи могут настроить Steam для автоматического запуска от имени администратора. Тогда пользователям не нужно будет выбирать Запуск от имени администратора каждый раз при запуске Steam. Следуйте приведенным ниже инструкциям, чтобы настроить Steam для работы с правами администратора.
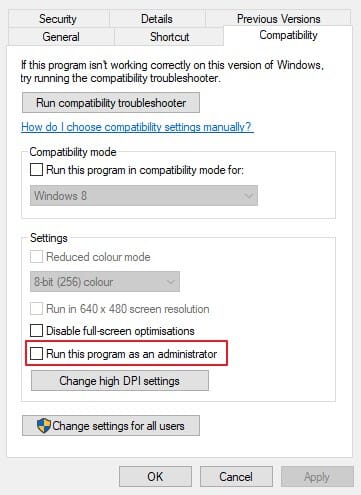
- Сначала нажмите сочетание клавиш Windows Key + E, чтобы открыть проводник.
- Затем откройте папку Steam в проводнике, которая по умолчанию обычно устанавливается в C: Program Files (x86) Steam.
- Щелкните правой кнопкой мыши Steam.exe и выберите «Свойства».
- Затем выберите вкладку «Совместимость », показанную на снимке ниже.
- На этой вкладке выберите параметр «Запускать эту программу от имени администратора ».
- Затем нажмите «Применить» и «ОК».
3 Выберите параметр «Запуск от имени администратора».
4 Расширить права администратора на все папки Steam
Настройки администратора предоставляют права администратора на Steam exe. Однако пользователям необходимо будет настроить разрешения пользователей, чтобы полностью расширить права администратора для всех папок Steam. Для этого следуйте приведенным ниже инструкциям.
Предоставление Steam полных прав администратора, как описано выше, снизит вероятность неожиданных ошибок, возникающих при запуске игр игроками. Обратите внимание, что пользователи также могут предоставить любые другие права администратора программного обеспечения, аналогичные Steam.
В некоторых случаях ошибок или проблем Steam может потребоваться запуск клиента с правами администратора. Это один из шагов при устранении неполадок Steam. Если в последнее время у вас возникли проблемы со Steam, убедитесь, что вы запускаете клиент в повышенном режиме.
Существует несколько ошибок Steam, которые могут потребовать подробных действий по устранению неполадок, и это руководство может помочь. Steam иногда могут потребоваться административные привилегии для выполнения таких задач, как само обновление или установка игр. Если необходимое разрешение отсутствует, Steam может перестать работать должным образом или может зависнуть в определенный момент.
Узнайте, как запустить Steam с правами администратора в этом посте.
Запуск Steam с правами администратора
Follow выполните следующие действия, чтобы позволить ему работать с правами администратора.

Нажмите WIN + S и введите «диспетчер задач». Затем нажмите клавишу ВВОД, чтобы запустить диспетчер задач.

На вкладке Процессы найдите все процессы, связанные со Steam. Чтобы завершить процесс, щелкните элемент правой кнопкой мыши и выберите Завершить задачу .

Откройте папку Steam и найдите в списке «Steam.exe».

Щелкните правой кнопкой мыши Steam.exe и выберите Свойства .

На вкладке Совместимость найдите Запустить эту программу от имени администратора и установите рядом с ней флажок. После этого нажмите Применить .
Запустите клиент Steam и проверьте, нет ли проблемы.
Предлагаемые чтения :
Получите помощь от нас
Возникли проблемы с вашим Телефон? Не стесняйтесь обращаться к нам, используя эту форму. Мы постараемся помочь. Мы также создаем видеоролики для тех, кто хочет следовать наглядным инструкциям. Посетите нашу страницу Youtube для устранения неполадок.
Если вы геймер для ПК, то вы, вероятно, тоже пользователь Steam. Steam по-прежнему является одной из лучших платформ цифрового распространения для компьютерных игр, с тысячами игр и миллионами пользователей. Он предлагает игры ААА за миллион долларов и небольшие инди-игры от одного человека, чтобы пользователи могли играть и наслаждаться.

Запустите Steam от имени администратора: плюсы и минусы
Прежде чем мы начнем, важно знать, что есть определенные плюсы и минусы, которые вы должны рассмотреть, прежде чем открывать Steam или запускать игру Steam в качестве администратора в Windows.
Начнем с того, что запуск любого приложения с правами администратора дает ему больше возможностей для редактирования, запуска или иного изменения важных системных файлов и настроек. В течение многих лет Windows разрабатывалась для того, чтобы попытаться предотвратить доступ наиболее чувствительных элементов вашей операционной системы к приложениям, которые не обязательно требуют доступа.
Предоставляя привилегии администратора Steam, вы преодолеваете эти барьеры. Хотя Steam сам по себе не обязательно является риском по своей природе, необнаруженные ошибки или другие дыры в безопасности могут быть использованы для злоупотребления клиентом Steam, работающим с включенным доступом администратора. То же самое может произойти и с играми, которые вы запускаете из самого Steam.

Однако в определенных ситуациях полезно по-прежнему знать, как запускать Steam в качестве администратора для устранения проблем с установкой игр или с обновлениями Steam. Старые игры могут также выиграть, если они запускаются из клиента Steam с включенным администратором, особенно если они были разработаны для более старых платформ Windows.
Как запустить Steam от имени администратора в Windows
Если вы учли риски, есть несколько способов запустить клиент Steam или запустить игру Steam в качестве администратора в Windows 10. Те же методы применимы к любой игре или приложению, которые вы хотите запустить с помощью администратора. привилегии тоже.
Для многих пользователей Steam автоматически запускается при запуске компьютера. Перед началом убедитесь, что Steam еще не запущен на вашем ПК, чтобы вы могли запустить его с правами администратора.
Хотя есть несколько способов запустить Steam с правами администратора, самый простой способ сделать это из меню «Пуск» Windows.
- Для этого войдите в меню «Пуск» и найдите Steam в списках приложений, затем щелкните правой кнопкой мыши запись. В подменю «Дополнительно» выберите параметр «Запуск от имени администратора».


- Для этого щелкните правой кнопкой мыши в проводнике Windows или на рабочем столе. В появившемся меню нажмите «Создать»> «Ярлык».

- В окне Создать ярлык нажмите кнопку Обзор, чтобы найти исполняемый файл steam.exe для клиента Steam. По умолчанию он обычно устанавливается в каталог C: / Program Files (x86) / Steam. После выбора нажмите Далее.

- Дайте ярлыку имя, затем нажмите «Готово», чтобы создать ярлык.

- После создания ярлыка щелкните его правой кнопкой мыши и нажмите «Свойства».

- В окне «Свойства» перейдите на вкладку «Совместимость». В разделе «Настройки» установите флажок «Запустить эту программу от имени администратора», а затем нажмите «ОК» для сохранения.

- После сохранения ярлыка дважды щелкните его, чтобы запустить Steam с включенным доступом администратора.
Вы также можете запустить исполняемый файл steam.exe прямо из установочного каталога Steam с включенными правами администратора. Это похоже на тот же метод, что и выше, но вместо создания ярлыка вы делаете это непосредственно с исполняемым файлом.
- Для этого откройте установочный каталог Steam в проводнике Windows (по умолчанию C: / Program Files (x86) / Steam). Щелкните правой кнопкой мыши исполняемый файл steam.exe и выберите Запуск от имени администратора, чтобы запустить его с правами администратора.

- Если UAC включен, вам нужно будет подтвердить, что вы хотите, чтобы клиент Steam работал с возможностью вносить изменения. Нажмите Да, чтобы подтвердить свой выбор и запустить Steam с правами администратора.

- Если вы хотите запускать клиент Steam от имени администратора каждый раз, когда запускаете его, щелкните правой кнопкой мыши файл steam.exe и выберите Свойства. В окне «Свойства» установите флажок «Запускать эту программу от имени администратора» на вкладке «Совместимость», а затем нажмите кнопку «ОК» для сохранения.

Запуск Steam с правами root на macOS
Хотя технически возможно запустить Steam в качестве корневой учетной записи суперпользователя на Mac (аналогично предоставлению прав администратора в Windows), в этом нет необходимости, и это действительно не рекомендуется. То, как macOS обрабатывает приложения, совершенно отличается от Windows, и запускать Steam таким образом не требуется.
Любые разрешения, которые требуются Steam, запрашиваются при первом запуске Steam. Вы можете просмотреть, добавить или отменить эти разрешения самостоятельно в меню «Системные настройки» в разделе «Безопасность и конфиденциальность».

Так что да, технически возможно запустить Steam в качестве суперпользователя на macOS, но это не должно быть чем-то, что вы подумаете сделать. Его нельзя использовать для исправления проблем с клиентом MacOS Steam так же, как и для версии Windows, поэтому, если у вас возникли проблемы, вам нужно найти другой метод для их устранения.
Игры в Steam
Если вы знаете, как запускать Steam в качестве администратора в Windows, вы можете быстро решить некоторые незначительные проблемы Steam и вернуться к тому, для чего вы установили Steam: игры на ПК. Если вам нужны новые игры, вы можете попробовать новые игры Steam бесплатно, благодаря бесплатной игре в выходные и пробные версии популярных игр.
Владельцы Steam Link могут транслировать свои компьютерные игры с самого Steam на телевизор. Если вы хотите продемонстрировать свои игровые навыки, вы можете даже подумать об использовании Steam Broadcasting в качестве альтернативы другим платформам, таким как Twitch, чтобы поделиться своим игровым процессом с другими энтузиастами.
В некоторых случаях ошибок или проблем Steam может потребоваться запуск клиента с правами администратора. Это один из шагов при поиске неисправностей Steam. Если у вас возникли проблемы со Steam в последнее время, убедитесь, что вы запускаете клиент в повышенном режиме..
Существует несколько ошибок Steam, которые могут потребовать обширных действий по устранению неполадок, и это руководство может помочь. Иногда Steam могут потребоваться права администратора для выполнения таких задач, как само обновление или установка игр. Если необходимое разрешение отсутствует, Steam может перестать работать должным образом или может застрять в определенной точке..
Узнайте, как запустить Steam с правами администратора в этом посте.
Запуск Steam с правами администратора
Выполните следующие действия, чтобы запустить его с правами администратора..
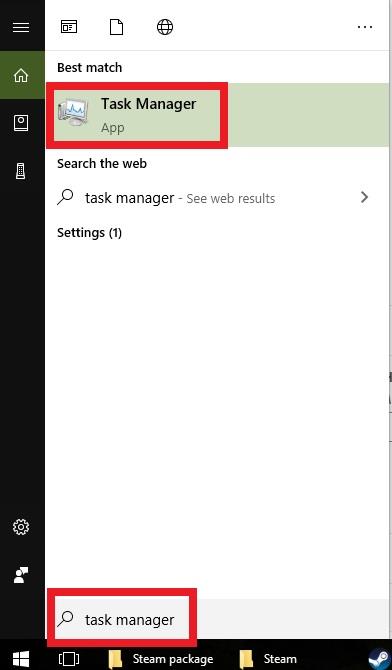
нажмите WIN + S кнопки и введите «диспетчер задач». Затем нажмите Enter, чтобы запустить диспетчер задач.
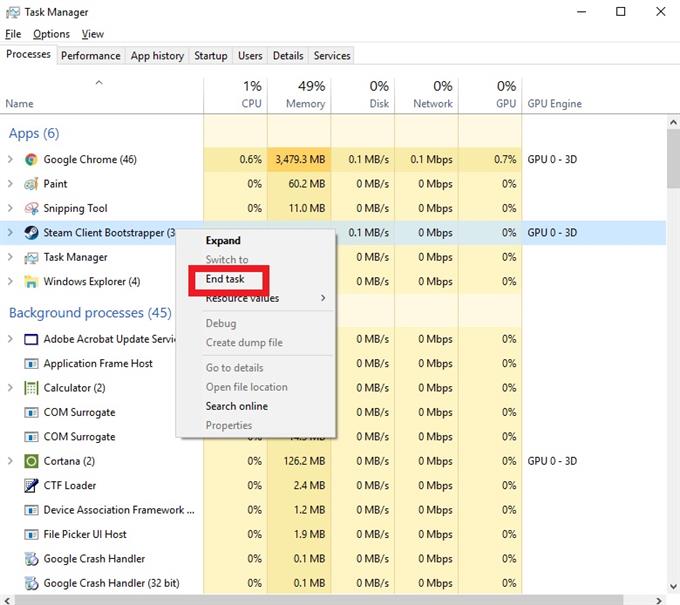
Под Процессы найдите все процессы, связанные со Steam. Чтобы завершить процесс, щелкните правой кнопкой мыши на элементе и нажмите Завершить задачу.
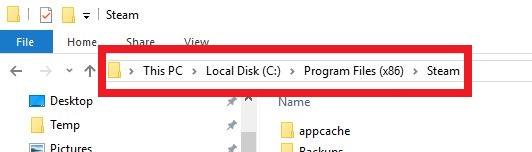
Путь к папке Steam по умолчанию: C: \ Program Files \ Steam. В зависимости от вашей машины, путь по умолчанию также может быть C: \ Program Files (x86) \ Steam.
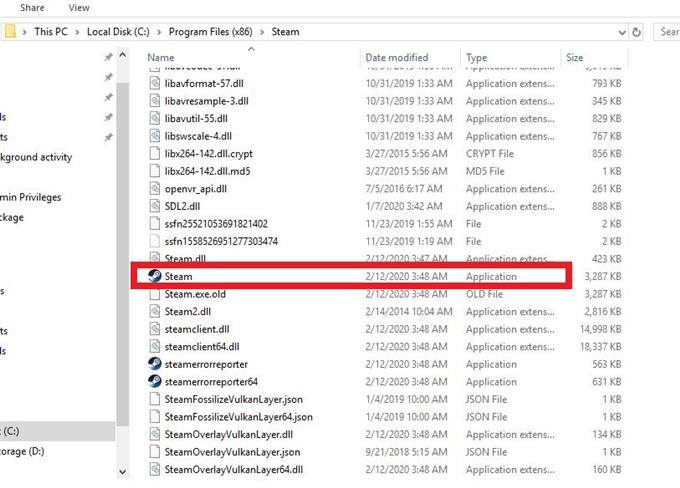
Откройте папку Steam и найдите «Steam.exe» из списка..
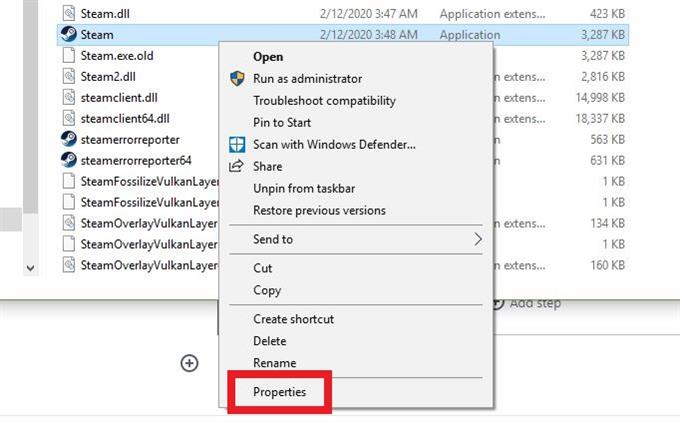
Щелкните правой кнопкой мыши Steam.exe и выберите свойства.
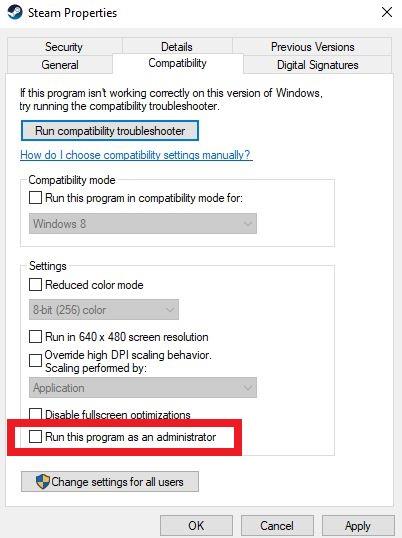
Под Совместимость вкладка, найти Запустите эту программу от имени администратора и установите флажок рядом с ним. После этого нажмите Подать заявление.
В некоторых случаях ошибок или проблем Steam может потребоваться запуск клиента с правами администратора. Это один из шагов при поиске неисправностей Steam. Если у вас возникли проблемы со Steam в последнее время, убедитесь, что вы запускаете клиент в повышенном режиме..
Существует несколько ошибок Steam, которые могут потребовать обширных действий по устранению неполадок, и это руководство может помочь. Иногда Steam могут потребоваться права администратора для выполнения таких задач, как само обновление или установка игр. Если необходимое разрешение отсутствует, Steam может перестать работать должным образом или может застрять в определенной точке..
Узнайте, как запустить Steam с правами администратора в этом посте.
Запуск Steam с правами администратора
Выполните следующие действия, чтобы запустить его с правами администратора..
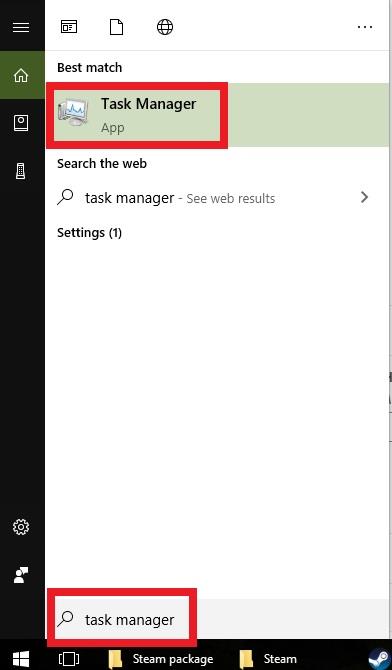
нажмите WIN + S кнопки и введите «диспетчер задач». Затем нажмите Enter, чтобы запустить диспетчер задач.
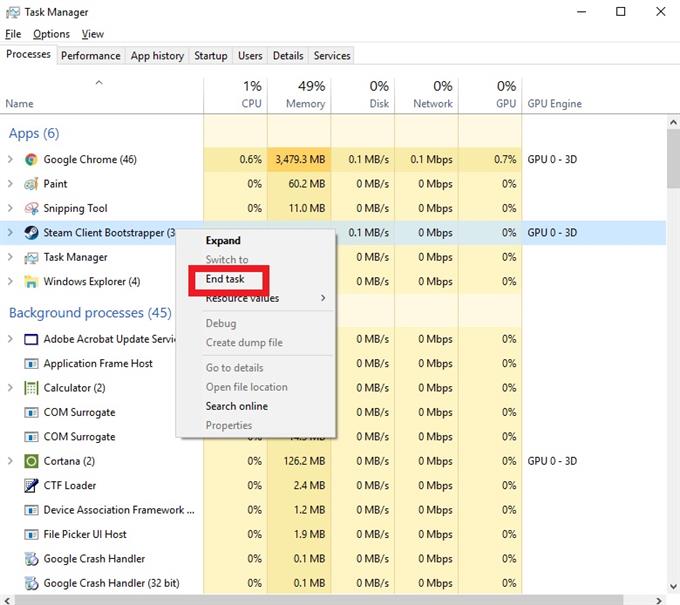
Под Процессы найдите все процессы, связанные со Steam. Чтобы завершить процесс, щелкните правой кнопкой мыши на элементе и нажмите Завершить задачу.
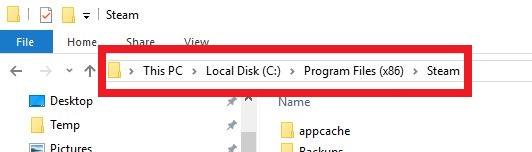
Путь к папке Steam по умолчанию: C: \ Program Files \ Steam. В зависимости от вашей машины, путь по умолчанию также может быть C: \ Program Files (x86) \ Steam.
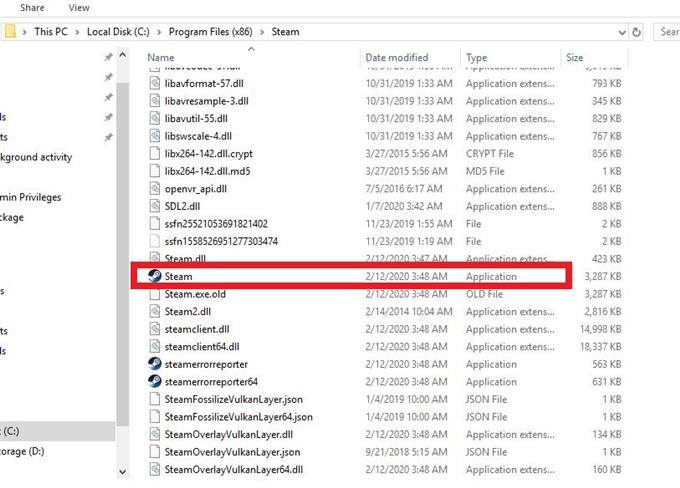
Откройте папку Steam и найдите «Steam.exe» из списка..
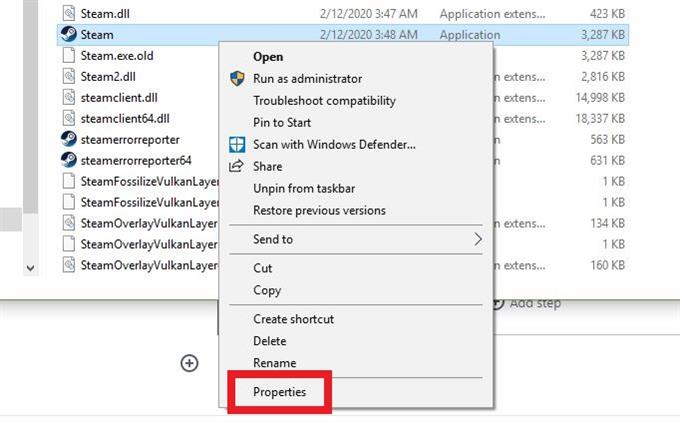
Щелкните правой кнопкой мыши Steam.exe и выберите свойства.
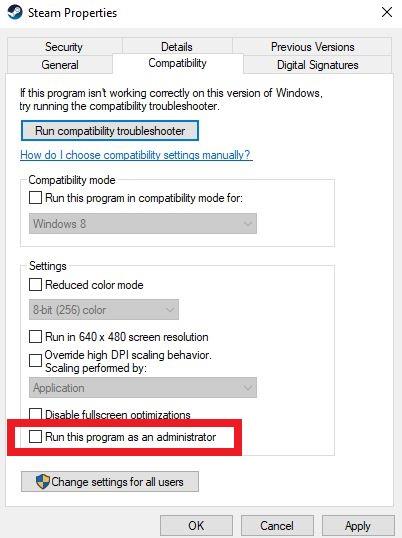
Под Совместимость вкладка, найти Запустите эту программу от имени администратора и установите флажок рядом с ним. После этого нажмите Подать заявление.
Читайте также:


