Как запустить приложение с помощью wineskin
Установка Wineskin и отслеживание обновлений
В основном окне всегда обращайте внимание на надпись New Engine(s) available! («Доступны новые движки!») и на то, доступна ли для щелчка кнопка Up(«Обновить») в группе Wrapper Version («Версия оболочки»). Кнопку обязательно нажмите, чтобы загрузить последние исправления и дополнения. Под списком установленных движков (Installed Engines), который по умолчанию будет пуст, нажмите кнопку +. В новом окне сразу будет выбран самый новый движок, загрузить и установить который можно щелчком по кнопке Download and Install.
После этого список движков уже не будет пустым: в нем указан только что установленный движок. И теперь можно создать заготовку для портирования требуемой Windows-программы.
Создание пустой оболочки
Только при наличии хотя бы одного установленного движка в основном окне Wineskin Winery станет доступной кнопка Create New Blank Wrapper («Создать пустую оболочку»). Нажмите ее.
/Applications/Wineskin, в котором будет находиться только что созданное вами приложение-оболочка.
Размещение Windows-программы внутри оболочки Wineskin
Запустите созданную программу, удерживая клавишу option: так вы откроете менеджер установки и настройки требуемого Windows-приложения внутри оболочки Wineskin.
В основном окне утилиты нажмите кнопку Install software («Установить приложение»), и теперь у вас по сути два варианта: запустить инсталлятор (и пройти стандартную для Windows-программ процедуру установки) или разместить внутри оболочки, на виртуальном диске C:, приложение, не требующее установки.
После этого Wineskin предложит выбрать, какой исполняемый файл следует открывать при запуске оболочки. Понятно, что это единственный «экзешник», который только что был перемещен внутрь оболочки. Подтвердив выбор, вы вернетесь к основному окну менеджера настройки Wineskin. Жмите кнопку Quit («Выход»), и в окне Finder возвращайтесь назад в папку, в которой расположена новая программа-оболочка.
Настройка Windows-приложения внутри оболочки Wineskin
Напоследок стоит сказать про кнопку Advanced в основном окне менеджера настройки Wineskin. Обычному пользователю она может понадобиться для привязки к портированной программе какой-нибудь иконки (в правом нижнем углу во вкладкеConfiguration). Продвинутые же пользователи через вкладки Tools и Options могут настроить как параметры Windows-окружения, так и взаимодействие приложения с Мак-системой. Если вы не совсем понимаете, о чем идет речь, лучше там ничего и не трогать.
Хозяйке на заметку: Помните, что вместе с портируемым приложением внутри оболочки Wineskin находятся программные компоненты, которые обеспечивают эмуляцию среды Windows. Поэтому размер «обмакинтошенного» приложения может значительно отличаться (порой в разы) от размера этой же программы в родной для нее среде Windows. Например, «вес» самого Apophysis составляет всего 1,3 МБ, а его портированная версия тянет почти на 380 МБ. Впрочем, это намного меньше полноценной Windows, которая на накопителе компьютера требует для своей работы не один десяток свободных гигабайтов.
Использование оболочки Wineskin в macOS

Использование Wineskin
Установка Wineskin
После выяснения особенностей разберёмся с установкой приложения. Загрузочный файл можно получить с официального сайта по ссылке ниже.
-
После загрузки страницы кликните по большой ссылке для получения установочного архива средства.



На этом установка Вайнскин закончена.
Первичная настройка Wineskin
Далее потребуется настроить оболочку. Сама по себе она ни на что не способна, поэтому потребуется загрузить движок для работы добавленного приложения, затем сконфигурировать его для запуска программ.

Появится окошко загрузчика, в нём можно переименовать полученный файл. Сделайте это, если хотите, затем нажмите «ОК» и дождитесь окончания загрузки.



Появится окошко загрузчика, принцип работы с ним такой же, как и с загрузчиком новых версий оболочки, упомянутым в шаге 1.

Задайте имя создаваемой оболочки-враппера. Назвать можно как угодно, но чтобы не путаться, рекомендуется ввести название программы, для которой создаётся инструмент запуска.
Важно! Поддерживается исключительно латиница и ограниченное число специальных символов!



Далее переходим к более тонкому конфигурированию.
Настройка созданной оболочки
Теперь выберем программу, которую хотим запустить в Wineskin, и настроим параметры работы оболочки.
-
Для конфигурирования параметров враппера просто запустите его. Появится окно с опциями, первым выберите пункт «Install Software».





-
На вкладке «Configuration» можно указать иной EXE-файл, задать команды запуска (вроде -dx9 для выбора рендера), а также сменить название оболочки и выбрать альтернативную иконку;




Если в дальнейшем понадобится получить доступ к дополнительным настройкам, запускайте созданную оболочку с зажатой кнопкой Option.
Запуск приложения в оболочке

Решение возможных проблем
В процессе использования Вайнскин могут возникать разнообразные проблемы, рассмотрим методы решения наиболее распространенных из них.
При запуске оболочки ничего не происходит



Как видим, ошибка в примере сигнализирует о неподдерживаемом типе файлов, в данном случае 64-битной программе, которые Wineskin запускать не умеет. Другие примеры ошибок:
Иные варианты сбоев более экзотичны и связаны скорее с запускаемым софтом, чем с самим транслятором.
Запущенное приложение работает неправильно
Заключение
Мы рады, что смогли помочь Вам в решении проблемы.
Опишите, что у вас не получилось. Наши специалисты постараются ответить максимально быстро.
Помогла ли вам эта статья?
Как легко запускать Windows-приложения на Mac? Приложение Wineskin
Установка Wineskin
1. Первым делом, нам нужно загрузить Wineskin с официального сайта. На данный момент последняя версия 2.5.12.
2. Перемещаем загруженный Wineskin.app в папку Программы и запускаем его.
3. При первом запуске нужно будет докачать свежий движок «WS9Wine», который является компонентом необходимым для работы Windows-приложений. Жмем «+» и выбираем «Download and Install».
4. Далее, устанавливаем «Wrapper», нажав на кнопку «Up». После этого вы заметите, что кнопка «Create New Blank Wrapper» станет активной.
Установка Windows-приложения
3. Таким же образом устанавливаем компонент «Gecko», необходимый для запуска HTML-приложений.
8. Процесс установки полностью аналогичен таковому в Windows. Устанавливаем наше приложение, следуя подсказкам мастера установки.
Запуск Windows-приложения
2. Указываем путь к папке с нашим установленным приложением, нажимаем «Test Run».
3. Приложение запустится и вы должны увидеть, что-то вроде этого.
Если вам нужно полноценное Windows окружение, то идеальным вариантом по прежнему остается использование Bootcamp или виртуальной машины. Но если вы хотите всего лишь иметь возможность запуска приложений, то можно обойтись малой кровью и воспользоваться Wineskin. Как видите, это не так уж сложно.
Как установить программы для Windows на Mac
Часто переход на Mac для многих пользователей сопровождается неудобствами и разочарованием, которые они обнаруживают, что их любимые программы для Windows не имеют версий для OS X.
В данном совете мы постараемся рассказать как устанавливать на Mac приложения для операционной системы Microsoft без необходимости в виртуальной машине, эмуляторе или загрузке нескольких операционных систем.
Шаг 1: Убедитесь, что версии под Mac не существует
Прежде чем приступать к созданию и установке приложения для операционной системы Microsoft на Mac, вы должны убедиться в том, что версии вашей программы под OS X действительно не существует. Если приложение уже адаптировано под OS X, то лучше воспользоваться им.

Также вы можете посетить сайт WineHQ и подробно узнать все про ваше желаемое приложение. В его базе данных присутствуют пользовательские описания тысяч программ Windows, где пользователи делятся своими впечатлениями от работы с приложениями. Если большинство пользователей утверждает, что программа является «мусором», то вряд ли имеет смысл пытаться заставить ее работать на вашем Mac.
Шаг 2: Как использовать Wineskin Winery
Для начала надо загрузить и установить приложение Wineskin Winery. Это вы можете сделать по ссылке.
Данное приложение позволяет создавать «оболочки» (Wrappers), способные превратит ваше ПО для Windows в программный пакет Mac.

Для начала необходимо установить несколько движков: нажмите на значок плюса и загрузите парочку самых новых на текущий момент движков. Если вы хотите ставить какую-нибудь очень старую программу, то движков вам понадобится чуть больше (некоторые старые предложения бывают неспособны запускаться на более новых версиях Wine).


После данных действий нужно обновить версию Wrapper.


Затем следует создать новый пустой Wrapper, который вы назовете в честь программы, планируемой к установке. Для нашей демонстрации мы используем всем знакомую игру «Сапер», соответственно называем его «Minesweeper».




Шаг 3: Устанавливаем программу
После создания Wrapper, вы найдете его в папке Applications/Wineskin.
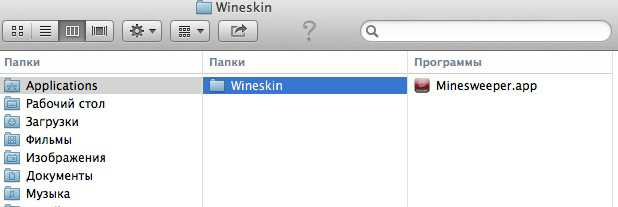
После первого запуска Wrapper появится такое меню:

Если вы готовы установить приложение, нажимайте «Install», и перед вами появятся следующие варианты:

Если ваше приложение является портативным (то есть все необходимые для его запуска файлы находятся в папке, к которой вы имеете доступ), вам просто достаточно добавить данную папку в свой Wrapper. Благодаря такой портативности мы заставили своего «Сапера» работать.

Если же ваша программа требует инсталляции, тогда надо выбрать вариант «Select setup executable», после чего вы увидите до боли знакомое окошко Установщика Windows:

Когда установка закончена, вам нужно будет выбрать exe-файл, который ваш пакет будет запускать по умолчанию.

После всего этого вы можете запустить свое приложение:

Данный совет должен помочь и избавить вас от необходимости использования других, более сложных и затратных вариантов.
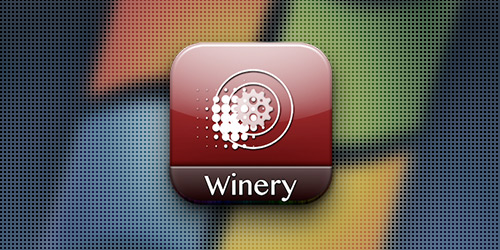
Когда нужное приложение доступно только для Windows-машин, перед маководом возникает вопрос: как запустить эту программу на Маке? Как ни странно, но для многих утилит и даже не очень старых игр лучший вариант — бесплатный эмулятор Wineskin. Не вдаваясь в технические подробности, рассмотрим, как с его помощью запустить на Маке какую-нибудь Windows-программу.
Установка Wineskin и отслеживание обновлений
Хотя Wine — опен-сорсный проект, который корнями уходит в Linux-системы, его Мак-версия вполне удобна в обращении и позволяет легко и быстро портировать под OS X очень многие программы (хотя и не все).
С официального сайта Wineskin скачайте приложение Wineskin Winery — это менеджер портирования Windows-программ под OS X. Распаковав загруженный архив, перенесите его в папку Программы (Applications) и запустите.
В основном окне всегда обращайте внимание на надпись New Engine(s) available! («Доступны новые движки!») и на то, доступна ли для щелчка кнопка Update(«Обновить») в группе Wrapper Version («Версия оболочки»). Кнопку обязательно нажмите, чтобы загрузить последние исправления и дополнения. Под списком установленных движков (Installed Engines), который по умолчанию будет пуст, нажмите кнопку +. В новом окне сразу будет выбран самый новый движок, загрузить и установить который можно щелчком по кнопке Download and Install.
После этого список движков уже не будет пустым: в нем указан только что установленный движок. И теперь можно создать заготовку для портирования требуемой Windows-программы.
Создание пустой оболочки
Только при наличии хотя бы одного установленного движка в основном окне Wineskin Winery станет доступной кнопка Create New Blank Wrapper («Создать пустую оболочку»). Нажмите ее.
Введите имя программы, щелкните на кнопке OK и подождите, пока Wineskin создаст новое приложение: появится окно, в котором следует нажать кнопку View wrapper in Finder («Просмотреть оболочку через Finder») — откроется окно «Файндера» с папкой
/Applications/Wineskin, в котором будет находиться только что созданное вами приложение-оболочка.
Размещение Windows-программы внутри оболочки Wineskin
Запустите созданную программу, удерживая клавишу option: так вы откроете менеджер установки и настройки требуемого Windows-приложения внутри оболочки Wineskin.
В основном окне утилиты нажмите кнопку Install software («Установить приложение»), и теперь у вас по сути два варианта: запустить инсталлятор (и пройти стандартную для Windows-программ процедуру установки) или разместить внутри оболочки, на виртуальном диске C:, приложение, не требующее установки.
Для примера возьмем редактор фракталов Apophysis. Загруженный EXE-файл как раз не нужно устанавливать — это готовая к работе программа. Разместите ее внутри новой папки и вернитесь к окну Wineskin, нажав в нем либо кнопку Copy a Folder Inside(«Скопировать папку внутрь»), либо кнопку Move a Folder Inside («Переместить папку внутрь»). Разница между этими кнопками очевидна — я бы выбрал второй вариант, чтобы не оставлять в папке загрузок OS X ничего лишнего.
После этого Wineskin предложит выбрать, какой исполняемый файл следует открывать при запуске оболочки. Понятно, что это единственный «экзешник», который только что был перемещен внутрь оболочки. Подтвердив выбор, вы вернетесь к основному окну менеджера настройки Wineskin. Жмите кнопку Quit («Выход»), и в окне Finder возвращайтесь назад в папку, в которой расположена новая программа-оболочка.
Теперь двойным щелчком запустите именно эту оболочку — через пару мгновений вы увидите «виндовый» интерфейс редактора Apophysis, готовый к работе.
Настройка Windows-приложения внутри оболочки Wineskin
Напоследок стоит сказать про кнопку Advanced в основном окне менеджера настройки Wineskin. Обычному пользователю она может понадобиться для привязки к портированной программе какой-нибудь иконки (в правом нижнем углу во вкладкеConfiguration). Продвинутые же пользователи через вкладки Tools и Options могут настроить как параметры Windows-окружения, так и взаимодействие приложения с Мак-системой. Если вы не совсем понимаете, о чем идет речь, лучше там ничего и не трогать.
Хозяйке на заметку: Помните, что вместе с портируемым приложением внутри оболочки Wineskin находятся программные компоненты, которые обеспечивают эмуляцию среды Windows. Поэтому размер «обмакинтошенного» приложения может значительно отличаться (порой в разы) от размера этой же программы в родной для нее среде Windows. Например, «вес» самого Apophysis составляет всего 1,3 МБ, а его портированная версия тянет почти на 380 МБ. Впрочем, это намного меньше полноценной Windows, которая на накопителе компьютера требует для своей работы не один десяток свободных гигабайтов.
Если нашли ошибку, выделите текст и нажмите Ctrl + EnterУчёные выявили самые красивые породы кошек
Чем дорогие шины отличаются от дешёвых и какие лучше выбрать: понятное руководство
10 стильных вещей с AliExpress для украшения интерьера
Находки AliExpress: беспроводной пылесос, универсальный пульт управления и смарт-часы
8 простых привычек, которые помогут прожить дольше
11 признаков, что вы действительно ценный сотрудник
4 причины посмотреть корейский сериал «Зов ада», даже если вам не понравилась «Игра в кальмара»
«Слабонервным не смотреть»: что пишут в Сети о новом корейском сериале «Зов ада»

Wine служит мостом между Windows и Unix-системами. Хотя существует множество способов заставить приложения Windows работать на Mac, это классический и наиболее удобный маршрут. Он создает оболочку, позволяющую запускать приложения изнутри. Вот как вы можете запускать приложения Windows на Mac с помощью Wine.
Что за оболочка?
По сути, оболочка берет приложение Windows и имитирует среду, в которой она нуждается, внутри пакета, который может понять ОС хоста. В некоторых случаях оболочка настолько эффективна, что разработчики просто используют ее вместо создания выделенных портов. Однако его эффективность далека от 100 процентов. Вот почему Bootcamp по-прежнему является популярным вариантом.
Что такое Wineskin?
Как и Unix, Wine — это программа с открытым исходным кодом, поэтому существует множество вариантов, некоторые платные, в основном бесплатные, некоторые трудно просеять, некоторые значительно проще. По нашему опыту, Wineskin — самая эффективная оболочка, созданная специально для OS X. Кроме того, она бесплатна в использовании. Нам нравятся бесплатные вещи.
Как работает Wineskin?
Это бесплатное приложение, очень простое в управлении. Мы проиллюстрируем ее использование бесплатной для скачивания игрой Mari0 от Stabyourself . У них есть версия, родная для OS X, но мы будем использовать версию для Windows, просто чтобы показать вам, как это делается.
Первым шагом должно быть под рукой игра или приложение, поэтому мы назовем этот шаг 0, поэтому первым шагом будет загрузка и установка Wineskin (ссылка внизу).
После установки запустите его. Теперь он не позволяет вам создавать контент, если вы не обновили, поэтому, если предложено обновить до последней версии. После запуска приложения вы заметите, что есть уведомление «Доступны новые двигатели». Нам нужен двигатель, прежде чем мы начнем. Под окном «Установленные двигатели» есть знак +. Нажмите на него, и вы попадете в окно «Добавить движок».

В раскрывающемся списке выберите последнюю доступную версию и нажмите «Загрузить и установить». Появится новое окно на случай, если вы захотите дать ему произвольное имя (вам не нужно). Нажмите OK и через несколько секунд / минут (в зависимости от скорости вашего соединения) вы увидите недавно установленный движок в вашем окне Wineskin.

Теперь он будет продолжать говорить «Доступны новые двигатели», но это потому, что он рассматривает любой двигатель, который вы не установили, как «новый», поэтому вам не нужно беспокоиться об этом. Теперь о мясе вещей. Нажмите «Создать новую пустую оболочку». Откроется окно с просьбой назвать его. Мы назовем его Mari0, но его имя не имеет значения для процесса, вы можете назвать его как угодно.


Как только установщики закончат загрузку, он создаст вашу обертку. По умолчанию он хранится в Приложениях> Wineskin> [ваша оболочка]. Затем он предложит отвести вас к установленной обертке. Прямо сейчас в этой обертке ничего нет. Запуск этого ничего не даст. Теперь он становится немного лабиринтом отсюда, но если вы будете следовать нашим шагам, вы увидите, что на самом деле это прогулка в парке. Иди к своей обертке. Щелкните правой кнопкой мыши и «Показать содержимое пакета».


Здесь вы найдете приложение «Wineskin» прямо в разделе «Содержимое» и ярлык Drive_C. Откройте приложение Wineskin. Это приведет вас к запуску утилиты. Теперь у вас есть два варианта: либо вы копируете всю папку внутри, либо устанавливаете новую копию. Давайте пойдем с установкой в первую очередь. Нажмите «Установить программное обеспечение». Теперь нажмите «Выбрать исполняемый файл программы установки», откроется окно поиска, перейдите туда, где находится файл setup.exe вашей предполагаемой игры, и выберите его.

Теперь вы заметите, что процесс точно такой же, как и в Windows, не беспокойтесь о целевом каталоге, поскольку он не имеет никакого отношения к его расположению в OS X. Wine в любом случае отвечает только на «C: \». Общая информация: это называется диск C, потому что давным-давно A: \ и B: \ были выделены для дисковода гибких дисков, теперь дисководы гибли, но их размещение по-прежнему сохраняется
После установки он просканирует каталог и покажет вам список всех исполняемых файлов, выберите тот, который запустит вашу игру / приложение, и нажмите OK.

Закройте окно Wineskin, и ваша обертка готова к работе. Он появится в вашей панели запуска и будет работать точно так же, как любое другое приложение Mac.
В качестве альтернативы, если вы используете автономный пакет, который не требует установки, все, что вам нужно сделать, это запустить wineskin через «показать содержимое пакета» (как и раньше) и выбрать «Установить программное обеспечение», только на этот раз вы выберите «Копировать папку изнутри». В этом окне поиска найдите и «выберите» свою папку.

После того, как вы выбрали папку, она закроет Finder и вернет вас в приложение wineskin. Нажмите «Дополнительно» и выберите «Обзор», чтобы найти исполняемый файл вашей недавно скопированной папки. Вы можете взять его для «Пробного запуска», чтобы увидеть, работает ли он.

Исправление проблем
1. Вы можете скачать автономные установщики для вышеупомянутых пакетов и установить их так же, как и игру.
2. Существует множество сообществ портирующих, которые создали оболочки для определенных игр и приложений, вы можете использовать их оболочки (как легальные, так и бесплатные) и устанавливать в них свою игру.
3. Если вы хотите перейти в каталог игры, чтобы изменить его, откройте пакет обертки и перейдите к «Drive_c», здесь вы найдете традиционную структуру файлов Windows и можете следовать инструкциям этого мода.
4- Если вам нужно установить больше пакетов, таких как DLC или надстройки, в одной и той же оболочке, вы будете следовать точно такой же процедуре и выберите обновленный exe-файл.
Это должно сделать это, дать ему повод, и дайте нам знать, как все прошло.

Более года, наша команда занимается переносом игр и приложений в операционную систему Mac OS, было портировано 99% запрошенных приложений. Для этого были разработаны специальные утилиты и врапперы, которые доступны в открытом коде. Но обо всех я сразу не успею рассказать. начну пожалуй с Wine Skin.
Что это такое?
WineSkin это просто оболочка сделанная для простоты создания портов Windows приложений для Mac OS X. Она может содержать Windows программу внутри, и также запустить ее. И запустите ее легко, просто дважды щелкнув файл, как обычный Mac. App. Окончательный App делается с помощью WineSkin, Xquartz и всеми конфигурации пользователя (в большинстве случаев).
- Installer — установка приложения в Wine Skin без Windows
- ScreenOptions — опции режима окна
- WineskinConfig — настройка Wine (рисунок 1)
- Winetricks — скрипты
- Set Windows Executable — выбор запускаемог приложения внутри WineSkin
- Set Windows Executable flags — дополнительные параметры для запуска приложения, например, -exec Korich.cfg
- Set Icon — иконка формата ICNS (макс 512x512)
- Set Menubar Name — название приложение на основном меню
- Set Version Number — версия приложения
- Run Winecfg.exe — настройка внутренней системы
- Run Regedit.exe — запуск редактора реестра, для тонкой настройки
- Create a Custom EXE Launcher — для дополнительных приложений если с приложением устанавливаются дополнительные утилиты
- Remake wineprefix for new Wine version — удаляет всякий мусор с диска C внутри враппера
- Kill all Wine and Wineskin processes — закрывает конфиг и завершает работу всеч wine процессов
Пример:
Ну начну с самой любимой игры Heroes III ;)
1. вставляем диск с игрой и запускаем Installer и видим
все делается в Mac OS X!
2. далее по инструкции установщика инсталируем игру куда Вам нужно, я оставил путь по умолчанию
3. запускаем ScreenOptions и выбираем Full Screen и разрешение для монитора, например 800x600
4. Запускаем WineskinConfig и выставляем запускаемый файл (Set Windows Executable). открывается окно с путем «C:\», переходим в ту папку где установлена игра и выбираем HEROES3.EXE
5. Добавляем иконку и устанавливаем отображаемое название на menubar (Heroes 3)
6. Готово!
На Данный момент разработка продолжается, если есть пожелания, то пишите :)
PS. зарабатываю на карму
PS2. перенес в Разработка под Mac OS X и iPhone
Читайте также:


