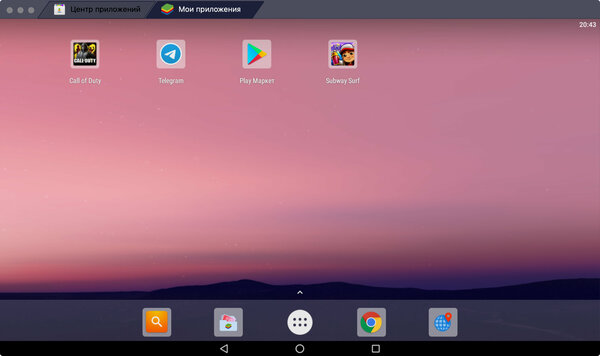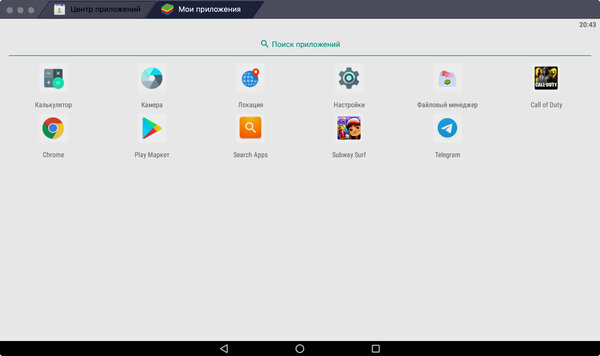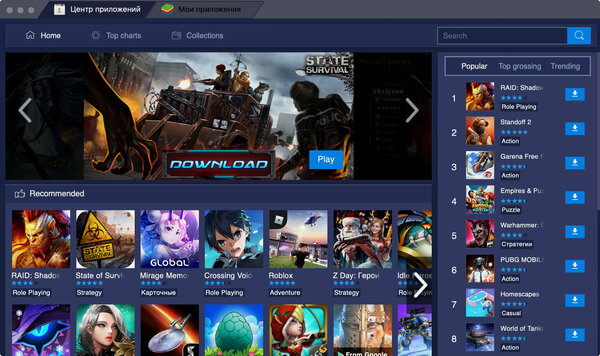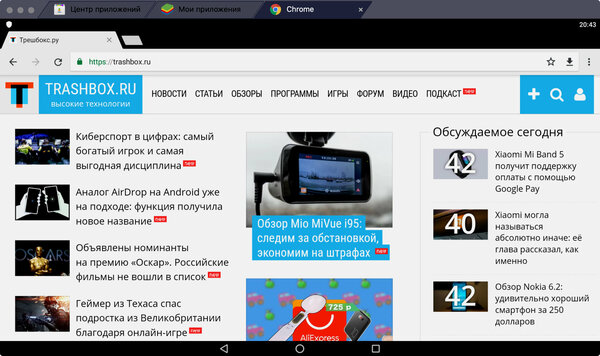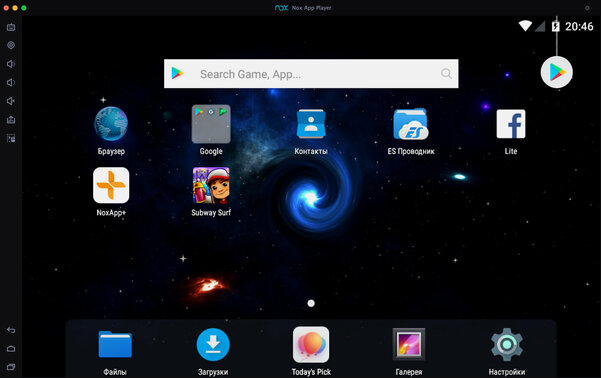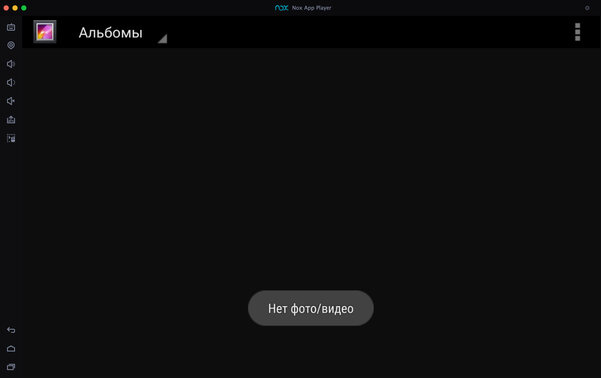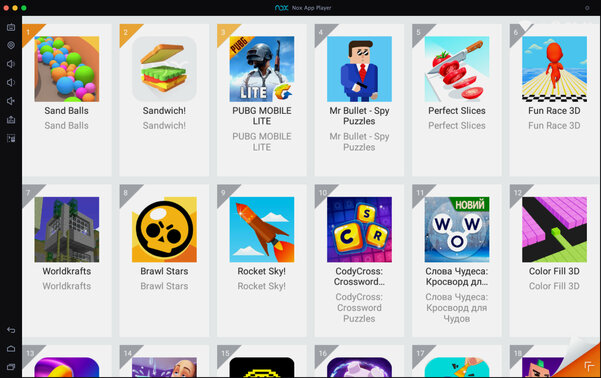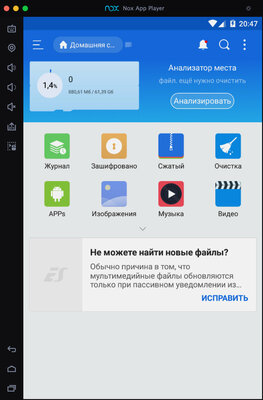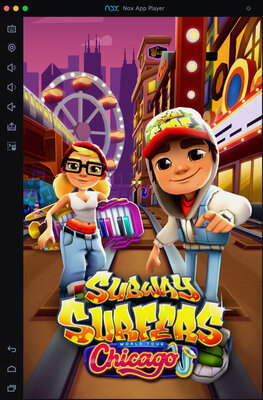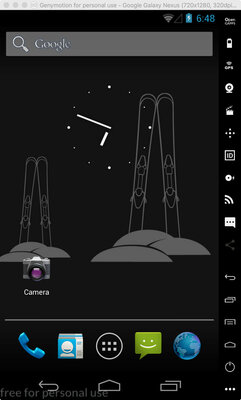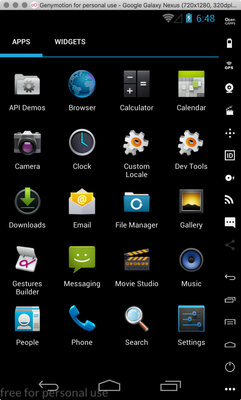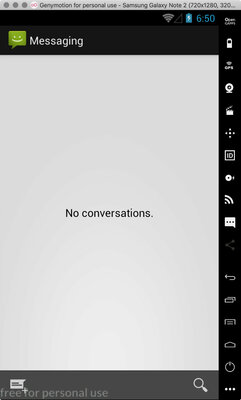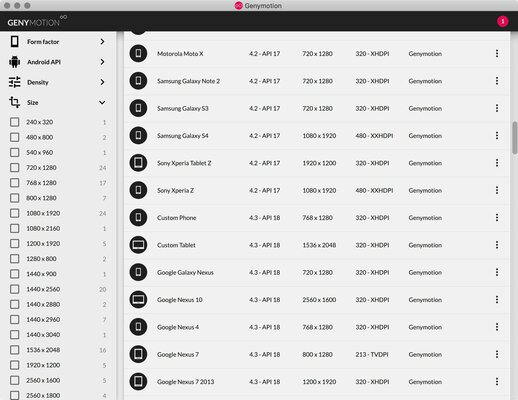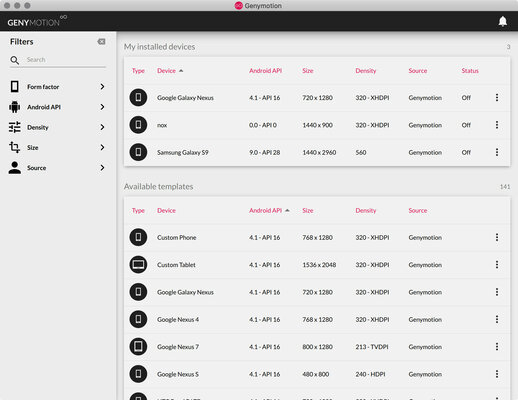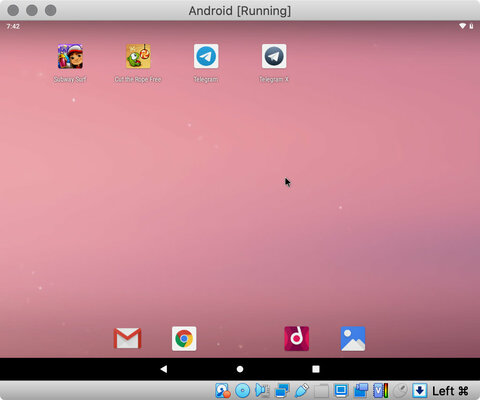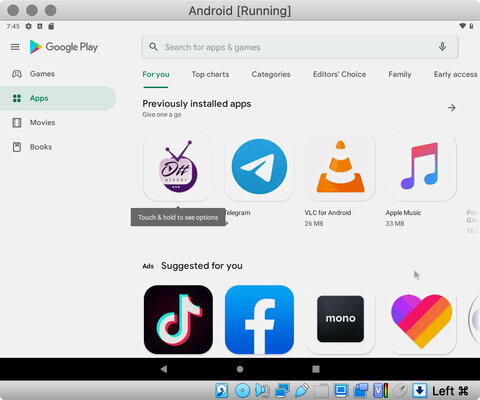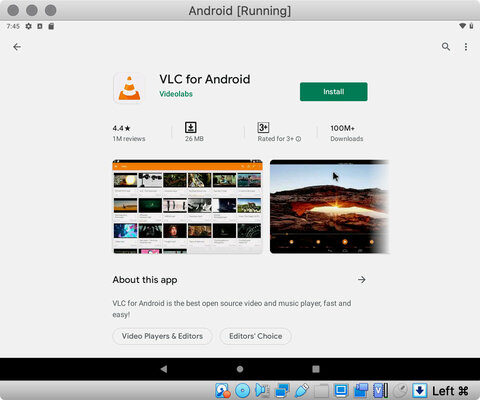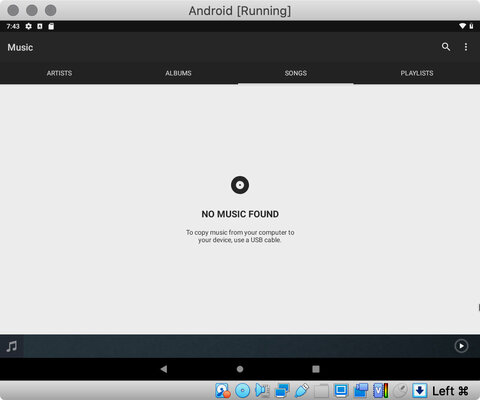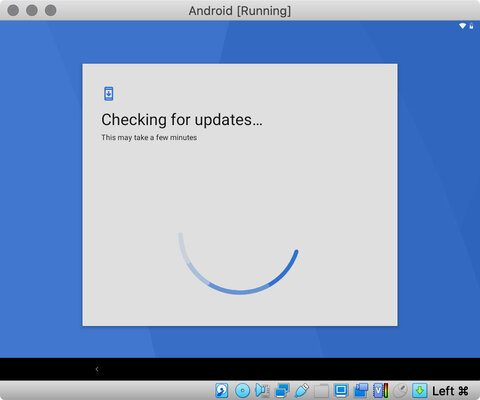Как запустить приложение на компе
Позвольте задать Вам простые вопросы по компьютерной грамотности: зачем нужны программы и кто их пишет?
Ответ первый: программы пишут системные администраторы для того, чтобы пользователи потом мучались в поисках ответа на известный вопрос Н.Г.Чернышевского «что делать» с этими программами.
Ответ второй: программы пишут программисты для того, чтобы пользователи могли их запустить, то есть, инициировать их выполнение.
Первый ответ – шутка, в которой есть доля правды. Второй ответ – правильный, с моей точки зрения (имхо).
Первый шаг в отношениях между пользователем и программой – это запуск программы пользователем. Затем можно выполнять в программе те действия, ради которых она и была создана.
Рассмотрим 7 способов запуска программ:
1) Из Главного меню можно запускать программы, которые в нем записаны.
- калькулятор,
- графический редактор Paint,
- текстовые редакторы Блокнот и WordPad,
- служебные программы по обслуживанию диска
- и др.

Стандартные программы в главном меню Windows XP
Эту группу программ называют Стандартные, потому что она входит в состав операционной системы и устанавливается вместе с установкой операционной системы.
2) При помощи двойного щелчка по значку программы или по ярлыку на Рабочем столе Windows.
3) Щелчок по значку программы в Панели задач Windows. Например, на рисунке после щелчка по значку будет открыт текстовый редактор MS Word.

В открывшемся окне Запуск программы нужно указать открываемый файл, причем можно воспользоваться для этого кнопкой Обзор, которая откроет окно просмотра содержимого дисков и папок. В нем, открывая папки, нужно выделить и открыть запускающий файл программы. По умолчанию во всех папках будут показаны только запускающие и командные файлы, а также ярлыки.

5) Автоматический запуск программ, например:
- при начальной загрузке Windows. Для того, чтобы это сделать, следует пройти по маршруту Пуск – Программы – Автозапуск.
Если поместить программы в меню Автозагрузка, то они будут автоматически запущены при начальной загрузке Windows.
- при вставке в дисковод CD или DVD диска. При этом автоматически запускается программа, записанная на диске, правда, если автором диска не предусмотрено иное действие.
Иногда для избежания заражения вирусом автоматический запуск компакт-дисков отключают и сначала проверяют диск антивирусом.
- по заданному графику. Такую возможность предоставляет встроенная в Windows программа-планировщик.
7) Двойной щелчок по значку или имени документа, обрабатываемого той или иной программой. Например, если щёлкнуть по значку с буквой «W», запустится программа MS Word.
Упражнения по компьютерной грамотности:
1. Запустите Калькулятор из Главного меню Windows.
2. С помощью команды «Выполнить» в Главном меню Windows, используя кнопку «Обзор», запустите программу MS Word. Для этого можно кликнуть по любому текстовому документу со значком, содержащем букву «W».
Microsoft сотрудничает с Amazon, чтобы реализовать интеграцию Amazon AppStore с Microsoft Store. На деле это означает, что вы не можете официально получить доступ к обширной библиотеке приложений в магазине Google Play. На данный момент для тестирования доступны даже не все приложения из Amazon AppStore. Инсайдеры могут протестировать лишь одобренные Microsoft и Amazon 50 избранных приложений.

К счастью, Microsoft сразу предусмотрела возможность отладки для Подсистемы Windows для Android. В результате вы можете получить доступ и отладку виртуального слоя Android в хост-системе Windows 11, используя инструмент Android Debugging Bridge (ADB). ADB можно использовать для установки любого стандартного пакета приложения Android (APK), в том числе для загрузки в подсистему приложений, которые отсутствуют в Amazon AppStore.
Итак, воспользуйтесь нашей инструкцией Как протестировать приложения Android на любом Windows 11 ПК, если вы не инсайдер и настройте Подсистему Windows для Android на своем компьютере Windows 11. Далее следуйте инструкциям, чтобы запустить свои любимые мобильные приложения.
Как установить в Подсистему Windows для Android любое приложения Android
Подсистема Windows для Android находится на стадии бета-тестирования. Приложения, одобренные Microsoft и Amazon, скорее всего, были дополнительно оптимизированы для подсистему, поэтому они обеспечили себе места в первой партии. Нет никаких гарантий, что другие приложения будут сразу работать корректно. Единственный способ проверить совместимость на практике — запустить приложение в Подсистеме Windows для Android.
Чтобы загрузить любое приложение для Android в подсистему Windows 11 для Android, выполните следующие действия:
- Загрузите файл APK желаемого приложения или игры из доверенного источника.
- Проекты, поддерживаемые сообществом доступны на сторонних форумах (XDA, 4PDA и др).
- APK файлы приложений с открытым исходным кодом часто встречаются в репозиториях GitHub или на сторонних сайтах, таких как F-Droid.
- Наконец, существует сторонние ресурсы с APK-файлами, например APK Mirror и APKPure.
![]()
- Откроются настройки подсистемы. Вам нужно активировать переключатель Режим разработчика.
![]()
- Поскольку среда Android работает рядом с ядром хост-системы Windows, мы можем получить доступ к ней через интерфейс localhost (127.0.0.1). Фактически, слой Android также связывается со случайным IP из частной сети 172.30.0.0/24, которая видна под IP-адресом.
- Если вы не можете увидеть IP-адрес в форме 172.30.x.x, нажмите на опцию Файлы в верхней части экрана настроек, чтобы перейти к файловой системе подсистемы во встроенном Проводнике. Затем нажмите кнопку Обновить напротив опции IP-адрес, чтобы получить IP-адрес. Теперь вы можете скопировать его одним нажатием кнопки.
![]()
- Теперь мы можем подключиться с помощью ADB из хост-системы Windows 11. Вы можете использовать localhost (127.0.0.1) с портом 58526, либо IP-адресом, показанным в окне настроек, чтобы установить соединение.
- Настройте ADB:
- Откройте сайт ADB Installer и в разделе ADB and fastboot скачайте platform-tools для Windows.
- Распакуйте скачанный архив и переместите папку platform-tools в удобное расположение. В нашем примере это будет C:\platform-tools
![]()
- Откройте новое окно терминала Windows и перейдите в расположение ADB:
- Далее введите одну из следующих команд:
(Вместо IP-адреса подставьте свой IP-адрес, полученный на предыдущем шаге).
- Теперь можно установить наш APK через ADB. Команда должна быть следующей:
![]()
- В нашем примере мы скачали apk-файл почтового клиента Spark на сайте Apk Mirror.
- Если пройдет корректно, то ярлык приложения для Android будет создан в меню «Пуск». Нажмите на ярлык, чтобы запустить приложение.
![]()
- Если вы не можете найти ярлык приложения Android, вы можете вручную запустить его, используя следующую команду:
- Например, чтобы запустить приложение Spark, введите следующее в окно Выполнить в Windows:
- Вы также можете вызвать приложение непосредственно из окна ADB Shell:
- Чтобы запустить приложение Spark, команда должна быть:
Обратите внимание, что неофициальные приложения будут иметь доступ к сети. Таким образом, вы можете установить и использовать популярные мобильные браузеры внутри подсистемы Windows для Android, например Firefox. Браузеры можно использовать для загрузки других приложений. Windows 11 также позволяет применять правила брандмауэра для приложений Android. Хотя можно установить приложение, зависящее от Служб Google, оно не запуститься из-за их отсутствия. В качестве обходного варианта можно воспользоваться microG.
Также доступен относительно простой способ для обхода региональных ограничений для использования Amazon Appstore. При этом вам не нужно будет использовать VPN-сервис или изменять настройки региона в Windows 11. Вы можете еще больше «прокачать» подсистему Windows для Android, загрузив альтернативный клиент Google Play Store под названием Aurora Store.
![Как запустить программы для Android на компьютере: 4 способа]()
Мотивация устанавливать предназначенные для операционной системы Android программы на свой компьютер у каждого своя. Кто-то планирует получить доступ к любимым мобильным приложениям на большом экране, другие хотят удобные инструменты для управления в популярных многопользовательских играх. С помощью компьютера можно куда быстрее набирать текст в заметочных сервисах, у которых нет полноценного клиента для ПК. Он же поможет разработчикам протестировать работу своих программ и игр. В каждом из этих сценариев поможет четыре решения, о которых расскажет этот материал — в нём собраны лучшие эмуляторы Android и не только для Windows, macOS и Linux.
1. BlueStacks — быстрый эмулятор Android на компьютере
![Как запустить программы для Android на компьютере: 4 способа — 1. BlueStacks — быстрый эмулятор Android на компьютере. 1]()
![Как запустить программы для Android на компьютере: 4 способа — 1. BlueStacks — быстрый эмулятор Android на компьютере. 2]()
![Как запустить программы для Android на компьютере: 4 способа — 1. BlueStacks — быстрый эмулятор Android на компьютере. 3]()
![Как запустить программы для Android на компьютере: 4 способа — 1. BlueStacks — быстрый эмулятор Android на компьютере. 4]()
![Как запустить программы для Android на компьютере: 4 способа — 1. BlueStacks — быстрый эмулятор Android на компьютере. 5]()
- Платформы:Windows, macOS.
- Версия Android: 7 Nougat.
Разработчики системы BlueStacks утверждают, что ее четвертая версия — самый быстрый способ запуска Android-приложений на компьютере. Они акцентируют внимание на удобстве использования программы для мобильных игр. С ней не нужно заморачиваться, насколько сильно заряжен смартфон, а также включать режим «Не беспокоить», чтобы избавиться от регулярно всплывающих уведомлений, входящих вызовов и других отвлекающих факторов. Это новый уровень для мобильных развлечений, вместе с которыми можно использовать удобную физическую клавиатуру и другие тематические инструменты.
Так как разработчики затачивали эмулятор Android-приложений именно для игр, отдельное внимание они уделили производительности BlueStacks. Четвертая версия системы быстрее третьей в целых восемь раз. Более того, разработчики обещают, что она шустрее Samsung Galaxy S9+ в шесть раз. BlueStacks имитирует Android Nougat (7.1.2) — не самая новая версия мобильной платформы Google, но и она чаще всего справляется со всеми возложенными на нее обязанностями. Это в большей степени стало возможным за счет обновления графического движка, который лучше справляется со всем необходимым софтом.
BlueStacks работает с вкладками. Первая по умолчанию предназначена для «Центра приложений» с рекомендованным для эмулятора софтом. Вторая под названием «Мои приложения» — это интерфейс стандартного Android с домашним экраном с избранными программами и играми, нижним доком с софтом, который используется чаще всего, а также меню для полного набора установленных приложений (стандартных и пользовательских). Запущенные программы и игры открываются в виде дополнительных вкладок, и с помощью них можно работать сразу с несколькими приложениями.
В BlueStacks есть «Камера», которая без проблем использует встроенную вебку компьютера. В наборе стандартных приложений также нашлось место для «Калькулятора», «Файлового менеджера», «Настроек», картографической программы «Локация», браузера Chrome и поисковой строки для софта Search Apps. В интерфейсе системы также есть три стандартных кнопки для перехода к домашнему экрану, возвращения к предыдущему меню и вызова панели многозадачности. Оболочка BlueStacks работает вполне уверенно, чтобы использовать ее на постоянной основе. Простые сторонние приложения летают, несложные игры также в порядке.
2. Nox App Player — простой эмулятор для любого софта
![Как запустить программы для Android на компьютере: 4 способа — 2. Nox App Player — простой эмулятор для любого софта. 1]()
![Как запустить программы для Android на компьютере: 4 способа — 2. Nox App Player — простой эмулятор для любого софта. 2]()
![Как запустить программы для Android на компьютере: 4 способа — 2. Nox App Player — простой эмулятор для любого софта. 3]()
![Как запустить программы для Android на компьютере: 4 способа — 2. Nox App Player — простой эмулятор для любого софта. 4]()
![Как запустить программы для Android на компьютере: 4 способа — 2. Nox App Player — простой эмулятор для любого софта. 5]()
- Платформы: Windows, macOS.
- Версия Android: 7 Nougat.
Nox App Player — еще один эмулятор Android, который можно использовать как на Windows, так и на macOS. Разработчики данного решения также утверждают, что оно работает на базе Android 7, но в настройках операционной системы указана версия Android 5. Справедливости ради, в BlueStacks пункт с номером сборки ПО вообще скрыт. Тем не менее, сложно сказать, что это критично для эмулятора, который должен просто запускать конкретные приложения — ни больше, ни меньше. Кстати, создатели Nox App Player так же позиционируют его в качестве производительного игрового решения.
Nox App Player работает с мышкой (трекпадом) и клавиатурой, поддерживает геймпады и может одновременно запускать несколько окон одной и той же программы. Это должно быть особенно полезно в мобильных играх, которые предполагают социальное взаимодействие. Теоретически так получится быстрее прокачать своего персонажа или получить какие-то дополнительные возможности в многопользовательских замесах. Тем не менее, это точно напрочь убьет весь замысел разработчика игры, который ориентировался на ее использование на одном конкретном гаджете. Хорошо это или плохо, решать вам.
Разработчики Nox App Player ориентируются на продвинутых пользователей, поэтому вывели отдельную кнопку для установки приложений из файлов APK. В BlueStacks также есть такая возможность, но она реализована через «Файловый менеджер» — это немного дольше, но других недостатков у такого метода нет. Что касается встроенного софта, здесь есть приложение «Файлы» и отдельно «ES Проводник», «Браузер», «Контакты», «Галерея», «Загрузки», Google Play и не только. Есть также меню с софтом, который разработчики Nox App Player рекомендуют попробовать в рамках своего эмулятора.
В отличие от BlueStacks, в Nox App Player нет вкладок для открытых приложений — приходится использовать стандартное меню многозадачности Android. Тем не менее, если сравнивать данную пару эмуляторов, то больше всего здесь расстраивает скорость работы. Данное решение значительно уступает конкуренту в плавности и производительности. На не самом быстром компьютере не получится комфортно поиграть даже в достаточно простые игры вроде Subway Surf. Хватает и багов — например, далеко не все приложения отображаются на домашнем экране после установки.
3. Genymotion — продвинутый эмулятор с выбором гаджетов
![Как запустить программы для Android на компьютере: 4 способа — 3. Genymotion — продвинутый эмулятор с выбором гаджетов. 1]()
![Как запустить программы для Android на компьютере: 4 способа — 3. Genymotion — продвинутый эмулятор с выбором гаджетов. 2]()
![Как запустить программы для Android на компьютере: 4 способа — 3. Genymotion — продвинутый эмулятор с выбором гаджетов. 3]()
![Как запустить программы для Android на компьютере: 4 способа — 3. Genymotion — продвинутый эмулятор с выбором гаджетов. 4]()
![Как запустить программы для Android на компьютере: 4 способа — 3. Genymotion — продвинутый эмулятор с выбором гаджетов. 5]()
- Платформы: Windows, macOS, Linux.
- Версия Android: разная, по запросу.
Genymotion — более сложное и продвинутое решение, чем BlueStacks и Nox App Player. Во время первого запуска сразу понятно, что оно заточено под разработчиков, которым нужен инструмент для тестирования своего софта на разных смартфонах под управлением операционной системы Android. Он предлагает выбрать необходимый гаджет для эмулирования из внушительного списка базовых предложений (вариантов масса — от Google Galaxy Nexus 4 до Samsung Galaxy S9 и многих других устройств разных лет) или создать свой собственный. В первом случае приложение скачает все необходимые файлы и запустит экран девайса.
Чем более новое и навороченное устройство вы попытаетесь эмулировать, тем больше ресурсов для этого потребуется. В отличие от простых эмуляторов BlueStacks и Nox App Player, этот заточен именно под реалистичность использования при тестировании собственных приложений. Его можно попробовать, чтобы запустить какую-то игру или программу, которая предназначена для Android, на компьютере, но чтобы этот опыт был положительным, нужна достаточно производительная машина. Простым пользователям, которые просто хотят поиграть на большом экране компьютера, это решение подойдет вряд ли.
Кстати, для использования Genymotion потребуется создание учетной записи на официальном сайте и аутентификация в приложении. Можно выбрать платный вариант для профессионалов, но есть и бесплатный для энтузиастов. При этом создатели платформы обязательно уточнят, для чего вам потребовался данный эмулятор Android. Это ни на что не влияет, но можно просто выбрать, что хотите поиграть в игры. После окончания регистрации, которая затянется на несколько минут, можно начинать использовать приложение. Этот опыт обещает быть достаточно захватывающим.
Genymotion подойдет для опытных пользователей, которые хотят покопаться в настройках, перепробовать в работе несколько вариантов девайсов на Android и потратить много времени на изменение их параметров. Чтобы просто запустить игру или программу на большом экране компьютера, это решение если и подходит, то только с натяжкой. Если вы используете ультрабук или что-то с аналогичной начинкой, о Genymotion лучше просто забыть. Для комфортного использования для этого эмулятора нужна производительная система с мощным процессором и большим объемом оперативной памяти.
4. Android-x86 — полноценный Android для компьютера
![Как запустить программы для Android на компьютере: 4 способа — 4. Android-x86 — полноценный Android для компьютера. 1]()
![Как запустить программы для Android на компьютере: 4 способа — 4. Android-x86 — полноценный Android для компьютера. 2]()
![Как запустить программы для Android на компьютере: 4 способа — 4. Android-x86 — полноценный Android для компьютера. 3]()
![Как запустить программы для Android на компьютере: 4 способа — 4. Android-x86 — полноценный Android для компьютера. 4]()
![Как запустить программы для Android на компьютере: 4 способа — 4. Android-x86 — полноценный Android для компьютера. 5]()
- Платформы: Windows, macOS, Linux.
- Версия Android: 9 Pie.
На одних только эмуляторах вопрос запуска Android-приложений на компьютере не заканчивается. Вы также можете установить полноценную операционную систему, заточенную под архитектуру x86, — она так и называется, Android-x86. Это вариант для еще более замороченных пользователей, которые хотят превратить свой ПК в полноценный гаджет на базе операционной системы Android. Ее можно установить как в качестве основной, так и как дополнительную. Тем не менее, куда проще использовать Android-x86 поверх своей операционной системы с помощью эмулятора VirtualBox.
Через VirtualBox нужно создать новое устройство с более-менее нормальными характеристиками (оперативной памяти хотя бы 2–3 ГБ, постоянной не меньше 4 ГБ) и выбрать образ операционной системы Android-x86 для запуска в качестве оптического диска. После этого нужно дождаться загрузки и выбрать тип использования — есть возможность запустить ее без инсталляции или полноценно установить ее на виртуальную машину, которую вы ранее уже успели создать. Первый вариант подходит только для ознакомления, а вот вторым уже можно пользоваться на более-менее регулярной основе.
При первом запуске Android-x86 предложит настроить себя как новое устройство. Он без проблем подключится к активному Wi-Fi на компьютере, попросит ввести данные аккаунта Google, запросит защиту с помощью пароля или другого средства для аутентификации, предложит перенести информацию со старого устройства. После этого вы окажетесь на домашнем экране операционной системы. Отсюда вы сможете использовать как встроенный набор софта, так и сторонние программы и игры, которые можно установить из Google Play или других источников дополнительно.
На одном и том же железе Android-x86 работает медленнее BlueStacks и Nox App Player, но быстрее современных устройств в эмуляторе Genymotion. Тем не менее, у данного варианта есть один существенный недостаток — многие приложения на эту версию операционной системы не устанавливаются, а другие не запускаются после инсталляции. Например, официальный клиент мессенджер Telegram из Google Play на Android-x86 ставиться отказаться, а Subway Surf мне так и не удалось открыть, чтобы попробовать пару раз сбежать от охранника железной дороги. Тем не менее, игра Cut the Rope завелась без проблем.
Подводя итоги: насколько удобно все это в жизни
Когда я только начинал искать способ запуска написанных для Android приложений на компьютере, был уверен, что смогу заменить одним из них свой смартфон на базе этой операционной системы. Носить его в пару к iPhone мне откровенно надоело, но необходимость тестировать софт для этой мобильной платформы у меня до сих пор периодически возникает. Тем не менее, у меня ничего не вышло. Ни один из эмуляторов, которые попали в эту подборку, не работает достаточно быстро и плавно — они ограничены в перечне поддерживаемого софта, и некоторый на них просто отказывается запускаться.
Я тестировал эмуляторы на базовой по процессору и оперативной памяти модели MacBook Air 2019 года. Этот ноутбук сложно назвать производительным, поэтому мои негативные эмоции от работы с эмуляторами Android могут быть связаны именно с этим. Мне больше всего рекомендовали Nox App Player, но наиболее положительные эмоции у меня остались от использования приложения BlueStacks. Genymotion и Android-x86 показались мне слишком замороченными — они и работают заметно медленнее более простых эмуляторов. В последнем случае это больше связано с тем, что решение запускается через виртуальную машину, а не отдельной системой.
На сегодняшний день в сети интернет можно найти практически все: изображения, музыку, видео, тексты и приложения. Если вы только начинаете осваивать компьютер, вам могут потребоваться знания о том, как загрузить, а после – установить и запустить скаченную в сети программу.
![Как запустить скаченную программу]()
- Как запустить скаченную программу
- Как запустить приложение на андроиде
- Как запустить установленную программу
После того как вы найдете нужную программу, нажмите на кнопку Download, расположенную в непосредственной близости от названия приложения. Если такой кнопки нет, возможно, само название представляет собой ссылку для скачивания. В этом случае кликните по строке-ссылке левой кнопкой мыши.
Действие, описанное в первом шаге, может привести к одному из двух результатов. Первый вариант: загрузка начнется немедленно. В этом случае укажите директорию для сохранения файла, нажмите на кнопку «Сохранить» и дождитесь окончания загрузки. Второй вариант: вы будете перенаправлены на тот ресурс, где хранится файл. Найдите и нажмите кнопку Download, далее выполните действия, описанные выше в данном шаге.
После того как загрузка будет завершена, перейдите в директорию, в которую был сохранен файл. Если установочный файл запакован в архив, разархивируйте данные с помощью программы WinRAR (7ZIP или любой другой программы-архиватора). Запомните директорию, которую вы указали при распаковке файла.
В нужной директории найдите файл setup.exe или install.exe. Если такого файла нет, ориентируйтесь по расширению, найдите файл с названием скаченной программы, который будет иметь «окончание» .exe. Кликните по нему левой кнопкой мыши, чтобы началась установка программы. Если вы не инсталлируете программу на свой компьютер, она просто не запустится (но, конечно, существуют и исключения).
Большинство программ устанавливается автоматически. Когда откроется окно «Мастера установки», укажите директорию, в которую он запишет файлы, необходимые приложению для работы. Далее следуйте указаниям «установщика» до полного завершения процесса инсталлирования. Если потребуется, перезагрузите компьютер.
Ищите файл запуска установленного приложения в той директории, в которую вы его установили или в меню «Пуск». Также программы могут создавать ярлыки на «Рабочем столе» и на панели быстрого запуска «Панели задач». Кликните по иконке программы левой кнопкой мыши — она запустится.
Читайте также: