Как запустить два приложения одновременно windows 10

ПРИМЕЧАНИЕ. Мы создали это руководство с использованием обновления Windows 10 от ноября 2019 года, но представленные функции также работают и в других версиях Windows 10, а также в Windows 7 и Windows 8.
Перво-наперво: какие приложения поддерживают несколько окон?
Некоторые приложения разрабатываются для запуска в нескольких экземплярах, в то время как другие ограничены только одним окном. В Windows 10 имеется множество приложений, которые могут запускать несколько экземпляров одновременно. Браузеры, такие как Google Chrome или Mozilla Firefox, и приложения Microsoft Office, такие как Word или Excel, поддерживают несколько окон. Так же делают большинство настольных приложений для Windows.

Однако современные приложения из Магазина Microsoft, включая сам Магазин , не могут открыть больше экземпляров в Windows 10. Чтобы узнать больше о различиях между двумя типами приложений, прочитайте Что такое приложение Windows? Что такое настольное приложение? Насколько они разные?
Другие приложения, ограниченные одним окном: Windows Media Player, OneDrive, Dropbox, большинство игр для Windows, антивирусные приложения и Skype.
Короче говоря, за некоторыми исключениями, если вы не загрузили его из Магазина Microsoft, вы должны иметь возможность открывать несколько окон приложения одновременно. Но, чтобы быть уверенным, продолжайте читать и попробуйте!

Кроме того, щелкните правой кнопкой мыши (или нажмите и удерживайте на устройствах с сенсорным экраном) на значке панели задач любого открытого приложения. Затем в контекстном меню нажмите или коснитесь имени приложения, чтобы запустить другой его экземпляр.

Откройте несколько экземпляров приложения с помощью Shift + клик
Существует несколько сочетаний клавиш, которые можно использовать для открытия нескольких экземпляров приложения, наиболее популярными из которых являются Shift + Click или Shift + Tap для сенсорных экранов.
Сначала откройте приложение, которое вы хотите запустить в нескольких экземплярах. Затем, удерживая нажатой клавишу «Shift» на клавиатуре, щелкните курсором или пальцем на значке на панели задач.
Один щелчок или касание открывает новый экземпляр, два щелчка или касания открывают два, и так далее.

Пока программа допускает несколько окон, другие экземпляры должны немедленно открываться.
Откройте несколько экземпляров одного и того же приложения с правами администратора
В случае, если вам нужно открыть несколько окон одного и того же настольного приложения, но с правами администратора, комбинация клавиш для запоминания аналогична первой. Вы можете использовать Ctrl + Shift + Click или Ctrl + Shift + Tap для сенсорных экранов. Нажмите и удерживайте клавиши Ctrl и Shift одновременно, а затем нажмите или коснитесь значка на панели задач приложения, которое вы хотите запускать от имени администратора в нескольких случаях.

Это вызывает приглашение UAC, и вы должны подтвердить свой выбор, прежде чем открыть другой экземпляр приложения. Чтобы узнать больше о запуске приложений от имени администратора, прочитайте 13 способов использования «Запуск от имени администратора» в Windows 10.
Запустите несколько окон одного и того же приложения, используя Ctrl + N
После открытия приложения откройте его и используйте сочетание клавиш Ctrl + N, чтобы открыть другое новое окно приложения. Просто удерживайте клавишу Ctrl и одновременно нажмите клавишу N на клавиатуре.

Этот ярлык работает с File Explorer , программами из семейства Microsoft Office, такими как Word или Excel, и всеми основными браузерами, такими как Google Chrome, Mozilla Firefox, Opera или Microsoft Edge.
Запускать несколько экземпляров приложения с помощью среднего щелчка мыши
Если у вас есть мышь на компьютере или устройстве с Windows 10, вы можете использовать колесо прокрутки для открытия нескольких окон приложения. Откройте один экземпляр приложения, затем щелкните средней кнопкой мыши по его значку на панели задач, чтобы открыть еще одно окно. Другое окно той же программы открывается каждый раз, когда вы щелкаете средний значок на панели задач приложения. При наведении курсора на значок приложения отображается предварительный просмотр всех его открытых окон, что позволяет выбрать то, что вам нужно.

СОВЕТ: Если вы используете сенсорную панель, ее можно настроить для среднего щелчка, следуя инструкциям в этом руководстве: Как настроить сенсорную панель в Windows 10 .
Откройте несколько окон одного и того же приложения с помощью Windows + Shift + 1 до 9

Удерживая Windows и Shift на клавиатуре, нажмите цифровую клавишу, соответствующую значку открытого приложения, которое вы хотите запустить в дополнительном окне. Мы использовали Windows + Shift + 1 для запуска другого экземпляра File Explorer, Windows + Shift + 2 для Mozilla Firefox, Windows + Shift + 5 для Microsoft Edge и Windows + Shift + 7 для открытия нескольких экземпляров Google Chrome.

Если вы хотите открыть несколько окон приложения, у которого нет ярлыка на панели задач, имейте в виду, что число, связанное с его значком на панели задач, может варьироваться в зависимости от того, какие другие приложения вы открыли в данный момент. Чтобы эффективно использовать этот метод и избежать путаницы, вы можете прикрепить ярлык вашего приложения к панели задач.
Какое приложение вам нужно запустить в нескольких случаях?
Мы редактируем тексты, проводим исследования и много перемещаем файлы, когда пишем наши учебные пособия. Это означает, что нам регулярно требуется несколько экземпляров File Explorer, Microsoft Word и различных веб-браузеров. Мы также используем эти приложения в режиме разделенного экрана для повышения производительности. А как насчет вас? Какие приложения вы пытаетесь открыть несколько раз? Дайте нам знать в разделе комментариев.
Марат Хайрулин, эксперт Microsoft в России, продолжает исследовать нюансы работы с несколькими задачами и рассказывает о совмещении окон и разделении экрана, о вашей личной машине времени для сайтов и документов, и о реальной пользе виртуальных столов.
В прошлой заметке мы писали о том, как современная наука относится к многозадачности и делились небольшими приемами, которые помогут сосредоточиться на одной задаче. А теперь хочтим напомнить (а кого-то может быть и познакомить) с полезными возможностями, которые помогут, если решение вашей задачи требует работы сразу с несколькими приложениями.

Переключение по-старому и по-новому
Переключение между приложениями – наверное то, что большинство из нас делает «на автомате», и никого, конечно, не удивит сочетание клавиш Alt + Tab. Но если одновременно нажать также и Ctrl (то есть Ctrl + Alt + Tab), то эта комбинация зафиксирует меню со всеми открытыми окнами на экране и позволит выбрать нужное приложение одним кликом мыши или касанием пальца (выбрать окно можно также с помощью стрелок на клавиатуре, а открыть – с помощью Enter). Может быть полезно, когда у вас открыто много окон.
Чуть менее известное, но тоже классическое сочетание клавиш Windows + Tab дает больше возможностей, чем кажется на первый взгляд.
Нажимая эти клавиши в актуальных версиях Windows 10, мы попадаем в раздел «Представление задач». Здесь можно не только переключаться между приложениями, но и воспользоваться «Временной шкалой» и «Виртуальными рабочими столами». К слову, вместо горячих клавиш вы можете кликнуть по кнопке «Представление задач» (обычно она расположена рядом с кнопкой «Пуск») или провести пальцем от левого края к центру сенсорного экрана. Кстати, если у вас современный ноутбук – попробуйте жест для тачпада: проведите по нему тремя пальцами вверх.

Режим Представление задач
«Временная шкала»
«Временная шкала» появилась в Windows 10 два года назад. Она помогает вернуться к задачам, над которыми вы работали ранее на вашем компьютере. При необходимости вы также сможете синхронизировать ее и с другими устройствами с вашей учетной записью*.
Для меня «Временная шкала» стала своеобразной машиной времени. Работа над многими проектами длится несколько дней. И если, допустим, в прошлую пятницу я работал с определенными сайтами и документами, вернувшись к этому проекту в среду, я смогу легко восстановить картину. Я просто отмотаю шкалу до нужной даты – той самой пятницы, увижу и смогу открыть те самые сайты и документы, в которые я тогда был погружен.

Поиск на Временной шкале
Поиск на «Временной шкале» тоже не раз меня выручал. В отличие от обычного поиска по файлам, я смогу искать не среди всех документов на устройстве (а их может быть очень много), а именно среди тех, с которыми я работал в последние дни. Возможно, вам знакомо сочетание Ctrl + F, запускающее поиск в Проводнике и во многих приложениях. Эта комбинация сработает и на экране «Представление задач»: то есть можно нажать сначала Windows + Tab, а затем – Ctrl + F и ввести искомое слово для поиска по «Временной шкале».
Виртуальные рабочие столы Windows 10
Концепция виртуальных рабочих столов далеко не нова. Если говорить о Windows, то одним из вариантов их использования была утилита Desktops, которую когда-то (последняя версия вышла в 2012 году) разработал Марк Руссинович. В Windows 10 виртуальные рабочие столы встроены в систему и помогают разделять потоки задач, переключаться между ними.
Если раньше вы не работали с виртуальными столами, для понимания их логики представьте такую аналогию: вам доступно несколько мониторов, на каждом вы можете открыть нужные программы, разделив их по рабочим потокам, например: на одном мониторе – работа с почтой и календарем, на другом – работа с несколькими документами Word, а на третьем – работа с браузером и OneNote. В каждый момент вы смотрите только на один монитор (виртуальный рабочий стол) со своим набором приложений. А переключаясь между виртуальными столами, вы как будто переводите взгляд с одного монитора на другой.

Перетаскивание окна для переноса его на новый виртуальный рабочий стол
Создать новый виртуальный рабочий стол можно на экране «Представление задач»: нажмите Windows + Tab и перетащите нужные окна открытых приложений на поле с надписью «+ Создать рабочий стол», и они будут перемещены на другой виртуальный рабочий стол. Можно также создать новый, пустой виртуальный стол (Windows + Ctrl + D) и уже затем открыть на нем нужные программы.
«Переводить взгляд» (то есть переключаться между настроенными рабочими столами) можно, выбирая нужный стол на экране «Представление задач», но намного удобнее переключаться с помощью горячих клавиш: Windows + Ctrl + стрелки вправо/влево, а на современных тачпадах – 4 пальца влево или вправо.
Полезные решения для работы с несколькими приложениями
Теперь еще об одной повседневной необходимости – работе с несколькими приложениями одновременно.
Разделение экрана
Первой возможности, о которой хочу напомнить, уже много лет, и в первоначальном виде (под названием Aero Snap) она появилась еще в Windows 7. В Windows 10 ее возможности расширили и назвали Snap Assist. Речь про разделение экрана для закрепления двух (а в Windows 10 – до четырех) приложений.

Snap Assist предлагает выбрать второе окно для закрепления справа
Чтобы это сделать, нужно взять приложение за самую верхнюю полоску, поднести его к правой или левой границе экрана до появления на экране его «тени» и отпустить (тем самым, закрепив первое приложение), а затем в появившихся рядом миниатюрах других приложений выбрать второе для закрепления рядом. Сценарий несложный, работает и для мыши, и для пальца. Еще проще это можно сделать с помощью сочетания клавиш Windows + клавиши со стрелками вправо/влево. Этому сочетанию уже больше 10 лет, но у тех, кто применяет его впервые, и сейчас порой возникает ощущение «цифровой магии».
Любознательным пользователям также напомню, что в Windows 10 можно отправлять приложение в «четвертинку» экрана, перенеся его в угол (или используя дополнительно клавиши Windows + стрелки вверх/вниз). При закреплении двух приложений можно перемещать границу между ними, выделяя какому-то из приложений больше места. Чтобы выбрать приложения для закрепления на экране, можно кликнуть правой кнопкой мыши по их миниатюрам на экране «Представление задач».
Окно поверх
У меня было довольно мало ситуаций, когда требовалось закреплять окно одного приложения поверх другого (кажется, на телевизорах подобное называлось режимом «картинка в картинке»), но если у вас такая необходимость возникает, напомню в завершение заметки о двух небольших возможностях.
Мини-режим встроенного видеоплеера (приложение «Кино и ТВ», которое воспроизводит видео в Windows 10 по умолчанию). Запустите видео и нажмите на небольшую кнопку в правом нижнем углу (Воспроизвести в мини-режиме), окно с видеороликом будет размещено поверх всех окон.

Видео в режиме Окно поверх
В этом обзоре я поделился некоторыми возможностями при работе с одной или несколькими задачами, которыми пользуюсь сам. В следующих заметках продолжу разговор о приемах, которые помогут сделать нашу «цифровую жизнь» более продуктивной.
Некоторые приложения для ПК просто работают вместе, как две капли воды. Подумайте о Slack и Asana или Steam, Discord и Twitch. Когда вы используете один из них, запуск следующего кажется естественным.
Теперь, как вы относитесь к загрузке их всех одним двойным щелчком? Мы покажем вам, как запускать несколько программ с помощью одного ярлыка с помощью командного файла.
1. Соберите все пути к программе, которые вы хотите открыть, в Блокнот.
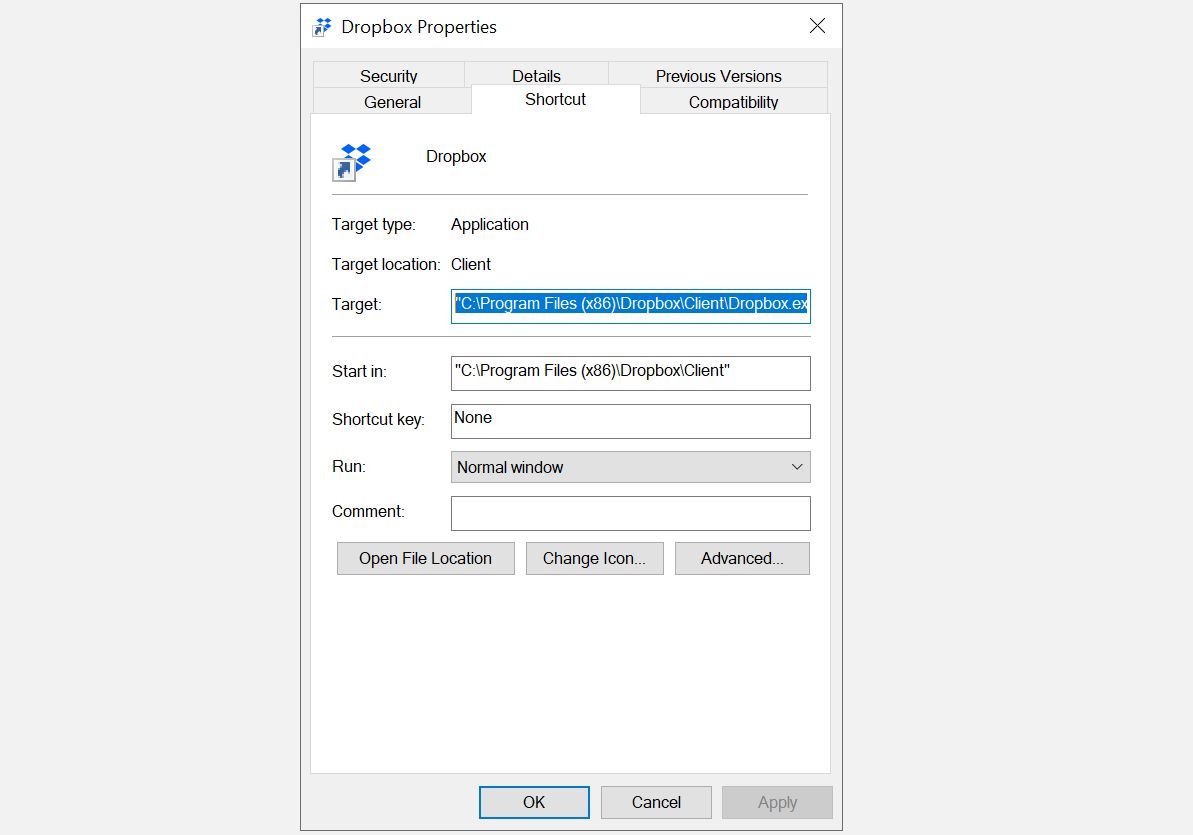
Затем скопируйте содержимое этого поля и вставьте его в пустое окно Блокнота, чтобы оно было в легкодоступном месте. Проделайте то же самое со второй программой, которую вы пытаетесь запустить. И третий, четвертый, пятый и т. Д. По необходимости.
2. Создайте пакетный файл.
Чтобы это сработало, теперь нам нужно взять эти два (или более) пути к приложениям и преобразовать их в пакетный файл. Ранее мы объясняли, как написать простой командный файл. Откройте файл Блокнота, который содержит пути к программам, которые вы скопировали ранее, и настройте его так, как показано в примере ниже.
Выше приведен пример полного сценария пакетного файла. В этом примере открываются и Dropbox, и Notepad ++, но вы захотите настроить эти программные пути на те, которые вы хотите открыть.
Ниже приводится разбивка того, что происходит в сценарии.
Это просто предотвращает отображение команд в командной строке, которая используется для выполнения вашего командного файла.
Это меняет наш каталог на каталог Notepad ++ (который мы получили из пути к программе ранее).
запустить блокнот ++. exe
Это запускает исполняемый файл (который мы записали ранее) из каталога, к которому мы только что перешли. Обратите внимание, что для некоторых программ, таких как Dropbox, требуется определенное место назначения, например папка / home, которую вы также увидите в свойствах.
Это должно быть самоочевидным. Вам не нужно, чтобы командный файл оставался открытым.
В Блокноте сохраните этот файл (убедитесь, что для параметра «Тип файла» установлено значение «Все файлы») с расширением .bat. Запишите путь, по которому вы сохранили этот файл, потому что он нам понадобится на следующем шаге.
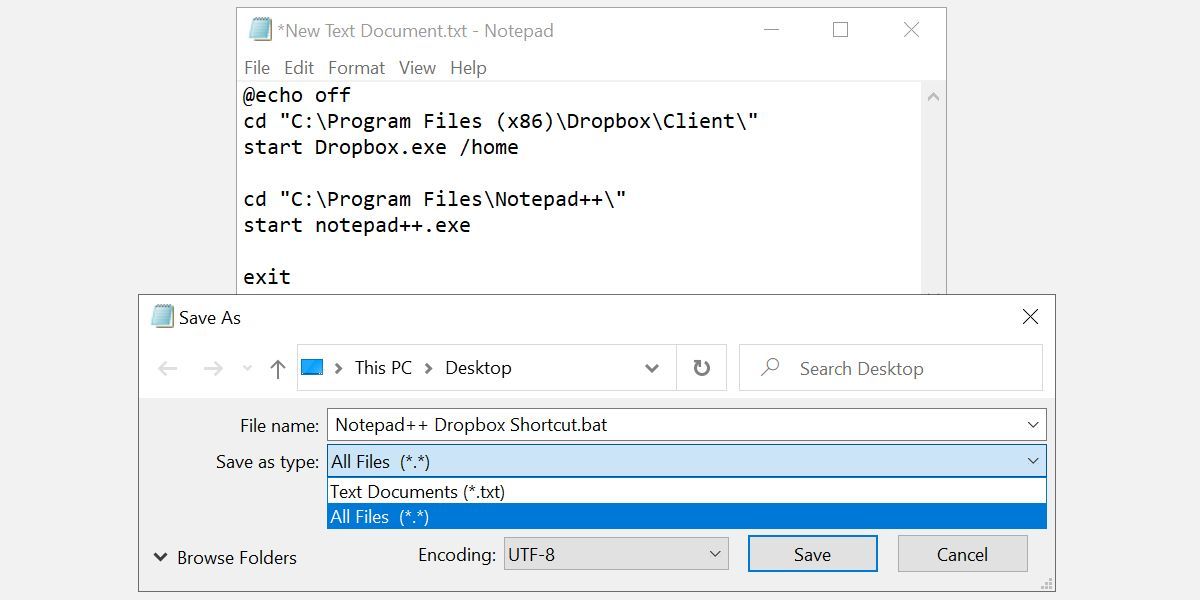
3. Создайте ярлык и укажите его на пакетный файл.
Щелкните рабочий стол правой кнопкой мыши и выберите «Создать»> «Ярлык». Выберите расположение, в идеале то же самое, что и ваш пакетный файл, и нажмите «Далее». Затем введите имя для ярлыка и нажмите Готово.
Теперь щелкните правой кнопкой мыши новый файл ярлыка, выберите «Свойства» и обновите поле «Цель», чтобы оно указывало на командный файл. Нажмите Применить и ОК, чтобы сохранить изменения и выйти.
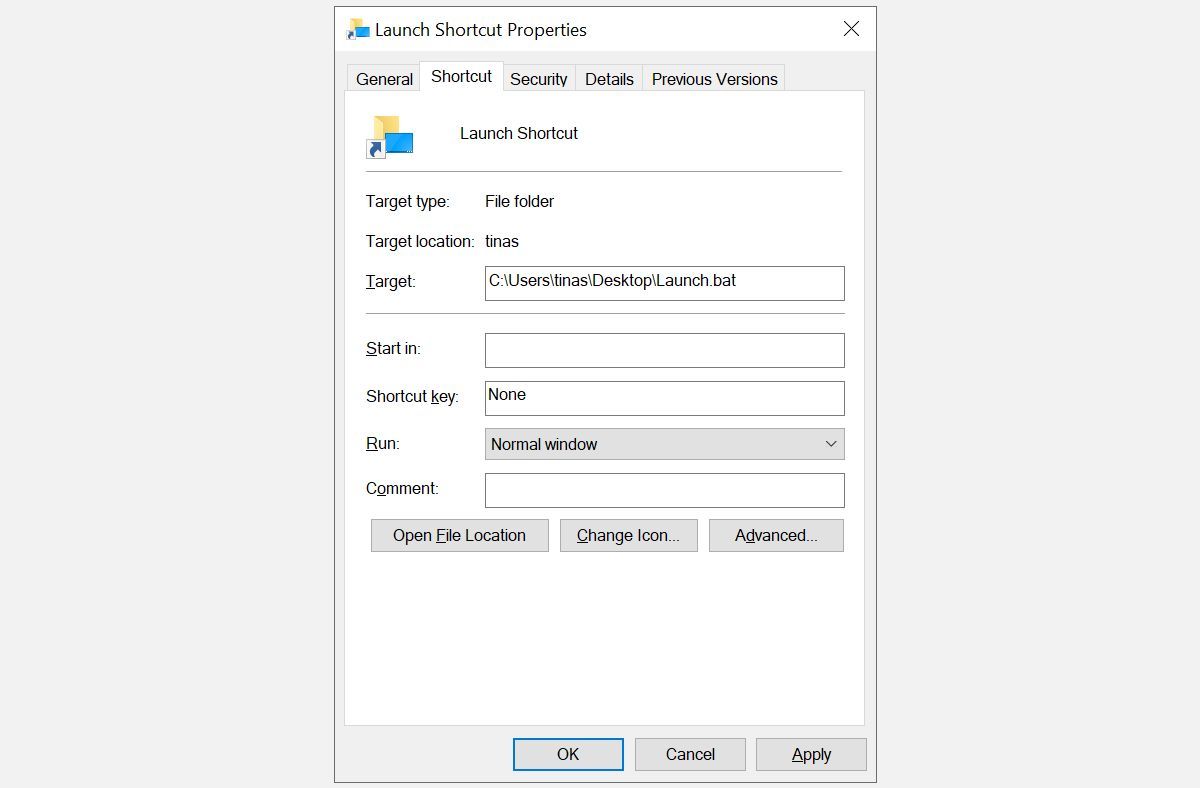
4. Настройте значок ярлыка.
Этот последний шаг является необязательным, но если вы решите пропустить его, вы будете использовать один и тот же значок Windows для каждого создаваемого вами ярлыка пакетного файла. Если вы собираетесь создать несколько ярлыков, мы рекомендуем назначить каждому уникальный значок.
Щелкните правой кнопкой мыши файл ярлыка, перейдите на вкладку «Ярлык», затем нажмите кнопку «Изменить значок». Windows проверит значок для вашего командного файла и не найдет его, но это нормально; просто нажмите ОК. Теперь вы можете выбрать значок в меню «Изменить значок». Щелкните OK, чтобы подтвердить свой выбор, затем щелкните OK еще раз, чтобы закрыть свойства ярлыка.
5. Запустите командный файл с помощью ярлыка.
Теперь дважды щелкните значок ярлыка на рабочем столе. Вы должны увидеть окно командной строки, которое быстро откроется, затем закроется (как и последняя строка командного файла), после чего должны запуститься два ваших приложения.
Если все в порядке, переместите ярлык в удобное место. Например, вы можете закрепить его в меню «Пуск» или в меню «Быстрый доступ»; оба параметра отображаются в контекстном меню ярлыка.
Наконец, не забудьте удалить с рабочего стола ярлыки, которые вам больше не нужны.
Автоматизация начинается с небольших ярлыков
Как человек, который действительно ценит автоматизацию, стоит потратить эти пять минут своего времени, чтобы сэкономить ненужные щелчки и усилия, которые в противном случае потребовались бы для запуска двух приложений одновременно. Он также сохраняет ваш рабочий стол красивым и аккуратным.

Если вы использовали Windows 10, вы можете знать, что он поддерживает больше приложений, чем любая операционная система для настольных компьютеров. Вы найдете программы для самых разных целей на Windows 10.
На techviral мы уже поделились списком самых полезных Windows 10 программ. Список поможет вам выбрать лучшее приложение из множества. Иногда при использовании Windows 10, мы хотим открыть несколько программ одним щелчком мыши.
Даже когда мы впервые авторизуемся в Windows 10 ПК, открываем сразу несколько программ. Что, если я скажу вам, что вы можете открыть все наиболее часто используемые приложения одним двойным щелчком?
В этой статье мы поделимся подробным руководством о том, как запускать сразу несколько приложений на Windows 10 операционная система. Итак, давайте проверим.
Также читайте: Как подключить свой телефон Android к Windows 10 шт.
Шаги по запуску нескольких приложений одновременно Windows 10
Чтобы запустить несколько приложений одновременно, нам сначала нужно создать командный файл. Пакетный файл будет содержать путь к приложениям, которые вы хотите открыть. Выполните несколько простых шагов, описанных ниже.
Шаг 1. Прежде всего, найдите приложение, которое вы хотите включить в командный файл. Щелкните приложение правой кнопкой мыши и выберите Местонахождение открытого файла.
Шаг 2. Это откроет папку, в которую была установлена программа. Щелкните ярлык правой кнопкой мыши и выберите Характеристики.
Шаг 3. О свойствах, скопируйте поле Target. Нажмите CTRL + C чтобы скопировать значение этого поля.
Шаг 4. Теперь откройте файл блокнота в своей системе и вставьте приведенный ниже код.
@ эхо выкл
выход
Шаг 5. Полная команда будет выглядеть так
@ эхо выкл
выход
Шаг 6. Вы можете добавить больше программ в командный файл. Для этого вам нужно использовать один и тот же код для всех других приложений. Например, я хочу сразу запустить Lightshot и Avidemux. Итак, код будет выглядеть так:
@ эхо выкл
выход
Шаг 7. Теперь нажмите на Файл в блокноте и выберите Сохранить как кнопка.
Вот и все! Вы сделали. Теперь, когда вы захотите запустить свои любимые приложения, дважды щелкните файл .bat.
Итак, это руководство посвящено тому, как запускать сразу несколько приложений на Windows 10. Надеюсь, эта статья вам помогла! Пожалуйста, поделитесь им также со своими друзьями. Если у вас есть какие-либо сомнения по этому поводу, сообщите нам об этом в поле для комментариев ниже.
Читайте также:


