Как запустить андроид приложение на windows 11
Мы все очень ждали презентации Windows 11, но как-то нам ее подпортили. Незадолго до презентации слили рабочий билд и поэтому во время ивента ничего по-настоящему нового мы не увидели. Кроме одной вещи: Android-приложения на винде!
Вот это было действительно неожиданно. И мы даже успели немного порадоваться, но потом сразу возникли вопросы. А зачем это нужно и как это вообще будет работать?
Ведь не так давно Microsoft сильно облажались со своей Windows на архитектуре ARM, в которой очень плохо работали x86-приложения. А если у них ничего не получилось тогда, то по какой причине получится сделать фактически тоже самое сейчас, но только наоборот?
Разбираясь в этих вопросах мы буквально прозрели. И поняли, что на самом деле у Microsoft очень далеко идущие планы.
Поэтому сегодня мы узнаем как работает Rosetta от Microsoft, а заодно разберемся, чем эмулятор отличается от транслятора? Узнаем, как Windows стал на Линуксом? И поразмышляем о том, как Microsoft планируют завоевать мир?
Эмуляторы
Начнем с небольшой теоретической части. Программы общаются с процессором при помощи определенного набора инструкций. И для каждой архитектуры этот набор инструкций разный. Поэтому для того, чтобы запустить приложение, написанное под архитектуру ARM на процессоре Intel с архитектурой x86 надо как-то пояснить процессору, что от него хочет чужеродная программа.
Сделать это можно разными способами. И один из самых распространённых — эмуляция.
Например, эмуляторов Android под Windows есть огромное множество. Но в чём же тогда проблема и зачем придумывать что-то еще?

Дело в том, что эмуляторы — неэффективны. По большому счету, эмулятор — это программа, которая прикидывается железом. То есть эмулятор — это софт, который пытается имитировать аппаратную часть платформы.
Программа, засунутая в эмулятор, даже «не понимает», что сейчас она находится в чужеродной среде. Она как Нео внутри «Матрицы». Вроде вокруг реальный мир, но иногда закрадываются сомнения. Потому что-то там подлагивает, подглючивает, ложки гнутся. Ну вы понимаете. А происходит это потому, что эмуляция несёт огромные накладные расходы.
Представьте, чтобы софт 100% правильно работал вам нужно эмулировать целый процессор и поэтому эмуляторы работают медленно.
И ладно, если речь идет про какую-нибудь простенькую восьмибитную консоль типа Dendy. Такие эмуляторы не смотря на тотальную неэффективность, будут работать быстро даже на смартфоне времен Windows Mobile. Но вот эмулировать какой-нибудь процессор Intel куда сложнее.
Отсюда и тормоза в Windows на ARM. Ведь Microsoft использовал именно эмулятор для запуска x86-приложений. Кстати, эмулятор назывался WOW64, но получилось совсем не WOW, как вы знаете.
Более того, до сих пор в Windows на ARM не поддерживается эмуляция 64-битных приложений, только 32-битных, то есть именно x86, а не x64, что еще сильнее усугубляет ситуацию. Но этому есть объяснение.
Эмулятор WOW64 изначально был придуман для запуска 32-битных приложений на 64-битной Windows, то есть под важную задачу Microsoft даже эмулятор новый не сделали, а скорее всего просто модифицировали старый.
Но в прошлом году Microsoft обещали, что поддержка 64-битных приложений появится, и очень скоро. И возможно она будет реализована совсем по-другому.
Как, спросите вы? Давайте для примера вспомним как это сделал Apple при переходе с процессоров Intel на свои собственные чипы на архитектуре ARM. При помощи невероятной штуки под названием Rosetta 2.
Ведь там на ARM'е каким-то чудесным образом запускаются x86-приложения практически без потери производительности.
Транслятор
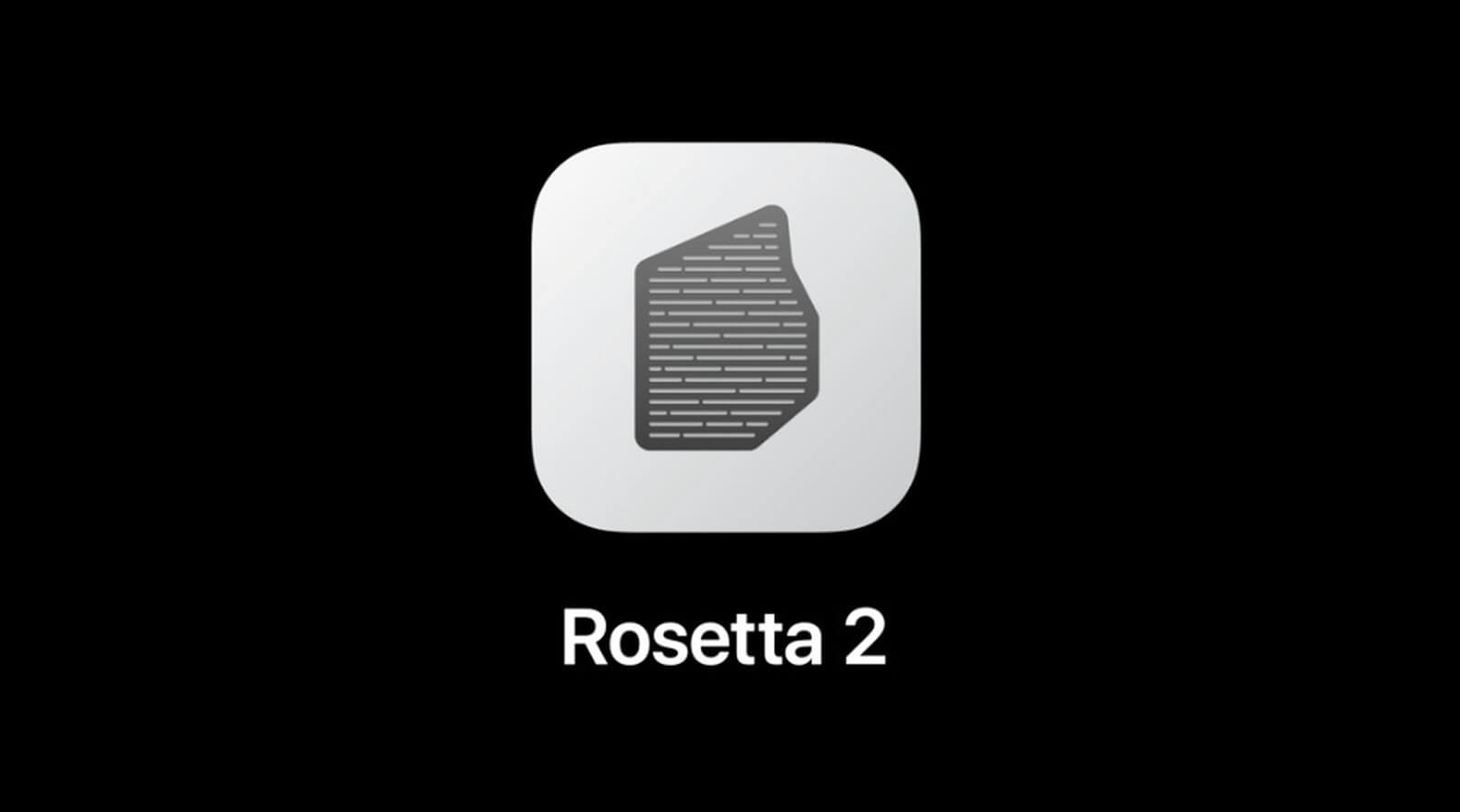
Что такое Rosetta 2? По научному, — это двоичный транслятор, то есть переводчик. Rosetta просто переводит набор инструкций одной архитектуры в другую и всё.
Но чем же это лучше эмуляции? Дело в том, что эмуляция всегда происходит в реальном времени. А Rosetta переводит приложение заранее во время его установки или при первом запуске.
Поэтому когда пользователь открывает приложения он уже работает с нативным кодом, который исполняется без каких-либо дополнительных издержек. И в итоге все работает почти также быстро, как на родном железе!
Но, естественно, всё не так радужно! Иначе никто бы не собирал разные версии приложений под разные архитектуры. У трансляторов есть серьёзные недостатки.
Во-первых, перевести весь исходный код, исполняемый для целевой архитектуры — это весьма непростая задача, а в большинстве случаев просто невозможная. Некоторые части исполняемого кода доступны лишь во время использования приложения. Поэтому такие части транслируются динамически, «прямо на лету».
И этот процесс называется Just In Time компиляцией. Или JIT-компиляцией.
Естественно, это накладный процесс, но даже его можно оптимизировать. Результирующую последовательность динамического кода можно кешировать. А к фрагментам кода можно применить агрессивную оптимизацию. Поэтому в некоторых случаях, переведенный под другую архитектуру, но при этом оптимизированный код может выполняться даже быстрее оригинального.
И этот эффект я сам постоянно наблюдаю на новых Mac. Например, неадаптированный Блендер, через Rosetta работал быстрее, чем нативно на моем MacBook Pro 16. Но и за это приходится платить. Как думаете чем? Вашим SSD-диском. Переведенный код занимает много места, а динамическое кэширование изнашивает ресурс SSD. В особенности, такой эффект наблюдается на тяжеловесных программах, которые еще не пересобрали под ARM. Поэтому, приходится выбирать либо быстрая работа, либо долгоживущий SSD.
Intel Bridge

Но почему мы так долго говорим про Apple, если мы тут Windows 11 обсуждаем?
Дело в том, что для запуска Android-приложений в новой Windows, Microsoft решили сделать, примерно тоже самое, что сделали купертиновцы.
Вместе с Intel они разработали технологию Intel Bridge, которую они сами называют пост-компилятор. Но, по сути, это такой же двоичный транслятор.
Microsoft описывает эту технологию так:
«Создается нативное прокси-приложение которое, выступает мостиком между моделью приложения Android и моделью Windows приложения».
Иными словами, как и с Rosetta. Приложение будет переведено в нативный код еще на этапе установки. А недоступные фрагменты будут транслироваться на лету.
А с учетом того, что Android-приложения в своей массе достаточно простые почти не возникает сомнений, что с переводом будет всё в порядке.
В случае Windows, трансляция кода с x86 на ARM — это не основная сложность. Ведь тут еще и несовместимость на уровне ОС.
Android и Windows — это совершенно разные системы. Android основан на модифицированном ядре Linux, а в будущем планирует перейти на чистое ядро Linux. А Windows — это просто Windows. С Linux у Windows нет ничего общего. Так каким же образом тогда будут запускаться Android-приложения?
И вот тут неожиданный момент. Оказывается, еще в 2016 году Microsoft представили подсистему Windows для Linux, Windows Subsystem for Linux или WSL - Windows subsystem for Linux.

Это была специальная подсистема которая позволяла запускать Linux приложения в среде Windows. Система работала хорошо, но медленно, так как она работала поверх ядра Windows NT.
Запросы системы Linux переводились в запросы, понятные ядру Windows, и только потом отправлялись дальше. Это было долго.
Но в 2019 году анонсировали вторую версию подсистемы WSL 2, в которой ядро Linux работает параллельно ядру Windows, что ускорило работу системы в двадцать раз и фактически сделало Windows наполовину Linux.

g
То есть вы правильно поняли, WSL работает и на Windows 10, просто её нужно ставить отдельно. А вот в Windows 11 подсистема Linux будут встроена из коробки.
Как понимаете, наличие полноценного рабочего ядра Linux позволило Microsoft добиться максимальной совместимости с Android-приложениями.
По описанию Microsoft Android-приложения будут вести себя также как и обычные приложения Windows и этому можно верить:
- Они будут открываться в отдельном окне
- Можно будет закрепить приложение на панели задач
- Будет полноценная поддержка: клавиатуры, мыши, тача и даже Bluetooth-наушников.
- Более того — можно будет перекидываться файлами между Windows и Android-приложениями.
- При этом уже сейчас Android поддерживает сборку универсальных APK, в которую можно запаковать бинарники как для ARM, так и для x86 архитектур? для чего нужно поставить одну галочку при сборке (разработчики исправьте меня в комментах если я не прав). Поэтому в каких-то случаях может Android-приложения даже не надо будет пропускать через транслятор Intel Bridge.
Тем не менее, к реализации Android-приложений на Windows остаются вопросы.
Во-первых, что будет с поддержкой Google Play Сервисов? Скорее всего её не будет. Поэтому многие приложения, будут работать неполноценно, либо не будут работать вовсе.
И второй вопрос. А зачем это вообще всё надо? Ведь мобильными приложением на компе пользоваться просто не удобно.
Допустим, на MacBook я могу поставить массу приложений с iOS, но делать этого не хочется. Да на многих Windows-ноутбуках сенсорные экраны, но все равно.
Тогда зачем была проделана вся эта огромная работа по интеграции Linux в Windows, созданию транслятора Intel Bridge, доработки всей этой штуки под Android-приложения?
Будущее Windows

И тут мы готовы высказать смелое предположение. Нам кажется, что поддержка Android приложений это один из этапов полного отказа от ядра Windows NT и перехода на ядро Linux.
Да, это звучит дико. Но во-первых, не мы одни так думаем. Раньше такую же мысль высказал уважаемый человек, евангелист Open Source Эрик Реймонд.
Смотри сами как всё логично:
В мире почти все ОС основаны либо на Unix (как Mac OS) или Linux (Ubuntu, Android и прочее) и только Windows одна такая особенная сидит на своём ядре Windows NT, с которым куча проблем.
Во-первых, его нужно развивать на, что уходит много денег. А Linux-ядро бесплатное.
Во-вторых, в самом ядре куча уязвимостей, которые постоянно нужно прикрывать заплатками.
В-третьих, у Windows ничего не получилось в мобильном сегменте.
В-четвертых, Microsoft уже потратили много лет и ресурсов на создание подсистемы Linux под Windows.
Поэтому переход на ядро Linux вполне логичный шаг. Смотрите, как это может выглядеть:
Сначала мы все переходим на Windows 11 на архитектуре x86. И потихоньку привыкаем, что на Windows нормально работают Android-приложения.
Параллельно, благодаря стараниям Apple, все пилят софт под ARM архитектуру, отчего выигрывает и Microsoft. Поэтому мы потихоньку начинаем переходить на ARM Windows. На которой Android-приложения чувствует себя вообще как родные.
Постепенно Linux ядро становится основной средой, а Windows второстепенной.
А потом ядро Windows NT выпиливается, и Windows становится графической оболочкой для Linux. Ну а на ядре Windows NT остаются работать только серверы и различное оборудование, где наследие старой Windows никак не искоренить.
Это, конечно самый смелый сценарий. Тем не менее, он вполне возможен.
Но даже если этого не произойдёт. В любом случае поддержка Android-приложений — это очень интересный ход. И для Windows на ARM он точно будет полезен, вспоминая планшеты например!
Выводы

Ну и напоследок про сам Windows 11. Мы немного поигрались с новой Windows и у нас сложилось двоякое отношение.
С одной стороны, Windows 11 — это просто «десятка» с новой графической оболочкой. И это немного разочаровывает. Ведь если откинуть ядро Linux, которое теперь будет идти из коробки. Кроме дизайна под капотом не так многое поменялось, зато с совместимостью драйверов вроде проблем нет. Более того, до старого интерфейса, по-прежнему, очень легко добраться.
Тем не менее новый интерфейс действительно симпатичный и понятный.
В нем множество крутых фич как с меню «Пуск», так и с окнами. Привыкаешь к нему буквально за 10 минут. После чего возвращаться к старому скину совершенно не хочется. Еще раз — получилось красиво и удобно! А значит переход на новую Windows пройдет безболезненно и пользователи в целом останутся довольны. А это уже победа…
А там еще можно вспомнить про новый магазин без комиссии для разработчиков с блэкджеком. Но это уже совсем другая история и другие планы Microsoft по завоеванию мира магазинов приложений и ответ лаунчерам.


После презентации ARM-процессора M1 и выпуска новых Mac под его управлением купертиновцы добавили в операционную систему macOS возможность запуска мобильных приложений для iPhone и iPad. Эта опция сильно упростила задачу мобильным разработчикам и тестировщикам, а еще позволила остальным пользователям получить доступ к ряду сервисов, разработчики которых не спешат выпускать клиенты для Mac.
В этом году свою новую операционную систему представила компания Microsoft. Windows 11 получила возможность запускать Android-приложения, но одна из самых интересных фишек ОС не попала в финальный релиз системы.
Сейчас, чтобы подружить Windows 11 с приложениями от Android, нужно проделать ряд не самых простых манипуляций. Я специально провел полдня в поисках самого доступного способа настройки системы и подготовил подробную пошаговую инструкцию.
Как настроить Windows 11 для запуска Android-приложений

1. Для начала нужно убедиться, что на вашем компьютере включена виртуальизация. Проще всего узнать статус в Диспетчере задач на вкладке Производительность (запускается он сочетанием клавиш Control + Alt + Del).

3. В открывшемся списке компонентов Windows 11 нужно найти Платформа виртуальной машины и установить флаг возле него. Нажмите OK, дождитесь загрузки и установки нужного компонента из сети, а затем перезагрузите компьютер.
4. После этого необходимо раздобыть компонент Windows Subsystem for Android. Он распространяется бесплатно прямо на серверах Microsoft, но ссылку на него нужно генерировать при помощи стороннего сервиса. Просто так взять и скачать компонент могут лишь обладатели учетной записи разработчика для Windows.
На помощь придет специальный сервис, который умеет генерировать нужные ссылки для всех желающих.

▣ Переходим по ссылке на сайт-генератор ссылок.
▣ Генерируем ссылку при помощи кнопки справа.
▣ Скачиваем нужный пакет, размер которого примерно 1.21 ГБ.

Можете просто попытаться запустить установочный файл, но это же Windows, здесь все не так просто.
5. Теперь нужно запустить утилиту PowerShell от имени администратора и ввести такую команду:
Add-AppxPackage -Path "Путь_к_загруженному_файлу"

6. После установки в меню Пуск увидите установленную утилиту Windows Subsystem for Android.
Как запускать Android-приложения в Windows 11 через специальную утилиту
Теперь, когда пакет Windows Subsystem for Android загружен в операционную систему, можно устанавливать приложения двумя способами.

Более простой и быстрый позволяет устанавливать Android-приложения через специальную утилиту. Она доступна прямо в Microsoft Store и делает все в автоматическом режиме.
▶ Запустите программу и следуйте указаниям мастера установки.

Далее потребуется предоставить своей учетной записи права на чтение и запись для папки WindowsApps, очень скучал по этой процедуре во время работы в macOS (нет, не скучал). А затем найти последнюю созданную папку по времени, она и будет директорией установки WSATools.

▶ При загрузки дополнений ADB в данную папку программа установится, все файлы с расширением *.apk будут ассоциированы с ней.
▶ Останется лишь скачать нужный установщик приложений для Android и запустить через приложение WSATools.
Стандартного магазина Google Play в Windows 11 пока нет, есть только американский Amazon Store. Не думаю, что у большинства читателей есть учётка в этом магазине и возможность загружать программы или игры от туда. Придется искать *.apk-файлы на просторах сети для установки.

Если данный способ по каким-то причинам не сработал (судя по отзывам в Windows Store, утилита WSATools работает не у всех), придется произвести установку при помощи командной строки.
Как запускать Android-приложения в Windows 11 через командную строку
Более сложный, но при этом более надежный способ установки выглядит следующим образом.
◉ Извлекаем папку platform-tools из загруженного архива.
◉ Запускаем приложение Windows Subsystem for Android.

◉ Включаем переключатель Режим разработчика.
◉ Нажимаем кнопку Управление параметрами разработки.

◉ Жмем Обновить в строке с параметром IP-адрес.
◉ Запускаем PowerShell и вводим команду: cd C:\путь_к_папке_platform-tools

◉ Следом выполняем команду: ./adb.exe connect 127.0.0.1:58526
Здесь указываем IP-адрес, который отображается в разделе Режим разработчика.

◉ Выполняем последнюю команду: ./adb.exe install путь_к_файлу_apk
Если все сделано верно, увидите иконку приложения в меню Пуск. Теперь можно использовать данное приложение в операционной системе Windows.
Пользуясь этой инструкцией вы сможете запустить практически любую Android-утилиту или игру в операционной системе Windows 11.
(12 голосов, общий рейтинг: 4.67 из 5)
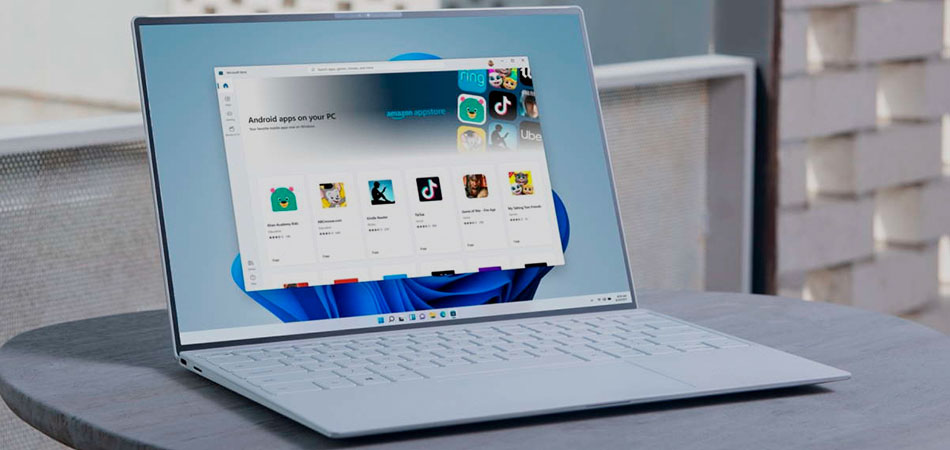
Сейчас у пользователей Windows 11 Insider Preview есть возможность установить Android-приложения на свой компьютер и корректно взаимодействовать с ними. Однако в будущем эта функция интегрируется и в стабильные версии. Если вы не хотите ждать и желаете прямо сейчас начать использование мобильных программ в стабильной версии ОС, обратитесь к одному из следующих методов, чтобы достичь желаемого результата.
Способ 1: Установка приложений из Microsoft Store
У этого варианта есть свои недостатки, связанные с ограниченным набором приложений и изменениями в их внешнем виде. Однако это единственный официальный вариант, предназначенный для получения мобильных программ на ПК под управлением Windows 11.
Посмотрите на следующую инструкцию и решите, подойдет ли вам такой метод и найдутся ли нужные приложения в Microsoft Store.

Откройте меню «Пуск» и запустите «Microsoft Store». Значок этой программы находится в списке закрепленных, но вы можете найти его и через поисковую строку Пуска.

В самом магазине приложений используйте поиск, чтобы найти требуемое решение. Я за пример взял популярный сервис для создания и просмотра видео – TikTok.

На странице приложения нажмите кнопку «Получить».

Автоматически начнется процесс скачивания и установки, после чего можно щелкнуть по «Открыть».

Запустится новое окно с интерфейсом приложения, и вы можете начать взаимодействие с ним. Как видно, сейчас некоторые функции ТикТок недоступны и интерфейс немного отличается.

Ищите другие интересующие вас приложения и устанавливайте их на свой компьютер для дальнейшего использования.
Способ 2: Установка Windows Subsystem for Android
Windows Subsystem for Android – тот самый инструмент, позволяющий запускать андроид-приложения на компьютере под управлением Windows 11. В стабильных версиях операционной системы он отсутствует, поэтому далее я покажу метод его неофициальной инсталляции и загрузку APK-файлов для открытия полноценных мобильных приложений.
Обратите внимание на то, что нет точной информации о том, как поведет себя ОС после установки будущих обновлений. Возможно появление сбоев из-за наличия неофициальной версии Windows Subsystem for Android. Учитывайте это и выполняйте следующую инструкцию только на свой страх и риск.

Вас интересует файл размером более 1 Гб, расположенный в конце списка. Он имеет расширение .msixbundle, поэтому спутать его с другими файлами не получится.

Если после нажатия по ссылке скачивание не запустилось, значит, ваш браузер блокирует небезопасные загрузки. Откройте Microsoft Edge или другой веб-обозреватель и скачайте упомянутый выше файл, щелкнув по его ссылке на странице.
Пакет с файлами получен, значит, пришло время установить его в операционную систему. Просто так открыть пакет не получится, поэтому используйте терминал так, как это показано ниже.

Нажмите по кнопке «Пуск» ПКМ и запустите «Терминал Windows» от имени администратора.

Введите там команду Add-AppxPackage -Path " ", вставив в кавычках путь к скачанному файлу (включая его название и формат). Это показано на следующем скриншоте.

Нажмите Enter для запуска распаковки и ожидайте завершения процесса, следя за прогрессом выполнения операции.

Если все прошло успешно, можете открыть меню «Пуск» и убедиться в том, что приложение Windows Subsystem for Android имеет свой значок.
Если запустить данное приложение, можно увидеть стандартное окно с параметрами и кнопку, отвечающую за запуск виртуальной машины. В ней количество приложений ограничено, но все же некоторые полезные варианты есть. Дополнительно рассмотрим, как установить любой APK-файл, чтобы открыть полноценное Android-приложение в Windows.

Используйте любой проверенный источник, чтобы скачать APK-файл. Обычно это англоязычные хранилища, но если вам известен какой-то конкретный сайт, которому вы доверяете, загружайте файлы оттуда.

Откройте Windows Subsystem for Android, активируйте режим разработчика и скопируйте IP-адрес.

Если он недоступен, запустите виртуальную машину через «Файлы», дождитесь ее открытия, обновите IP-адрес и скопируйте полученный.

Сам IP-адрес необходимо ввести в терминале вместе с командой adb connect. Это добавит новое подключение.

После активации введите adb install + полный путь к APK-файлу вместе с его названием и форматом.
Успешная установка гарантирует появление ярлыка для запуска приложения в списке со всеми программами. Точно таким же образом установите все Android-программы или игры, которые вы хотите запустить в Windows 11.
Решение некоторых проблем
В завершение разберу две популярные проблемы, с которыми сталкиваются пользователи при попытке реализовать второй способ. Первая заключается в невозможности запуска виртуальной машины, что и мешает получить IP-адрес. Для решения этой ситуации необходимо активировать виртуализацию в Windows 11, что осуществляется так:

Откройте меню «Пуск» и через поиск отыщите «Панель управления».

В новом окне вас интересует раздел «Программы и компоненты».

На панели слева кликните по ссылке «Включение или отключение компонентов Windows».

Отыщите компонент «Платформа виртуальной машины» и поставьте галочку возле данной строки. Перезапустите компьютер и снова запустите подсистему Android.
Вторая ситуация – возникновение неполадки на этапе ввода команды adb connect, когда данное имя не удается распознать. Это может быть связано с отсутствием в операционной системе SDK Platform Tools, поэтому займемся исправлением ситуации.

Перейдите на сайт Android Studio для разработчиков и скачайте набор инструментов для Windows.

Установите программу в любую удобную для вас папку, после чего запустите терминал от имени администратора.

Используйте команду cd для перехода по пути расположения файлов SDK Platform Tools, введя после команды путь к каталогу.

Пропишите новое соединение, но измените команду на \adb connect.
Теперь вы знаете, как запустить практически любое Android-приложение в Windows 11, если вы установили на компьютер стабильную версию, а не бету. Используйте удобный метод и не забывайте о том, что нужно четко следовать представленным инструкциям.
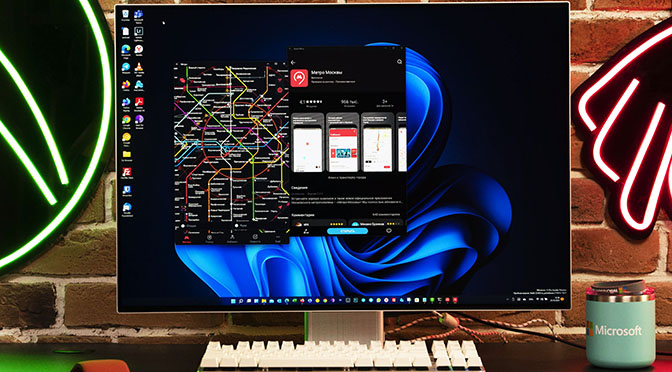
На прошедшей неделе Microsoft запустил предварительное тестирование подсистемы Windows Subsystem for Android (WSA), которая позволит запускать на Windows 11 приложения Android.
В настоящий момент Windows Subsystem for Android доступна только участникам программы Windows Insider на канале Beta, но даже если вы подписаны на обновления канала Beta, то для установки подсистемы из Microsoft Store потребуется сменить регион на США в самой Windows 11.
Но даже если вы установите подсистему Windows для Android из Microsoft Store, то нужно иметь ввиду, что вместо Google Play в ней используется Amazon Appstore. Причём в нем отображаются только около 50 приложений, протестированных Microsoft и Amazon на работоспособность в подсистеме.
К сожалению воспользоваться Amazon Appstore всё равно не получится. Приложение требует учётную запись Amazon и проверяет ваше местоположение. Мы предлагаем вам альтернативный способ установки подсистемы Windows для Android, который позволить установить приложение AppGallery от Huawei и с его помощью установить на ваш компьютер под управлением Windows 11 любое Android приложение.
Обратите внимание! Это недокументированные возможности и все действия вы делаете на свой страх и риск.
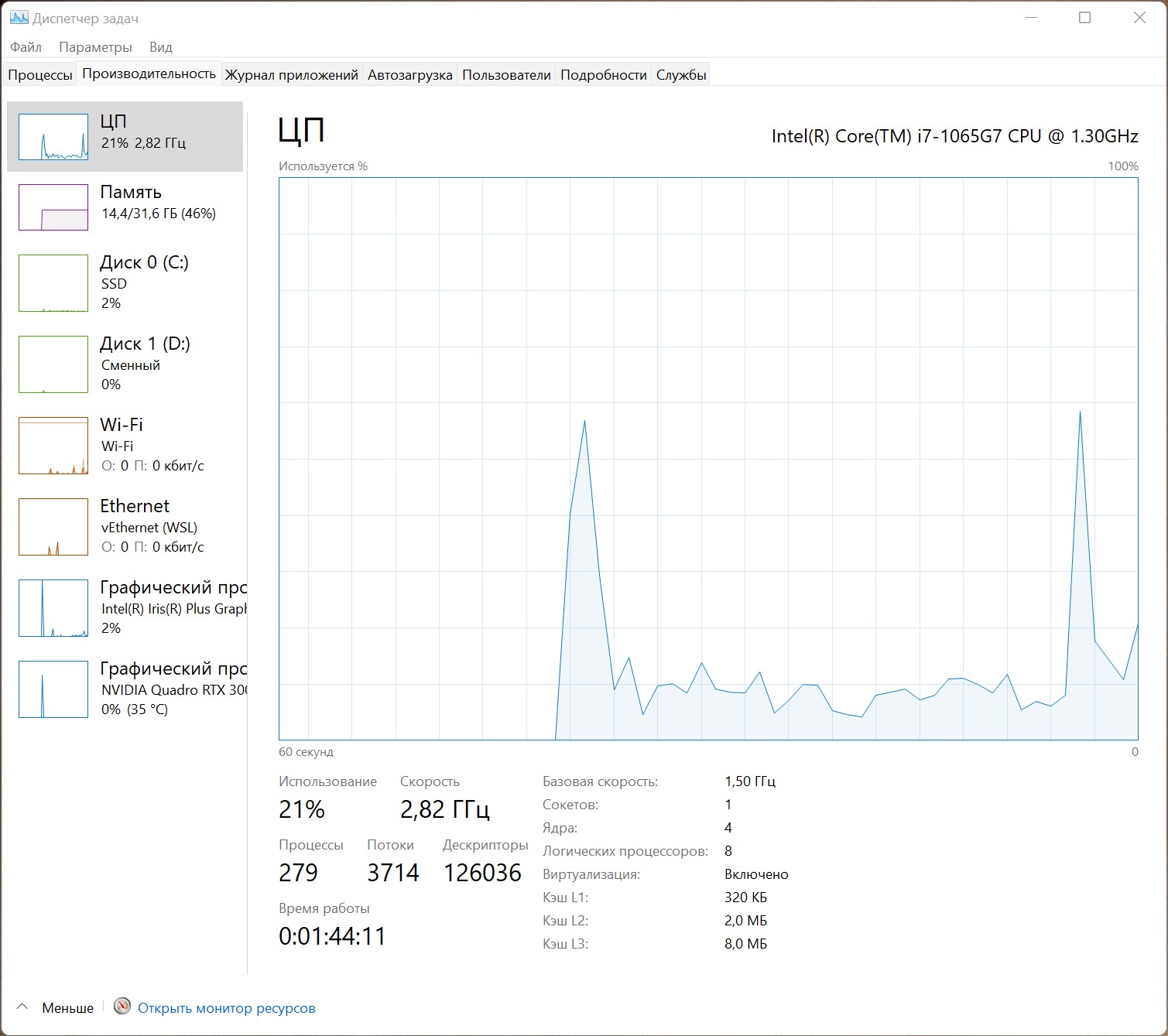
В первую очередь вам нужно убедиться, что ваш компьютер поддерживает виртуализацию. Для этого откройте «Диспетчер задач», перейдите на вкладку «Производительность», выберите CPU и посмотрите под график. Там должна быть надпись: «Виртуализация: Включено».
Если виртуализация отключена, вам потребуется включить её в BIOS. В зависимости от производителя настройка может располагаться в разных разделах и иметь разное название. На моем Surface Book 3 виртуализация включена по умолчанию.
Если вы не сможете найти в BIOS включение вируализации или значение в «Диспетчере задач» не меняется, то вы не сможете запустить Windows Subsystem for Android на своём компьютере.
Далее откройте меню «Пуск», введите в поле поиска «Включение или отключение компонентов Windows» и откройте приложение.
В окне установите галочку напротив пункта «Платформа виртуальной машины», нажмите «ОК», дождитесь применения изменений и завершения перезагрузки компьютера.
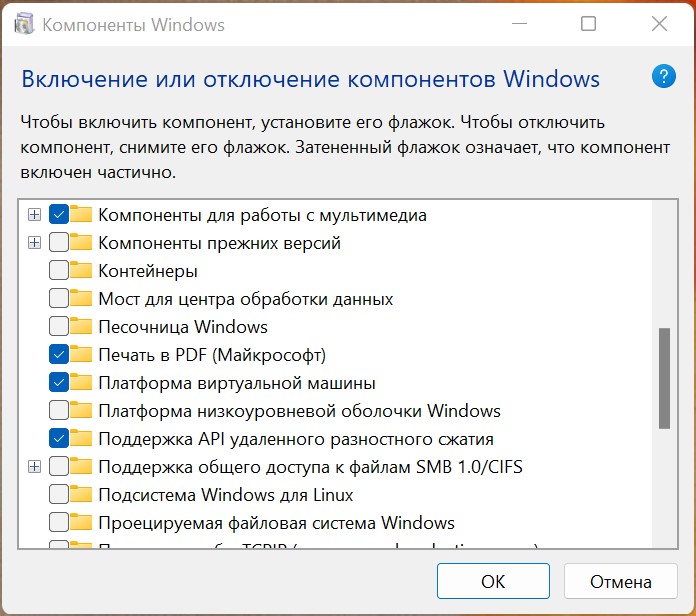
Перейдите на сайт Microsoft Store — Generation Project (от rgadguard) по следующей ссылке.

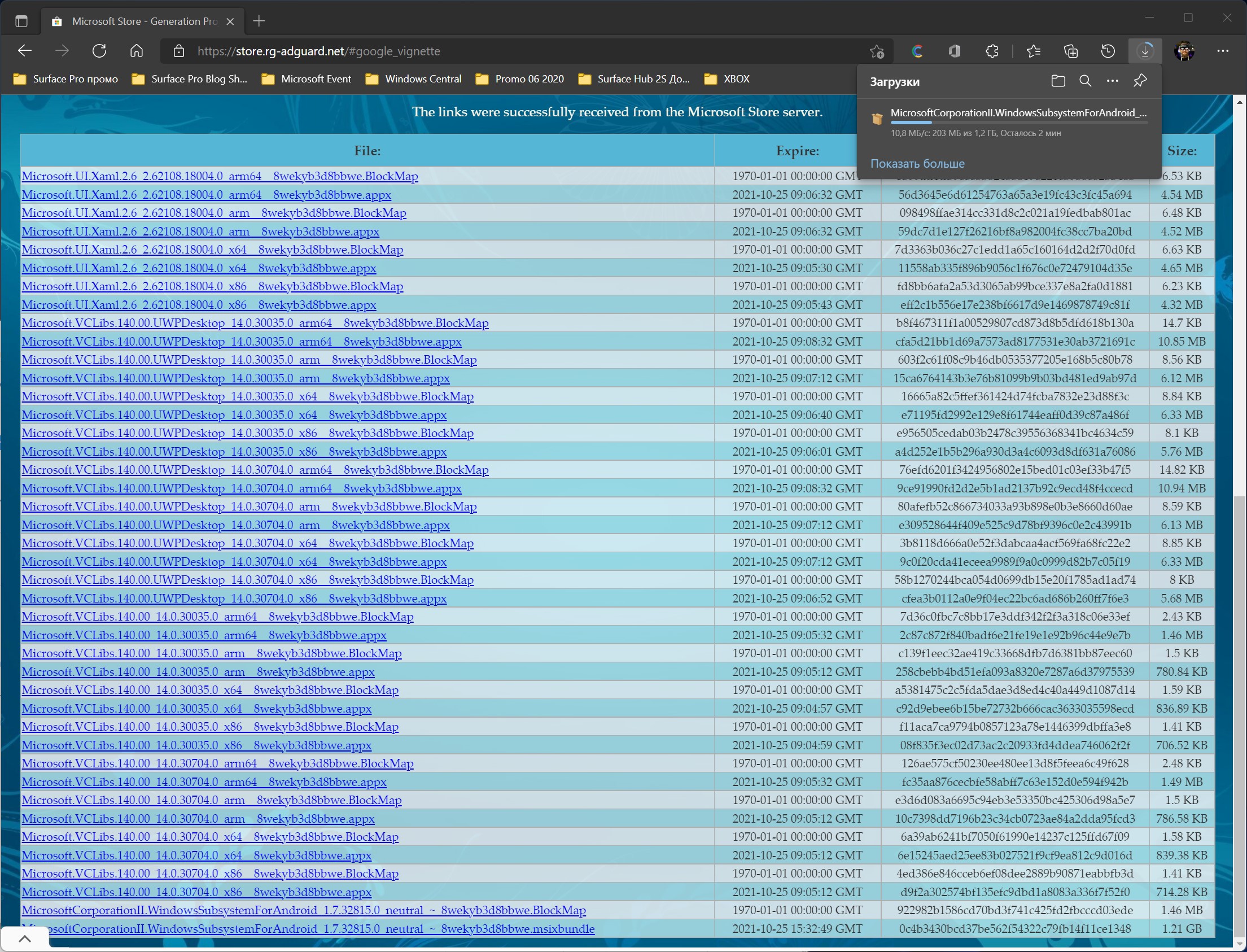
В открывшемся списке файлов найдите файл с названием (номер версии может быть другим):
MicrosoftCorporationII.WindowsSubsystemForAndroid.msixbundle
Сохраните этот файл на вашем компьютере. Обратите внимание, расширение должно быть в формате .msixbundle. Размер файла должен быть около 1,2 ГБ.
Import-Module Appx -UseWindowsPowerShell
После этого снова введите команду Add-AppxPackage.
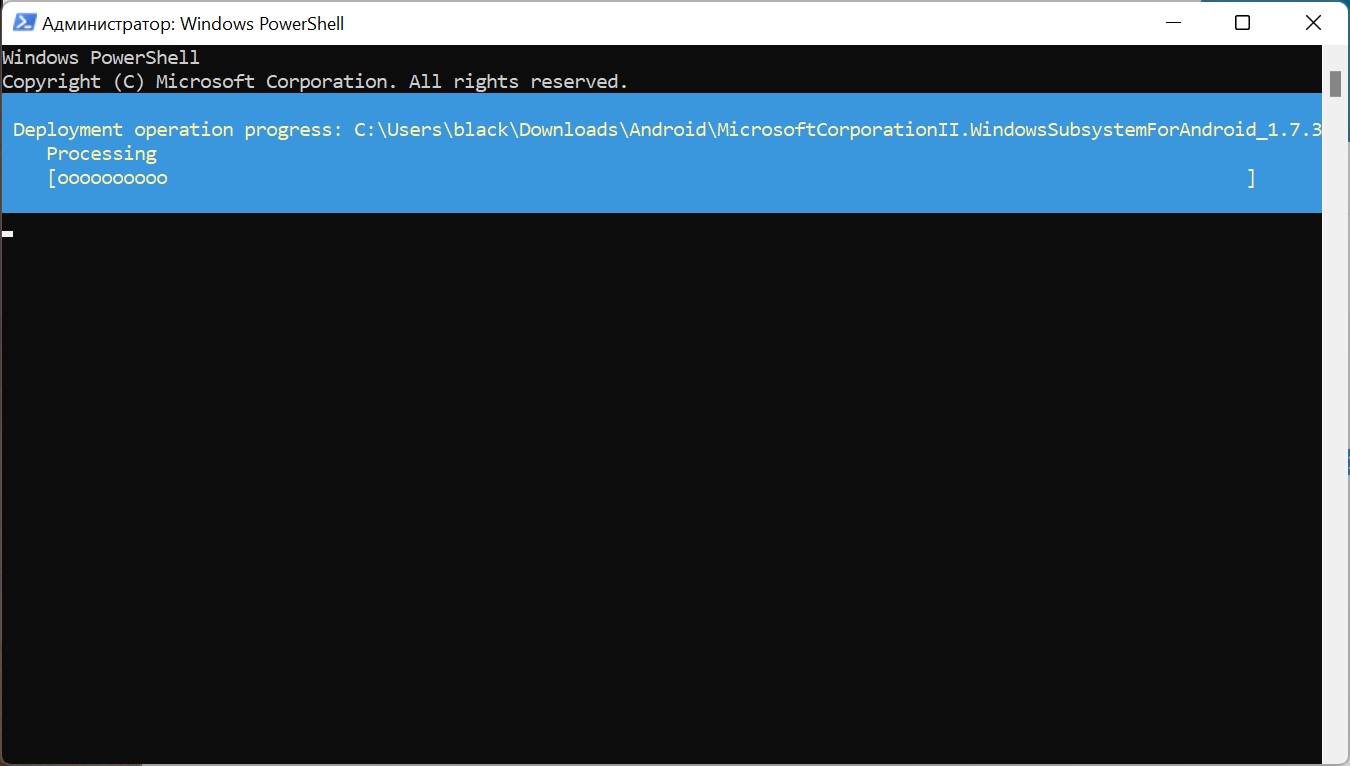
Нажмите Enter и дождитесь завершения установки.
Если всё пройдет успешно, то в меню «Пуск» вы увидете приложение Windows Subsystem for Android.
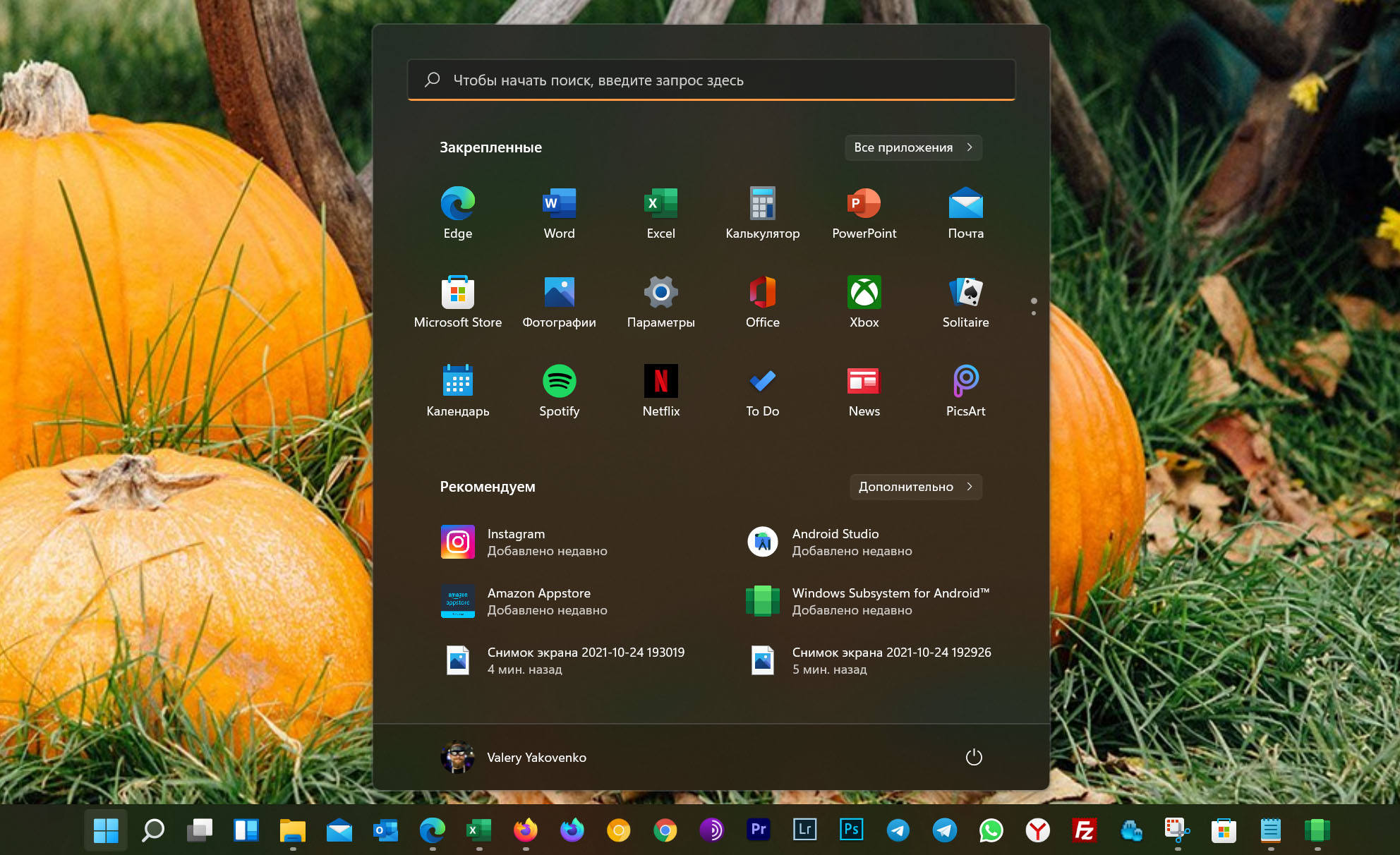
Теперь подсистема Windows Subsystem for Android установлена и работает. Однако с установкой приложений не все так просто. К счастью, Windows Subsystem for Android поддерживает установку приложений с помощью APK-файлов. И мы предлагаем воспользоваться этой функцией для установки магазина приложений AppGallery от Huawei:
Скачайте SDK Platform Tools для Windows с сайта Android, перейдя по следующей ссылке.
Разархивируйте папку platform-tools.
Откройте приложение Windows Subsystem for Android и включите «Режим разработчика».
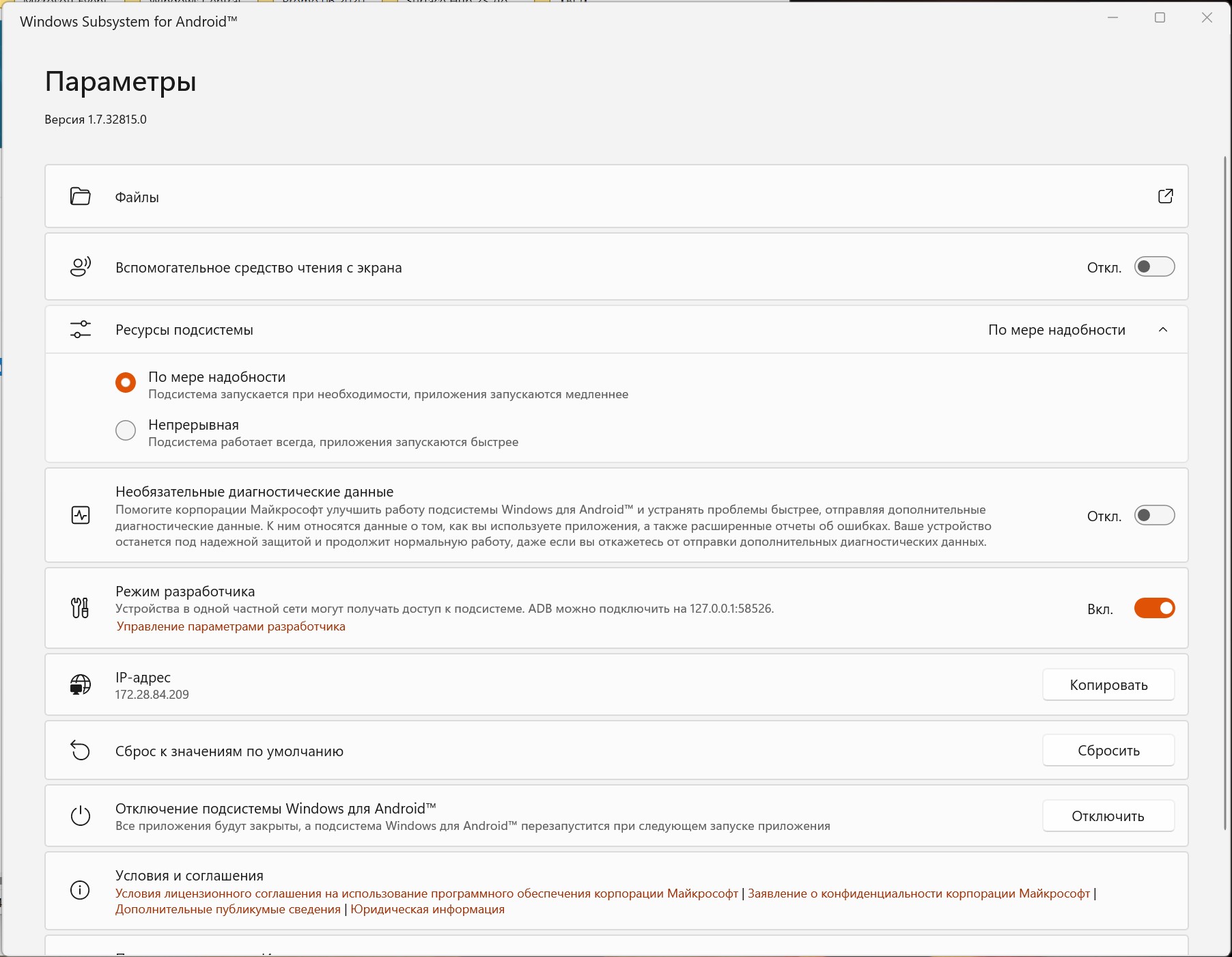
Нажмите на кнопку рядом с элементом «Файлы». Начнётся запуск подсистемы Windows Subsystem for Android.
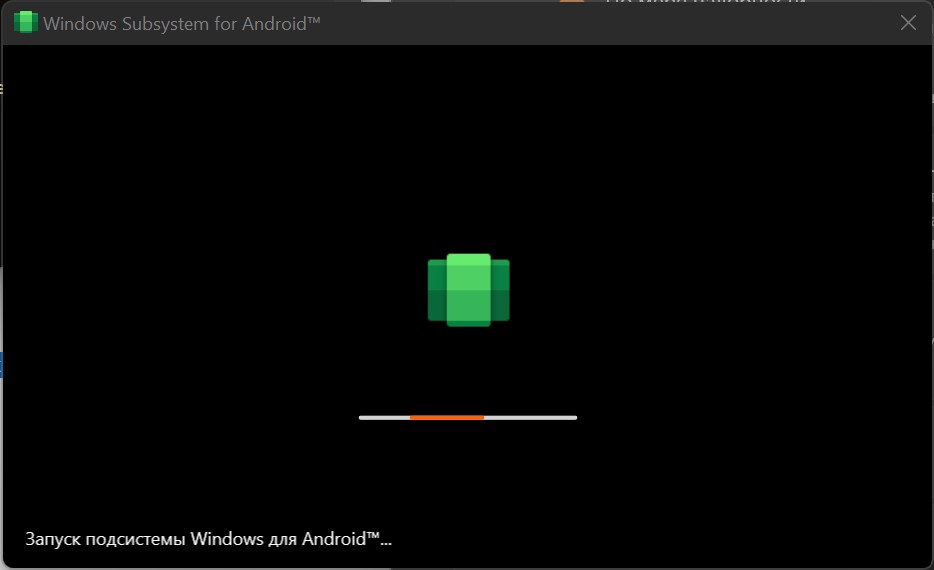
Нажмите на кнопку «Обновить» рядом с элементом «IP-адрес».
Вы увидите IP-адрес, который мы будем использовать для подключения к подсистеме с помощью ADB.
Откройте командную строку (или Windows Terminal) и перейдите в папку с установленным SDK Platform Tools, подставив нужный путь:
cd C:\Users\black\Downloads\Android\platform-tools_r31.0.3-windows\platform-tools
Введите следующую команду, подставив в неё IP-адрес из предыдущего пункта или адрес по умолчанию:
adb.exe connect 127.0.0.1:58526
Убедитесь, что виртуальный сервер поднялся:
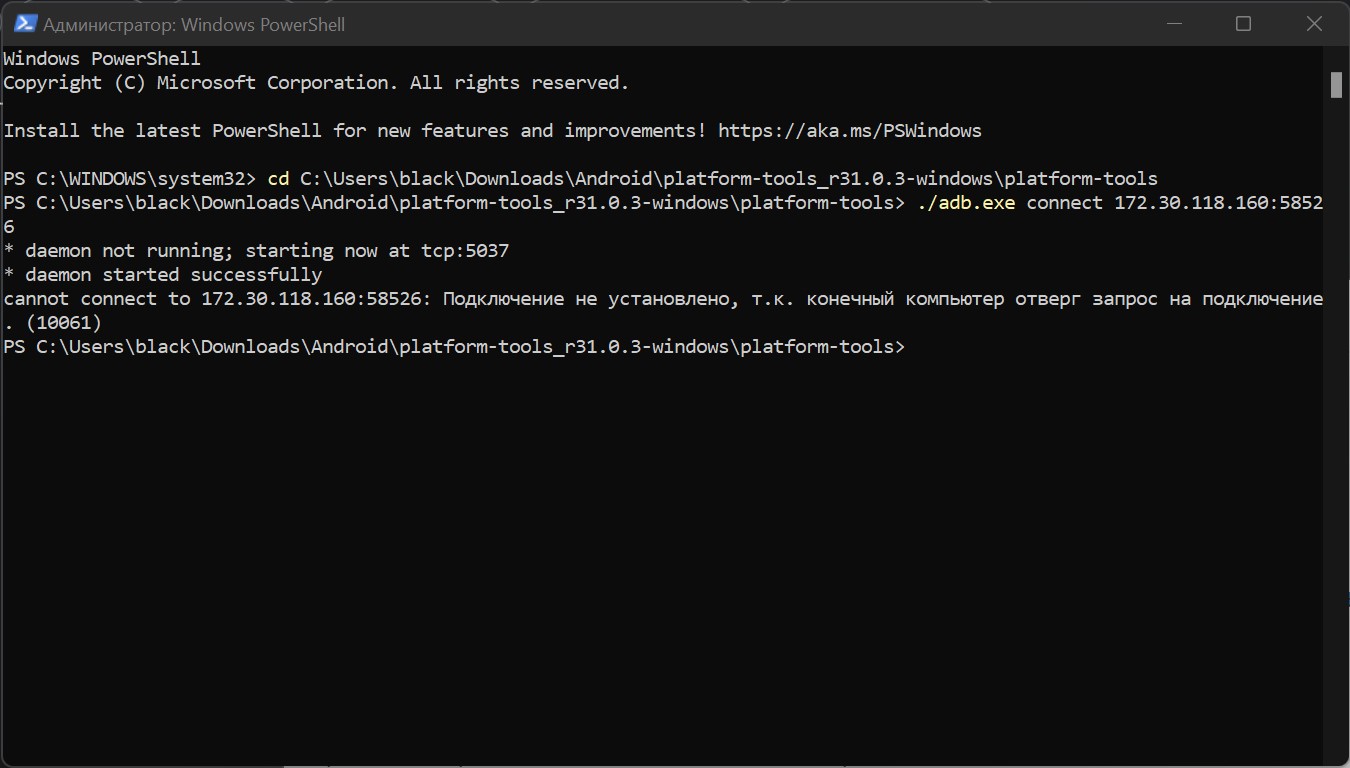
Скачайте APK-файл нужного Android-приложения, например, воспользовавшись сервисом APKPure или APK-файл AppGallery с сайта Huawei.
В командной строке введите следующую команду, подставив в неё путь к скачанному APK-файлу:
./adb.exe install C:\Users\black\Downloads\Android\com.huawei.appmarket.2109160959.apk
Чтобы быстро скопировать путь к файлу, нажмите по нему правой кнопкой мыши и выберите «Копировать как путь». Затем вставьте его после adb.exe install и нажмите Enter.
Дождитесь надписи «Success» в командной строке.
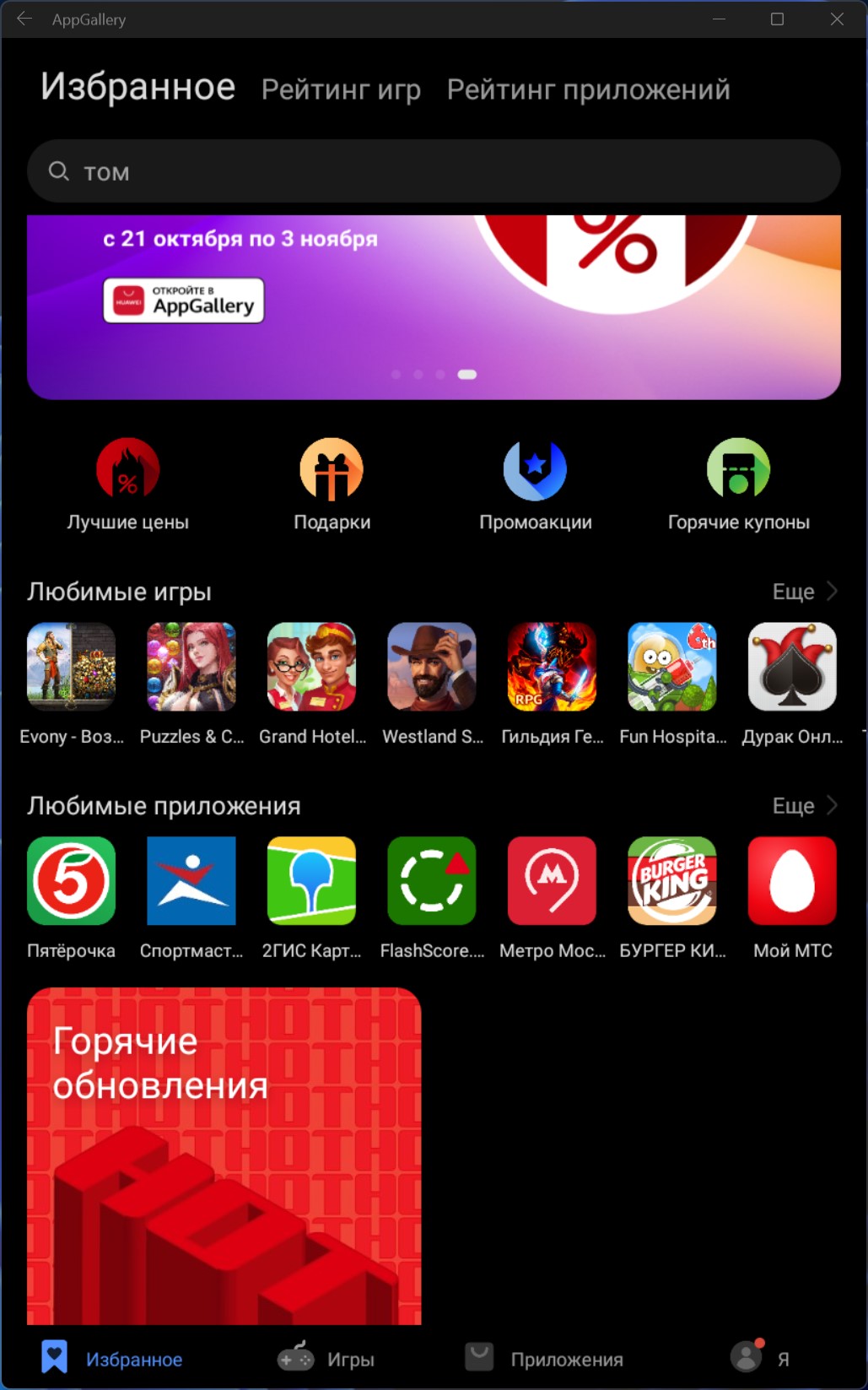
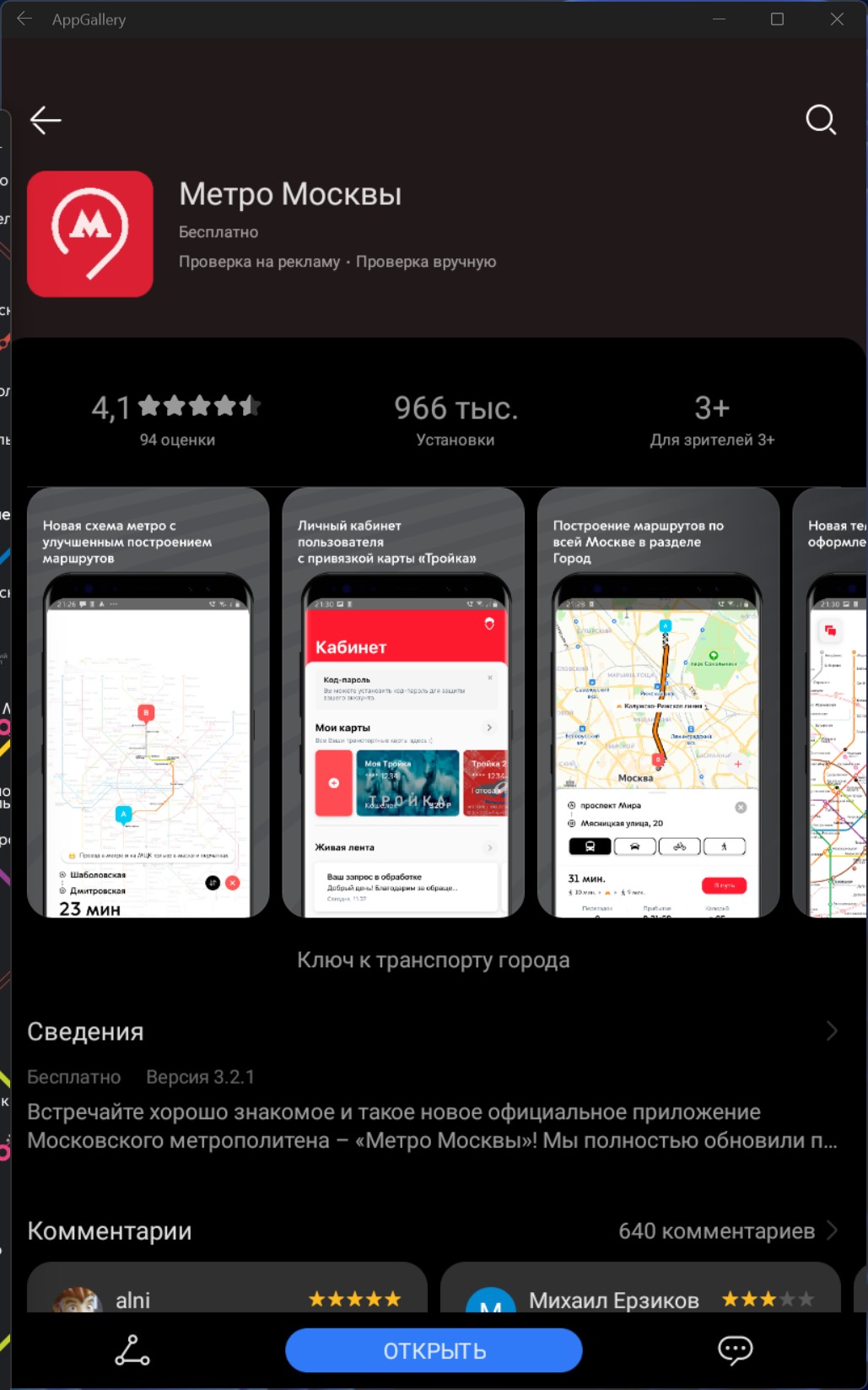
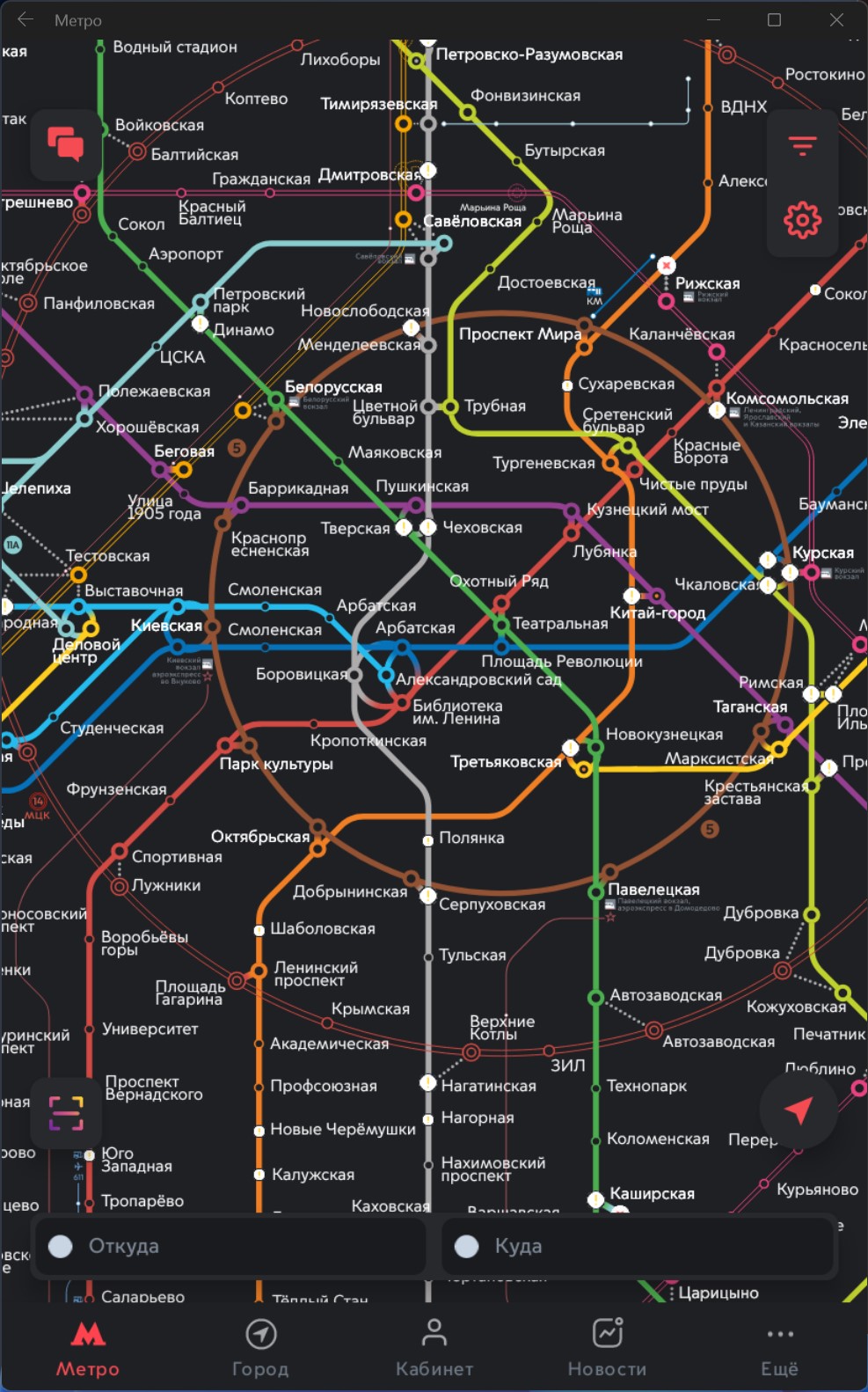
Если приложение установится успешно, то оно должно появиться в меню «Пуск». Установленные приложения запускаются так же, как и приложения для Windows, то есть простым нажатием по иконке в меню «Пуск».
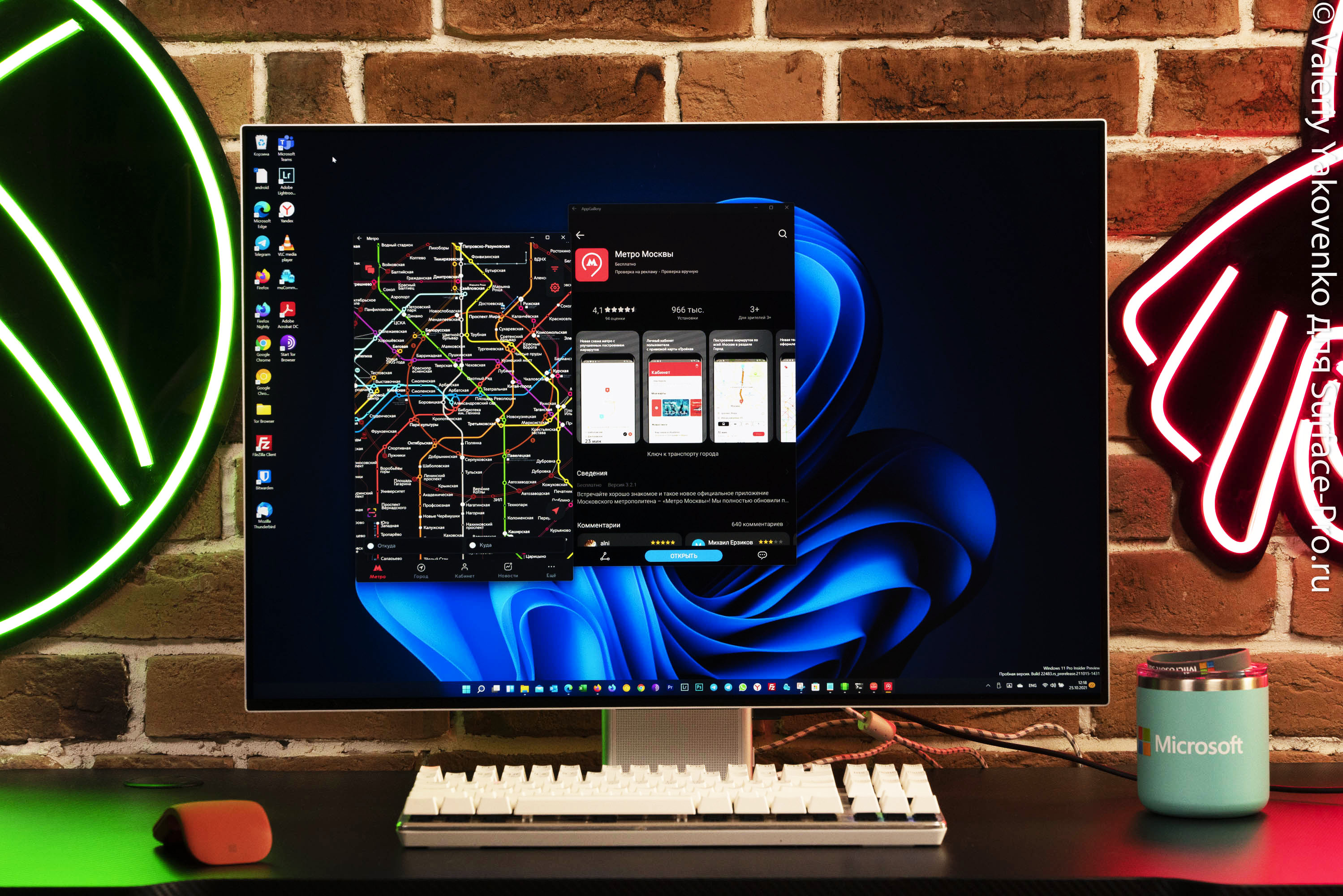

Расскажите нам комментариях, какие приложения вам удалось запустить, а какие нет.
Читайте также:
- Как установить приложение без сертификата windows
- Телеграм каналы где можно скачать книги по психологии
- Некоторые классические приложения могут не отображаться в указанном ниже списке камера как исправить
- Telegram id как узнать
- Как сделать так чтобы приложение запускалось при включении компьютера windows 10


