Как установить приложение без сертификата windows
Как правило, приложение должно быть локально доступно на устройстве, прежде чем его можно будет установить с помощью Установщика приложений. В веб-сценарии это означает, что пользователь должен скачать пакет приложения с веб-сервера, после чего приложение можно установить с помощью Установщика приложений. Это неэффективный способ, который впустую расходует дисковое пространство. По этой причине в Установщике приложений появились встроенные функции для оптимизации этого процесса.
Установщик приложений может установить приложение напрямую с веб-сервера. Когда пользователь щелкает веб-ссылку на размещенный пакет приложения, Установщик приложений вызывается автоматически. Затем пользователь переходит в представление сведений о приложении в Установщике приложений, после чего остается лишь одно нажатие до прямого взаимодействия с приложением.
Установка приложения напрямую доступна только в Windows 10 Fall Creators Update и более поздних версиях. Предыдущие версии Windows (вплоть до юбилейного обновления Windows 10) будут поддерживаться процессом веб-установки на предыдущих версиях Windows 10. Этот процесс менее гибок, чем установка приложений напрямую, но он значительно улучшает существующую процедуру установки приложений.
Для поддержки этой возможности требуется Установщик приложений версии выше 1.0.12271.0.
Схема активации протокола
Требования для схемы активации протокола
Как включить этот механизм на веб-странице
Разработчики приложений, которым требуется разместить пакеты приложений на веб-сайтах, должны сделать следующее.
после добавления ссылки на Windows приложение или файл AppInstaller с ms-appinstaller:?source='' клиентскими устройствами запустит установщик настольных приложений, в котором содержатся подробные сведения о Windows приложении. На веб-сервере должны быть настроены типы MIME, так как эти сведения будут совместно использоваться установщиком настольного приложения, который сообщает о типе файла и сопоставлении с типом файла.
необходимо, чтобы MIME-Types быть настроены для Windows приложений и файлов AppInstaller, которые будут предоставлены на веб-сайте. При включении типов MIME установщик настольных приложений быстро определит сопоставление файлов и запустит страницу информации, выполнив следующие действия. если этот параметр не указан, установщик приложения для настольных компьютеров должен определить сопоставление файлов, что может негативно повлиять на то, насколько быстро установщик настольных приложений будет интерпретировать эти данные и запустить установщик приложения Windows. Только MIME-Types, которые должны быть настроены на веб-сервере, имеют типы файлов, которые будут размещаться на веб-сайте.
если установочный носитель Windows приложения размещен в общей папке и связан с веб-сайтом, MIME-Types не нужно настраивать на веб-сервере.
| Расширение файла | Тип MIME |
|---|---|
| .msix | приложение или msix |
| APPX | приложение или Appx |
| .msixbundle | приложение или msixbundle |
| .appxbundle | Application/appxbundle |
| . appinstaller | приложение или appinstaller |
дополнительные сведения о настройке типов MIME см. на странице распространение Windows 10 приложения с сервера IIS.
Подпись пакета приложения
Чтобы пользователи могли установить ваше приложение, необходимо подписать пакет приложения с помощью доверенного сертификата. Чтобы подписать пакет приложения, можно использовать сторонний платный сертификат доверенного центра сертификации. Если используется сторонний сертификат, для установки и запуска вашего приложения пользователю потребуется перевести устройство в режим загрузки неопубликованных приложений или режим разработчика.
Если приложение развертывается для сотрудников организации, для подписи приложения можно использовать изданный этой организацией корпоративный сертификат. Важно отметить, что корпоративный сертификат необходимо развертывать на любых устройствах, на которых будет установлено приложение. Для получения дополнительной информации о развертывании корпоративных приложений обратитесь к разделу Управление корпоративными приложениями.
Процесс веб-установки в предыдущих версиях Windows 10
Вызов Установщика приложений из браузера поддерживается во всех версиях Windows 10, в которых доступен Установщик приложений (начиная с юбилейного обновления). Однако возможность установки напрямую из Интернета без необходимости предварительно скачивать пакет доступна только в Windows 10 Fall Creators Update.
Несмотря на то что этот процесс менее удобен, чем установка напрямую в Windows 10 Fall Creators Update, с его помощью пользователи также могут быстро начать использовать приложение. Кроме того, при использовании этого процесса файлы пакета приложения не будут занимать дисковое пространство без необходимости. Установщик приложений эффективно управляет дисковым пространством путем скачивания пакета в папку данных соответствующего приложения и удаления ненужных пакетов.
Ниже представлено краткое сравнение версии Установщика приложений в Windows 10 Fall Creators Update и его предыдущей версии:
| Последняя версия Установщика приложений | Предыдущая версия Установщика приложений |
|---|---|
| Установщик приложений отображает сведения о приложении перед началом скачивания | Браузер предлагает пользователю выбрать скачивание |
| Установщик приложений выполняет скачивание | Пользователь должен вручную инициировать запуск пакета приложения |
| После скачивания пакета приложения Установщик приложений запускает его автоматически | Пользователь должен нажать кнопку Установить и вручную запустить пакет приложения |
| Установщик приложений отвечает за удаление скачанных пакетов | Пользователю необходимо вручную удалять скачанные пакеты |
В версиях до Windows 10 Fall Creators Update Установщик приложений не может напрямую установить приложение из Интернета. В этих версиях Установщик приложений может устанавливать только локально доступные пакеты приложений. Вместо этого Установщик приложений скачает пакет и предложит пользователю дважды щелкнуть скачанный пакет, чтобы начать установку.
Интеграция с Microsoft SmartScreen
Служба Microsoft SmartScreen всегда входила в состав процесса установки приложений через Установщик приложений. SmartScreen защищает пользователей от вредоносного содержимого, которое может проникнуть на их устройства. В последнем обновлении Установщика приложений интеграция со службой SmartScreen стала еще более полной и эффективной: она предупреждает пользователя при установке неизвестных приложений и защищает устройства от вреда.
Предположим, что вам требуется установить неопубликованное приложение, например разработанное для использования внутри компании. В Windows 10 сделать это очень просто, достаточно выбрать правильный режим установки. Для выбора доступны три режима:
Примечание. Режим разработчика в Windows 10 предназначен в основном для разработки и отладки приложений в Visual Studio. Он заменяет необходимость установки лицензии разработчика, которая требовалась в Windows 8.1.
Для переключения режимов надо открыть меню Пуск, перейти в раздел Параметры -> Обновление и безопасность -> Для разработчиков и выбрать подходящий режим.

Обратите внимание, что при изменении режимов изменяются некоторые важные системные настройки, влияющие на безопасность, в связи с чем выдается предупреждение о небезопасности данного действия.

На всякий случай напоминаю, что при использовании групповых политик настройка из графической оснастки становится недоступной, поэтому данный способ удобнее всего применять в доменной среде для централизованной настройки большого количества компьютеров.

Произвести эти действия можно из командной строки, запущенной с правами администратора. Команда для разрешения неподписанных приложений:
reg add ″HKEY_LOCAL_MACHINE\SOFTWARE\Microsoft\Windows\CurrentVersion\AppModelUnlock″ /t REG_DWORD /f /v ″AllowAllTrustedApps″ /d ″1″
и для режима разработчика:
reg add ″HKEY_LOCAL_MACHINE\SOFTWARE\Microsoft\Windows\CurrentVersion\AppModelUnlock″ /t REG_DWORD /f /v ″AllowDevelopmentWithoutDevLicense″ /d ″1″
Для отключения перехода к настройкам по умолчанию надо выставить этим параметрам значение 0 или просто удалить их.
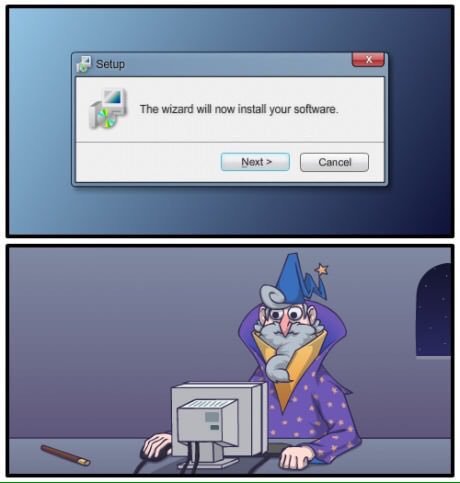
Раньше, для того, чтобы установить Windows Store приложение, требовалось чтобы или приложение было опубликовано в магазине, или чтобы устройство было разлочено лицензией разработчика. Теперь, с выходом Windows 10, вполне можно распространять приложение и минуя магазин. Кроме того, установка на устройство неопубликованных в Store приложений может производиться не с целью распространения, а с целью тестирования.
При тестировании, очевидно, что желательно использовать несколько устройств с различными характеристиками. Возможностей только эмулятора и устройства, на котором происходит разработка, не всегда достаточно.
О том как можно устанавливать приложения Windows Store на устройства различного типа читайте дальше.
Для того чтобы установить приложение на устройстве необходимо, чтобы на устройстве был включен Режим разработчика/Developer mode или режим Неопубликованные приложения/Sideload apps. Изменить эти настройки можно через:
Параметры — Обновление и безопасность — Для разработчиков
Settings — Update & security — For developers
Отличие между режимами в том, что в первом случае разрешается запускать приложения из Visual Studio в режиме отладки. Кроме того, в режиме загрузки неопубликованных приложений, нельзя устанавливать на устройство приложения без доверенного сертификата.
Подробнее вы можете прочитать об этом по ссылке: Подготовка устройства к разработке
В результате создания пакета приложения
вы можете получить или *.appx для каждой платформы или *.appxbundle файл, внутри которого будут содержаться приложения для всех платформ. Если вы при создании пакетов приложений указывали что вы хотите опубликовать приложение в Store, то для вас будет создан еще и файл *.appxupload, который загружается в магазин.
Если вы хотите установить приложение на десктоп, то вам необходимо запустить PowerShell скрипт с именем:
Add-AppDevPackage.ps1
Сделать это можно вызвав на файле контекстное меню и выбрав команду «Выполнить с помощью PowerShell»
Альтернативно можно выполнить команду Add-AppxPackage из самой консоли PowerShell
D:\Add-AppxPackage .\MyApp.appxbundle
Если у вас включен не режим разработчика, а режим sideload, то перед этим вам необходимо установить сертификат. Причем, необходимо добавить его в папку Trusted Root Certification Authorities/Доверенные корневые центры сертификации после установки.
Сертификат, которым подписывается приложение, находится в манифесте на закладке Packaging/Упаковка
После создания пакетов приложения, сертификат будет скопирован в папку с пакетами.
Варианты установки приложения на мобильное устройство или удаленный компьютер
1. Уже упомянутая выше установка на десктоп с помощью скрипта Add-AppDevPackage.ps1
2. С помощью командлета PowerShell Add-AppxPackage
3. Используя WinAppDeployCmd
Сама утилита расположена, как правило, в папке Program Files по адресу \Windows Kits\10\bin\x86\
Самые простые команды это:
Показывает устройства, доступные для развертывания (3 –это значение задержки в секундах)
Устанавливает приложение на устройство. При этом можно даже PIN указать, чтобы не нужно было разблокировать экран:
4. Если у вас Windows 10 начиная с версии 1511, то вам доступен Портал устройств
5. При установке приложения на мобильное устройство может быть достаточно в проводнике просто нажать на файл appx или appxbundle. Но перед этим необходимо установить и сертификат, точно также нажав на него (странное дело, но сделать это мне пришлось, даже не смотря на то, что телефон был в режиме разработчика).
Подробнее о портале устройств
На десктопе включается он в параметрах операционной системы в категории «Обновление и безопасность» при заходе в пункт «Для разработчиков»
Для доступа к порталу можно установить пароль. Ссылка, по которой можно зайти на портал, отображена внизу скриншота.
Внешний вид портала такой:
Как вы можете заметить, имеется возможность установить пакет приложения, сертификат и необходимые приложению пакеты, используя графический интерфейс.
О других возможностях можно почитать здесь: Обзор портала устройств Windows
На мобильных устройствах также можно включить портал устройств и открыв браузер Edge воспользоваться какими-либо его функциями. Но гораздо удобнее подключить телефон к декстопу.
Для включения портала необходимо зайти в параметры – Обновление и безопасность и выбрать пункт «Для разработчиков»
В случае, если проверка подлинности включена, необходимо связать устройства (пункт «Обнаружение устройства» находится чуть выше)
При нажатии «Связать» будет отображен код
Который необходимо ввести в поле браузера
Внешний вид портала устройства немного отличается
Замечательной функцией портала является возможность получить доступ к файловой системе установленных приложений
Кроме десктоп и мобильных устройств, портал поддерживается IoT устройствами, а также Xbox и HoloLens.
Весь портал устройств Windows построен на API-интерфейсах REST. Если у вас вдруг есть желание написать свое приложение, получающее доступ к подключенным устройствам, то вы можете ознакомиться со справкой по базовому API портала устройств
Интересная возможность, о которой нельзя не упомянуть. При публикации приложения в Windows Store, в рубрике «Цены и доступность», у вас будут варианты скрытия приложения от посторонних лиц, продливающие цикл тестирования. Открыв параметры пункта «Распространение и видимость» получите такой вот выбор:

Как известно, для корректной, стабильной и производительной работы комплектующих ПК и периферийных устройств требуется установка дополнительного программного обеспечения. Скачанный драйвер с официального сайта или через специальные приложения зачастую устанавливается без проблем. Однако происходит это только в том случае, если его тестирование компанией Майкрософт прошло успешно. В редких случаях сертификат может отсутствовать по некоторым причинам, из-за этого у пользователя возникают проблемы с установкой необходимого драйвера.
Установка неподписанного драйвера в Windows
Как уже было сказано выше, в большинстве случаев все сопутствующее ПО для оборудования предварительно проверяется в Microsoft. При успешно пройденном тестирование компания добавляет специальный файл-сертификат, являющийся цифровой подписью. Этот документ означает подлинность и безопасность драйвера для операционной системы, благодаря чему его инсталляция происходит без труда.
Однако такой сертификат может быть не во всем ПО. К примеру, он может отсутствовать для драйвера к старому (но технически рабочему) оборудованию. Но есть и другие ситуации, в которых подпись может отсутствовать у нового устройства или виртуальных драйверов.
Будьте внимательны при инсталляции непроверенного драйвера! Отключая проверку, вы ставите под угрозу работоспособность системы и сохранность ваших данных. Выполняйте его инсталляцию, только если уверены в безопасности файла и источника, откуда он был скачан.
Переходя к основной теме вопроса, хочется отметить, что есть 3 рабочих варианта отключения проверки подписи драйвера. Один из них работает до перезагрузки ПК, второй отключает защиту до последующего ручного включения пользователем. Более подробно о каждом из них читайте ниже.
Способ 1: Особые параметры загрузки Windows
Чаще всего необходимость отключения проверки цифровой подписи возникает единожды. В этой ситуации логичнее всего воспользоваться предоставлением временного разрешения. Оно будет работать один раз: до последующей перезагрузки компьютера. За этот промежуток времени вы можете инсталлировать любое количество непроверенных драйверов, перезапустить ПК, и проверка сертификата будет работать как и прежде, защищая операционную систему.
Первым делом запустите ОС в особом режиме. Пользователям Windows 10 потребуется выполнить следующие шаги:









Последовательность действий для пользователей Windows 7 другая:
- Перезагрузите компьютер обычным способом.
- После начала запуска системы нажмите F8 (чтобы не пропустить момент, быстро жмите клавишу сразу же после того, как появится приветственный логотип материнской платы).
- Стрелками выберите «Отключение обязательной проверки подписи драйверов».

Теперь можно заняться инсталляцией программного обеспечения.
После следующего включения компьютера будет произведен обычный запуск системы, и она вновь начнет проверять подпись у драйверов, которые вы захотите установить. Обратите внимание, что эта служба не занимается проверкой установленных драйверов, для этого необходимо запускать отдельное приложение, которое по понятным причинам нас не интересует.
Способ 2: Командная строка
Используя известный многим интерфейс командной строки пользователь может отключить цифровую подпись, введя последовательно 2 команды.
Этот способ работает только при стандартном интерфейсе BIOS. Владельцам материнских плат с UEFI потребуется предварительно отключить «Secure Boot».
-
Откройте «Пуск», введите cmd, кликните ПКМ по результату и выберите «Запустить от имени администратора».


bcdedit.exe -set loadoptions DISABLE_INTEGRITY_CHECKS
Нажмите Enter и впишите:
bcdedit.exe -set TESTSIGNING ON

В любой момент можно вернуть настройки, открыв cmd методом, расписанным выше, и вписав это:
bcdedit.exe -set TESTSIGNING OFF
После этого нажмите Enter и перезагрузить компьютер. Теперь драйверы всегда будут проверяться операционной системой. Дополнительно можно обратно включить UEFI таким же образом, каким вы его отключали.
Способ 3: Редактор локальной групповой политики
Еще один вариант решения поставленной задачи — редактирование политики компьютера. Им могут воспользоваться обладатели Windows версии выше Home (Домашней).
-
Зажмите Win + R и впишите gpedit.msc. Подтвердите ввод кнопкой «ОК» либо клавишей Enter.




Запустите драйвер, который не удавалось установить, и повторите попытку.
Способ 4: Создание цифровой подписи
Не всегда методы, рассмотренные в этой статье, работают. При невозможности отключить проверку, можно пойти другим путем — создать подпись вручную. Он же подойдет, если подпись установленного программного обеспечения время от времени «слетает».
-
Распакуйте архиватором скачанный EXE-драйвер, который нужно установить. Давайте попробуем сделать это с использованием WinRAR. Нажмите по файлу правой кнопкой мыши и выберите пункт «Extract to», чтобы распаковать составные инсталлятора в папку рядом.



Мы рассмотрели несколько способов установки неподписанного программного обеспечения. Каждый из них несложен и доступен даже для начинающих юзеров. Еще раз стоит напомнить о небезопасности такой инсталляции и возможных ошибках в виде синего экрана смерти. Не забудьте предварительно создать точку восстановления.

Отблагодарите автора, поделитесь статьей в социальных сетях.

Читайте также:


