Как повысить фпс приложение
♦️ Unlock 120 FPS: Not only graphics tool, Novytool - GFX Tool also have Game Booster feature, auto boost your device memory (Ram) every 5 seconds.
♦️ Novytool - GFX Tool have feature graphics tool, this feature can Unlock 120 FPS Graphics can optimize graphics up to 120 FPS with HD Graphics, and optimize Random Access Memory (RAM) up to 90 percent with just one touch, try to optimize your device today, just one touch and your device is ready for playing the game smoothly.
♦️ Graphics Tool 120 FPS, Try play game smoothly and increase game graphics up to 120 FPS. try to optimize your device RAM, CPU today!. Not only graphics tool feature, we offered game booster feature, letr try different gaming exprience with Novytool - GFX Tool, try get best gaming performance with just 3 simple steps!.
♦️ Are you ready to get the chicken dinner when playing the favorite game.
👇🏻 Novytool - GFX Tool 👇🏻
✔️ Support for PUBG (NO-ROOT).
✔️ Free up Memory (RAM Booster).
✔️ Optimize CPU
✔️ Pinger Anti Lag.
✔️ Unlock Graphics up to 120 FPS
✔️ Game Booster 4x Faster (NO-ROOT).
✔️ Auto Boost RAM (Game Booster).
✔️ Easy user interface.
✔️ Auto Optimize Ram.
✔️ Support most popular games!.
✖️ We are not affilated with listed games in Novytool - GFX Tool App.
✖️ We are not affilated with Garena International.
✖️ We are not affilated with Tencent.
Try and feel the difference gaming performance after use Novytool - GFX Tool Unlock 120 FPS Graphics ;)
♦ ️ Разблокировать 120 FPS: Novytool - инструмент GFX, не только графический инструмент, но также имеет функцию Game Booster, которая автоматически увеличивает память вашего устройства (Ram) каждые 5 секунд.
♦ ️ Novytool - GFX Tool имеет графический инструмент, эта функция позволяет разблокировать 120 FPS Graphics, оптимизировать графику до 120 FPS с HD-графикой и оптимизировать оперативную память (RAM) до 90% одним касанием, попробуйте оптимизировать ваше устройство сегодня только одно касание, и ваше устройство готово к плавной игре.
♦ ️ Graphics Tool 120 FPS, попробуйте играть в игру плавно и увеличьте игровую графику до 120 FPS. Попробуйте оптимизировать оперативную память вашего устройства, процессор сегодня! Мы предлагаем не только функцию графического инструмента, но и функцию ускорения игры. Попробуйте Novytool - GFX Tool с различными игровыми навыками, попробуйте добиться максимальной производительности всего за 3 простых шага!
♦ ️ Готовы ли вы получить куриный обед, играя в любимую игру.
👇🏻 Novytool - GFX Tool 👇🏻
✔️ Поддержка PUBG (NO-ROOT).
✔️ Освободить память (RAM Booster).
✔️ оптимизировать процессор
Inger Pinger Anti Lag.
✔️ разблокировать графику до 120 кадров в секунду
✔️ Game Booster в 4 раза быстрее (без рута).
Boo Auto Boost RAM (Game Booster).
✔️ Простой пользовательский интерфейс.
✔️ Автоматическая оптимизация оперативной памяти.
✔️ Поддержка самых популярных игр!
✖️ Мы не связаны с перечисленными играми в Novytool - GFX Tool App.
✖️ Мы не связаны с Garena International.
✖️ Мы не связаны с Tencent.
Попробуйте и почувствуйте разницу игровой производительности после использования Novytool - GFX Tool Unlock 120 FPS Graphics;)
Любители цифровых развлечений, играющие на слабых ПК, волнует вопрос: как убрать просадки фпс в играх, и при этом не потратить финансовые средства на приобретение новых комплектующих. Конечно, пользуясь пятнадцатилетним железом, говорить о приятном времяпрепровождении за современными играми не приходится. Поэтому не стоит рассчитывать, что на «калькуляторе» можно запускать игрушки с серьезным движком. Но устройство, которое не устарело морально, и на нем лишь слегка подтормаживает, например, такой сиквел как CS:GO, еще можно «реанимировать», и увеличение фпс в играх вполне реально. Все зависит от эстетических взглядов пользователя, а также принятых мер. В данной статье мы расскажем о способах увеличения количества кадров в секунду, без затрат. Причем, все варианты улучшения не займут много времени.
Программа для поднятия фпс в играх – решение проблемы по улучшению показателей!
Не знаете как повысить фпс в играх для виндовс 10? Очень хорошим вариантом считается использование дополнительных утилит. Большая их часть направлена на оптимизацию параметров при запуске популярных шутеров, стратегий, и т.д. Но надо быть внимательным, прога для повышения фпс в играх должна быть скачана с официального сайта разработчика. На других ресурсах большой риск подхватить вирус, и вывести компьютер из строя. А этого никто не хочет. Поэтому, если у вас нет желания вручную настраивать систему и железо, читать этот длинный текст о разных хитростях, но играть без багов хочется, скачать fps booster для cs go будет идеальным решением! Приложение за один клик разгонит gpu, cpu, и будет следить за перегревом деталей. Приостановит второстепенные процессы, поставив в приоритет игру. Будет в live-режиме чистить оперативную память, а также установит оптимальные параметры, увеличив таким образом ФПС.
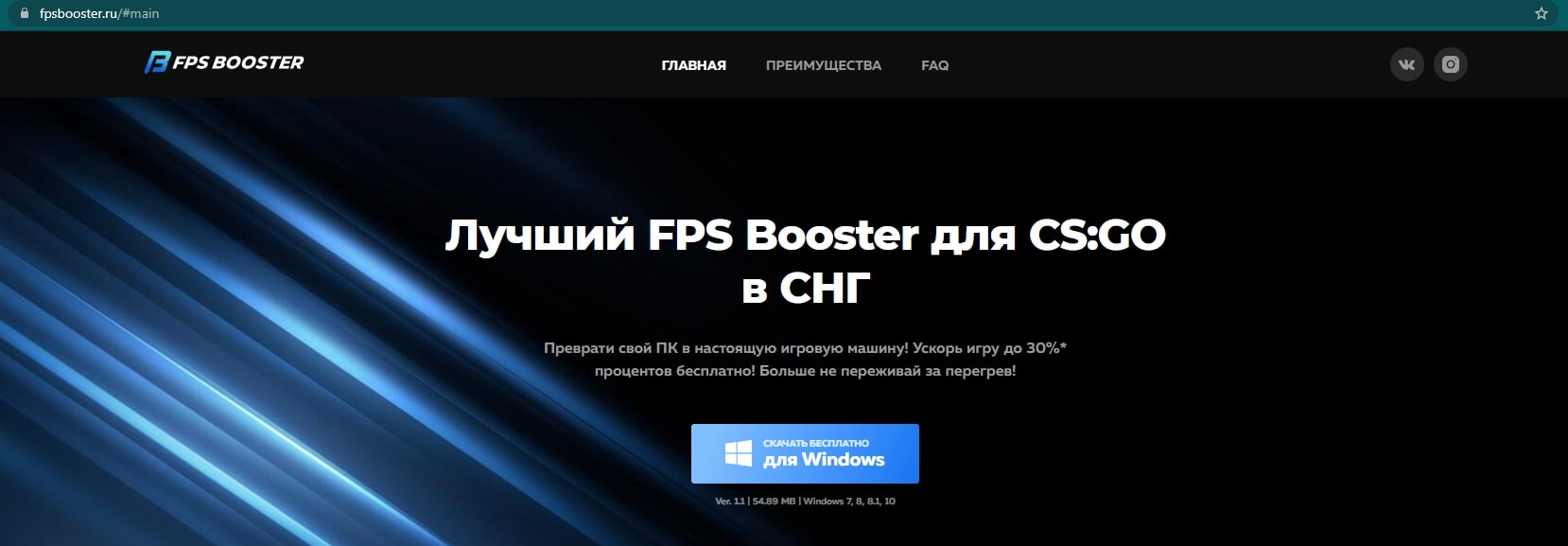
Обновление BIOS, системы, драйверов
Многие игры не оптимизированы под старое железо, и даже не запускаются, но эта проблема решаема. Если программа для повышения фпс в играх – вариант, который используется после оптимизации системы, советуем установить самые новые драйвера. Не только на видеокарту, которая вроде бы отвечает за качество графики и другие характеристики, но еще на материнскую плату.
Драйвера для чипсета тоже стоит искать на сайте компании изготовителя. Тщательно, до каждой буковки и циферки проверяем модель, это очень важно! В ассортименте встречаются очень похожие названия, и, ошибившись на один элемент, можно лишь ухудшить ситуацию.

Как увеличить фпс в играх, если стоят новейшие драйвера на материнку и видеокарту?
После установки DirectX 12, геймерам удавалось добиться прироста до 20 FPS. Но если на компьютере стоит Windows 10 более ранней сборки (до 1803-й версии) то двенадцатый директ не будет работать. Так что придется проапгрейдить систему через «Центр Обновления» (все необходимые данные автоматически загрузятся, и в процессе выключения устройства запустится процесс, он длится от 30 до 180 минут).
Интересует альтернативный способ? Тогда обратите внимание на утилиту от компании «Майкрософт» – Media Creation Tool. Софт предлагает чистую загрузку или вариант с сохранением всех данных пользователя. Установится самая актуальная сборка на данный момент, а чем новее версия, тем она менее стабильная. Из-за этого могут возникать ошибки разного характера.
Обновление Биос – крайняя мера, если проблема зависаний и микрофризов не связана с процессором или видеокартой. Устанавливаем новую версию BIOS только при подключении устройства к ИБП (источнику бесперебойного питания). Ведь если оборвется подача электричества посреди процесса, материнская плата выйдет из строя. И тогда нашему ПК понадобится помощь специалистов, которые проведут диагностику и заменят ряда комплектующих.

Устранение вредоносного ПО
Если человек задумался о том, как улучшить фпс в играх, то возможно на его устройстве засел вирус. Как правило, они скрытно пакостят, используя при этом ресурсы жизненно важных элементов (накопительного диска, видеокарты, процессора, оперативной памяти). Например, вирус, добывающий криптовалюту может нагружать процессор до 100% без ведома юзера, при этом другие задачи не будут корректно выполняться. Или рекламное вредоносное ПО, выводящее на экран разные вставки и баннеры. Они не только мешают работать с ПК, так еще максимально нагружают ОЗУ и систему в целом.
Не стоит спешить искать приложение для повышения фпс в играх, если показатели производительности серьезно ухудшились ни с того, ни с сего. Лучше всего попробовать для начала отследить вирус, используя диспетчер задач. Так как установленный антивирус не всегда справляется с обнаружением вредоносного ПО. Если непонятный (не пользовательский и не системный) процесс потребляет ресурс ЦП, надо изучить его название в сети. А лучшее скачать утилиту на съемный носитель, и просканировать всю систему.

Отключение либо ограничение ресурсоемких задач
Как поднять фпс в играх, если даже нетребовательные игры имеют просадку? После проверки Windows на вирусы, изучаем диспетчер задач, и определяем, какие самые прожорливые программы стоят.

Процессор и жесткий диск могут нагружать такие системные службы:
- SVHOST.EXE . Этот процесс очень коварный, так как под него часто маскируются вирусы. И если это не вредоносный софт, а действительно системная служба, то отвечает она за постоянный поиск обновлений для Windows. Поэтому, лучше научиться устанавливать обновы вручную, и отключать SVHOST.EXE.
- CHKDSK . Проверяет в фоновом режиме диск на ошибки. Может зациклиться, вызвав сбои системы. Повышение фпс в играх на windows 10 путем исключения из планировщика задач – часто действенный вариант. Но прежде чем это делать, проводим тщательную диагностику жесткого диска.
- Super Fetch . Оптимизирует работу системы, автоматически подгружая в оперативную память самые популярные у юзера приложения. Проблема в том, что эта служба иногда некорректно функционирует. Из-за таких сбоев процессор и накопитель нагружается на 100%, плюс бесцельно потребляется ресурс оперативной памяти. Если не осталось идей о том, как повысить фпс в играх на пк без траты времени и денег, пробуем отключить SuperFetch, и проверяем эффект.
- Windows Search . Используется для стандартного поиска по каталогами системы. Его можно отключить, но тогда стандартный поиск информации на жестком диске может работать медленней.
- Браузеры способны оставлять свои процессы после закрытия. От них можно избавиться в ручном режиме.
- Программы резервного копирования, такие как Acronis True Image, способны влиять на частоту кадров. Если это происходит на нашем ПК, то при изменении графики частота кадров не будет меняться, даже при установке показателей на максимум. Далеко не всем нужно резервное копирование, поэтому лучше убрать этот софт из автоматической загрузки.


Температурный режим комплектующих ПК
Чипы в ходе работы вырабатывают много тепла, оно отводится с помощью кулеров и радиаторов. Дело в том, что если на устройстве недостаточное охлаждение, даже танцы с бубном над железом и системой не помогут, так как вычислительная мощность при сильном нагреве значительно падает.
Прежде чем качать приложение для улучшения графики и ФПС, нужно промониторить показатели температурных датчиков. Иначе результаты буду едва заметными. Для этого достаточно скачать подходящую программу в сети. Некоторое время после установки отслеживать температуру графического чипа и центрального процессора в режиме реального времени. Особое внимание обращаем на то, как греется компьютер после запуска игры.
Если говорить о ЦП, то есть понятие throttling (автоматическое ограничение частоты, от перегорания). Если охлаждение недостаточное, то когда перегревается процессор, он в автоматическом режиме уходит в троттлинг. Именно тогда игрок может задуматься о том, как повысить фпс в играх на ноутбуке, так как будет наблюдаться просадка количества кадров в секунду.
Для каждого, отдельно взятого процессора температура троттлинга отличается. О ней можно узнать, изучив техническую документацию.
Если температурные показатели очень высокие, то вот возможные варианты решения проблемы:
- Установка дополнительных кулеров (актуально для ПК).
- Приобретение охлаждающей подставки (подходит для ноутбуков).
- Аннулирование разгона. Некорректный разгон становится причиной перегрева, и поиска программы для буста фпс в играх.
- Замена термопасты. Чтобы ЦП не перегревался, производители рекомендуют менять пасту раз в 1-3 года (зависимо от показателей температуры). Часто и на видеокарте высыхает термопаста, ее можно заменить, но делаем это очень аккуратно.
- Чистка устройства. Иногда банальное освобождение комплектующих, теплового отвода и кулера от пыли, возвращает былые показатели отображения кадров в секунду.
Не желаете тратить время на перелопачивание интернета в поисках действенного способа улучшить параметры любимой игры? Тогда качайте на нашем сайте приложение для поднятия фпс в играх, и получайте высокие результаты!
FPS – количество кадров в секунду – является одним из важнейших параметров для успешной игры в шутеры и соревновательные игры. FPS значительно влияет на суммарный отклик системы и в конечном счете позволяет полностью реализовать ваш игровой потенциал. С высоким показателем FPS проще следить за целью и попадать в нее. Это происходит за счет сокращения задержек управления, более равномерного и частого вывода кадров и уменьшения разрывов изображений. Демонстрацию этих эффектов смотрите в данном ролике.
Существенное влияние на частоту смены кадров оказывает установленная в компьютере видеокарта. В этой статье мы расскажем о том, как можно повысить число FPS в играх за счет использования ресурсов графического процессора.
Как можно поднять FPS с помощью GeForce Experience?
Если у вас тормозят игры, есть два способа повышения частоты кадров. Первый, бескомпромиссный способ, не требующий снижения графических настроек – переход на более производительную видеокарту, но об этом ниже. Второй способ, не требующий обновления компонентов ПК, – оптимизация игровых настроек через приложение NVIDIA GeForce Experience, далее просто GFE.
GFE автоматически подберет оптимальные настройки в играх для вашей конфигурации, благодаря чему возрастет число FPS, управление станет более отзывчивым и исчезнет эффект “слайд-шоу”. Конечно, придется пожертвовать некоторыми настройками. Но GeForce Experience оптимизирует игры таким образом, чтобы средняя производительность не падала ниже допустимых значений даже в самых сложных сценах.
После установки и входа в приложение, останется нажать кнопку “Начать знакомство” – все найденные игры будут оптимизированы автоматически.
При первом входе в приложение вы можете убрать галочку “Автоматически оптимизировать недавно добавленные игры”. В таком случае для оптимизации настроек потребуется нажать на иконку игры и выбрать “Оптимизировать”.
GFE также своевременно напомнит о выходе свежих Game Ready драйверов, которые повышают производительность в играх, включая самые свежие игровые новинки.
Как включить счетчик FPS в интерфейсе GeForce Experience
Чтобы убедиться в приростах производительности, рекомендуем воспользоваться еще одним встроенным инструментом GFE – счетчиком числа кадров. Для этого необходимо открыть внутриигровой интерфейс сочетанием клавиш “Alt + Z” и кликнуть на шестеренку.
В новом окне выбрать “Расположение HUD”.
Затем нажать на “Счетчик частоты кадров” в появившемся окне. Далее определитесь с углом экрана, в котором будет отображаться счетчик. После этого можно закрывать интерфейс.
Теперь во время игры счетчик будет показывать число FPS в выбранном углу экрана.
Если вы ищете больше возможностей по замерам производительности и энергопотребления, предлагаем ознакомиться с нашим отдельным приложением для продвинутых пользователей – NVIDIA FrameView.
Другие инструменты NVIDIA для повышения FPS
Обладатели видеокарт GeForce RTX могут повысить производительность еще одним простым способом - при помощи настройки DLSS. Технология повышает улучшает качество картинки и детализацию, повышая при этом производительность. DLSS обеспечивает качество картинки на уровне рендеринга в более высоком разрешении путём совмещения пикселей из нескольких кадров при помощи глубокой нейронной сети. Эта технология повышает производительность на 50-100% в зависимости от выбранной опции качества в настройках игры. Детальный анализ качества изображения и графики приростов производительности в доступных режимах можно найти в нашей статье по DLSS 2.0. Воспользоваться технологией уже можно в следующих играх: Anthem, Battlefield 5, Bright Memory (DLSS 2.0), Control (DLSS 2.0), Deliver Us the Moon (DLSS 2.0), Final Fantasy XV, MechWarrior 5: Mercenaries (DLSS 2.0), Метро: Исход, Shadow of the Tomb Raider, Minecraft Beta (DLSS 2.0), Wolfenstein: Youngblood (DLSS 2.0). Список игр постоянно расширяется.
Существует также более универсальная альтернатива, доступна в любой игре, с более низким качеством изображения. В “Панели управления NVIDIA”, в разделе “Параметры управления 3D” есть настройка “Увеличение резкости изображения”, о которой мы писали ранее в другой статье. Опция “Масштабирование с помощью ГП” в этой настройке позволяет выставить более низкое разрешение в играх и применяет качественный метод апскейлинга с фильтром резкости. В итоге картинка получается лучше, чем с обычными методами масштабирования кадра, но хуже по сравнению с многокадровым восстановлением при помощи нейросети в DLSS 2.0. Приросты производительности тоже ниже, поэтому в играх с поддержкой технологии DLSS рекомендуем использовать именно эту технологию.
Повышаем FPS за счет апгрейда видеокарты
Игровая графика не стоит на месте. Разработчики продолжают удивлять геймеров реалистичным геймплеем и красивой картинкой, и соревновательные игры - не исключение. Однако сложные графические эффекты и улучшенная детализация выставляют серьезные требования к начинке вашего игрового ПК, в особенности к видеокарте. Именно поэтому аппаратный апгрейд, то есть обновление видеокарты на более новую и мощную модель, является наиболее эффективным методом увеличить игровую производительность.
Средний FPS в 1080p. Высокие настройки графики, процессор i9 9900K. 120 FPS, 144 FPS и 240 FPS – рекомендуемый показатель FPS для игры на мониторах с частотой обновления экрана 120 Гц, 144 Гц и 240 Гц соответственно.
Видеокарты серий GeForce RTX и GeForce GTX 16 позволят добиться заветных 144 FPS во всех современных играх и даже больше. Чем старше модель видеокарты, тем больше будет прирост FPS в играх.
Для максимальной производительности и плавности геймплея в высоком разрешении мы рекомендуем использовать видеокарты GeForce RTX в связке с мониторами G-Sync.
В заключение предлагаем посмотреть ролик игрового процесса Call of Duty: Warzone в 144+ FPS
Даже имея современные мощные составляющие компьютера (видеокарта, процессор, жёсткий диск) у геймеров могут возникнуть проблемы с плавностью изображения и скоростью работы в играх. Если же говорить о владельцах устаревших компьютеров, специальные программы для оптимизации работы системы и увеличения показателя FPS становятся просто необходимостью.

FPS – это количество кадров, отображаемое за одну секунду. Чем выше показатель, тем плавнее и качественнее выглядит изображение. Программы для повышения FPS в играх – это находка для любителей провести несколько часов за любимой игрой. Давайте рассмотрим список лучших приложений для оптимизации компьютера.
Razer Cortex (Game Booster)
Razer Cortex – это целый набор инструментов для увеличения качества игры. Программа ускоряет работу компьютера при запуске, адаптирует для трансляции в интернет и записывает игровой процесс.
Game Booster повышает эффективность компьютера и освобождает мощность процессора благодаря отключению лишних процессов и приложений, а также очищению неиспользуемой оперативной памяти. Для оптимизации достаточно сделать один щелчок. При необходимости можно настроить систему под определённые требования видеоигры.
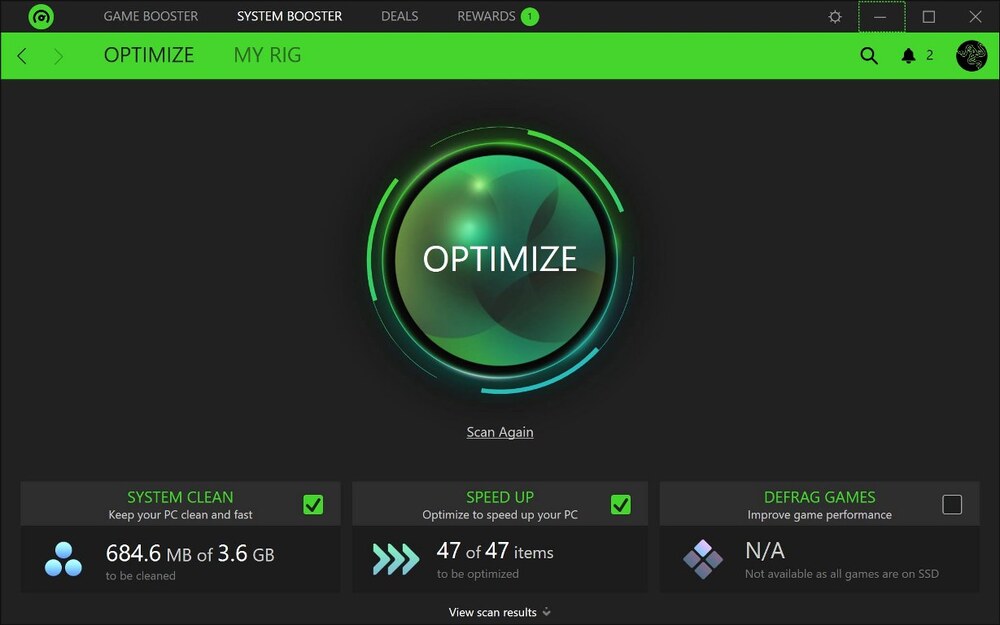
Razer Cortex полностью совместима с античитами PunkBuster, Cheating-Death, VAC и так далее. Интерфейс оформлен в геймерском стиле, при этом программа проста в пользовании.
- максимально увеличивает производительность в играх;
- после отключения игрового режима все остановленные приложения и процессы запускаются снова;
- присутствуют автоматический и ручной режимы отключения;
- дефрагментация папок с играми;
- запись видео без водяных знаков и снимки экрана.
- на мощных компьютерах оптимизация практически незаметна;
- недостаток описания процессов, которые можно отключить;
- добавление лишних процессов в открытом браузере.
Razer Cortex – одна из лучших программ для повышения ФПС в играх, пользующаяся огромным спросом среди геймеров. Game Booster порадует качеством работы, причём абсолютно бесплатно.
Game Gain
Game Gain – уникальное средство для оптимизации ноутбука (ПК), обеспечивающее увеличение скорости работы игр. Меняя системные настройки на устаревших компьютерах, Game Gain максимально увеличивает производительность.
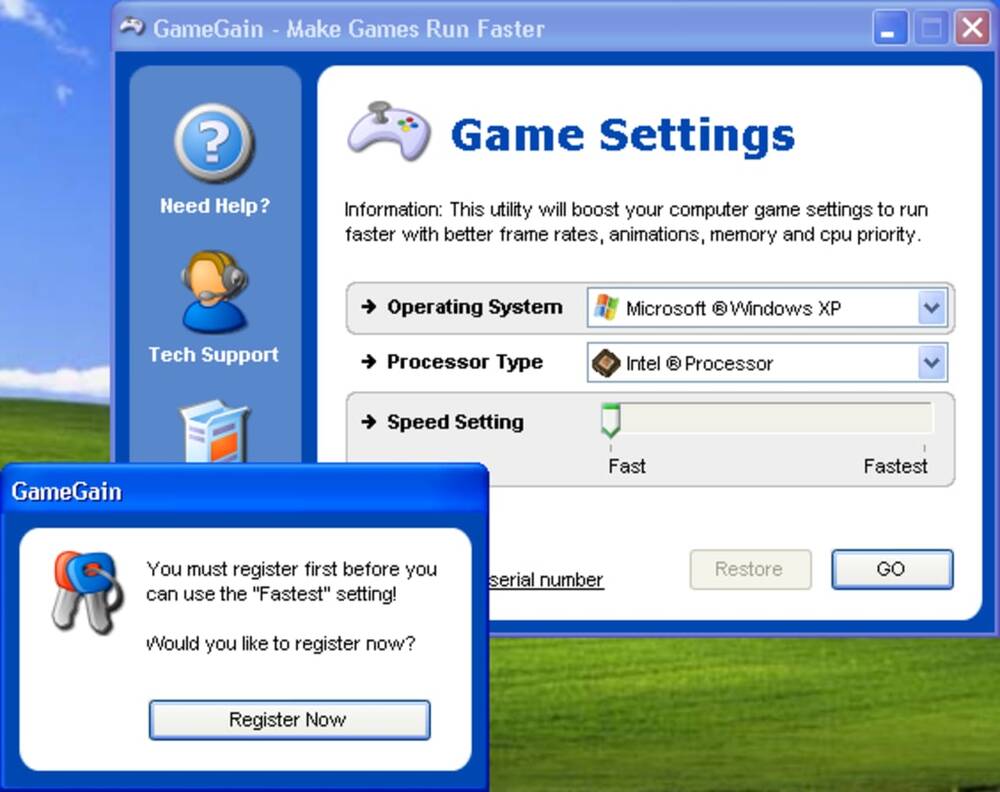
Производит изменения в системных файлах и реестре. Для включения достаточно открыть Game Gain, выбрать операционную систему, процессор и нужную скорость. После подтверждения выбора программа автоматически выполняет изменения и сразу видна разница в производительности. Кроме качественного ускорения работы, Game Gain влияет и на качество графики.
Интерфейс очень простой, разобраться несложно даже неопытному пользователю. Совместима со всеми версиями Windows.
- качественная оптимизация;
- скорость поточной обработки центрального процессора;
- автоматический режим изменения настроек;
- надёжная технология, увеличивающая скорость отрисовки кадров в секунду при работе игр;
- непосредственные изменения в реестр и системные файлы для расширения объёма свободной памяти;
- доступ к секторам жёсткого диска.
- 30-дневный пробный период, после чего нужно платить за лицензию;
- отсутствует возможность выбрать наиболее быстрый режим работы.
Game Gain – востребованная программа для геймеров, но в отличие от аналогов она не демонстрирует наилучших показателей производительности. Лицензия платная, стоимость около 20 долларов.
Game Fire
Game Fire – это популярный оптимизатор работы ОС и ускоритель компьютерных игр.
Прежде всего, программа Game Fire нацелена на поднятия FPS. Оптимизировав ненужные процессы компьютера, задачи и освободив оперативную память, получается адаптировать игры под высокое качество.

Game Fire поддерживает работу с профилями, позволяющими применять разные конфигурации на одном компьютере. Особенно удобная функция для тех, кто вынужден делить с кем-то свой ПК.
Кроме непосредственно процесса оптимизации, Game Fire следит за загруженностью процессора, мониторит температуру, вентиляторы, работу жёсткого диска.Game Fire производит проверку системы и выдаёт отчёт о найденном программном и аппаратном обеспечении.
Внешний вид выдержан в едином светлом тоне. Управление интуитивно понятное.
- бесплатное распространение;
- функциональный интерфейс;
- диагностики аппаратного и программного обеспечения;
- присутствует механизм профилей;
- встроенный системный монитор;
- восстановление всех процессов после игры.
Недостаток один, но существенный – отсутствие русского языка.
Программа Game Fire способна не только ускорять игры, но и оптимизировать работу установленных приложений. Она абсолютно бесплатная, но есть и PRO версия, за которую нужно дополнительно заплатить.
Iobit Game Booster
Iobit Game Booster – простое и универсальное решение для увеличения частоты кадров. Аналогично с предыдущими программами, Game Booster останавливает и удаляет лишние процессы и направляет все ресурсы для повышения качества игры.

Booster полностью автоматизирует настройки, вам нужно лишь добавить игру в базу программы и запустить.
Простой интерфейс на английском языке. Локализация на русском языке не поддерживается. Поддерживает все версии Windows.
- получение увеличенного показателя частоты кадров в секунду (в среднем от 2 до 10 FPS) без разгона видеокарты;
- оптимизация ОЗУ;
- инструменты для ускоренной диагностики системы и отслеживания процессов, замедляющих работу ПК;
- возможность использования горячих клавиш для активации игрового режима;
- встроена утилита для проведения дефрагментации жёсткого диска целиком или отдельного его участка;
- мониторинг температуры процессора и видеокарты;
- запись аудио и видео с экрана.
Недостаток один – отсутствует русский язык.
Iobit Game Booster – одна из лучших программ на рынке, отлично выполняющая роль буста, однако нужно быть внимательнее во время установки, поскольку приложение предлагает загрузку дополнительного ПО.
WPS Performance Station
WPS Performance Station – программа, выполняющая функции диспетчера задач на основании нейросети. UWP автоматически определяет тип процессора, ядра ЦП, подстраивает ОЗУ. Благодаря такому алгоритму получается достичь максимальной мультизадачности.
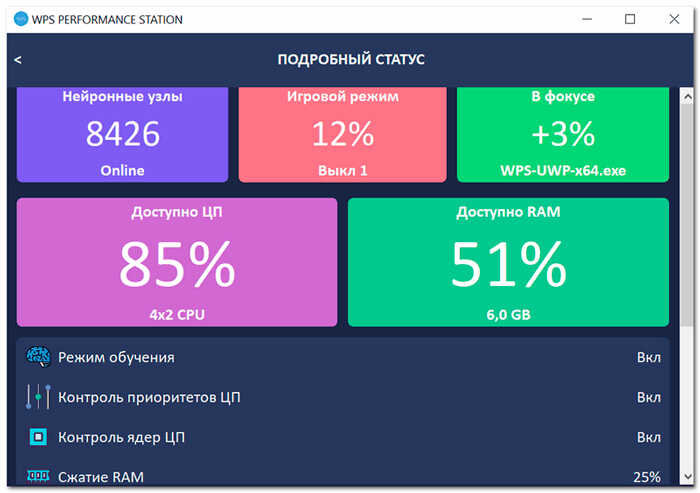
Правильно распределяя ресурсы, программе удаётся добиться увеличения показателя FPS до 3–5%. Полноэкранные приложения и «тяжёлые» игры работают без задержек, а изображение становится более плавным.
Интерфейс оформлен в плиточном современном стиле. Предусмотрены автоматический и ручной режимы работы.
- универсальный самообучаемый диспетчер задач;
- увеличение FPS до 5%;
- современный интерфейс на русском языке;
- автоматическая адаптация;
- рациональное распределение ресурсов;
- возможность установить настройки в ручном режиме.
Недостаток – лицензия платная (есть пробный период).
WPS Performance Station рекомендуется установить пользователям, на компьютере которых совсем мало оперативной памяти. Эта программа предназначена для повышения ФПС в играх, она лучшая для Windows 10, так как изначально заточена под это ПО. Есть бесплатный пробный период, по истечении которого за пользование нужно заплатить.
Конечно же, ни одна программа не сможет экстремально улучшить производительность компьютера, а лишь повысит некоторые характеристики. Несмотря на то, что среди огромного разнообразия программ сложно выбрать наиболее подходящую, прежде всего, нужно ориентироваться на «железо» и установленную ОС. Программы выполняют оптимизацию в автоматическом или ручном режиме, делая процесс игры более комфортным. Пользуетесь ли вы программами подобного рода или же предпочитаете менять составляющие компьютера?
Читайте также:


