Как запустить андроид приложение на windows 10
Вы хотите запускать приложения для Android в Windows? В настоящее время это проще, чем когда-либо, с различными эмуляторами, проигрывателями приложений и инструментами, которые позволяют запускать приложения Android на Windows 10, 8, 7 и на другие ОС.
1. BlueStacks
Эмулятор BlueStacks - это приложение, которое в первую очередь позволяет вам запускать приложения и игры для Android на вашем ПК. Как таковой, он не эмулирует полноценную среду Android, которая понадобится разработчикам.
Однако, если ваша цель - просто опробовать доступные приложения для Android или сыграть в мобильную игру на ПК, BlueStacks идеально подходит для этого. Данное программное обеспечение является бесплатным, но также поставляется с премиальной подпиской.
Благодаря целенаправленной функциональности, он также чрезвычайно прост в установке и требует минимальных настроек. Вы можете выбрать тип моделируемой среды, который вам нужен, на основе различных предустановок устройства (например, OnePlus 5 или Samsung Galaxy S8 +).
Чтобы использовать Bluestacks, вам необходимо войти в систему с учетной записью Google, для входа в Play Store.
Использование BlueStacks
Приложение позволяет настраивать различные параметры для оптимизации производительности. Между тем, если вы хотите транслировать свой игровой процесс, у BlueStacks есть опции записи и скриншотов.
Основным преимуществом для мобильных геймеров является совместимость BlueStacks с геймпадами. Программное обеспечение также включает в себя руководства по управлению при первом запуске игры.
Однако не каждая игра будет работать на платформе, в зависимости от политик разработчика. Например, у Niantic есть черные списки BlueStacks и большинство других плееров приложений для Pokémon Go.
2. Android Studio. Официальный эмулятор Android
Если вы ищете полнофункциональный эмулятор Android, рекомендуем официальный эмулятор Google в Android Studio. В качестве официальной среды разработки приложений для Android, Android Studio позволяет эмулировать последнюю версию платформы и создавать виртуальные устройства.
Этот инструмент явно предназначен для разработчиков, а не для общих потребителей. Как таковой, он намного сложнее, чем типичный эмулятор. Программное обеспечение поддерживает редактирование кода, анализ APK и расширенную эмуляцию.
Он доступен бесплатно с сайта разработчиков Android. Вам понадобится Java, чтобы запустить программу, но, к счастью, в Android Studio теперь есть JDK.
Начало работы с Android Studio
При настройке Android Studio, Google рекомендует следовать мастеру установки и устанавливать все пакеты SDK, которые он рекомендует. Одним из рекомендованных пакетов SDK является Android Emulator, который требуется Android Studio для имитации среды Android на вашем компьютере.
После настройки вы можете переключиться на эмулятор (вместо создания нового проекта), открыв меню « Конфигурация» и выбрав « AVD Manager» (что означает « Android Virtual Device» ).
В AVD Manager вы можете создать виртуальное устройство, выбрав существующий профиль устройства или импортировав свой собственный профиль оборудования. Откроется окно с эмулируемым устройством Android.
В этой эмулированной среде вы можете создать собственное приложение или загрузить файлы приложения из существующих приложений. Согласно поддержке Android Studio, вы можете перетащить APK на эмулятор, чтобы установить их, а затем запустить их.
Тем не менее, мы рекомендуем Android Studio только для тех, кто хочет создавать и тестировать приложения на своем ПК с Windows. Если вы хотите запускать приложения на своем компьютере для удобства или игр, другие инструменты в этом списке лучше подходят для этой цели.
3. AirDroid
Если у вас уже есть работоспособный телефон Android и вы просто хотите просматривать приложения на большом экране или использовать клавиатуру и мышь в качестве входных данных, вы можете использовать инструмент дистанционного управления. Одним из вариантов для этого является AirDroid .
Программное обеспечение позволяет вам дублировать и контролировать ваше устройство Android с вашего компьютера. Это означает, что вы также можете запускать приложения и управлять ими напрямую через компьютер.
В качестве дополнительного бонуса вы можете запустить AirDroid внутри Chrome. Тем не менее, AirDroid предлагает автономное программное обеспечение для вашего ПК. Чтобы использовать любую версию, вам также потребуется мобильное приложение AirDroid, установленное на вашем смартфоне.
Чтобы подключить AirDroid к своему телефону, просто подключитесь к AirDroid на своем компьютере и отсканируйте предоставленный QR-код. Для использования функции дистанционного управления AirDroid требуется либо доступ с правами root, либо доступ через отладку по USB, если ваш телефон не имеет root-прав.
Недостатком AirDroid является то, что дублирование вашего устройства приводит к небольшой задержке. Несмотря на это, AirDroid полезен, если вы хотите запускать приложения Android на вашем компьютере без эмулируемой среды.
Другие способы запуска Android на Windows
Хотя это лучшие инструменты и способы запуска приложений Android на ПК с Windows, существуют и другие методы. Они включают в себя двойную загрузку ОС Android на вашем компьютере, выбор из множества плееров приложений и многое другое.
Если статья была для вас полезной, просим поставить лайк и подписаться на наш канал . Также посетите наш сайт и наш YouTube канал , чтобы увидеть больше подобного контента.
5 августа 2020 года, в рамках презентации новых мобильных устройств Samsung Galaxy Note20 и Galaxy Note20 Ultra, Microsoft анонсировала расширение сотрудничества с Samsung. Компании с прошлого года проводят совместную работу по созданию «бесшовного взаимодействия» между Android и Windows. Теперь для устройств Samsung будут предложены новые возможности при работе с приложениями и сервисами Microsoft 365, Windows 10 и Xbox.
В частности, «Ваш телефон» для Windows 10 предлагает новую функцию «Приложения», которая позволяет запускать приложения Android на Windows 10 ПК за счет потоковой передачи. Поддержку новой функции получили смартфоны Samsung Galaxy с интегрированным приложением «Связь с Windows».
Как использовать мобильные приложения непосредственно на компьютере
Функция Экран телефона теперь называется «Приложения». Новая функция сохранила возможность дублировать экран Android-смартфона на Windows 10 ПК, но теперь также позволяет использовать мобильные приложения непосредственно на компьютере, а также закреплять их на панели задач или в меню «Пуск».
Основные возможности функции «Приложения»
Найдите вашим любимые мобильные приложения и используйте их прямо с Windows 10 ПК со следующими возможностями:
- Добавить в избранное. Вы можете отображать приложения в списке «Избранное», щелкнув правой кнопкой мыши приложение и выбрав «Добавить в избранное».
- Ваши приложения на расстоянии одного клика. Прикрепите свои мобильные приложения к панели задач для быстрого доступа. Щелкните правой кнопкой мыши значок приложения и выберите «Закрепить на панели задач».
- Доступ к вашим любимым приложениям, где бы вы ни находились. Прикрепите свои мобильные приложения к меню «Пуск», чтобы легко получить к ним доступ на своем ПК. Щелкните правой кнопкой мыши значок приложения и выберите «Закрепить в меню "Пуск"».
- Используйте свой телефон на вашем компьютере. Не нужно лезть в карманы для телефона. Нажмите на экран телефона для просмотра и взаимодействия с экраном вашего телефона прямо на вашем компьютере.

Требования для работы функции «Приложения»
- ПК на ОС Windows 10, версия 1809 или новее. Рекомендуется использовать последние версии Windows 10 и приложений Ваш телефон и «Связь с Windows».
- Смартфоны под управлением Android 9.0 и выше с интегрированным приложением «Связь с Windows». В данный момент поддерживаются перечисленные по ссылке смартфоны Samsung Galaxy.
- Телефон Android должен подключен к той же сети Wi-Fi, что и ПК
Как включить функции «Приложения»
На вашем телефоне вы должны активировать функцию «Связь с Windows» (доступна в меню Настройки > Дополнительные функции > Связь с Windows) и настроить связь между приложением «Ваш телефон» для Windows 10.

Эмуляторов Android под Windows 10 существует великое множество, и засунуть зеленого робота в одно из окон рабочего стола не составит большого труда. В данной подборке представлена пятерка лучших приложений, пользующихся заслуженной любовью и популярностью среди пользователей.
Зачем нужны эмуляторы?
Рано или поздно наступает момент, когда пользователь понимает, что его мобильный гаджет уже не соответствует определенным требованиям, и не «потянет» только что вышедшую новую игрушку. Но руки-то чешутся испытать ее как можно скорей! В таких случаях можно воспользоваться эмуляторами Android, развернув нужную версию операционки прямо на рабочем столе персонального компьютера.
Или, к примеру, смартфон находится в ремонте, а терять прогресс в играх и общение в мессенджерах категорически не хочется. Здесь также можно прибегнуть к помощи виртуального гаджета. Да и честно говоря, смотреть в большой монитор все же приятней, чем напрягать глаза в маленький экран.
Родителям на заметку! Установите эмулятор на стационарный ПК, и позвольте своему чаду дозировано играть в любимые игрушки на нем, а не на вашем смартфоне. И глазки будут целее, и телефон не придется добывать с боем из рук ребенка.
И совсем не стоит забывать о категории блоггеров, несущих в массы разумное доброе, вечное. А именно прохождения мобильных игр, и выкладывающих ролики с ними на свои каналы YouTube. Для них эмулятор — профессиональный инструмент захвата потокового видео.
Если с назначением программ-эмуляторов более-менее понятно, то вопрос: «Какую установить?» многих может поставить в тупик. Далее перейдем непосредственно к кандидатам, способным заменить собой мобильный гаджет.
MEmu Play
Версия программы предоставляется совершенно бесплатно, скачать дистрибутив можно с сайта разработчика. Эмулятор порадует пользователей своей полной русификацией, причем не только переведенными пунктами меню, но и глубокой проработкой пользовательского интерфейса внутри самой оболочки.

Для запуска эмулятора потребуется как минимум 1 ГБ оперативной памяти, видеокарта, поддерживающая OpenGL 2.0 и процессор, понимающий технологии виртуализации.
После установки MEmu пользователь получает полноценную версию мобильного устройства, дополненную различными удобными «фишками»:
BlueStacks
Обновленная, четвертая версия эмулятора скачивается с официального сайта разработчика. По сравнению с предшественниками, стала проще, понятнее, и что самое важное - шустрее.

После установки и начальной настройки получаем полноценную копию своего гаджета на рабочем столе. В программе работает Google Play магазин, из которого доступно к установке огромное количество игр и приложений.
Интересной особенностью эмулятора является своя собственная игровая валюта, которая начисляется за скачивание и запуск приложений из магазина. Монетизировать ее не получится, а вот потратить в том же магазине на приобретение дополнительных «плюшек» — всегда пожалуйста.

Именно по этой причине на слабом компьютере можно получить «подлагивание» эмулятора и его беспричинное прекращение работы.
NOX Player
Еще один эмулятор Android для запуска приложений и игр на стационарном компьютере. Получить бесплатную версию программы можно по адресу. Девиз разработчика: «Чем проще, тем лучше», поэтому интерфейс программы прост и интуитивно понятен, но в то же время наделен достаточно богатым функционалом. В арсенале эмулятора:
- настраиваемые клавиши управления;
- возможность создания скриншотов и записи потокового видео;
- виртуальный GPS;
- регулировка громкости;
- наличие Root-прав для виртуального девайса.

К сильным сторонам эмулятора относятся: стабильная и довольно шустрая работа, невысокие системные требования. По заявлению разработчика, минимум, что надо иметь в системном блоке: процессор с поддержкой виртуализации, 512 МБ ОЗУ и 1 ГБ свободного места на жестком диске. Этого вполне достаточно для запуска мессенджеров и простых 2D-приложений. Для запуска «тяжелых» игрушек потребуется значительно больше вычислительных ресурсов.
Remix OS Player
Уже из названия видно, что, скачав данный эмулятор, пользователь получает полноценную операционную систему. Получить бесплатную версию эмулятора можно с сайта производителя. Внешне интерфейс программы очень схож с NOX Player, и в этом нет ничего удивительного, ведь NOX разрабатывался как облегченная и упрощенная версия Remix OS.

Инсталляционный пакет на сайте разработчика имеет внушительные 780 МБ. Приложение предъявляет низкие системные требования к железу (ОЗУ от 1 ГБ и двухъядерный процессор с технологией виртуализации), но в то же время наделено хорошим быстродействием. В виртуальной среде существует возможность запуска большинства «тяжелых» игр с достойными показателями fps.
Существенным недостатком эмулятора является его категорическое нежелание работать с процессорами AMD. Чтобы насладиться богатым функционалом, системой должен управлять центральный процессор производства Intel.
Genymotion
Единственный софт из представленной подборки, предназначенный для профессионального использования. Если у предшественников во главу угла ставятся игровые возможности, то в случае с Genymotion, главенствуют механизмы тестирования приложений. Простая, но надежная система с высокой производительностью — хорошее тому подспорье.

Эмулятор работает в связке со средой разработки приложений Android Studio, и в последующем не требует потери времени на компиляцию исполняемого файла и его установку на устройство. Разработчик сразу может видеть в окне программы результат проделанных изменений.
Единственное из представленной подборки приложение, которое для получения инсталляционного файла, требует прохождения несложной процедуры регистрации на официальном сайте разработчика. Использование эмулятора платное. Для частника он обойдется в $136 в год, для организаций от $412 в год за каждую лицензию.
Еще одну сложность при первичной настройке приложения вызывает процесс интеграции Genymotion в Android Studio. Для этого необходимо дополнительно скачать плагин и "внедрить" его в среду разработчика. На выходе получаем мощный пакет для оперативного тестирования созданных под Android приложений.
Вывод
Конечно, эмуляторы не могут полностью заменить мобильный гаджет. Они медлительны, иногда «глючны», но как альтернатива — вполне имеют право на жизнь. И если смартфон уже не «тянет» любимые игры, в них всегда можно «погонять» на рабочем столе компьютера.
Хотя смартфоны невероятно мощны по сравнению со своими размерами, они все же не могут сравниться по мощности с настольными компьютерами. К счастью, эмуляция позволяет запускать приложения и программы Android на рабочем столе, так что вы можете получить лучшее от мира Android и Windows 10.
Полнофункциональная операционная система, такая как Windows 10, работающая на современных процессорах с большим объемом памяти, способна работать как самый мощный планшет или смартфон Android .

Если вы хотите запускать приложения Android на компьютере с Windows, есть несколько разных подходов. Давайте посмотрим, как можно запускать файлы APK Android на компьютерах с Windows 10.
Что такое файлы APK?

Есть и более прямые маршруты. Например, есть сайты, которые позволяют загружать APK-файлы законных приложений, но они сомнительны с юридической точки зрения, и я лично не стал бы доверять им, чтобы они не внедрили небольшое вредоносное ПО в обмен на бесплатную загрузку.
Запуск файлов APK в Windows 10 с помощью Android SDK
Чтобы использовать этот метод, вам понадобится текущая версия Java на вашем компьютере, а также Android SDK. Загрузите Java отсюда и Android SDK отсюда . Прокрутите страницу Android Studio до конца и выберите Инструменты командной строки. Если вы не планируете создавать приложение для Android, вам не понадобится весь пакет Studio, только CLT.

Теперь вы можете открыть виртуальное устройство Android, дважды кликнув файл APK. Если у вас нет гигантского компьютера с Windows, загрузка SDK и приложения займет некоторое время и временами может быть немного вялой.
Игры и другие программы с интенсивным использованием графики, вероятно, не будут работать, но большинство других приложений будут работать нормально.

Использование эмулятора Android для запуска файлов APK в Windows 10
Эмуляторы Android для Windows, по сути, создают фальшивую машину Android на вашем ПК с Windows. Вы в основном запускаете устройство Android из своего устройства Windows. Существует несколько хороших программ-эмуляторов, но я кратко опишу два наиболее популярных варианта: Nox и BlueStacks.
BlueStacks

После запуска BlueStacks выглядит как любой Android-планшет. Он имеет обычный интерфейс Android, меню и многое другое. Вы просто управляете им с помощью мыши или касания, если у вас есть сенсорный экран. Остальное выглядит и ощущается как Android.
Bluestacks работает под управлением 32-разрядной версии Android Nougat (7.1.2). Существует 64-битная бета-программа, которая запускает 64-битный Nougat для людей, которым просто нужно быть на переднем крае.
Nox больше ориентирован на серьезных Android-геймеров, которые хотели бы играть в Android-игры на большом экране. Как и BlueStacks, Nox не является идеальной эмуляцией Android, но он очень хорошо запускает приложения.
Когда вы запускаете Nox, он создает полнофункциональный рабочий стол Android, как и BlueStacks. У Nox нет модели платной подписки. В настоящее время Nox находится на версии 6.6.0.8 и работает под управлением Android v.4 с возможностью эмуляции 7.1.2.
И у Bluestacks, и у Nox есть бесплатные полнофункциональные версии. Пользователи Bluestacks могут перейти на премиум-членство, которое блокирует рекламу, позволяет пользователю создавать свои собственные рабочие столы и дает доступ к премиальной технической поддержке за плату в размере 4 долларов в месяц или 40 долларов в год.
Использование ARC Welder для запуска файлов APK в Windows 10
В Chrome есть расширение под названием ARC Welder, которое позволяет запускать файлы APK в браузере. На сегодняшний день это самый простой способ запускать файлы APK.
Преимущество в том, что вы можете запускать его на любом устройстве, на котором работает Chrome. Обратной стороной является то, что он все еще немного глючит и работает не так гладко, как два предыдущих метода. Однако в этом есть свои достоинства.
ARC Welder неплохо симулирует Android, но у него нет доступа к Google Play Store, как у BlueStacks и Nox. Это означает, что вам нужно будет получить файлы APK, загрузить их на свой компьютер и добавить их вручную из ARC Welder.
Другой недостаток ARC Welder заключается в том, что вы можете запускать только одно приложение за раз. Это может не повлиять на вас, если вы только тестируете или используете одно приложение, но если вы хотите, чтобы оно было и эмулятором Android, это может показаться вам ограничивающим. Если у вас открыто приложение, вам нужно будет вернуться на экран установки и выбрать другой.
Использование Vysor для размещения вашего Android-устройства в Windows 10
Почему вы хотите запускать приложения Android на своем рабочем столе? Есть ли что-то особенное в рабочем столе? Или вы просто хотите иметь большой экран, использовать мышь и клавиатуру и иметь в целом гораздо лучшую эргономику, чем у настольного компьютера?
Если это ваши основные причины, по которым вы хотите это сделать, то запуск такого приложения, как Vysor, может быть для вас решением.
Vysor не эмулирует Android на вашем рабочем столе; вместо этого он подключает существующее устройство Android (смартфон или планшет) по беспроводной сети или через USB-кабель к настольному компьютеру. Vysor работает на Windows, Mac, Linux и в любом браузере Chrome.

Базовая версия Vysor бесплатна и более чем достаточна для большинства обычных пользователей. Ограничения базовой версии заключаются в том, что у вас должно быть USB-соединение, а разрешение экрана не самое высокое (хотя и довольно хорошее). Кроме того, вы будете показывать рекламу каждые 15 минут использования.
Платная версия удаляет рекламу, снимает ограничение разрешения, позволяет подключаться по беспроводной сети, позволяет легко перетаскивать файлы между рабочим столом и устройством Android, а также позволяет предоставлять общий доступ к устройству Android через ADB в любом месте с подключением к сети. Платная версия стоит 2 доллара в месяц, 10 долларов в год или 40 долларов за пожизненную лицензию.

Настроить Vysor очень просто. Вы просто загружаете клиентское приложение для своего устройства Android и настольное приложение для Windows, Mac или Linux. (Вы также можете использовать расширение Chrome и просматривать свое устройство Android в браузере Chrome без использования клиента.) Затем вы запускаете приложение с любой стороны и запускаете сеанс Vysor.

Vysor не позволяет вам запускать среду Android на рабочем столе, он просто дает вам доступ к уже имеющемуся Android-устройству, но для многих пользователей этого более чем достаточно.
Каждый из вышеперечисленных методов позволит вам без проблем запускать файлы APK Android в Windows 10, и каждый из них подходит для разных целей.
Я бы порекомендовал Android SDK или Studio для всех, кто хочет программировать, создавать или перепроектировать приложение, и я бы порекомендовал ARC Welder тем, кто не хочет много делать со своими приложениями, кроме как использовать их на рабочем столе.
BlueStacks и Nox предназначены для людей, которые планируют много использовать приложения на своем рабочем столе.
Вы используете эмулятор Android, о котором я здесь не упоминал? Знаете ли вы кого-нибудь лучше этих трех? Расскажите нам об этом ниже в разделе комментариев.
Если у вас есть мобильные устройства на Android, вы должны знать о существовании файлов формата APK. Без них была бы невозможной установка приложений.

Может возникнуть вопрос, можно ли запускать эти файлы на компьютерах под управлением Windows 10. Изначально это невозможно, поскольку система не узнаёт файлы такого формата. Однако, существуют способы добиться нужного вам результата.
Запуск файлов APK при помощи эмулятора
Эмуляцию можно назвать увлекательным занятием. Она существует со времён появления первых реле и перфокарт. С тех пор прошло немало лет, но эмуляция так и не стала повсеместно распространённой. Предпринимались попытки её использования, в первую очередь усилия по переводу игр с консолей на компьютеры. Однако, различия между устройствами столь велики, что эмуляция так и не была реализована в полной мере.
Смартфоны нельзя называть простой технологией, но они в прямом смысле меньше компьютеров. Значит, они расходуют меньше энергии, что устраняет некоторые проблемы эмуляции. В результате процесс стал более доступным.

Использование эмулятора BlueStacks
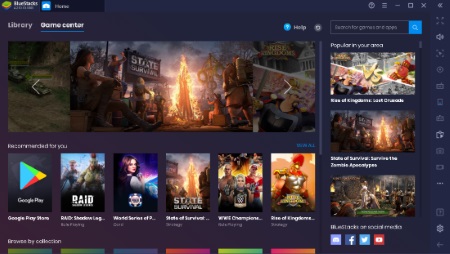
Существует много эмуляторов файлов APK, а среди них самым популярным является BlueStacks App Player. Это приложение для запуска Android-программ на Windows. Оно устанавливает значительно модифицированную и полнофункциональную систему Android. В результате можно получить доступ к магазину приложений Google Play Store и скачивать любые программы. BlueStacks имитирует использование Android-устройства, которое будет отображаться в списке подключенных к вашей учётной записи Google устройств.
Как это работает
После установки и запуска на Windows 10 BlueStacks загружает привычный домашний экран Android в окне на рабочем столе Windows. Вы получите доступ к разным категориям приложений.
Поиск приложений открывает магазин Google Play Store в планшетном режиме. Навигация осуществляется привычным образом при помощи мыши, если эмулятор установлен не на планшете на Windows 10. Можно скачивать, устанавливать и использовать Android-приложения внутри эмулятора. Можно запускать браузер Chrome и любой другой, получая через эмулятор доступ к сайтам.


Можно даже скачивать и устанавливать Apex, Nova и другие лаунчеры сторонних разработчиков для Android. Можно устанавливать их в качестве лаунчера по умолчанию.

Магазин приложений Google избавляет от необходимости выполнять стороннюю загрузку приложений с возможностью столкнуться с многочисленными багами. BlueStacks выполняет скачивание и запуск приложений за вас.

Неидеальное решение
BlueStacks не является официальным эмулятором Android. Здесь используется нестандартная сборка Android, не та, которая применяется на реальных устройствах. В систему были внесены многочисленные изменения, чтобы файлы APK могли работать на компьютерах под управлением Windows 10. Пусть нечасто, приложения могут испытывать проблемы в работе, аварийно закрываться и т.д.
По этой причине BlueStacks не применяется при разработке приложений. На экране эмулятора программы могут выглядеть не так, как на реальных Android-устройствах.
Компьютерные порты
Порты нельзя называть аналогом эмуляторов. Это не полноценные инструменты для использования Android. Порты могут рассматриваться как установка видоизменённых версий Android на Windows 10. Среди портов Android на компьютеры есть два наиболее распространённых: Remix OS и Android-x86 Project.

Ни один из них нельзя назвать работающим идеально. Пользовательский интерфейс у них не совпадает с чистым вариантом Android. Он основан на коде проекта x86, чтобы предложить пользователям интерфейс рабочего стола. Это нельзя назвать недостатком, поскольку на компьютерах такой интерфейс может считаться оптимальным.

Также можно запускать Android при помощи виртуальной машины VirtualBox. Это будет быстрее, чем при использовании официального эмулятора Android, но не настолько быстро и эффективно, как при использовании BlueStacks. Кроме того, здесь отсутствует интеграция с Google Play.

Запуск APK в браузере Chrome
Одной из интересных возможностей хромбуков является запуск файлов APK. Это операционная система, способная на выполнение самых простых действий, но APK она поддерживает. Как это происходит? Система основана на браузере Chrome. В нём есть инструмент, который позволяет тестировать Android-приложения внутри браузера.
Зачем запускать Android-приложения таким способом? Опытные пользователи хромбуков знают, что у них просто нет варианта лучше. А зачем нужно запускать файл APK на Windows 10?
Существуют определённые Android-приложения, у которых нет эквивалентной веб-версии для работы в браузере. Например, это Evernote и Snapchat. Ещё больше есть игр, в которые бывает интересно поиграть на большом экране. Некоторые люди ради этого и покупают хромбуки.
Покупать хромбук для использования этих возможностей вовсе не обязательно. Браузер Chrome справляется с ними и на Windows 10.
Скачивание инструмента
Chrome не позволяет запускать файлы APK по умолчанию. Для этого нет какой-то встроенной функции. Необходимо скачать инструмент под названием ARC Welder. Это расширение для браузера Chrome, которое позволяет запускать приложения по одному за раз.
- Откройте браузер Chrome и в нём магазин расширений Chrome Web Store.


- В разделе «Расширения» убедитесь, что оно активно.

Это расширение может работать в операционных системах macOS, Windows 10, Linux и конечно Chrome OS. Правда, на устройствах на Windows 10 в его работе могут встречаться ошибки.
Получение файлов APK
После установки необходимого инструмента для запуска Android-приложений через Chrome нужны сами приложения в виде файлов APK. В интернете есть немало сайтов с ними, найти которые не составит труда. Обращайте внимание на репутацию этих сайтов.

Запуск файла APK при помощи ARC Welder
- Когда файл скачан, внутри расширения нажмите «Добавить APK». Через несколько секунд приложение должно быть установлено.

Использование Android Studio для запуска файлов APK
Также на Windows 10 можно применять Android Studio, где можно загружать файлы APK. Для этого в системе должны быть установлены SDK Tools.
- Откройте Android Studio и выберите команду «Профиль или отладка APK».

- Выберите нужный файл APK с компьютера и нажмите OK.

Использование Android SDK для запуска файлов APK
Также можно воспользоваться Android SDK для запуска файлов APK с минимумом скачиваний. Скачайте Android SDK с сайта разработчика.
- Нажмите на кнопку «Пуск», введите в поиск «панель управления» и откройте её.

- Нажмите Система > Система и безопасность.

- Нажмите «Дополнительные системные настройки» на правой стороне экрана.

- Нажмите «Переменные окружения» внизу вкладки «Дополнительно».


- Задайте название переменной ANDROID_HOME и введите путь к скачанному Android SDK.

- В разделе «Пользовательские переменные» выберите переменную «Путь» и нажмите «Редактировать».

нажмите ввод и OK.

- Откройте окно командной строки, наберите adb и нажмите ввод для проверки работы.

Дополнительные вопросы и ответы
Безопасно ли устанавливать BlueStacks?
Установка BlueStacks полностью безопасна. Это сертифицированный инструмент, который гарантирует отсутствие связанных с ним дополнительных приложений. Однако, у него есть свои риски. BlueStacks не позволяет установить любой файл APK на компьютер. Это виртуальная машина, которая даёт возможность скачивать и использовать Android-приложения на Windows 10. Если же не скачать приложение из надёжного источника, нет гарантии, что оно окажется безопасным.
Сам BlueStacks полностью безопасен. Нужно только следить за тем, что вы там запускаете.
Что такое файлы APK?
APK означает Android Package file. Эти файлы используются для хранения Android-приложений. Обычно такие файлы сохраняются в формате Zip и скачиваются напрямую на Android-устройства при помощи сервисов вроде Google Play Store. Можно скачивать файлы APK и с сайтов.
APK запускают только Android-приложения?
Файл APK представляет собой пакет, предназначенный для распространения приложений на Android. Пакеты необходимы, чтобы Android-устройства получали возможность читать хранящийся в них код. APK работают только на Android.
Являются ли Android-эмуляторы законными?
Прежде чем говорить о законности эмуляторов Android, нужно знать, что APK представляет собой открытый формат. Это означает, что можно официально и легально использовать файлы APK.
Как запускать эти приложения за пределами Android-устройств? Одним из главных способов является применение эмуляторов. BlueStacks сертифицирован и на 100% законен и безопасен. Это можно сказать и про многие другие эмуляторы.

Как найти файл APK от Android-приложения?
В отличие от Windows 10, строгая структура папок на Android неочевидна. На компьютере на Windows можно открыть любую установочную папку и посмотреть содержимое, но на Android это не так. Если на вашем устройстве выполнен рут, можно найти файл APK из приложения по адресу /data/app. Если вы ищете файлы APK предустановленных приложений, они располагаются в рутированных папках /system/app или /system/priv-app.
Windows 10 и файлы APK
Существует много способов использования файлов APK на Windows 10. Для начала нужно задействовать инструмент для их установки. Это может быть эмулятор вроде BlueStacks, запуск через приложение ARC Welder внутри браузера Chrome или использование порта ПК. В любом случае, есть возможность протестировать, запустить и использовать Android-приложения на компьютерах под управлением Windows 10.
Читайте также:


