Как изменить фон экрана приложений на андроид самсунг
К счастью, есть способ принудительно включить темный режим во всех приложениях на вашем устройстве, даже в тех, которые еще не предлагают собственный вариант темного режима. Вам даже не нужно обращаться к приложениям по отдельности, чтобы включить темный режим для каждого из них. Вместо этого вы сможете просто активировать функцию и тем самым выключить свет для всех своих приложений.
Зачем устанавливать темный режим на вашем устройстве
Темный режим имеет дизайн, который уменьшает свет, излучаемый экраном, сохраняя при этом минимальный цветовой контраст, необходимый для удобства чтения. Он дает пользователям значительные преимущества, включая снижение утомляемости глаз в условиях низкой освещенности, удобство использования в темноте и экономию заряда аккумулятора.
Конечно, это далеко не все преимущества темного режима. Как и все в этом мире, потемнение на вашем телефоне также имеет свою долю недостатков, таких как напряжение глаз. Это может произойти в определенных условиях, например в хорошо освещенной комнате, когда использование темного режима не рекомендуется, поскольку это может затруднить чтение текста.
В итоге, переход от светлого режима к темному сводится к личным предпочтениям. Итак, если вы собираетесь пойти по темному пути, позвольте нам показать вам, как вы можете включить темный режим для всех ваших приложений, которые в настоящее время установлены на вашем Android устройстве.
Как включить темный режим во всех ваших приложениях Android
Прежде чем мы начнем, вам нужно сначала проверить несколько вещей. Для начала вам необходимо, чтобы на вашем устройстве была установлена ОС Android 10, чтобы методика работала. Затем вам нужно будет включить режим разработчика и перейти к следующим действиям:
- Перейдите к параметрам разработчика на вашем устройстве.
- Вам будет представлено меню функций и опций, в котором нужно найти раздел «Аппаратное ускорение визуализации».
- В данном разделе вам нужно найти и активировать функцию «Переопределение включения темной темы».
После этих простых действий функция должна вступить в силу. Пришло время проверить эффект от того, что вы только что сделали. Найдите одно из установленных приложений, в котором еще нет темного режима. Например, приложение AliExpress и Яндекс Дзен. Как видите, теперь они находятся в темном режиме.
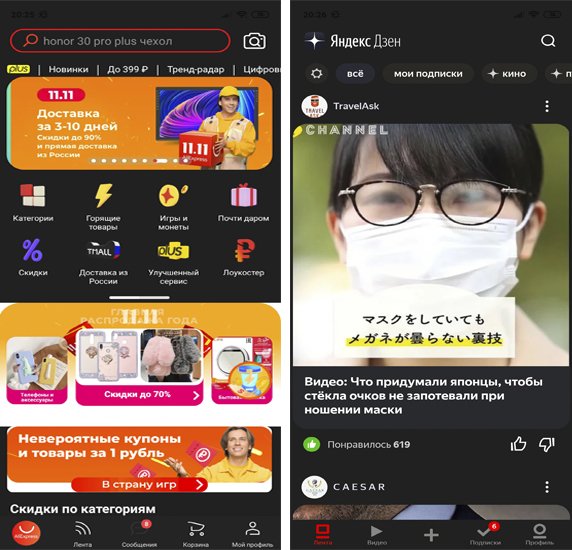
Вам нужно будет проверить, хорошо ли выглядит принудительный темный режим в других приложениях, которые еще не поддерживают данную функцию. Скорее всего, большая часть приложений переключится на темный режим и будут отображаться корректно.
Приобретя новенький смартфон Samsung Вы можете и не обнаружить на экране всех установленных приложений. И хотя в телефоне нет меню приложений, как это было в более старых смартфонах под управлением операционной системы Android, все же в Samsung есть так называемый «экран приложений».
На экране приложений отображаются иконки и папки со всеми установленными в смартфоне приложениями. Рассмотрим, как открыть данный экран и как его настроить.

Как открыть экран приложений в Samsung
- На разблокированном экране проведите пальцем от средины вниз или вверх.
- Иконки всех установленных приложений могут и не поместиться на одном экране поэтому передвигайте его вправо/влево для поиска нужной.
- Для того чтобы передвинуть иконку с одного экрана приложений на другой просто удерживайте, а затем перетяните.
- Для того чтобы добавить иконку приложения на главный экран на экране приложений выберите нужную иконку, нажмите и удерживайте, а затем перетяните в самый верх или самый низ.
- Для перехода опять к первоначальному экрану также проведите пальцем от средины вверх или низ.
*В некоторых моделях экран приложений может отсутствовать или быть отключенным в настройках.

Изменение количества иконок на экране приложений
- Перейдите в экран приложений.
- Справа вверху нажмите кнопку «⁞», а затем выберите «Настройки».
- Выберите «Сетка экрана приложений».
- Задайте размер сетки внизу, а затем вверху нажмите «Применить».

Сортировка иконок на экране приложений
- Перейдите к экрану приложений.
- Справа вверху выберите «⁞» -> «Сортировать».
- «Пользовательский порядок» позволяет самому решать какая иконка будет стоять на каком месте.
- При «В алфавитном порядке» все иконки будут расположены в алфавитном порядке согласно названиям их приложений. При этом сначала сортируются папки приложений, а затем отдельные иконки.
*При алфавитной сортировке сначала идут папки и иконки на системном языке, затем на английском.
Как изменить внешний вид интерфейса на Android (Обновлено 2019)

Одни из основных особенностей Google Android OS– возможности свободной пользовательской персонализации. Больше ни в одной мобильной платформе наших дней нельзя настолько изменить интерфейс, как в Android. Для изменений потребуются только некоторые навыки по работе с системой и желание. Если вы новичок в Android - эта инструкция позволит вам освоить основы изменения внешнего вида Android.
Способы кастомизации Android устройства
Порой установка пользовательской визуальной установки, также называемой как ланчер или лаунчер (от англ. Launcher), не составляет труда. А порой, чтобы изменить стандартный интерфейс всей системы целиком, приходится прибегать к root (админ. правам), то есть можно заменять и удалять любые обои, иконки и изображения по умолчанию. Не нравится, как выглядит настроек из-за иконок? Не страшно, их можно легко вырезать, если устройство достаточно популярно и имеет кастомные прошивки.
Прежде чем начать
Любые изменения внешнего вида и оригинальных настроек Android ведут к изменению производительности. Такие вещи, как встроенные живые обои, часы, виджеты погоды и другие будут весьма негативно сказываться на скорости работы Андроида в целом и на расходе заряда батареи. Это зависит от количества дополнительных функций и анимации, так что будьте аккуратней, выбирая визуальную оболочку. Думайте несколько раз перед тем, как установить живые обои, виджеты и прочее. Чем красивей и круче визуальные эффекты на живых обоев, тем больше они "отъедают" ресурсов смартфона и тратят заряд батареи.
Также не стоит забывать, что бесплатные приложения подобного плана зачастую идут в комплекте с навязчивой рекламой. Это неизбежное зло, так как разработчикам нужно на что-то жить. Впрочем, от нее вполне можно избавиться, воспользовавшись нашей инструкцией.
Меняем фон на Android
Изменить фоновое изображение очень просто. Достаточно через меню ланчера или долгим тапом по дисплею открыть контекстное меню, выбрать в списке предустановленных по умолчанию обоев понравившуюся картинку или использовать из галереи свои собственные фотографии или картинки.
Кроме того, можно использовать бесплатные программы – онлайн или оффлайн-каталоги обоев, специально оптимизированные по форм-фактору / объему изображения под мобильные устройства. Рекомендуется также воспользоваться следующими приложениями:
- Coveroid Wallpapers HD.
- Bless Wallpapers HD. . . .
В некоторых из них кроме обычных статических обоев есть еще и живые обои, игры на Android и рингтоны.
Ставим живые обои для Android
Живые обои - наиболее красивый способ изменить внешний вид вашего Android-смартфона. На нашем сайте имеется довольно обширный каталог живых обоев для Android.
- Material Design отлично подходящие к стилизации под чистую версию Android. понравится любителям круглых форм. сделает фон смартфона медитативным, предлагая полюбоваться парящими в облаках островами. предлагает вживую, прямо на рабочем столе, наблюдать погоду за окном. понравится любителям живой природы.
Как установить живые обои на Android для разных версий ОС и лаунчеров читаем по ссылке.
Настраиваем экран блокировки
Экран блокировки также является важной частью интерфейса. И его не только можно, но и нужно настраивать так, чтобы сделать пустующее пространство как можно более информативным и полезным. Для этого существует множество софта, позволяющего выводить на экран заблокированного девайса огромное количество полезных вещей — от показа новостной ленты с помощью Simple RSS, до неограниченного количества информативных виджетов при использовании приложения Extended Controls.
Изменяем иконки на Android
-
преобразует иконки более чем 3500 приложений в стильный аналог Material Design, а заодно предложит фоновые обои.
- TAY добавит 1800 приложениям затененные объемные иконки, сочетающиеся с темными темами. , как следует из названия, конвертирует значки в похожие на использующиеся в оболочке от Xiaomi. содержит 2300 иконок и отлично подойдет любителям сочетать яркие цвета с темным обрамлением.
При этом, в отличие от полновесных лаунчеров, даже самый большой пакет иконок для программ не будет использовать большого количества системных ресурсов.
Установка виджетов на рабочий стол Android
-
, дублирующий содержимое быстрых значков из верхней шторки меню прямо на рабочий стол. , добавляющий элементы прямиком из набора Sense, фирменной оболочки HTC , приложение с огромным набором красивых и ярких дополнений. - Ultimate custom widget, который позволяет самому создавать виджеты для рабочего стола.
Ставим лаунчер (лончер) на Android
-
- яркий и настраиваемый , превращающий смартфон в аналог линейки Google Pixel. со своеобразным интерфейсом, рассчитанным на детей. , обладающий множеством дополнительных виджетов, тем оформлений и сервисов. , быстрый, красивый, функциональный лаунчер. - для любителей "мелкомягкого" софта от Яндекса на основе SPB Shell. - лончер от Xiaomi
Иными словами, попробуйте несколько разных лаунчеров, так как всем не угодишь и вкусы у всех разные, но мы попытались указать наиболее производительные и стабильные оболочки из всех имеющихся. Но в данном случае нужно не забывать про один немаловажный факт. На смартфонах Huawei, Xiaomi, и прочих, имеющих оболочку от производителя, лаунчеры вряд ли будут нормально работать. Более того, Huawei официально заблокировала в своих девайсах возможность ставить лаунчеры из-за проблем со стабильностью.
Глубокая смена интерфейса
- Pixel Experience, максимально приближенный к чистому Android.
- AOSP Extended, также близкий к чистой версии ОС.
- LineageOS или, для более старых моделей, CyanogenMod/
- OxygenOS, Android в оболочке от OnePlus, представляющий собой что-то среднее между LineageOS и Pixel Experience.
- Paranoid Android.
4) Установка виджетов на рабочий стол Android
Виджеты - еще один способ настроить внешний вид Android под себя. На текущий момент существует огромнейшее количество виджетов, которые идут как отдельными приложениями, так и в дополнение к обычным приложениям. В нашем Каталоге виджетов для Android вы сможете найти немало интересных экземпляров. Как устанавливать и удалять виджеты на Android вы сможете почитать по ссылке.
5) Глубокая смена интерфейса
Теперь остальной интерфейс Android или темы оформления. Для полного изменения графического интерфейса потребуются пользовательская прошивка, root права и заранее установленная программа смены тем (она может находиться как в разделе приложений, так и в главных настройках).
Большим спросом пользуется интерфейс от компании Samsung, оригинальный интерфейс MIUI и Touchwiz , которые не сложно будет найти. Их нет в магазине Android, но эти темы имеются на большинство популярных девайсов. Их портируют достаточно опытные пользователи.
Данный вопрос слишком широкий, чтобы охватить его в рамках этой статьи. К тому же, способы прошивки зависят от устройства. Популярные прошивки и оболочки вы сможете найти на интернет-форумах, касающихся вашего устройства.
Внимание!
Любые изменения внешнего вида «stock» и оригинальных настроек Android ведут к изменению производительности. Такие вещи, как встроенные живые обои, часы, виджеты погоды и другие будут весьма негативно сказываться на скорости работы Андроида в целом и на расходе заряда батареи. Это зависит от количества дополнительных функций и анимации, так что будьте аккуратней, выбирая визуальную оболочку, и думайте несколько раз перед тем, как установить живые обои, виджеты и т.п. Чем красивей и круче визуальные эффекты на живых обоев, тем больше они "отъедают" ресурсов смартфона и тратят заряд батареи.
Исключение составляют живые обои без анимации, которые просто меняют ежедневно статический фон (такими и пользуюсь я), например живые обои Фото Дня,

В этой статье мы собрали советы по настройке рабочего стола на смартфонах Samsung Galaxy
Что такое Samsung One UI Home? ![]()
Стандартный лаунчер на устройствах Samsung называется One UI Home. Если вы еще не знакомы, программа запуска по существу служит графическим интерфейсом на мобильных устройствах. Устанавливая различные программы запуска, вы можете изменить внешний вид и поведение своего телефона, включая домашний экран, экран блокировки и постоянно отображаемый экран.
Настройка Samsung Home и экрана блокировки экрана
Вы можете установить обои несколькими способами. Вы можете сделать это прямо с главного экрана или из меню настроек во время просмотра галереи фотографий.
С главного экрана

- Нажмите и удерживайте пустую область главного экрана.
- В появившемся меню выберите Обои (вы также можете применять виджеты и темы таким образом).
- Теперь вы увидите магазин Galaxy. Вы можете загрузить один из обоев, доступных в магазине, или, если вы хотите установить обои с помощью специального изображения, выбрать «Галерея» вверху в разделе « Мои обои ».
- Выберите изображение, которое вы хотите использовать, и появится меню. Выберите Главный экран или Экран блокировки соответственно. Вы также можете применить изображение к обоим.
Как установить изображение на главный экран Samsung Galaxy

- Открыв изображение, коснитесь экрана, чтобы вызвать меню, и выберите трехточечное меню.
- В появившихся параметрах выберите «Установить в качестве обоев», чтобы применить изображение в качестве обоев на одном из ваших экранов. Вы также можете выбрать «Установить как всегда на отображаемом изображении», если хотите применить изображение к экрану AOD.
- Появится меню. Выберите Главный экран или Экран блокировки соответственно. Вы также можете применить изображение к обоим.
Вы можете использовать этот метод для применения собственного домашнего экрана или экрана блокировки при просмотре любого изображения. Например, если кто-то отправит вам фото через текст, вы можете применить это изображение. Вы также можете загружать изображения из Интернета и применять их, используя этот метод.
Как настроить параметры главного экрана на Samsung Galaxy
Помимо выбора обоев, вы также можете настроить параметры главного экрана, например, количество отображаемых значков приложений или блокировку и разблокировку макета главного экрана.

Чтобы изменить настройки главного экрана, нажмите и удерживайте пустую область главного экрана, а затем в появившемся списке выберите «Параметры главного экрана». Вы также можете перейти туда, выбрав «Настройки Samsung»> «Экран»> « Главный экран» .
Как установить тему с помощью магазина Samsung Galaxy
Вместо этого вы можете применить тему. Темы не только меняют обои, они также меняют значки, AOD, шрифты и цвета меню.
Когда вы устанавливаете официальное обновление программного обеспечения на своем устройстве Samsung, оно может сбрасывать любые примененные макеты домашнего экрана и темы. Если это произойдет, просто примените тему, используя вышеуказанный метод.
Кроме того, вы можете нажать и удерживать в пустой области главного экрана, выбрать «Темы» в появившемся меню и затем выбрать тему из списка доступных.
Как добавить виджет на домашний экран на Samsung Galaxy ![]()
Чтобы разместить виджет на главном экране:
- Длительное нажатие на пустую область главного экрана. Выберите виджеты в появившемся меню.
- Прокрутите список доступных виджетов, пока не найдете тот, который хотите использовать.
- Нажмите и удерживайте нужный виджет. Если доступно несколько размеров и типов, вы сможете выбрать их перед размещением виджета.
- Удерживая неподвижно, вы увидите свой домашний экран. Разместите виджет, где вы хотите на экране. Если вы хотите это на другом домашнем экране, проведите пальцем по краю дисплея.
- После размещения виджета вы можете нажать и удерживать окно, чтобы изменить размер виджета. Имейте в виду, что некоторые виджеты не могут быть изменены.
Большинство загружаемых вами приложений поставляются с виджетом. Поэтому, если вы хотите больше виджетов, просто загрузите больше приложений.
Как применить пользовательский лаунчер на Galaxy – пошаговая инструкция ![]()
Большинство пользовательских пусковых установок будут применяться после их загрузки и установки. Однако это не означает, что Android будет использовать панель запуска по умолчанию. Вы можете столкнуться с ситуацией, когда у вас одновременно работают два модуля запуска, как пользовательский, так и модуль запуска Samsung. Чтобы преодолеть это, вам просто нужно установить пользовательский модуль запуска по умолчанию.
Установите пользовательский лаунчер
- Откройте «Настройки» из ящика приложения или проведя пальцем сверху вниз по экрану и нажав на значок шестеренки в правом верхнем углу панели уведомлений.
- Выберите «Приложения» в меню «Настройки».
- Выберите нужную вам программу запуска из появившегося списка.
- Прокрутите вниз, чтобы установить по умолчанию и нажмите его.
- В разделе «Открыть по умолчанию» убедитесь, что программа запуска, которую вы хотите использовать, указана в списке. Если нет, выберите его в разделе «Ссылки на приложения» .
Как отключить стоковый лаунчер
Чтобы не допустить проблем со стоковой программой запуска, вы можете отключить ее.
- Откройте «Настройки» из ящика приложения или проведя пальцем сверху вниз по экрану и нажав на значок шестеренки в правом верхнем углу панели уведомлений.
- Выберите «Приложения» в меню «Настройки» .
- Нажмите на трехточечное меню в правом верхнем углу и выберите «Показать системные приложения» .
- Когда список приложений заполнится, найдите и коснитесь One UI Home .
- Если у вас установлен пользовательский модуль запуска по умолчанию, вы сможете выбрать опцию Отключить . Если вы не можете выбрать его, отключить модуль запуска невозможно.
Как применить пользовательский пакет значков
Просто найдите набор значков, который вы хотите использовать в Google Play, а затем загрузите и установите его на свое устройство. После установки приложение попросит вас применить пакет значков. Если вы используете собственный лаунчер, вам нужно выбрать иконки вручную.

Как поменять обои на Pixel или стоковом Android
Смена обоев в большинстве случаев одинакова на всех Android-устройствах, но в зависимости от телефона есть небольшие различия.
- Нажмите и удерживайте палец на пустой области на домашнем экране.
- Нажмите «Обои».
- Выберите нужные обои из тех, что доступны на вашем устройстве, или из ваших фотографий в галерее.
![]()
![]()
Как поменять обои на смартфоне Samsung
Смена обоев на устройстве Samsung немного отличается от описанного выше метода. Это потому, что Samsung предлагает вам больше возможностей, чем большинство других телефонов.
- Нажмите и удерживайте палец на пустой области на домашнем экране.
- Нажмите на «Обои» в левом нижнем углу экрана.
- Выберите новые обои из списка избранных Samsung или из своей фотогалереи.


Примечание: Этот метод работает на устройствах Samsung, работающих под управлением Android 5.0 Lollipop и выше, но из-за различий в программном обеспечении Samsung в зависимости от страны и конкретной модели устройства он может немного отличаться.
Как поменять обои в Nova Launcher и Action Launcher
На большинстве смартфонов используется именно этот метод для замены обоев на домашнем экране, хотя он практически не отличается от предыдущих.
- Нажмите и удерживайте палец на пустой области на домашнем экране.
- Нажмите на «Обои» в левом нижнем углу экрана.
- Выберите нужное изображение из обоев по умолчанию или из ваших фотографий.


Поменять обои на Android и раньше было несложно, но сейчас, благодаря тому, что многие лончеры разных производителей обладают примерно одинаковой функциональностью, этот процесс стал совсем простым и почти во всех случаях одинаковым.
Делитесь своим мнением в комментариях под этим материалом и в нашем Telegram-чате.
Свободное общение и обсуждение материалов

В 2006 году я учился в 7 классе и наслаждался жизнью, используя Siemens S65 - потрясающий по тем временам телефон, красивый и весьма дорогой. Технологии развивались семимильными шагами: уже через полгода телефон приелся и хотелось что-нибудь из Sony Ericsson. В какой-то момент он у меня появился: камерофон К750 с шикарной камерой, ярким экраном, в общем, казалось, что это идеал мобильника. Время от времени я отвлекался от уроков и делал наброски концепта идеального телефона на листке: ни о каких мощных процессорах и ёмких аккумуляторах речи не было, но хотелось представить, как можно изменить и без того классный телефон. Кто бы мог подумать, что через 15 лет всё так изменится: смартфоны с большим экраном, мощный процессор и камера, на которую можно снимать блоги для YouTube. Сегодня расскажу вам о том, как смартфоны превзошли мои мечты и ожидания.

Факт того, что Инстаграм - одно из самых популярных мобильных приложений, отрицать бессмысленно. Каждый день сотни разных пользователей заходят сюда, чтобы выложить свои фотографии. В одно время я настолько часто начал им пользоваться, что принял решение поставить лимит времени. Среди множества плюсов у "инсты" был один существенный недостаток - ориентация на смартфоны. Фотографии здесь можно выкладывать исключительно со смартфона. Даже на некоторых планшетах он работает коряво, однако сейчас все изменилось.
![]()
Еще никогда ранее дизайн операционной системы Android 12 не претерпевал такого количества изменений. Многие пользователи уже оценили его на новых Pixel 6, представленных на прошлой неделе. А теперь скажите: за что мы любим Android-смартфоны? Правильно, за возможность бесконечной кастомизации. Совсем недавно один из самых популярных лаунчеров получил крупное обновление, которое повторяет многие фишки Android 12 и работает на подавляющем большинстве устройств.
Читайте также:





