Как запретить скачивания приложения chrome
Администраторы Chrome могут использовать правило DownloadRestrictions, чтобы запретить пользователям скачивать подозрительные файлы, такие как вредоносное ПО или зараженные файлы. При этом можно запретить скачивать все файлы или только те, которые Google Безопасный просмотр определяет как опасные. При попытке скачать такой файл пользователю будет показано предупреждение, которое нельзя будет обойти.
Шаг 1. Ознакомьтесь с правилом
Оно запрещает пользователям обходить предупреждения в Безопасном просмотре и скачивать подозрительные или любые файлы.
Установите для этого правила одно из следующих значений:
- 0(Специальных ограничений нет). Пользователи могут скачивать любые файлы, однако по-прежнему будут получать предупреждения о страницах, которые система Безопасного просмотра определила как подозрительные. При этом пользователи смогут обойти предупреждения и перейти на запрашиваемую страницу.
- 1(Блокировать скачивания опасного контента). Пользователи могут скачивать любые файлы, кроме тех, для которых Безопасный просмотр показывает предупреждение о возможной угрозе.
- 2(Блокировать потенциально опасные скачивания). Пользователи могут скачивать любые файлы, кроме тех, для которых Безопасный просмотр показывает предупреждение о возможной угрозе.
- 3(Блокировать все скачивания). Пользователи не могут скачивать никакие файлы.
Не настроено: по умолчанию для правила задается значение Без ограничений.
Что запрещает правило
Это правило запрещает скачивание, которое запускается, когда пользователь выбирает на странице соответствующую ссылку или нажимает на файл правой кнопкой мыши и выбирает команду Сохранить ссылку как.
Однако ограничения не применяются, когда пользователи сохраняют страницу, нажимая Файл Сохранить страницу как или Печать Сохранить как PDF.
Шаг 2. Настройте правило
Выберите подходящий вариант ниже, чтобы открыть соответствующие инструкции.
Приведенная ниже информация относится к случаю, когда пользователи вошли в управляемый аккаунт Google в браузере Chrome или на устройстве с Chrome OS. На главной странице консоли администратора выберите УстройстваУправление устройствами Chrome OS.- Блокировать все скачивания
- Блокировать скачивания опасного контента
- Блокировать потенциально опасные скачивания
- Специальных ограничений нет
С помощью групповой политики
В групповой политике (папка "Конфигурация компьютера" или "Конфигурация пользователя"):- Выберите ПолитикиАдминистративные шаблоныGoogleGoogle Chrome.
- Активируйте правило Включить ограничения скачивания.
- Выберите один из вариантов:
- Блокировать все скачивания
- Блокировать все опасные скачивания
- Блокировать потенциально опасные скачивания
- Специальных ограничений нет
- Примените правило к пользователям.
В профиле конфигурации Chrome добавьте или обновите указанный ниже ключ, а затем примените изменения к пользователям.
Установите для ключа DownloadRestrictions значение <integer>value</integer>, где <value> равно 0, 1, 2 или 3.
Приведенная ниже информация касается пользователей компьютеров Linux, которые вошли в управляемый аккаунт в браузере Chrome.В редакторе JSON-файлов добавьте или обновите JSON-файл, а затем примените изменения к пользователям.

Вы можете больше контролировать свой браузер, отключив загрузки. Эта практика не только обеспечивает достаточно места на диске, но также может служить мерой защиты вашего компьютера от вредоносных загрузок и вредоносных программ. В этом посте будет показано, как отключить загрузку в браузерах Chrome и Firefox в Windows 10.
Способ загрузки любого контента через браузер очень прост. Все, что вам нужно сделать, это нажать на ссылку для скачивания, выбрать подходящее место для хранения файла или папки, а затем сохранить загруженный контент. Однако если вы решите отключить эту операцию загрузки, автоматически отключается диалоговое окно загрузки файла.
Различные выпуски Windows, такие как Windows 10 Pro, Windows 10 Education и т. Д., Позволяют ограничивать загрузку с помощью групповой политики. Тем не менее, Windows 0 Home Edition не поддерживает эту возможность. Таким образом, вы должны блокировать загрузку в браузерах через реестр Windows или расширение/надстройку. Вам понадобятся права администратора для редактирования реестра.
Отключить загрузку в Chrome
Откройте редактор реестра Windows и перейдите по следующему адресу:
Если вы не нашли запись для ключей Chrome в разделе «Политики», не беспокойтесь. Вы можете легко создать один.
Для этого нажмите правой кнопкой мыши клавишу Политики и выберите «Создать»> «Ключ». Назовите это как Google.
Когда закончите, щелкните правой кнопкой мыши ключ Google и выберите «Создать»> «Ключ» и назовите его как Chrome.
Теперь, под ключом Chrome, щелкните правой кнопкой мыши на пустой панели справа и выберите New> DWORD (32-bit) Value. Назовите его DownloadRestrictions .
Дважды щелкните его и введите значение 3 . Ввод этого значения отключит все загрузки в Chrome.

Перезапустите браузер Chrome. В дальнейшем ваши загрузки будут отключены, и вы не сможете ничего скачивать через Chrome.
Отменить изменения также легко. Выберите любое значение сверху, чтобы настроить новые изменения.
Блокировка загрузок в Firefox
Для браузера Firefox есть очень полезное расширение, которое позволяет блокировать все загрузки. Это называется Public Fox. Надстройка для Firefox не только останавливает загрузку, но и блокирует закладки с помощью пароля.
Чтобы увидеть это дополнение в действии, перейдите на страницу дополнений и нажмите кнопку «Добавить в Firefox». После подтверждения действие добавит расширение Public Fox в браузер Firefox. Public Fox устанавливает и удаляет без проблем.
Теперь, чтобы получить доступ к настройкам этого расширения, перейдите в «Меню» (видимое как 3 горизонтальные полосы) и выберите «Дополнения».
Затем выберите « Расширения », чтобы управлять настройками «Public Fox». Выберите Параметры , чтобы получить доступ к настройкам.

Окно «Общие» позволит вам настроить параметры для следующих
- Блокировка надстроек Windows
- Блокировка параметров Firefox
- Блокировка ‘О программе: страница настроек config.

Просто установите флажки напротив указанных выше параметров, чтобы заблокировать все виды функций Firefox. Помимо этого, расширение также позволит вам отключить расширения файлов, которые вы не хотите загружать. Просто добавьте расширения файлов, разделенные запятой, чтобы заблокировать их.
Вы можете добавить пароль, чтобы еще больше ограничить загрузку вашего браузера.
Наконец, плагин Public Fox просматривает в Интернете информацию о (хороших и плохих) веб-сайтах, хостах и т. Д. И делится ими с блок-листами. После того, как вы настроили необходимые параметры, нажмите кнопку «Сохранить».
Вам не нужно перезапускать Firefox, чтобы изменения вступили в силу. После настройки Public Fox попытайтесь выполнить заблокированные действия, включая переход на запрещенный веб-сайт и загрузку EXE-файла. Вам либо будет отказано в разрешении, либо, если вы установили пароль, вам будет предложено ввести его.
PublicFox также просит вас добавить расширение AdBeaver , которое помогает вам и нам собирать монеты и делает рекламу еще более безопасной. В ответ вам будет задан вопрос, хотите ли вы установить дополнительное дополнение или нет. Выберите Нет!
Я был весьма впечатлен полезностью и универсальностью Public Fox. Если вы делаете это для предотвращения загрузки файлов пользователем, это сработает, и пользователь не сможет отменить изменение, если у него нет прав администратора в системе.
В последних версиях своего фирменного браузера корпорация Google значительно усилила защиту пользователей от вредоносного и потенциально опасного программного обеспечения.

То есть в этом случае, кликнув по ссылке, чтобы скачать файл, вы не увидите никаких уведомлений – загрузка просто не начнётся.
Такое поведение браузера однозначно вызывает путаницу среди пользователей Хрома, ведь они ожидают начала загрузки, но ничего не происходит.
Почему так происходит
Что делать, если Google Chrome блокирует загрузку файлов
Способ первый
- Используем для загрузки любой другой веб-браузер, например, Brave, Firefox, Vivaldi, Opera, Microsoft Edge или даже Internet Explorer.
Способ второй

Когда Google Chrome блокирует загрузку файла (загрузка не начинается при клике по ссылке, кнопке, и так далее), кликните по такой ссылке → в контекстном меню нажмите «Сохранить ссылку как» → После этого такой файл можно будет скачать.

Однако далее появится уведомление «Невозможно безопасно скачать…» → нажимаем на стрелочку → Сохранить.

Обратите внимание, если здесь же нажать ссылку «Подробнее»,
то откроется официальная страница поддержки Google со справкой «Chrome блокирует некоторые скачивания», где в разделе информации для разработчиков ПО и владельцев сайта одной из причин этого, как раз указывается смешанный контент, и имеется соответствующая ссылка: «Как избежать появления смешанного контента и файлов для скачивания».
Способ третий
Добавить сайт, с которого планируется загрузка файла, в исключения – через настройки браузера (на примере Google Chrome 91).
На этом всё. После того, как тот или иной сайт добавлен в исключения, можно загружать с него файлы в обычном режиме, так как блокировка смешанного контента для этого ресурса будет отключена.
Многие проблемы с безопасностью исходят из браузера
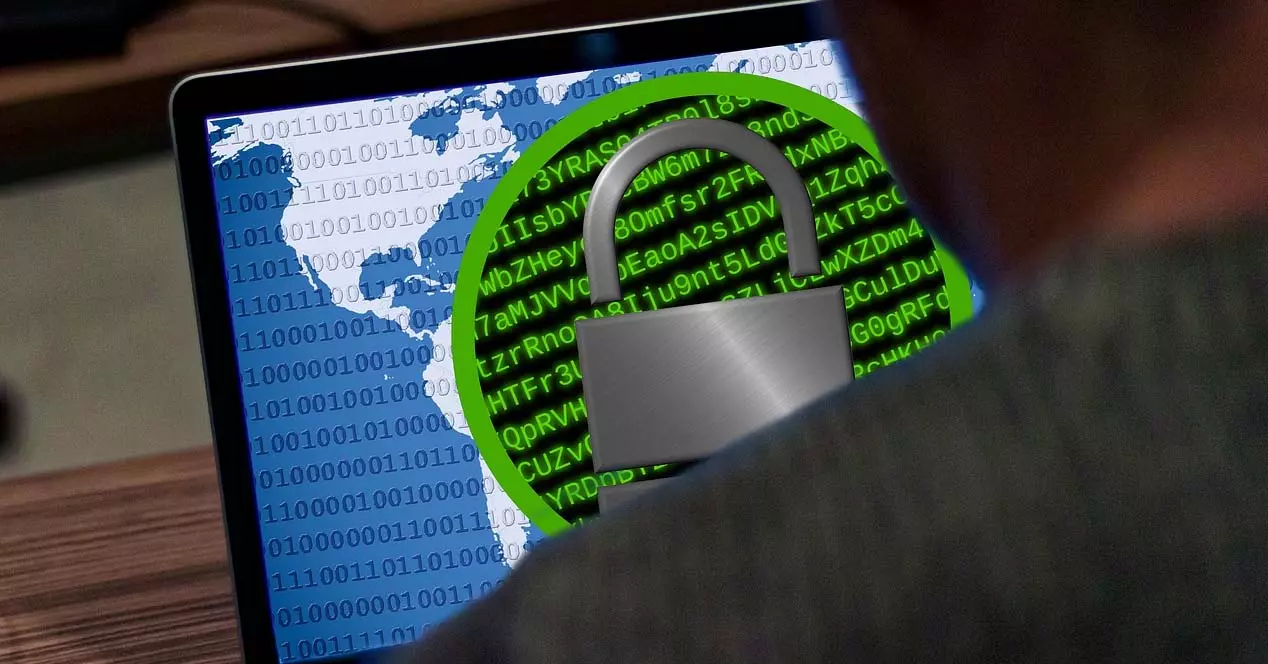
Хакеры могут использовать самые разные методы для атак на наши компьютеры и поставить под угрозу безопасность . Они могут использовать фишинговые атаки, вредоносные программы, которые проникают в устройства, уязвимости в системах и программах, которые мы используем .
Но если есть что-то, что может привести ко многим проблемы безопасности, это браузер . Это инструмент, широко используемый в наши дни для поиска информации в Интернете, просмотра веб-страниц, доступа к различным службам… Это означает, что мы всегда должны быть осторожны, какое приложение мы используем и какие проблемы могут возникнуть.
Отключить расширения безопасности
Одна из причин, по которой Chrome блокирует загрузку файла EXE, который, как мы знаем, безопасен, - это установка расширения безопасности. Здесь очень много дополнения доступны для основных браузеров и, конечно же, есть и для улучшения защиты. Они могут быть очень полезными и важным дополнением к антивирусу и брандмауэр что у нас есть.
Однако иногда эти расширения могут вызывать конфликты и даже давать ложные срабатывания. Мы говорим не только об EXE-файлах в Chrome, но и о других файлах, которые могут помешать правильной работе.
Поэтому кое-что базовое, что мы можем сделать в случае наличия расширения безопасности в браузере стоит просто остановить их. Мы можем сделать это в течение времени, необходимого для загрузки этого файла с того веб-сайта, которому мы доверяем и который нас блокирует.
Отключить безопасный режим Chrome
Это также может быть связано с Безопасный режим Chrome . Это одна из мер безопасности, которые они внедрили в последние годы. Очень интересно избегать проблем и что наши данные всегда в безопасности. Однако, как и во многих случаях, это могло также дать ложное срабатывание.
Если мы столкнемся с проблемой, заключающейся в том, что Google Chrome блокирует EXE-файл, который, как мы знаем, безопасен, мы можем попробовать отключить безопасный режим браузера хотя бы на мгновение.
Для этого нам нужно перейти в меню вверху справа (три точки), мы войдем в Настройки, Конфиденциальность и безопасность, и, оказавшись здесь, мы получаем доступ к Безопасность раздел. Там нам нужно будет установить флажок Незащищенный, который появляется внизу.

Следует иметь в виду, что, делая это, мы не будем защищены от возможных вредоносных загрузок, опасных страниц, к которым мы получаем доступ, и т. Д. Это то, что мы должны учитывать только для устранения конкретной ошибки при попытке загрузить EXE-файл. который, как мы знаем, абсолютно надежен.
Приостановите работу антивируса, который мы используем
Третий вариант, связанный с программами безопасности, которые мы установили для защиты себя в сети, - это на мгновение приостановить антивирус . Мы должны подчеркнуть важность всегда иметь хорошие инструменты, которые помогают обнаруживать любые типы вредоносных программ, которые могут попасть на наш компьютер, любые попытки нежелательного доступа или проблемы, которые могут возникнуть.
Но мы также должны вернуться к тому, что мы упоминали ранее: могут быть ложные срабатывания . Возможно, мы просматриваем веб-страницу, которой доверяем и на которой мы знаем, что вредоносное ПО отсутствует, и видим, что при попытке загрузить файл мы получаем сигнал тревоги, сообщающий, что он опасен, и блокируем его.
Поэтому нам просто нужно на время приостановить работу антивируса и загрузить этот EXE-файл. Как только мы сможем загрузить его с помощью Chrome, мы сможем повторно активировать антивирус в обычном режиме, чтобы он защитил нас в будущем при серфинге в сети.

Используйте другой браузер
Еще одна альтернатива - использовать a другой браузер. У нас есть много вариантов. Иногда у нас могут возникнуть проблемы при попытке открыть веб-страницу, загрузить файл, как в этом случае, или даже иметь ошибки с расширениями. К счастью, у нас есть разные альтернативы, которые могут пригодиться.
Спектр возможностей широк, но мы должны использовать надежный и работающий браузер. Однако в подобных ситуациях, когда возникает конкретный сбой, может пригодиться второй вариант.
В конечном итоге, следуя этим шагам, мы можем решить проблему, когда Chrome блокирует EXE-файл, который мы пытаемся загрузить. Это то, что может появляться в определенных случаях. Конечно, как мы указали, важно, чтобы мы знали наверняка, что веб-страница, с которой мы собираемся загрузить файл, является абсолютно надежной. В противном случае мы могли бы загружать вредоносное ПО.
Читайте также:


