Как запретить приложению сворачиваться в трей
Как реализовать возможность сворачивания в трей Windows программ, которые это сами не предусматривают? Это достаточно редкий пользовательский запрос, обычно все программы, которые предназначаются для работы в фоне, сами обеспечивают своё сворачивание в системный трей, как и обеспечивают доступ к основным своим возможностям прямо из трея. Однако бывают и такие случаи, когда программа нужна для постоянной фоновой работы, но она не умеет сворачиваться в трей.
Чтобы такая программа не болталась свёрнутой на панели задач Windows, мешая работе с другими активными окнами, можно обеспечить недостающую ей функцию с помощью программки WindowSpace.
С помощью WindowSpace сможем организовать возможность сворачивания в трей Windows для любой программы. И не только сторонней. Отправлять в трей сможем окна проводника, панели управления, командной строки, окна современных приложений Windows 10 типа «Параметры» , Microsoft Store , «Кино и ТВ» , «Музыка Groove» и т.п.

WindowSpace – это небольшая программка, основным назначением которой является реализация в XP и Vista функции пристыковки и прилипания окон к другим для заполнения экрана по типу функции Snap , реализованной штатно в Windows, начиная с версии 7. Также эта программа предусматривает горячие клавиши для операций управления окнами как то: оттягивание для изменения размера, перемещение по экрану, сворачивание/восстановление и пр. Ещё WindowSpace может делать окна Windows полупрозрачными, закреплять их поверх других окон, ну и, как упоминалось, отправлять программы в трей, даже если они сами на это не рассчитаны. Программа платная, стоит в сезон скидок немногим меньше $24 , но перед покупкой её можно тестировать 30 дней на протяжении ознакомительного периода. Тестировать можно как угодно, функционал поставляется без ограничений. Просто при каждом новом запуске WindowSpace придётся ждать несколько секунд и потом жать кнопку «Продолжить».
И вот для решения поставленной задачи кроме запуска WindowSpace нам больше ничего не нужно. Работая в фоне, программа обеспечивает возможность сворачивания программ в трей. Нужно только разобраться с особенностями WindowSpace и кое-что настроить. Идём в настройки программы.

Открываем вкладку «Дополнительно». И здесь смотрим блок опций «Кнопки в заголовке окна». Отдельные возможности WindowSpace реализуются при нажатии кнопок сворачивания, разворачивания и закрытия окон Windows при условии зажатой правой клавиши мыши или её колеса. И вот видим, что для отправки любой программы в трей нужно с зажатой правой клавишей мыши жать кнопку сворачивания её окна. При необходимости можем настроить эту возможность так, чтобы использовать кнопку сворачивания вместе с колесом мыши, если кому так удобнее.

И можем также настроить горячие клавши для сворачивания программ в трей.

В качестве таковых можем выбрать сочетание любой буквы и клавиши-модификатора Win , Ctrl , Shift или Alt .


И функцию пристыковки к границам.
Помимо упомянутых выше возможностей активации сворачивания программ в трей также можно использовать контекстное меню, вызываемое на верхней панели окон программ. Но оно будет только на окнах классических приложений, на окнах современных приложений Windows 10 этого меню не будет. В этом меню после установки WindowSpace появится программный пункт с выбором некоторых опций, в числе которых будет сворачивание в трей. И здесь также будет пункт некой опции сворачивания в заголовок.

При выборе этой опции окно свернётся так, что нам будет видна только его верхняя панель. И эта панель по типу виджета будет болтаться на рабочем столе. При необходимости обратиться к приложению сможем развернуть его окно обычным нажатием кнопки развёртывания.

Задействование этой возможности по умолчанию назначено на кнопку сворачивания окна и клик колесом мыши. И также для неё можно установить горячие клавиши.
Есть какая то простая команда не давать сворачиваться в трей окну проги?
Или только ждать если свернется и тогда активировать?
2 Ответ от teadrinker 2016-11-30 14:38:52
- teadrinker
- Администратор
- Неактивен










Как запретить окну сворачиваться в трей?
NebuchadnezzaR, как запретить создавать темы, не читая правил форума?
3 Ответ от teadrinker 2016-11-30 14:47:20
- teadrinker
- Администратор
- Неактивен










Знаю что тема не правильно оформлена, но всё же!
alekksss, крайне нежелательно отвечать в темах, оформленных неправильно!
4 Ответ от NebuchadnezzaR 2016-11-30 15:03:42 (изменено: NebuchadnezzaR, 2016-11-30 15:55:00)
- NebuchadnezzaR
- Заблокирован
- Неактивен
- Рейтинг : [ 0 | 0 ]
5 Ответ от teadrinker 2016-11-30 15:04:39
- teadrinker
- Администратор
- Неактивен










NebuchadnezzaR, не надо создавать две одинаковые темы, отредактируйте эту. Ещё раз прочитайте внимательно правила.
6 Ответ от NebuchadnezzaR 2016-11-30 15:06:08 (изменено: NebuchadnezzaR, 2016-11-30 15:55:24)
- NebuchadnezzaR
- Заблокирован
- Неактивен
- Рейтинг : [ 0 | 0 ]
Я думал что эту редактирую. я уже извинился.
7 Ответ от teadrinker 2016-11-30 15:10:22
- teadrinker
- Администратор
- Неактивен










NebuchadnezzaR, этак вы бан заработаете. Вы правила по ссылке прочитали?
8 Ответ от NebuchadnezzaR 2016-11-30 16:18:12 (изменено: NebuchadnezzaR, 2016-11-30 17:57:16)
- NebuchadnezzaR
- Заблокирован
- Неактивен
- Рейтинг : [ 0 | 0 ]
NebuchadnezzaR, этак вы бан заработаете. Вы правила по ссылке прочитали?
Читал и не понимаю, что Вы еще от меня хотите.
У меня получается развернуть окно из трея назад, но оно всегда активно, что сильно мешает. Мне надо развернуть его из трея, но сделать сразу неактивным. Как его деактивировать?
Еще лучше, как его показать, не делая активным?
А есть вариант вообще не давать ему сворачиваться и при этом не делая его активным?
9 Ответ от teadrinker 2016-11-30 17:33:25
- teadrinker
- Администратор
- Неактивен










NebuchadnezzaR, прочитайте указанную тему ещё раз. Обратите внимание на правила цитирования, заглавные буквы и точки. До тех пор, пока не оформите свои посты правильно, никто отвечать не будет.
Одна из частых процедур с работой ОС Windows является сворачивание окон. Все окна и приложения, которые мы сворачиваем, появляются на Панели задач в виде их ярлыков. Но существует программа, с помощью которой можно сворачивать приложения не только на Панель задач, а в Область уведомлений (трей).
Это хорошо тем, что "свернутые" приложения не будут маячить перед глазами, а будут как бы спрятаны. Порой для некоторых приложений это нужная мера.

После простой обычной установки, программа будет предлагать установить настройки. Это удобно, не нужно будет открывать настройки после установки, а сразу сделать после установки. Как её настроить и в чём их суть, будет описано ниже.
1) Первое окно будет предлагать показывать подсказки при каждом взаимодействии с программой. Их лучше отключить, чтобы не мешались, установив флажок напротив пункта Don`t show this page in the future:



4) Следующие настройки предлагают как будут разворачиваться свернутые приложения.

5) Следующее окно показывает как будет выглядеть меню программы.
Прога работает таким образом, что помимо сворачивания с помощью горячих клавиш, она ещё добавляет к каждому окну дополнительные иконки, которые располагаются вверху справа рядом со стандартными "свернуть", "восстановить прежний вид" и "закрыть".

Можете ставить и убирать галочки напротив 4х пунктов и изменять расположение. Можно их вообще убрать и сворачивать только с помощью горячих клавиш, а можно оставить только галочку напротив Minimize To Tray, тогда по клику на ней, окно будет сворачиваться в трей.
Другие 3 пункта означают: Свернуть вверх/вниз, Закрепить окно и Развернуть на полный экран. Ненужные функции так то, как добавочные.
6) В этом окне повторяется то же самое что и предыдущее, только это относится к контекстному меню программы (при ПКМ на иконке).

Здесь Вы так же можете их убирать или менять расположение.
7) Последнее окно, в котором нужно добавлять/убирать исключения:

В целях экономии пространства на панели задач удобно сворачивать окна часто используемых программ в системный трей. Некоторые программы умеют это «из коробки», но большая часть нет. Во втором случае поможет крошечная утилита RBTray, служащая как раз для сворачивания окон классических программ в область уведомлений.
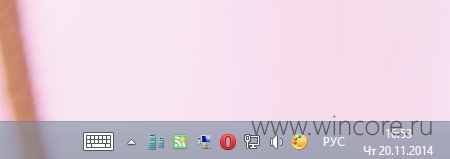
Утилита не требует установки, почти лишена интерфейса. После запуска RBTray достаточно кликнуть правой кнопкой мыши по кнопке «Свернуть» любого окна и оно автоматически свернётся в трей. Для того чтобы развернуть окно программы обратно, нужно лишь кликнуть по его иконке в трее левой кнопкой мыши.
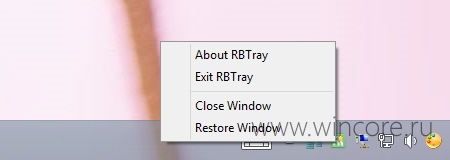
Кликом правой кнопкой мыши по иконке свёрнутой программы вызывается контекстное меню, из которого кроме прочего можно закрыть нужное окно или завершить работу RBTray. Сворачивание окон приложений Магазина Windows не поддерживается, для большего удобства рекомендуется добавить утилиту в автозагрузку. Распространяется утилита на бесплатной основе, язык интерфейса — английский.

Предисловие
Так бывает, что запустишь софтину, она мешает, но закрыть нет возможности – выполняется важная задача. Копирование файлов, например. Или конвертирование видео. Свернуть в панель задач? Нет, не вариант — когда открыто много, путаница не исчезнет.
Лучший способ убрать с глаз долой – свернуть в системный трей (лоток). Маленький значок возле часов мешать не может вовсе.

Раньше мне помогала RBTray. Утилитка раздражала ограничением: для срабатывания нужна версия с разрядностью, соответствующей процессу. С 32-битными справлялась 32-битная RBTray, с 64-битными соответственно 64-битная. Приходилось выбирать, какая из программ мешает больше — 32-битный Total Commander с запущенным копированием данных или 64-битный Notepad++ с сотней открытых вкладок.
После упорных поисков наткнулся на софтину, существующую много лет. Автор, видимо, посчитал излишним рассказать о творении всему миру, поэтому найти случайно шансов практически нет.
Что умеет Min2Tray
Список возможностей не изобилует излишествами. Min2Tray может:
- скрывать программы в трей при запуске;
- убирать вообще все окна по нажатию клавиши;
- включать режим «Boss Key» – скрывать все окошки, кроме избранных;
- закрепление поверх остальных;
- работать без прав администратора (при этом запущенные с повышенными привилегиями приложения недоступны для манипуляций).
- прятать как 32‐, так и 64‐битные процессы.
Умеющих засовывать запущенный софт в системный трей утилит много, но у всех найдутся недостатки. Не обошли проблемы стороной и эту – нет поддержки консольных приложений. Так что скрыть исполняемый при запуске компьютера .bat скрипт она не сможет.
Где скачать Min2Tray
Инсталлятора у Min2Tray нет. Нужно распаковать в любой каталог и запускать оттуда «Min2Tray.exe».
Чтобы утилита стартовала при запуске Windows, создайте её ярлык в каталоге автозагрузки. В Windows 10 это «c:Usersимя_вашего_пользователяAppDataRoamingMicrosoftWindowsStart MenuProgramsStartup».

Актуальная версия вышла в далёком 2011 году, но работает на современных ОС нормально.
Принцип работы
После запуска появится значок возле часов. Нажимайте правой кнопкой мыши и переходите в «Preferences».

Настройки дадут понять, что утилита умеет менять прозрачность окон, разворачивать их по горизонтали или вертикали (зачем?) и некоторые другие вещи.
Поставьте галки в отмеченных мною местах, так ваша жизнь чуточку упростится.
Объясню, почему именно эти три настройки требуется выставить так, как я рекомендую.
- Опция «Use third (middle) mouse button for minimizing» — «Nope!» отключает скрытие по нажатию средней кнопки мыши. Дело в том, что на неё может быть повешено полезное действие. Например, закрытие вкладки в Chrome. Конфликты ни к чему.
- «Minimize by right clicking on close button of titlebar» позволяет прятать приложение в лоток нажатием правой кнопкой мыши по кнопке закрытия. Удобно — левая закрывает, правая прячет.
- Галка возле кнопки «StartupMinimize» включает возможность запустить программы свёрнутыми в трей.
Чтобы указать, какое окно нужно скрывать при запуске, откройте искомую софтину как обычно, отправьте в трей и нажмите правой кнопкой мыши по её значку — «Preferences».

Вызов настроек скрытой программы
Далее ставьте галку на «Window is on StatupMinimize list».

Теперь надоедливое приложение будет исчезать само. Обратите внимание, что через настройки можно и значок изменить, и назначить на появление определённое сочетание клавиш.
Для тонких настроек условий автоматического скрытия окон в трей смотрите пункт «EditStartupMinimize list» меню Min2Tray.

Окно со списком программ для скрытия
Обладая знаниями регулярных выражений, можно сделать так, чтобы приложение скрывалось при определённом названии в заголовке.
Не забудьте и про «режим босса». Считаю это баловством, но кому-то может пригодиться. Составив «белый список», можно скрывать и показывать все посторонние окна нажатием одной клавиши. Значков в трее не будет, но в Диспетчере задач процессы, конечно, останутся.
А что вы думаете по поводу скрытия окон в системный трей?
В операционной системе Виндовс существует три типа управления окнами – закрытие, уменьшение окошка и сворачивание в трей. Все эти команды выполняются владельцем гаджета вручную. Если игра или другие приложения стали сворачиваться самопроизвольно, это говорит о наличии сбоя в системе. Постараемся разобраться, по какой причине сворачивается игра на компьютере с Windows 10, и что с этим делать.
Почему игры сворачиваются сами по себе?
Описываемое действие происходит без видимых, на первый взгляд, причин. Поначалу кажется, что сбой происходит в самом приложении. Но это мнение неверно. На самом деле, неожиданное сворачивание игры наблюдается при вмешательстве в работу другого программного обеспечения или самой системы. К примеру, если до пользователя нужно донести какую-либо важную информацию, Виндовс сделает это независимо от происходящего на устройстве процесса.

В игровой процесс также может вмешаться Командная строка или голосовой помощник Кортана. Между пользователем и игрой могут встать фоновые регистрационные действия офисных программ.
К основным причинам относятся:
- сбои в работе ПО;
- неполадки в функционировании ОС с модема;
- неверные настройки сети интернет;
- вирусные атаки;
- поврежденные драйверы.
Обычно после сворачивания окна юзер видит источник проблемы. Неполадка в «десятке» устраняется собственными силами. Важный момент исправления – найти источник проблемы.

Описываемая неполадка нередко появляется во время конфликта стороннего ПО и игрушки. ОС при обмене данными трактует информацию неверно. Рассмотрим подробнее способы устранения неполадки, связанной с внезапным сворачиванием окна.
Отключение уведомлений ОС


- Слева выбрать «Уведомления и действия».
- Под надписью «Получать уведомления от…» передвинуть переключатель в значение «Откл.».

- Перейти в «Фокусировку внимания».
- В «Автоматических правилах» выбрать строку «Когда я играю в игру», переставить тумблер в положение «Вкл.».

Пользователю останется закрыть все окна, снова запустить игру, чтобы убедиться в отсутствии проблемы. Если окно снова свернулось, перейти к следующему варианту устранения неполадки.
Отключение антивирусного ПО
Защитные средства могут внезапного свернуть окно игры или другой программы. Для устранения проблемы необходимо попробовать временно отключить защитное средство.
Рассмотрим пример с отключением встроенного защитника ОС:

- Кликнуть «Управление настройками» под надписью «Параметры защиты от вирусов и других угроз».

- В «Защите в режиме реального времени» передвинуть тумблер в значение «Выкл.».

- Операционка уведомит об уязвимости. Дать согласие на это действие.

- Перейти в «Брандмауэр и безопасность сети».
- Нажать по активной сети.
- Выключить брандмауэр Виндовса.

После выполнения всех пунктов пользователю нужно убедиться в отсутствии проблемы. Убрать защиту Виндовса следует только на период игрового процесса, так как ОС окажется под угрозой.
Настройки видеодрайвера
Изменение параметров компонента подходит только для видеокарт Nvidia. Юзеру нужно выполнить следующее:
- Кликнуть ПКМ по Рабочему столу.
- Из списка выбрать «Панель управления Nvidia».

- Тапнуть по «Управлению параметрами 3D».
- Перейти в «Глобальные параметры».

- В открывшемся списке найти «Ускорение нескольких дисплеев».
- Выбрать рядом «Режим однодисплейной производительности».

Юзер должен знать, что такая опция применима не ко всем видеокартам цифровых устройств. Если функция отсутствует, перейти к следующему способу.
Отключить процессы в Диспетчере задач
Конфликтующие процессы двух и более программ могут вызвать сворачивание игры. Завершить принудительно эти действия можно, воспользовавшись Диспетчером задач:
- Вызвать Диспетчер задач одновременным нажатием: «Ctrl + Shift + Esc».


- Найти «TWCU.exe» или «ouc.exe».
- Зайти в процесс, нажать на завершение.

После выполнения всех действий юзеру снова нужно запустить игру и проверить, происходит ли ее сворачивание.
Деактивация «Обнаружения интерактивных служб»
Такая функция может также спровоцировать описываемую проблему. Деактивация опции происходит по инструкции:
- Нажать: «Win + R».
- Ввести: «control», нажать клавишу ввода.



- В появившемся окне найти «Обнаружение интерактивных служб».


- Перейти в «Настройки», нажав двойным кликом по наименованию.
- В «Типе запуска» выбрать «Отключена».

Непроизвольное сворачивание окна запущенной игрушки должно прекратиться.
Отключение Кортаны
Функция голосового помощника – постоянно отслеживать голос пользователя. Во время игрового процесса это может сильно помешать участнику. Юзер может случайно вызвать голосового помощника, который, в свою очередь, свернет игровое меню.
Деактивировать утилиту можно, следуя пунктам плана:
- Нажать одновременно клавиши: «Win + S».
- Ввести в поисковую строку: «Кортана».

- Перейти в «Параметры Кортаны и поиска».
- Выключить все опции, касающиеся голосового помощника.
- Сохранить настройки.

Пользователю останется перезапустить систему, чтобы изменения вступили в силу. После включения ПК проверить, что Кортана перестала функционировать, а игра больше не сворачивается.
Теперь любой пользователь знает, почему сворачивается игра во время процесса и как устранить неполадку. Нельзя забывать, что к такой проблеме приводят не только аппаратные или программные сбои, но и конфигурация ПК. Если игра по системным требованиям не подходит к устройству, это также вызовет проблемы при ее запуске.
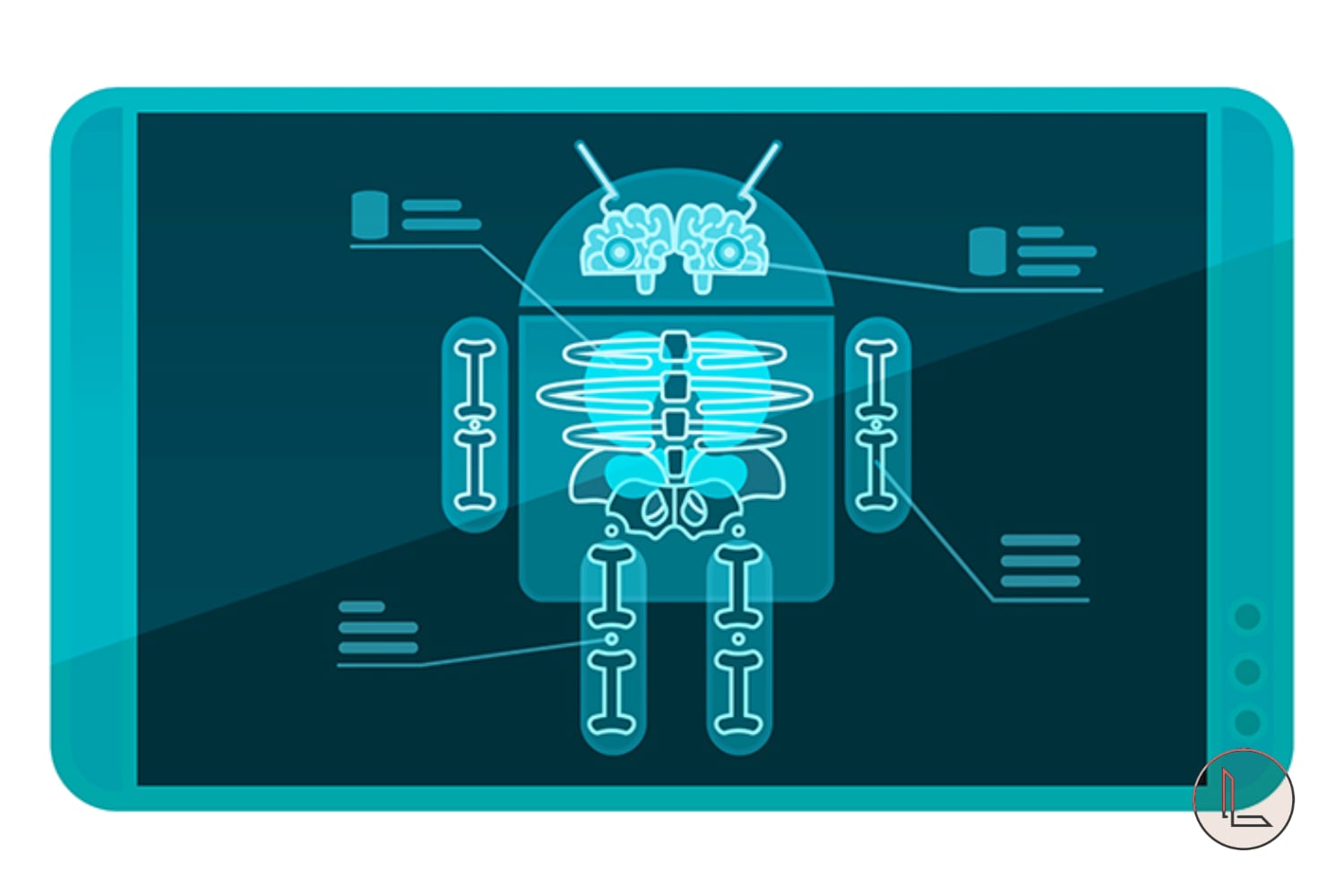
Смартфоны становятся все более мощными, но емкость аккумулятора не растет такими же темпами. Поэтому производители, с каждым новым выпуском Android, стараются установить больше функций экономии батареи.
Но некоторые заходят слишком далеко. Чтобы получить немного больше времени работы вашего устройства, они убивают полезные приложения в фоне. Это настолько абсурдно, что с некоторыми производителями (например, Nokia, Xiaomi, OnePlus или Huawei) наши смартфоны снова превращаются в тупые телефоны.
Тупые телефоны не могут выполнять какие-либо полезные задачи для нас в фоновом режиме, если в это время устройство не используется. И это влияет на большинство приложений.
Больше всего пострадали будильники, устройства слежения за состоянием здоровья, приложения для автоматизации или просто что-то, что должно выполнять какую-то работу в определенный момент, когда вы не используете свой телефон.
С Android 6 (Marshmallow) Google ввел режим Doze в базовую версию Android, пытаясь объединить экономию батареи для различных телефонов Android.

К сожалению, производители (например, Xiaomi, Huawei, OnePlus или даже Samsung …), похоже, не приняли это, и у них у всех есть свои собственные средства экономии батареи. Они, как правило, очень плохо написаны, экономя батарею поверхностно и с побочными эффектами.
Естественно, пользователи обвиняют разработчиков в том, что их приложения не работают. Но правда в том, что разработчики делают максимум возможного. Узнавайте новые настройки для конкретных устройств, чтобы их (ваши!) приложения работали правильно. Но во многих случаях это просто не возможно, поскольку поставщики имеют полный контроль над всеми процессами в смартфоне.
Чтобы проверить, на сколько агрессивно смартфон работает с приложениями в фоне: Как проверить работу приложений в фоновом режиме
Способы решения проблемы
Xiaomi

Традиционно Xiaomi и его Android-надстройка, под названием MIUI, относятся к наиболее проблемным на рынке в отношении нестандартных ограничений фонового процесса и нестандартных разрешений. Для этих расширений нет API и документации. В настройках по умолчанию фоновая обработка просто не работает должным образом. И приложения, использующие их, прерываются. Для решения проблемы читайте материал: Как запретить Xiaomi завершать программы в фоновом режиме.
Huawei

У Huawei все то же самое, что и в Xiaomi. Своя оболочка EMUI, которая накладывает серьезные ограничения на фоновые процессы. Для решения проблемы читайте материал: Как запретить Huawei убивать приложения в фоновом режиме.
Samsung

И даже Samsung – доминирующий поставщик на рынке Android смартфонов, со своей One UI, использует грязную технику экономии заряда батареи, которая может убить фоновые процессы и сделать будильник бесполезным. Для решения проблемы читайте материал: Как запретить Samsung убивать приложения в фоновом режиме.
OnePlus

Выпуская свои телефоны, OnePlus ввел одно из самых серьезных предельных фоновых ограничений на рынке на сегодняшний день. Превзойдя в этом даже те, которые используются в Xiaomi или Huawei. Пользователям Oxygen OS нужно не только включить дополнительные настройки, чтобы их приложения работали должным образом, но повторять это каждый раз после обновления прошивки. Как бороться с этим безобразием рассказал в материале: Как запретить OnePlus убивать приложения в фоновом режиме.
Meizu

Meizu Flyme OS, наравне с Huawei и Xiaomi в своем подходе к ограничениям фоновых процессов. Но они не так распространены на рынке и, таким образом, не причиняют такой боли разработчикам, как вышеупомянутые. Однако, вот материал про Meizu: Как ограничить Meizu в завершении приложений в фоне.
Google Pixel
![]()
Чистый Android лучшее что можно представить, но и у него есть. Для решения которых читайте материал: Как запретить Pixel завершать работу приложений в фоне.
NOKIA
Nokia на Android P убивает любой фоновый процесс, включая отслеживание сна (или любое другое отслеживание спорта) через 20 минут, если экран выключен. Кроме того, когда приложение убито, все уведомления прекращаются, что делает, например, любые приложения будильников бесполезными. Как избавиться от этих проблем читайте в материале: Как запретить Nokia вмешиваться в работу приложений в фоновом режиме.
Sony использует очень эффективную и нестандартную оптимизацию фонового процесса. Режим Stamina мгновенно прерывает все фоновые процессы и все уведомления, если он включен. Читайте материал: Как бороться с режимом Stamina в смартфонах Sony.
На устройствах Asus предустановлено приложение оптимизации под названием Power Master. Оно не дает запускаться приложениям и уничтожает фоновые задачи при выключении экрана. Полезный материал: Как отключить Power Master в смартфонах Asus.
Устройства Wiko определенно проблематичны с точки зрения нестандартной оптимизации фоновых процессов и корректировки настроек, которые необходимо выполнить, чтобы приложения работали должным образом. Решаем проблемы Wiko смартфонов.
Lenovo
Не обошло проблема стороной и производителя смартфонов Lenovo. Решаем проблемы Lenovo смартфонов.
Читайте также:


