Как запретить приложению доступ к камере
Одной из самых больших проблем, которые могут возникнуть при использовании веб-камеры с нашим компьютером, является политикой конфиденциальности. , особенно в тех, которые встроены, например в ноутбуки. Наличие этой встроенной камеры может представлять собой серьезное нарушение безопасности нашего устройства, негативно влияя на нашу конфиденциальность, поэтому вы должны знать, как можно заблокировать их в Windows 10).
Сегодня существуют все виды технологий и вредоносных программ, которые могут вызвать контроль над нашей веб-камерой без нашего согласия, поэтому желательно принять меры, чтобы никто не мог шпионить за нами через нее. Иногда мы можем неосознанно дать разрешение некоторым приложениям активировать его и поставить под угрозу как нашу конфиденциальность, так и безопасность. Существуют также вирусы, которые могут заставить любого хакера получить доступ к нашей веб-камере удаленно. Чтобы избежать каких-либо проблем, вы можете следовать всем или некоторым из этих рекомендаций.
Разрешения камеры в Windows 10
Первая из рекомендаций связана с разрешениями камеры в Windows 10. С этим мы можем настроить какие приложения могут получить доступ наша камера. Для этого мы должны получить доступ к меню конфигурации Windows 10, нажав сочетание клавиш «Windows + I». Здесь мы должны выбрать «Конфиденциальность«. Теперь на левой панели мы переходим к опции «Разрешение приложения» и выбираем «камераФункция.
Здесь мы должны продолжать идти к варианту «Разрешить приложениям доступ к камере» , Если мы оставим его активным, мы можем выбрать, какие приложения могут получить доступ к камере.
Если мы пойдем вниз по странице, мы найдем вариант «Выберите, какой Microsoft Приложения из магазина могут получить доступ к камере » , Отсюда мы можем активировать или деактивировать, какие приложения могут или не могут получить доступ к камере. Если мы не используем камеру часто, мы можем отключить их все и активировать их по отдельности, когда мы собираемся использовать их, таким образом мы избегаем того, чтобы кто-либо мог использовать их удаленно без нашего согласия.
Если мы продолжим прокрутку вниз, мы увидим вариант «Разрешить настольным приложениям доступ к камере . Если мы хотим отключить эту функцию, мы запретим доступ к некоторым приложениям или функциям Windows.
Отключить веб-камеру вашей команды
Мы также можем выбрать отключить веб-камеру нашей команды, так что это бесполезно и ничто, и никто не может получить к нему доступ. Это было бы что-то похожее на постоянное отключение. Это идеальный вариант, но мы обычно никогда не используем веб-камеру, и это скорее декоративный элемент нашего компьютера.
Для выполнения этой операции мы можем сделать это из «Диспетчера устройств» или с помощью некоторых сторонних приложений, разработанных для этой цели, таких как WebCam On-Off.
Диспетчер устройств 10 для Windows
Чтобы получить доступ здесь, мы должны написать "Диспетчер устройств" в меню Пуск Windows 10 и нажмите на появившуюся опцию. Отсюда мы перейдем в раздел «Камеры» и дважды кликнем по нашей модели. Далее появится новое окно, в котором нам нужно будет выбрать опцию «Отключить устройство». Таким образом, камера будет непригодна для использования. Когда мы хотим использовать его снова, все, что нам нужно сделать, это выполнить те же действия, но на этот раз установите флажок «Включить устройство».
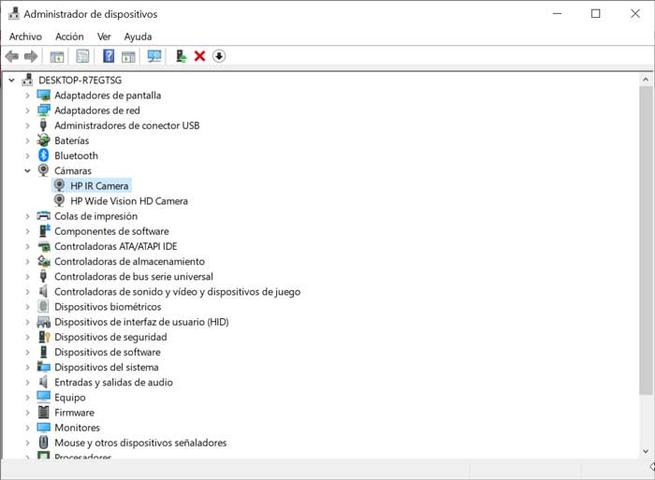
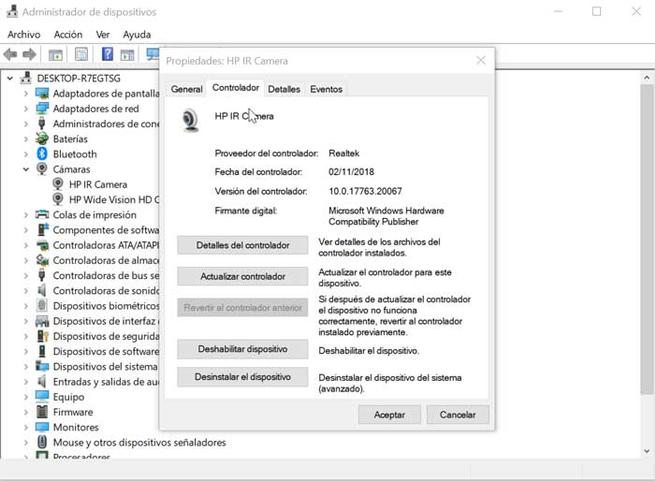
Веб-камера вкл-выкл
С помощью этого приложения мы можем отключить и включить нашу веб-камеру совершенно бесплатно. Это самый безопасный способ защитить нашу конфиденциальность. Для этого нам просто нужно скачать его с официального сайта , Поскольку это переносимое приложение, его устанавливать не нужно, просто запустите файл «WebCam.exe».
Далее появится экран программы с камерой, обнаруженной на нашем устройстве. Остальное - простая задача, поскольку нам нужно только выбрать ее и нажать на «Отключить» в случае, если мы хотим отключить его или "Включить" когда мы хотим снова включить его для использования. С использованием "ВЭБ-камера" опцию, мы можем проверить, если камера отключена или нет, показывая нам все, что она захватывает, если она включена.
Крышка объектива веб-камеры
Другой способ улучшить нашу безопасность - это закройте объектив веб-камеры. Для этого есть чехлы, которые подходят к верхней части нашего ноутбука, где расположена веб-камера, и позволяют нам закрывать ее, когда мы не собираемся ее использовать.
Мы можем выбрать клипы из REY бренд с дизайном слайдера это прилипает к нашей веб-камере с помощью двусторонней клейкой ленты, которую мы можем легко приклеить и снять. Крышка очень тонкая, менее 1 мм, а также тонкая и легкая, ее можно открывать или закрывать одним пальцем. Это не только для ноутбуков, но мы также можем использовать его на нашем мобильном телефоне или планшете, и они включают в себя 5 единиц .
Вы также можете выбрать бренд iVolver Веб-камера чехлы , Это имеет пакет 3 единиц с крышкой всего 0.7 мм, так что мы гарантируем, что экран может быть полностью закрыт. Это легкий, незаметный и очень простой в установке чехол. Он очень прост в использовании, поскольку нам нужно только выровнять камеру, прикрепить и нажать. С помощью сдвижного язычка мы можем простым способом закрыть и открыть объектив веб-камеры, совместимый с любой фронтальной камерой ноутбука.
Не хотите, чтобы приложения обращались к камере без вашего участия? Или опасаетесь скрытой съемки в результате вирусного заражения ПК, чтобы предотвратить вредоносным программам получить над ней управление? Есть несколько способов запретить приложению доступ к камере в Windows 10. В этой статье узнаем, как отключить доступ встроенными средствами ОС, а также с помощью редакторов реестра и локальной групповой политики.

Блокировка доступа в параметрах Windows
В первую очередь попробуйте отключить доступ приложениям к устройству в системных настройках. Это самый простой способ и для его применения выполните следующие шаги.
Разверните меню Пуск и нажмите на значок шестеренки, чтобы вызвать на экран системные параметры, или просто нажмите на Win + I. Затем перейдите в раздел Конфиденциальность.

На левой панели щелкните на вкладку Камера. Найдите опцию «Разрешить приложениям доступ к камере» и переведите переключатель в положение «Отключено».
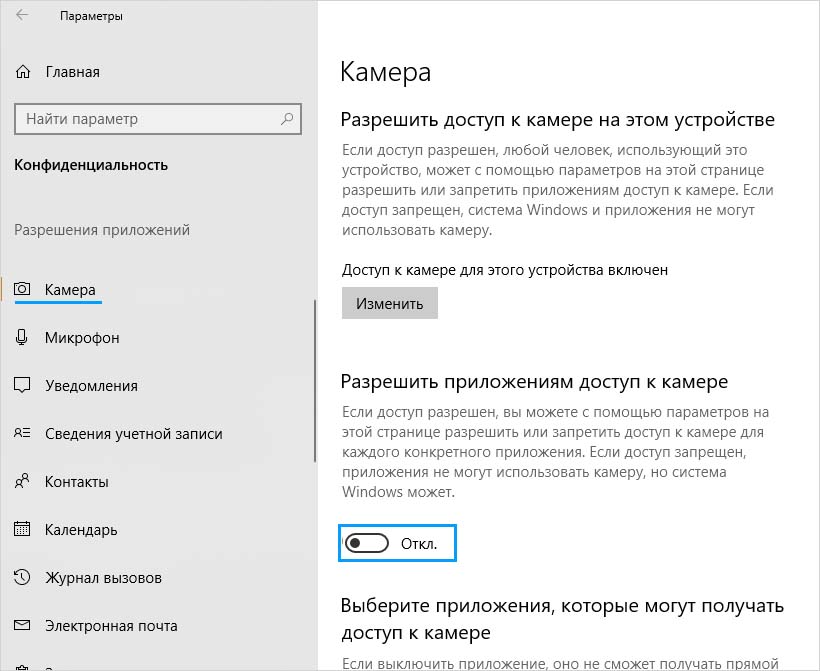
Также можно запретить доступ только для отдельной программы, выбрав ее из списка.
Как запретить в системном реестре
Поскольку будем вносить изменения в реестр, перед применением решения создайте резервную копию функцией экспорта. После следуйте указанной инструкции.
Вызовите Редактор реестра командой regedit , запущенной из окна командного интерпретатора Win + R.

На панели навигации перейдите к разделу:
HKEY_LOCAL_MACHINE\Software\Policies\Microsoft\Windows\AppPrivacy
Правым щелчком мыши по разделу AppPrivacy вызовите контекстное меню и выберите Создать – Параметр DWORD (32 бита). Присвойте ему имя LetAppsAccessCamera . Затем дважды кликните по нему, в поле значение впишите «2» и сохраните изменения.
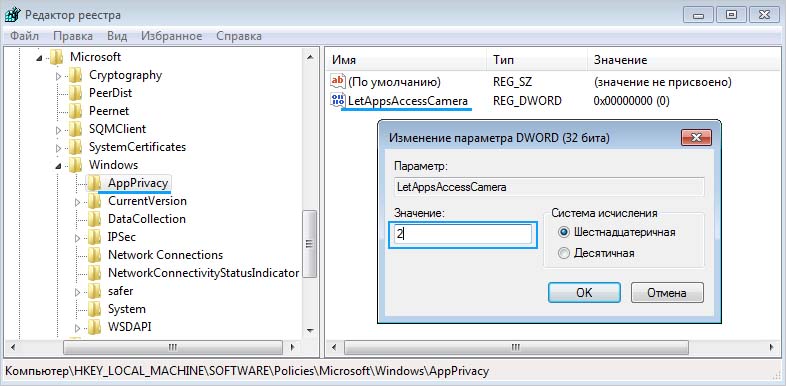
Отключение через редактор локальной групповой политики
Также запретить доступ отдельным или всем приложениям к камере можно через редактор локальной групповой политики. Имейте в виду, что этим решением не удастся воспользоваться пользователям домашней версии Home, поскольку в ней отсутствует эта функция.
Выведите на экран редактор командой gpedit.msc из окна Win + R.

В левой части перейдите по пути:
Конфигурация компьютера — Административные шаблоны — Компоненты Windows — Конфиденциальность приложения .
Найдите запись «Разрешить приложениям для Windows доступ к камере». Щелкните по ней правой кнопкой мыши и выберите «Изменить».
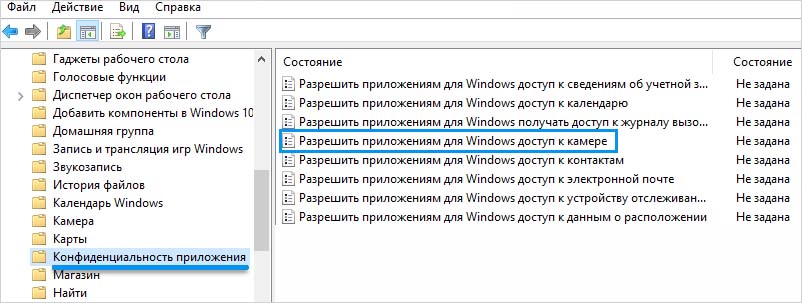
Отметьте опцию «Включено» и укажите внизу в левом углу окна имена семейства пакетов приложений (PFN), которым нужно запретить доступ. После кликните на «ОК», чтобы сохранить изменения.
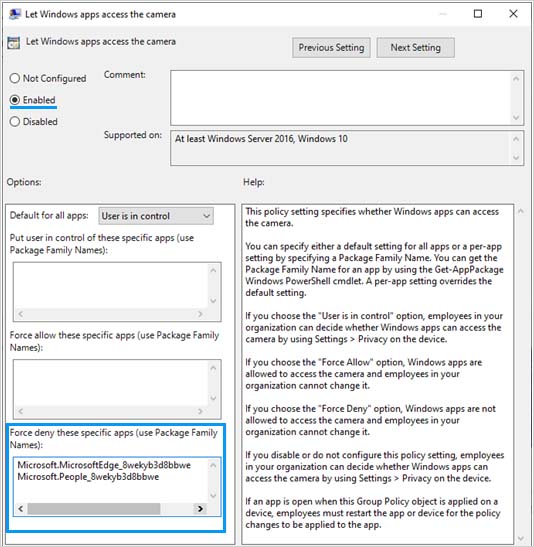
Узнать названия семейства пакетов можно с помощью PowerShell. Для этого найдите консоль с помощью поискового запроса и запустите ее, предоставив права администратора.
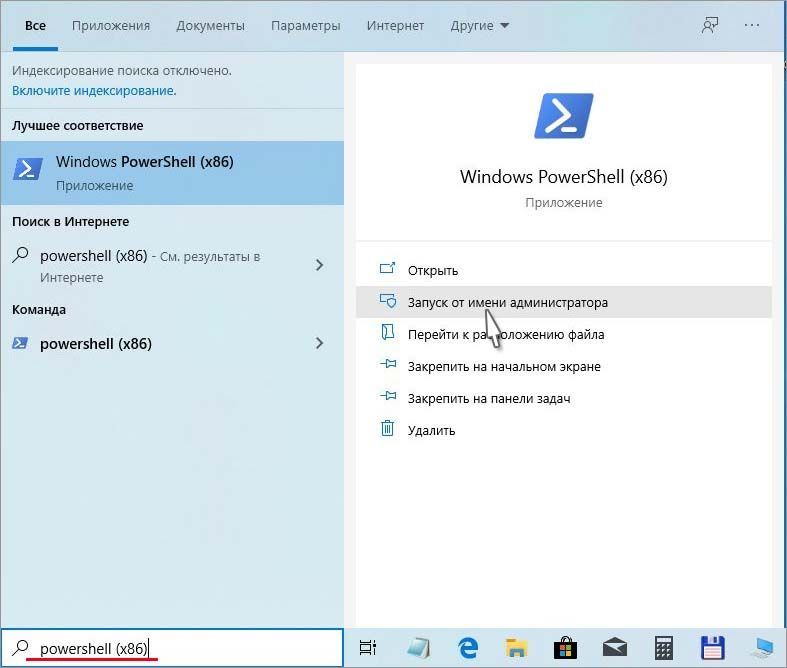
В консоли запустите команду:
Get-AppxPackage -AllUsers | Select Name, PackageFullName
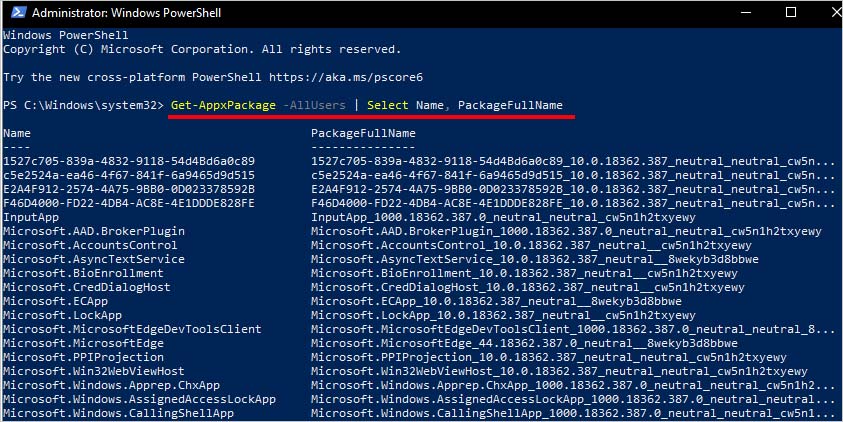
После ее выполнения отобразятся все имена семейства пакетов в столбце «PackageFullName».
В наши дни большинство ноутбуков и планшетов поставляются с камерой. Windows 10 также предоставляет функцию камеры, к которой могут обращаться и другие приложения. Некоторые пользователи не хотят, чтобы к камере обращались все приложения в их системе. В то время как другие не будут использовать функцию камеры ни в одном из приложений. В этой статье мы предоставим методы, с помощью которых пользователи могут запретить доступ к камере для приложений.

Есть несколько способов отключить доступ к камере для приложений в вашей системе. Мы включили метод по умолчанию, который заключается в настройке параметров конфиденциальности в настройках Windows. Существует также вариант редактора групповой политики, который выполняет ту же работу с дополнительными параметрами. Кроме того, существует метод редактора реестра, поскольку редактор групповой политики недоступен в версии Windows Home.
Отключение доступа к камере для приложений в настройках Windows
Большинство общих и требуемых настроек можно найти в настройках Windows. Это легко открыть и по умолчанию используется для настройки доступа к камере для приложений. Пользователю просто нужно изменить параметр переключения с Вкл на Выкл. Следуйте приведенным ниже инструкциям, чтобы проверить, как это работает и какие еще варианты там доступны:
- Удерживая клавишу Windows, нажмите клавишу I, чтобы открыть настройки Windows. Нажмите на настройку конфиденциальности в окне настроек.Открытие настроек конфиденциальности в настройках Windows
- Выберите опцию Камера слева в разделе разрешений приложения. Прокрутите вниз, вы найдете переключатель «Разрешить приложениям доступ к вашей камере», нажмите на него, чтобы выключить.
Примечание. Вы также можете выбрать конкретное приложение в списке и отключить доступ к камере только для этого приложения. Внизу вы также можете отключить доступ к настольным приложениям.Изменение настроек доступа к камере - Это отключит доступ к камере для приложений в вашей системе.
Отключение доступа к камере для приложений через редактор локальной групповой политики
Эта политика входит в раздел компонентов Windows. В редакторе локальной групповой политики есть все настройки для вашей операционной системы. Довольно легко настроить параметр в редакторе групповой политики без каких-либо рисков и проблем. Он также предоставляет дополнительную опцию, которую вы можете настроить в этом конкретном параметре.
Если вы используете Windows 10 Home Edition, перейдите к методу редактора реестра.
Однако, если у вас есть редактор локальной групповой политики в вашей системе, выполните следующие действия, чтобы попробовать его:
Отключение доступа к камере для приложений через редактор реестра
Редактор реестра доступен во всех версиях Windows. Все, что пользователь может делать в редакторе локальной групповой политики, также можно сделать в редакторе реестра. Однако пользователю нужно будет создать недостающий ключ / значение для конкретной настройки. Кроме того, если вы не уверены в использовании редактора реестра, создайте резервную копию реестра с помощью функции экспорта в нем. Выполните следующие шаги, чтобы заставить его работать:
Примечание: вы можете догадаться о работе этих трех значений по их названиям.
Мы зачастую не уделяем должного внимания приложениям, которыми пользуемся. Понятное дело, что большинство из нас не скачивают что попало, а выбирают только то, что нужно. Но это не отменяет того факта, что приложения – независимо от того, насколько мы им доверяем – могут представлять опасность. Нет, я сейчас не говорю о майнинге криптовалюты или воровстве денег с ваших банковских счетов. Я говорю о слежке, которую приложения могут устанавливать без вашего ведома. Ну, как без вашего… На самом деле с вашего, просто вы, как правило, об этом не подозреваете.
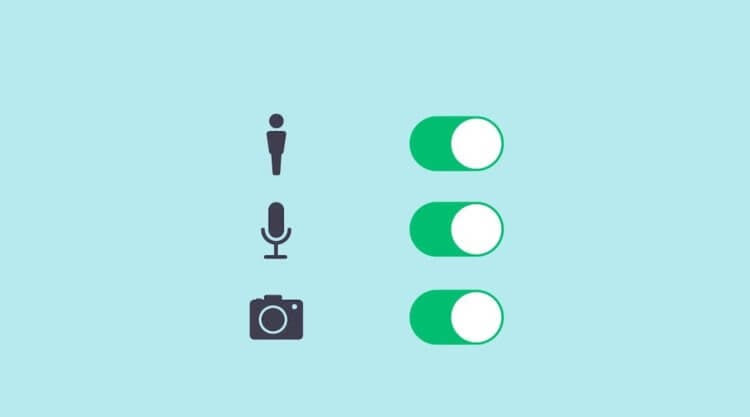
Внимательно отслеживайте разрешения, которые даёте приложениям
Я говорю о системе разрешений Android, которой многие пользуются крайне нерационально. Она предусмотрена для того, чтобы мы могли ограничивать приложения в их привилегиях. При помощи системы разрешений можно, например, открыть программе доступ к камере или, напротив, запретить. Другое дело, что большинство не обращает внимания на то, какие привилегии запрашивают приложения и раздают их направо-налево. В результате софт получает доступ к таким функциям, которые ему в принципе не положены: камера, микрофон и т.д.
Как отозвать разрешения у приложений
Хорошо, что система разрешений Android позволяет не только дать привилегию, но и отобрать её назад:
- Перейдите в «Настройки» и откройте «Приложения»;
- Здесь выберите раздел настроек «Диспетчер прав»;
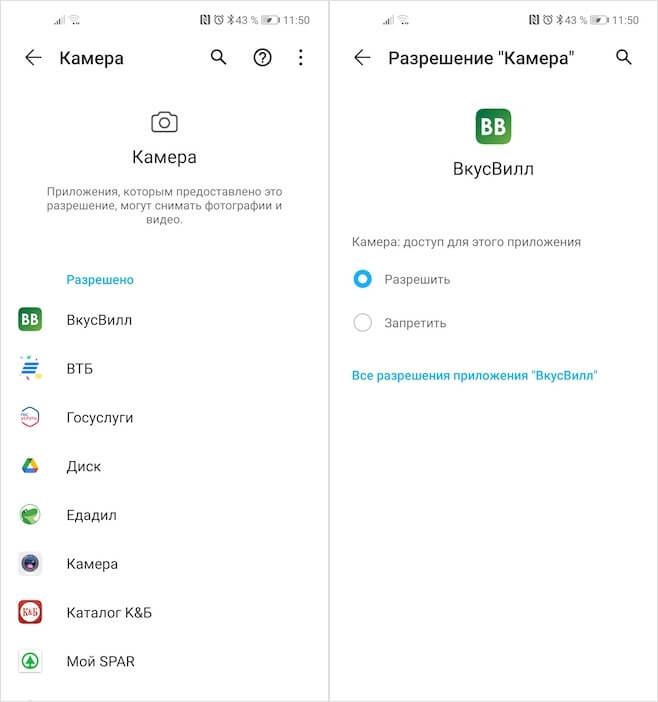
Данные приложениям разрешения всегда можно отозвать
- Откройте поочерёдно вкладки «Микрофон», «Камера» и др. (тут будут все приложения, которые имеют к ним доступ);
- Выберите в списке нужные приложения и запретите им доступ.
Запретить приложениям доступ в интернет так же можно. Однако это не считается привилегией, поэтому искать механизм блокировки выхода в Сеть нужно в другом месте:
- Перейдите в «Настройки» и откройте «Приложения»;
- В открывшемся окне выберите «Приложения» и найдите нужное»;
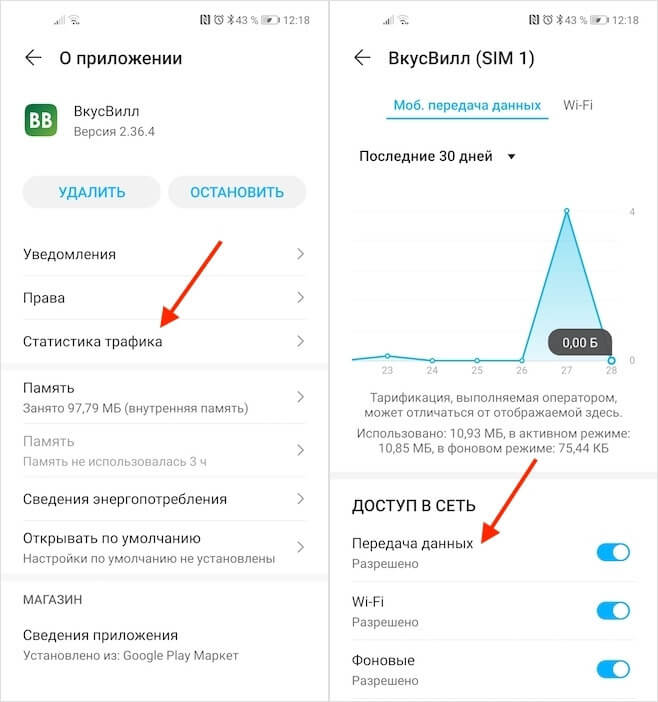
Приложениям можно запретить даже выходить в интернет
- Откройте страницу, посвящённую установленному приложению;
- Выберите «Статистика трафика» и отключите функцию доступа в Сеть.
Привилегии на Android
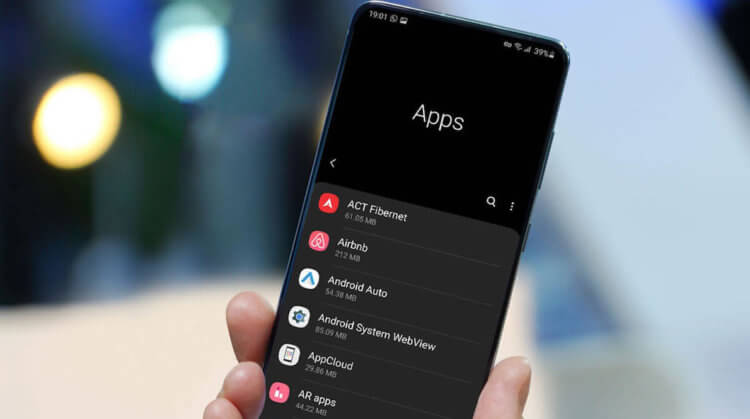
Привилегии для приложений могут обернуться для вас проблемами
Вообще, я бы на вашем месте проверил все приложения на соответствие привилегий, которые им предоставлены. Ведь если мобильному клиенту социальной сети вроде Инстаграма или VK нужна и камера, и микрофон, и службы геолокации. А вот тому же калькулятору уже вряд ли. Поэтому лучше всё-таки контролировать то, с чем могут взаимодействовать приложения, которые установлены у вас на устройстве. Ведь не ровен час, они могут и записать то, что вы говорите, и сфотографировать то, что вы видите, и запомнить ваши перемещения.
Ну, а важнее всего не отзывать привилегии, а с умом их раздавать. Немногие знают, что разного рода трояны, которые проникают на наши устройства тем или иным путём, на самом деле бессильны без основных привилегий. Поэтому следите за тем, на что именно вы соглашаетесь. Ведь одно невнимательное разрешение может привести к вашей дискредитации или краже данных, которыми вы, возможно, очень сильно дорожите. В конце концов, всегда проще предупредить неприятное происшествие, чем потом разгребать проблемы, которые из-за него случились.
Свободное общение и обсуждение материалов

Чем мне нравится работа сервисов бесконтактной оплаты за границей и не нравится в России, так это неодинаковым отношениям к клиентам. Если в США или, скажем, в Европе пользователям Apple Pay или Google Pay регулярно предоставляются различные скидки или повышенный кэшбек при покупке в магазинах-партнёрах, то в России с этим большая напряжёнка. Кажется, последний раз Google устраивала что-то подобное года полтора назад, когда можно было совершить 10 поездок в Яндекс.Такси за 1 рубль при оплате Google Pay. Но платёжная система МИР решила нарушить молчание.
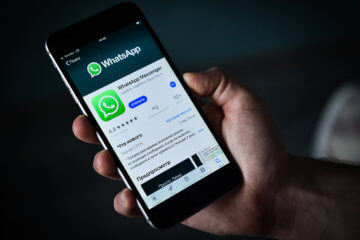
WhatsApp уже давно не представляет из себя ничего особенно ценного. Люди постепенно начинают понимать, что Telegram не только не хуже, но по большинству показателей даже лучше. Поэтому, узнав, что хотя бы часть их знакомых перешла в мессенджер Павла Дурова, они следует их примеру, меняя WhatsApp на Telegram. Тем не менее, у многих до сих пор не получилось отказаться от WhatsApp, чтобы руководство мессенджера не делало. Но, судя по всему, с появлением рекламы его аудитория сильно поубавится.
Читайте также:


