Как запретить приложениям менять громкость микрофона
В Windows 10 раздражают постоянные настройки микрофона, звучащего по-разному в каждом приложении. Узнаем подробнее, как запретить приложениям автоматически настраивать микрофон.
Может показаться, что настройки и использование микрофона в Windows 10 – это простой процесс. Другими словами, «подключи и играй». Хотя это утверждение приемлемо для многих пользователей, любому, кто стремится к хорошему качеству звука, известно, что могут возникнуть сложности. Помимо всех очевидных моментов, которые нужно иметь в виду, такие как помехи и качество самого устройства, нужно учитывать еще то, как Windows управляет микрофонами.
В этой инструкции сосредоточимся на последнем, то есть, как сделать, чтобы Windows не позволял программному обеспечению автоматически настраивать параметры устройства. Наша задача — зафиксировать громкость на нужном уровне, чтобы она была одинаковой во всех приложениях. Перед применением решения проверьте систему на наличие вирусов/вредоносных программ с помощью Защитника Windows и Malwarebytes.
Блокировка настройки громкости микрофона
Первое, что нужно изменить, это уровень контроля приложения над микрофоном. Безусловно, это не остановит программное обеспечение от полного его использования, но остановит изменение громкости и качества.
Щелкните правой кнопкой мыши значок динамика на панели задач и выберите Звуки.

На вкладке Запись дважды щелкните на микрофон, что приведет к открытию его свойств. Затем перейдите к вкладке «Дополнительно».
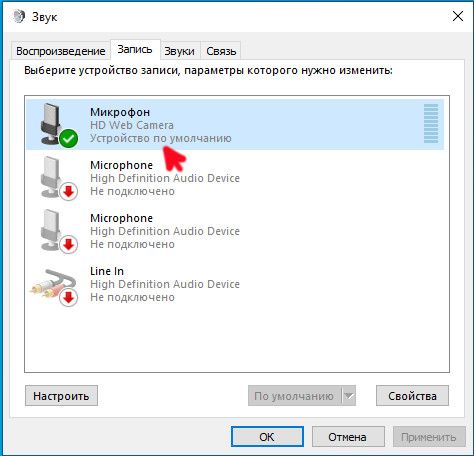
Снимите флажок с опции «Разрешить приложениям использовать устройство в монопольном режиме», и примените изменения на «ОК».

После внесения этих изменений установятся стабильные настройки. Если указанные шаги не решают проблему, попробуйте заблокировать Windows от самостоятельной настройки параметров при обнаружении устройства.
Для этого щелкните правой кнопкой мыши на значок динамика и выберите «Звуки». На вкладке Связь выберите опцию «Ничего не делать» в нижней части страницы.
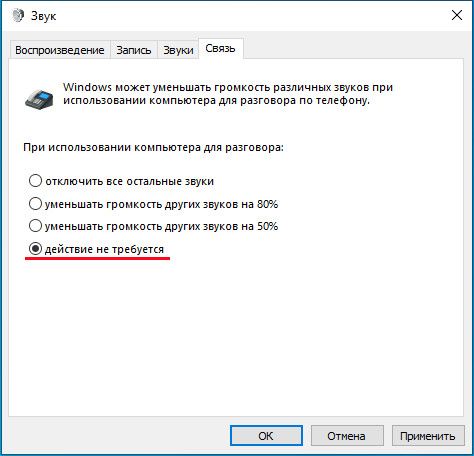
После внесения обоих изменений Windows 10 перестанет пытаться делать то, что, по его мнению, лучше подходит для настройки микрофона. Однако даже после внесения указанных изменений вам нужно настроить громкость в любом используемом приложении.
Если вы используете компьютер с Windows 10 для активного общения с другими людьми, ваши коллеги могут уведомлять вас о колебаниях уровня звука микрофона. Вы можете заблокировать громкость микрофона и остановить автоматическую настройку.
Остановить автоматическую настройку микрофона в Windows 10
В этой статье мы покажем вам, как можно запретить Windows автоматически сбрасывать или настраивать уровни звука вашего микрофона.
Запустите средство устранения неполадок со звуком
Вам предлагается запустить средство устранения неполадок со звуком, прежде чем приступать к каким-либо обходным путям.

Для этого вам необходимо сделать следующее:
- Перейдите в Параметры Windows;
- Зайдите на страницу «Обновление и безопасность»;
- Здесь перейдите в раздел «Устранение неполадок»;
- Щелкните «Дополнительные средства устранения неполадок»;
- Найдите «Воспроизведение звука»;
- Нажмите «Запустить средство устранения неполадок».
Сделайте это и проверьте, решена ли проблема. Вам также следует попробовать включить и выключить микрофон или подключить его к другому порту.
Запустите средство устранения неполадок Записи Звука

Для этого вам необходимо сделать следующее:
- Перейдите в Параметры Windows;
- Зайдите на страницу «Обновление и безопасность»;
- Здесь перейдите в раздел «Устранение неполадок»;
- Щелкните «Дополнительные средства устранения неполадок»;
- Найдите «Запись Звука»;
- Нажмите «Запустить средство устранения неполадок».
В большинстве случаев Windows 10 автоматически обнаруживает и решает проблему, которая сохраняется с микрофоном. Все, что вам нужно сделать, это запустить средство устранения неполадок речи со страницы средств устранения неполадок.
Как заблокировать громкость микрофона

Для этого вам необходимо сделать следующее:
- Щелкните правой кнопкой мыши значок динамика, доступный в области уведомлений;
- В появившемся контекстном меню выберите «Звуки»;
- Нажмите «Запись» и дважды коснитесь используемого микрофона;
- На вкладках вверху нажмите «Дополнительно» и снимите флажок «Разрешить приложениям получать монопольный контроль над этим устройством».
Проверьте, сохраняется ли проблема после применения этих изменений.
Измените настройки звука
Есть несколько настроек, которые могут вызывать колебания уровня микрофона на вашем компьютере, поэтому вы можете попробовать отключить их, чтобы избавиться от этой проблемы.

Для этого вам необходимо сделать следующее:
- Откройте окно «Параметры звука» с помощью значка «Динамик» на панели задач и щелкните «Связь»;
- В разделе «Когда Windows обнаруживает коммуникационную активность» установите флажок «Действие не требуется»;
- Снова откройте окно свойств вашего микрофона и в разделе «Уровни» установите уровень микрофона не менее 75;
- На вкладках вверху нажмите «Улучшение» и включите функцию «Отключить все звуковые эффекты».
- Также убедитесь, что вы сняли флажок «Подавление акустического эха».
Таким образом вы сможете определить процесс, вызывающий проблемы. Если у вас не получилось устранить проблему, вы можете задать свой вопрос оставив комментарий ниже.
Звуковая система компьютера – сложный механизм, включающий в себя устройства записи и воспроизведения. Иногда микрофон сам меняет громкость в операционной системе Windows 10 без действий со стороны пользователя, вызывая тем самым массу неудобств. Проблема решаема, но требует от владельца ПК должного уровня внимательности и усидчивости, так как на устранение неполадок может уйти около одного часа.
Возможные причины проблемы
Настройки Windows 10 позволяют менять уровни громкости устройств записи и воспроизведения. Как правило, эту операцию выполняет сам пользователь, но иногда подобные изменения происходят автоматически, что не является нормой.

Если вы стали замечать, что громкость микрофона произвольно опускается или поднимается, то стоит рассмотреть следующие причины возникновения проблемы:
- использование устройства записи сторонним ПО;
- неполадки, связанные с драйвером звукового оборудования;
- воздействие вирусов;
- неисправность самого микрофона.
Список факторов, влияющих на работоспособность микрофона, можно расширить. Но все они будут являться подразделами причин, обозначенных ранее, и это никак не повлияет на процесс устранения неполадок. Чтобы решить проблему, не нужно скачивать дополнительные программы. Можно обойтись даже без обращения в сервис технического обслуживания, но для этого придется внимательно изучить инструкцию.

В начале материала говорилось о том, что на решение проблемы порой уходит много времени. Для выполнения задачи в максимально короткие сроки рекомендуется действовать, рассматривая сначала наиболее частые причины, влияющие на работу микрофона. Таким образом, вы сэкономите время, и не исключено, что исправите ошибку за пару кликов.
Проверить подключенное аудиоустройство
Этот пункт стоит рассмотреть тем, кто использует внешний микрофон. Обычно такие устройства подключаются через USB-разъем, и в данной ситуации нужно проверить следующие моменты:
- наличие внешних повреждений устройства записи;
- повреждение соединительного кабеля;
- деформация порта.
Если громкость все равно уменьшается автоматически, а внешние дефекты обнаружить не получается, то необходимо подключить микрофон к другому устройству, а также проверить работоспособность используемого USB-порта через сопряжение с другой периферией. Кроме того, многие пользователи сообщают, что проблемы с микрофоном чаще проявляются при задействовании разъема USB 3.0. Попробуйте переключиться на USB 2.0, и, скорее всего, неполадки исчезнут.

Запуск средства устранения неполадок аудио
Внешний осмотр – это первое, что нужно делать при возникновении проблем с тем или иным видом оборудования. Если найти дефект не получилось, а громкость все равно сбрасывается, не стоит тратить время на его разборку (особенно, если вы являетесь новичком в этом вопросе). Возможно, неполадки связаны не с аппаратной, а программной частью, и вам нужно проанализировать работу ПО компьютера и микрофона.
Самостоятельный поиск решения проблемы тоже может отнять немало времени, а потому первым делом рекомендуется воспользоваться стандартным средством устранения неполадок:

- Перейдите в раздел «Обновление и безопасность», а затем – «Устранение неполадок».

- Кликните ЛКМ по надписи «Дополнительные средства устранения неполадок».

- В предложенном списке выберите «Запись звука» и нажмите на кнопку «Запустить средство устранения неполадок».

- Следуйте инструкциям, которые будут появляться на экране.

Чаще всего система сама обнаруживает причину возникновения проблемы, а затем исправляет ошибку. Но иногда Windows 10 по окончании сканирования дает лишь рекомендации, которые владелец компьютера может проигнорировать или принять к сведению. В нашем случае, конечно же, нужно воспользоваться советом.
Изменение разрешения на управление микрофоном для других приложений
Микрофон не работает сам по себе. Его используют те или иные приложения для записи звука, и бывает так, что отдельная программа самостоятельно убавляет или прибавляет громкость, не спрашивая об этом пользователя. Поэтому нам нужно запретить принудительное вмешательство стороннего ПО:
- Откройте «Панель управления», используя поисковую строку Windows.



- Щелкните ПКМ по названию своего устройства записи.
- Перейдите в «Свойства».

- Во вкладке «Дополнительно» снимите галочку с пункта «Разрешить приложениям использовать это устройство в монопольном режиме».
- Сохраните настройки нажатием на кнопку «Применить».

После этого проблема должна быть исчерпана. Разумеется, только в том случае, если произвольное изменение громкости связано с воздействием стороннего ПК. Также существует масса других причин, которые необходимо рассмотреть.
Переустановите драйвер микрофона
Микрофон, как и любой другой элемент компьютера (без разницы, используете вы встроенный или внешний микрофон), работает за счет фирменного программного обеспечения. В его лице выступают драйверы, которые нужно своевременно обновлять:
- Кликните ПКМ по иконке «Пуск».
- Откройте «Диспетчер устройств».

- Раскройте вкладку «Звуковые, игровые и видеоустройства».

- Щелкните ПКМ по своему микрофону.
- Нажмите на кнопку «Обновить драйвер».

На заметку. Если устройство записи действительно нуждается в обновлении программных компонентов, то рядом с ним отобразится желтая иконка с восклицательным знаком.
Еще один способ решения проблемы – переустановка драйвера. Для этого нужно открыть свойства устройства, а затем нажать на кнопку «Откатить». Далее вы можете вручную установить программное обеспечение, скачав дистрибутив с официального сайта производителя.
Удалите вредоносные программы из вашей системы
Ни для кого не секрет, что на работу разных компонентов ПК влияют вирусы. Постарайтесь избавиться от них, обратившись к встроенному защитнику Windows 10 или специальным антивирусным программам вроде Kaspersky Internet Security или Avast. В каждом антивирусе есть инструмент проверки, который сканирует систему, а затем устраняет все найденные угрозы.
Исправьте проблему с реестром
Также стоит заняться чисткой реестра, в котором нередко остаются упоминания давно удаленных программ. Сделать это можно через утилиту CCleaner. Скачайте ее, запустите и перейдите в раздел «Реестр» и нажмите на кнопку «Поиск проблем». Далее CCleaner сам подскажет, что нужно сделать с найденными ошибками.

Установите микрофон в качестве аудио-рекордера по умолчанию
Следующая рекомендация предполагает выбор используемого микрофона в качестве основного устройства записи. Для этого откройте настройки звука (шаги 1-4 из инструкции по отзыву разрешения управления микрофоном), кликните ПКМ по названию рекордера и нажмите на кнопку «Установить, как устройство по умолчанию».
Выполните восстановление системы
Крайняя мера, позволяющая устранить проблему путем отката к точке восстановления. Для этого нужно перейти в режим «Восстановление» через «Панель управления», щелкнуть по надписи «Запуск восстановления системы» и следовать инструкциям, которые появятся на экране.

Использование безопасного режима
Наконец, проблема не будет давать о себе знать, если использовать Windows 10 в безопасном режиме:
- Откройте меню «Пуск».
- Нажмите на кнопку «Выключение».

- Удерживая нажатой клавишу «Shift», нажмите на «Перезагрузка».
Если все сделано верно, то компьютер перезагрузится в безопасном режиме, где отключаются все лишние программы. Так вы сможете убедиться, что громкость меняется произвольно из-за воздействия стороннего ПО.
Если вы используете компьютер с Windows 10 для активного общения с другими людьми, ваши коллеги могут уведомлять вас о колебаниях уровня звука микрофона, несмотря на то, что вы им не мешаете, а колебания уровней звука микрофона могут не устраивать всех. Вы можете заблокировать громкость микрофона и остановить автоматическую настройку.
Остановить автоматическую настройку микрофона в Windows 10

В этом посте мы покажем вам, как можно запретить Windows автоматически сбрасывать или настраивать уровни звука вашего микрофона.
- Запустите средство устранения неполадок со звуком
- Запустить средство устранения неполадок с речью
- Как заблокировать громкость микрофона
- Измените настройки звука
- Проверьте свой компьютер на наличие вредоносных программ
- Устранение неполадок в состоянии чистой загрузки
1]Запустите средство устранения неполадок со звуком.
Вам предлагается запустить средство устранения неполадок со звуком, прежде чем приступать к каким-либо обходным путям. Для этого вам необходимо открыть настройки Windows и посетить страницу «Обновление и безопасность».
Здесь перейдите в раздел «Устранение неполадок», щелкните «Дополнительные средства устранения неполадок» в разделе «Начало работы» и найдите «Воспроизведение звука». Нажав на это, вы сможете запустить средство устранения неполадок. Сделайте это и проверьте, решена ли проблема. Вам также следует попробовать включить и выключить микрофон или подключить его к другому порту.
2]Запустите средство устранения неполадок с речью.

В большинстве случаев Windows 10 автоматически обнаруживает и решает проблему, которая сохраняется с микрофоном. Все, что вам нужно сделать, это запустить средство устранения неполадок речи со страницы средств устранения неполадок.
3]Как заблокировать громкость микрофона
Щелкните правой кнопкой мыши значок динамика, доступный в области уведомлений, и в появившемся контекстном меню выберите «Звук».
Щелкните «Запись» и дважды коснитесь используемого микрофона, чтобы открыть его свойства. На вкладках вверху нажмите «Дополнительно» и снимите флажок «Разрешить приложениям получать монопольный контроль над этим устройством».

Проверьте, сохраняется ли проблема после применения этих изменений и выхода из окна.
4]Измените настройки звука
Есть несколько настроек, которые могут вызывать колебания уровня микрофона на вашем компьютере, поэтому вы можете попробовать отключить их, чтобы избавиться от этой проблемы.
Снова откройте окно «Свойства звука» с помощью значка динамика на панели задач и нажмите «Связь».
Здесь в разделе «Когда Windows обнаруживает коммуникационную активность» установите флажок «Ничего не делать».

Снова откройте окно свойств вашего микрофона и в разделе «Уровни» установите уровень микрофона не менее 75.

На вкладках вверху нажмите «Улучшение» и включите функцию «Отключить все звуковые эффекты».
Также убедитесь, что вы сняли флажок «Подавление акустического эха».
5]Проверьте свой компьютер на наличие вредоносных программ.
Важно убедиться, что ваш компьютер не заражен вредоносными программами, которые в конечном итоге доставляют вам все эти проблемы с вашим микрофоном. Вы можете убедиться, что это не так, запустив сканирование на наличие вредоносных программ.

Чтобы начать работу, откройте настройки Windows, одновременно нажав клавиши Windows и «I», и перейдите в раздел «Обновление и безопасность». В параметрах на левой панели нажмите «Безопасность Windows» и выберите «Защита от вирусов и угроз» в разделе «Области защиты». Это откроет отдельное окно безопасности Windows, в котором вы должны нажать на Параметры сканирования в разделе Быстрое сканирование.

В параметрах сканирования выберите «Полная проверка» и запустите процесс, нажав «Сканировать сейчас». Подождите, пока сканирование завершится, и, надеюсь, проблема будет решена с вашей стороны.
Аналогично: микрофон постоянно сбрасывается на громкость 0 или 100.
6]Устранение неполадок в состоянии чистой загрузки

Возможно, эта проблема вызвана сторонним приложением, у которого есть права администратора, без нашего ведома. Вы можете попробовать выполнить чистую загрузку, чтобы убедиться, что здесь задействовано стороннее приложение. Прежде чем вы начнете процесс, важно, чтобы вы вошли в Windows с учетной записью с правами администратора.
Откройте команду «Выполнить» и в пустом месте введите «msconfig». В окне конфигурации системы вы найдете пару вкладок вверху. Выберите вкладку услуг. Перво-наперво установите флажок «Скрыть все службы Microsoft». Это поможет вам сократить количество отображаемых услуг. Нажмите Отключить все в правом нижнем углу, что остановит работу любых сторонних служб при следующей загрузке системы. Примените эти изменения, а затем перейдите на вкладку «Автозагрузка» рядом с полем «Службы».
После отключения всех процессов перезагрузите компьютер, чтобы устранить неполадки в состоянии чистой загрузки.
Вам нужно включать одну службу за другой и перезагружаться в режиме чистой загрузки, пока проблема не появится снова.
Таким образом вы сможете определить процесс, вызывающий проблемы.
Связано: микрофон не работает в Windows 10.

.
Читайте также:


