Как отправить видео в телеграм
Сервисы продвижения в Телеграм:
DoctorSMM - Живые подписчики на канал
Prtut - Подписчики по таргетингу разных стран
Avi1 - Комплекс продвижения в Телеграм
MartiniSMM - Продвижение в 10 соцсетях
Содержание:
Как записывать и отправлять видео в Telegram на телефоне
Чтобы приобрести недорого подписчиков ТГ на нашем сайте, от Вас не потребуется предоставлять личные данные или же выполнять различные задания. Всё что необходимо - это лишь продвигаемая ссылка.
Войдите в раздел «Чаты» на IPhone. На Android Вы попадёте в это меню по умолчанию;
Откройте беседу, в которую нужно загрузить ролик;
Нажмите на иконку скрепки внизу экрана;
Перейдите в «Фото или видео»;
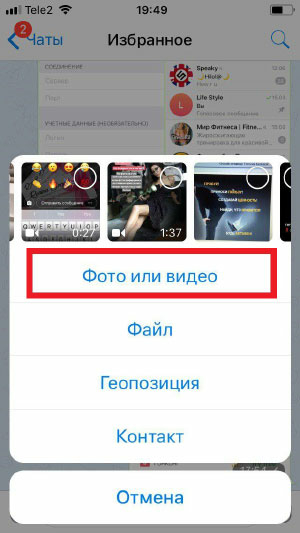
Найдите в галерее Ваше видео и коснитесь его;
Нажать на скрепку;
Коснуться квадратика с камерой;
Выбрать функцию видео и сделать запись;
Здесь же Вы сможете его отредактировать;
Сделать это вполне возможно. Вы будете выполнять те же действия, как при отправке любых других файлов. Важно позаботиться только об 1 моменте. Видеоролик должен уже находиться на Вашем компе. Запишите его отдельно на телефон или камеру и закиньте на ноут.
Теперь переходим непосредственно к алгоритму по отправке видеофайла:
Откройте чат с другом, в который желаете закинуть ролик;
Нажмите на скрепочку в левой стороне от поля ввода текста;
Откройте папку с файлом и щёлкните по нему дважды;
Дождитесь загрузки. Готово! Ролик отправлен Вашему другу.
Точно так же Вы можете выслать видео в онлайн-версии Telegram в браузере:
Введите номер телефона, чтобы авторизоваться;
Нажмите на диалог, в который будете закидывать ролик;
Откройте папку с нужным файлом и выберете его;
Дождитесь конца загрузки, и видео будет отправлено.
Как записать круглое видео в Телеграм и в чём отличия
Ранее мы разобрали простую функцию мессенджера и рассказали, как отправлять видео другим пользователям. В этой части статьи Вы познакомитесь с самым интересным, а именно: как в Телеграмм записать видео в кружочке.
Итак, чтобы всё получилось, действуйте шаг за шагом:
Откройте меню с чатами и войдите в нужную беседу;
Нажмите на иконку микрофона в правом нижнем углу экрана. Данный значок сменится на иконку камеры;
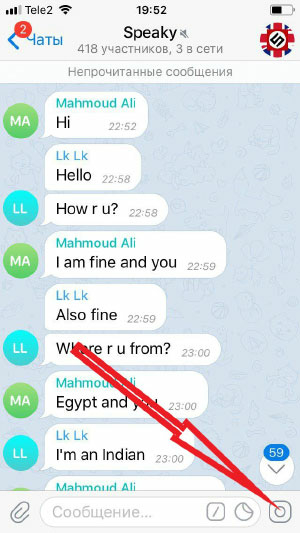
Чтобы начать запись, коснитесь камеры и удерживайте. Чтобы не держать палец на экране постоянно, проведите им вверх до иконки замочка;
Чтобы завершить запись отпустите палец или нажмите на иконку окончания (синий квадратик);
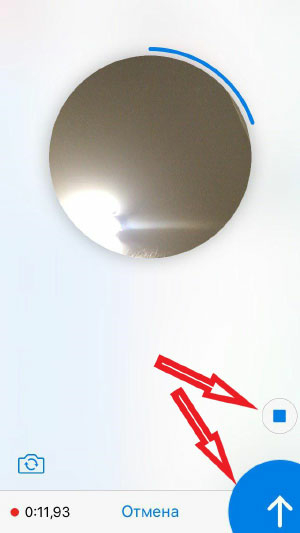
Для отправки коснитесь стрелочки. Готово!
Данный гайд подойдёт как для пользователей айфона, так и для фанатов андроида.
Запись видео будет производиться с фронтальной камеры. В дальнейшем Вы сможете поменять её на основную.
Вы сможете просмотреть полученную запись и перезаписать ролик, если первый Вас не устроил. Чтобы иметь возможность предпросмотра, необходимо сделать видео на одну минуту. Либо после того, как Вы нажмёте на запись, переведите её в автоматический режим и по завершению коснитесь синего квадратика. Видео будет воспроизводиться по кругу.
Как включить видео вместо голоса
Для начала потребуется выбрать подходящий чат и сделать короткий свайп по направлению вниз на иконке микрофона в левом нижнем углу экрана. Также можно просто сделать по нему тап, результат будет одинаковым, иконка микрофона должна сменится на фотоаппарат.

На телефоне
Для начала разберем пошаговое руководство при использовании смартфонов. В инструкции ниже будет предоставлен вариант записи видео для Android и IOS.
Android
- Итак, для начала откройте приложение и выберете будущего получателя. После перехода в окно чата тапните по иконке микрофона в правом нижнем углу экрана. Он сменится на фотоаппарат. Теперь нажмите на него и не убирайте палец.
- Запустится режим съемки. Заполняющийся синий ободок вокруг круга показывает максимальное время записи. Для отправки достаточно убрать палец с экрана.
- Для отмены и удаления записанного материала достаточно сделать свайп влево к иконке мусорного ведра.
- Если во время съемки необходимо иметь свободные руки. Сделайте свайп вверх, функция зафиксируется и не потребует постоянного нажатия.
- По нажатию на «Стоп» появится возможность просмотреть полученный результат и решить стоит ли его отправлять.
- После остановки записи на нижней панели появится возможность обрезать записанный материал до нужного временного промежутка. Просто сдвиньте линию хронометража влево или вправо и по окончанию редактирования отправьте полученный результат.
- Если потребовалось сменить фронтальную камеру на основную, достаточно нажать на иконку человека со стрелками вокруг в левой части экрана (см. скриншот ниже).
iPhone
- При использовании устройства на IOS инструкция будет идентична. Меняем микрофон на фотоаппарат и зажимаем палец на его иконке.
- Начнется процесс записи, не убирайте палец и запишите нужные слова. По окончанию процесса уберите палец с иконки, и оно автоматически отправится собеседнику.
- Если дубль не удался, достаточно смахнуть его в левую часть экрана (там располагается иконка мусорного ведра).
- По аналогии с Андроид здесь есть функция «Запись без рук». Во время съемки делаем свайп вверх и видео зафиксируется, теперь можно убрать руки.
- Для предварительного просмотра полученного результата перейдите в режим «Без рук» и тапните по иконку «Stop» (синий квадратик).
- Последней функцией в списке будет переключение камер с фронтальной на заднюю обратно. За это отвечает иконка фотоаппарата со стрелками в разные стороны. Она располагается над мусорным ведром.
На компьютере
Если вы часто работаете за компьютером, наиболее удобным способом использования мессенджера будет установка полноценной десктоп программы, она практически идентична по функционалу версии для смартфонов.
Через браузер
Функционал Web-Telegram серьезно уступает по количеству доступных функций всем собратьям для других платформ. Видимо это обусловлено ограничениями браузеров и невозможностью реализовать через них определенные идеи.
Desktop версия

Какой максимальный размер отправляемых файлов
Для многих пользователей, после использования других мессенджеров, стало откровением возможность отправки в Телеграмме файлов размером до 1.5 ГБ.
Это звучит и правда здорово, ведь каждый сталкивался с необходимостью сжимать ролики для отправки или резать их с помощью встроенных возможностей на несколько частей.

Отправка файлов через мобильное приложение
В процедуре нет ничего сложного, да и особых различий между операционными системами iOS и Android OS нет. Поэтому рассмотрим единую инструкцию:
- Запускаем Телеграм и пролистываем перечень диалогов до нахождения нужного.
- Активируем иконку в виде скрепки в левом нижнем углу пользовательского окна.
- В выпадающем списке выбираем категорию передаваемого файла.

Используем облачное хранилище

В чате появится ваш файл из облачного хранилища. В зависимости от его размера и скорости интернета на загрузку может потребоваться время. Когда ваш собеседник зайдет в чат и увидит файл он может его скачать на телефон, и в зависимости от типа файла, при попытке открыть его, запустится соответствующий инструмент. На нашем примере — это книга, при попытке открыть её система предлагает запустить советующую программу.
Данная инструкция подойдет, если в используете хранилище Гугл Диск. Если вы используете другое облако — шаги, действия и названия кнопок интерфейса будут отличаться.Отправка медиафайлов в компьютерной версии
Компьютерная версия Telegram, в отличии от большинства аналогов, полностью независима. Это значит, что вам не нужно синхронизировать ПК и смартфон для получения доступа к учетной записи пользователя.
Единственный момент – при первом запуске, система попросит вас ввести данные для авторизации, то есть выбрать регион проживания и прописать номер телефона, привязанный к учетной записи пользователя.- Запускаем Телеграмма на рабочем столе.
- Пролистываем список диалогов в левой части пользовательского интерфейса.
- Переходим в окно чата, активируем иконку в виде скрепки в левом нижнем углу программного интерфейса.
- Автоматически открывается Проводник, прописываем путь до сохраненного файла.
- Подтверждаем серьезность намерений и ждем завершения загрузки.

Заключение
Отправка медиафайлов в Телеграмме – это удобный вариант обмена пользовательской информацией с собеседниками, друзьями, коллегами по работе.
Сама процедура довольно проста в реализации, и практически идентична для всех операционных систем. Большинство пользователей радуется за возможность переслать человеку файл любого расширения весом до 1.5 ГБ, что на порядок больше, чем предлагают разработчики других мессенджеров.

Как включить видео вместо голоса
Для начала мы рекомендуем на всякий случай обновить телеграмм в «Плеймаркете» для корректного использования видеозвонков. Тогда записать круглое видео своему другу или члену семьи не составит труда. Как перейти на вкладку с записью видео, вместо голоса мы рассказали ранее. Чтобы переключиться на автоматическую запись, сделайте свайп наверх. Таким способом не придется удерживать палец на кнопке записи, а значит, можно с удобством общаться в машине или в дороге. Если Вас что-то не устроит, вы сможете просмотреть и отменить запись.
![]()
Android
Запись, загрузка и отправка видеофайлов на андроиде всегда проходит одинаково: Нужно кликнуть на фотоаппарат в выбранном диалоге и удержать его. Тогда начнется 1-минутная запись. Когда вы отпустите палец, ролик сразу же будет отправлен.
Видео из телеграмма можно легко сохранить в памяти мобильного устройства:

- нажмите на экран слева от круглого видео;
- выберите пункт «Сохранить в загрузки».
При желании Вы сможете найти нужный файл в специальной папке, которую Telegram создает автоматически.
![]()
iPhone
- Открыть приложение, кликнуть по иконке микрофона. После этого появится значок, обозначающий «Видео».
- Далее нужно перейти в режим создания видеозаписи. Для этого нужно удержать кнопку видео. По окончании записи ролик в телеграмме будет отправлен.
Внимание! Через приложение Telegram Вы можете отправлять видеофайлы, которые записали с помощью камеры, установленной в смартфоне, если сохраните их в галерею.
- Откройте диалог;
- Щелкните по круглому видео правой кнопкой мыши, затем выберите «Сохранить видео как», отправив его в нужную папку;
- Сохраните в одном из предложенных форматов.
Отключить или остановить видео можно через значок корзины.
Как сделать круглое видео из обычного через бота в Telegram
- запишите обычное видео;
- в телеграмме найдите специальный бот;
- загрузите записанное видео в чат;
- и всё! бот сам обрежет в кружок.
О других полезных ботах рассказываем в статье в разделе : MUST HAVE боты для вашего канала
Что нужно знать о записи видео в кружочке в телеграмм
Telegram — высокоскоростной мессенджер с наименьшим поглощением трафика. Он имеет русскую версию интерфейса и отлично синхронизируется со всеми современными устройствами.
Итак, мы подробно рассказали о видеоособщениях в мессенджере телеграмм, о способах их отправки и функционале. Теперь вы можете отправлять видеоролики своим друзьям и коллегам. Попробуйте!
Читайте также:




