Как закрыть все приложения на макбуке

Многие пользователи в ходе работы с Mac открывают огромное количество приложений, не закрывая их сразу после использования. К сожалению, OS X (macOS) работает не так же, как iOS, поэтому находящиеся в фоновом режиме приложения не только используют оперативную память устройства, но также нагружают процессор и жесткий диск.
Разработчики Mac не предусмотрели команды, способной за раз отключить все открытые программы, чтобы освободить системные ресурсы для наиболее важных задач. Ниже мы покажем, как добавить в систему апплет, позволяющий одним кликом закрыть все окна в Mac.
Используем Automator для закрытия всех приложений в Mac
Если вы завершили работу над комплексной задачей или просто желаете освободить ресурсы системы, вам поможет простой апплет, способный быстро закрыть все приложения на Mac.
Для создания апплета следуйте простой инструкции:
Шаг 1. Запустите стандартное приложение Automator.
Шаг 2. В Automator выберите опцию Программа и нажмите кнопку Выбрать.

Шаг 3. В боковой панели найдите опцию Закрыть все приложения. Перетащите эту кнопку в пустое рабочее поле справа.
Шаг 4. Quit All Applications загрузит команду в рабочее поле. Здесь появится возможность добавить приложения, которое с помощью нового апплета закрывать не нужно.

Шаг 5. Нажмите Файл в основном меню Mac и выберите опцию Сохранить.
Шаг 6. Выберите имя для апплета, например, «Завершить все программы», и нажмите кнопку Сохранить. Automator предложит сохранить апплет в iCloud, но вы можете выбрать и другое место.
Задача выполнена — после запуска нового апплета все открытые программы будут автоматически закрыты. Для удобства работы можно добавить апплет в Док и выбрать подходящую иконку.
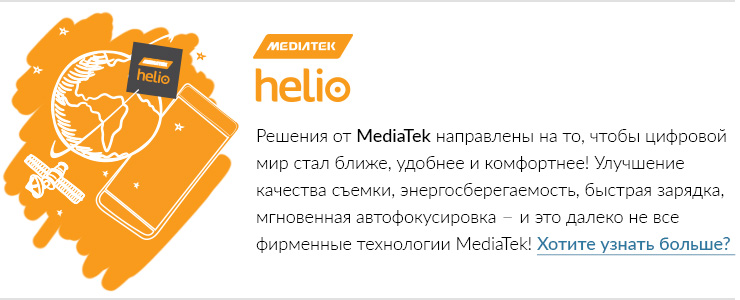
Чтобы не пропустить ничего важного из мира игр и технологий, выбери удобный способ получать уведомления о новых статьях: подписывайся на канал iG в Telegram или напиши нашему боту, а еще ты можешь следить за новостями в Viber.

Это сочетание клавиш закрывает текущую вкладку. Если вкладки не используются, то сочетание закрывает окно.
Нажать две клавиши быстрее, чем попасть курсором в кнопку на экране.
Комбинация работает в самых разных приложениях.
2. Закрыть все окна программы
⌘Command + ⌥Option + W

Это сочетание клавиш закрывает сразу все окна у программы, которая сейчас активна.
Оно помогает, например, когда открыто слишком много писем в «Почте».
Обратите внимание: для закрытия всех окон Safari используется комбинация клавиш ⌘Command + ⌥Option + ⇧Shift + W.
3. Свернуть текущее окно приложения

Комбинация сворачивает текущее окно. Это полезно, когда вы хотите временно приостановить работу с окном.
Чтобы восстановить свернутое окно, нажмите на значок приложения в Dock. Если вы свернули несколько окон, нажмите на значок правой кнопкой мыши, чтобы вызвать контекстное меню и открыть из него нужное окно.
4. Скрыть текущее приложение

В отличие от ⌘Command + M, с помощью этой комбинации клавиш вы мгновенно скроете с экрана сразу все окна приложения, с которым работали.
Это полезно, например, если вы заказываете супругу сюрприз ко Дню рождения, а тот внезапно начал заходить в вашу комнату.
Чтобы вернуться к работе с приложением, нажмите на его значок в Dock.
5. Скрыть все другие программы
⌘Command + ⌥Option + H

Сочетание скрывает все окна, кроме окон текущего приложения.
Это может помочь вам возможность сконцентрироваться на одной задаче.
6. Переключиться на другое окно программы

Сочетание переключает между окнами одного приложения.
Это ускоряет работу с несколькими окнами одного приложения.
7. Развернуть окно на весь экран
⌘Command + ⌃Control + F

Если вы хотите сконцентрироваться на работе с конкретным документом, используйте это сочетание клавиш, которое развернет его на весь экран.
Вы сможете вернуться к первоначальному размеру окна с помощью повторного использования этой комбинации.
8. Создать новое окно для приложения

Это сочетание клавиш помогает быстро создать новое окно приложения. Так вы сможете открыть еще одно окно Finder для работы с файлами или создать новый документ в Pages.
9. Создать новую вкладку в окне программы

Это сочетание клавиш добавляет в текущее окно приложения дополнительную вкладку.
10. Переключиться на следующую вкладку

Это сочетание клавиш переключает вас на соседнюю вкладку окна. Это удобно, например, когда вы работаете с несколькими вкладками в Safari или несколькими письмами в «Почте».
Чтобы переключиться на предыдущую вкладку, используйте комбинацию клавиш ⌃Control + ⇧Shift + ⇥Tab.
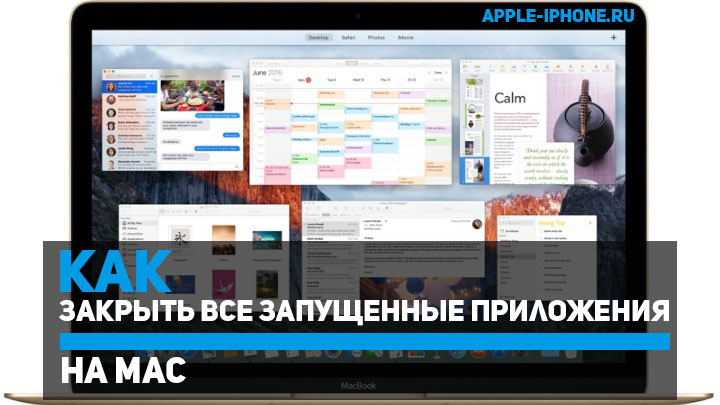
Порой процесс закрытия приложений на Mac превращается в настоящую муку, особенно после того, как вы активно поработали с большим количеством приложений. Каждое запущенное приложение приходится закрывать по отдельности, затрачивая на эту рутинную задачу достаточно много времени. Если и вам эта проблема знакома, то вы будете рады узнать, что есть невероятно удобный способ, позволяющий закрыть все запущенные приложения одним щелчком мыши. О нем в этой инструкции и расскажем.
Для реализации этого способа вам придется воспользоваться штатным приложением Automator. Если вы раньше его не использовали, то не стоит пугаться — никаких сложностей во взаимодействиях с приложением нет. Главное внимательно следуйте шагам инструкции.
Как закрыть все запущенные приложения на Mac

Шаг 1. Запустите приложение Automator (проще всего его запустить, воспользовавшись поиском Spotlight)
Шаг 2. В открывшемся окне укажите тип документа «Программа» и нажмите «Выбрать»

Шаг 3. В поисковой строке введите «Завершить»

Шаг 4. Перетащите найденную переменную «Завершить все программы» в область создания процесса

Примечание: В окне «Завершить все программы» вы можете нажать «Добавить» и указать все программы, которые вы НЕ хотите завершать при выполнения процесса. Вы также можете нажать «Добавить текущие программы» и все запущенные в текущий момент приложения добавятся в список
Шаг 5. Нажмите Файл -> Сохранить (или Cmd+S), укажите название процесса и выберите место для сохранения

Готово! После создания автоматизированного процесса вы можете добавить его ярлык в Dock и прибегать к его использованию в любом необходимом случае. Небольшой лайфхак: установите в качестве иконки вашего нового скрипта изображение, расположенное ниже — так будет гораздо проще находить его на панели Dock.

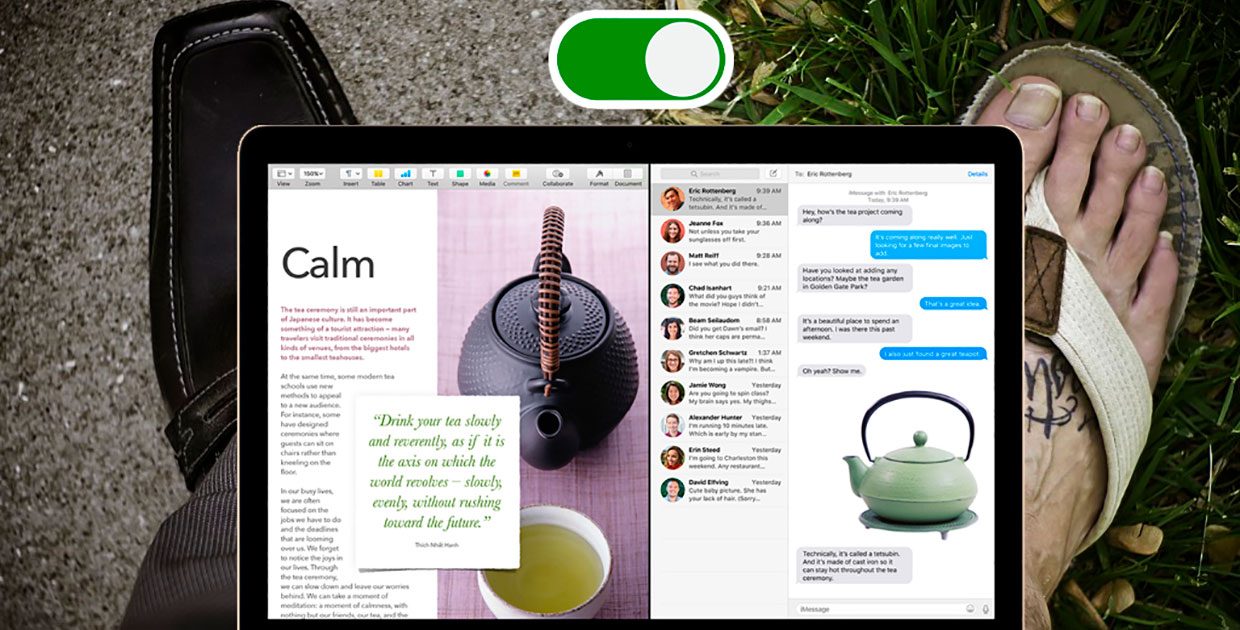
Многие используют один Mac для работы и развлечений. Днем компьютер трудится над одними задачами, а вечером выполняет совсем другие.
Даже во время трудового дня бывает несколько различных сценариев использования Mac: утром почта и деловая переписка, далее рабочие приложения и общение с коллегами, в обед социальные сети и мессенджеры.
Чтобы не держать все приложения запущенными, можно создать простой скрипт, запускающий и завершающий нужные программы в зависимости от потребностей пользователя.
Зачем это нужно
Так можно быстро переключаться с работы на развлечения, от проектов к общению, от одних задач к другим.
Пригодится подобная фишка владельцам старых моделей Mac, производительности которых не хватает для одновременного запуска всех программ.
Еще подобным способом можно экономить заряд батареи (завершая ненужные приложения) и контролировать свою продуктивность (отключая мессенджеры на время работы).
Как настроить
Отлично справится с поставленной задачей стандартное приложение Automator, возможности которого перекроют потребности даже самых требовательных пользователей.
Для начала можно создать простой скрипт, который мог бы завершать ненужные программы.
Завершение всех приложений
1. Запускаем приложение Automator и создаем новую Программу.
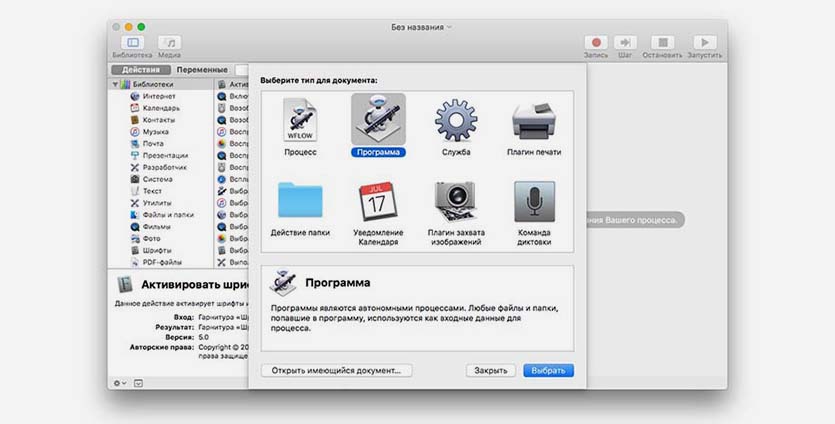
2. В библиотеке действий находим пункт «Завершить все программы».
3. Двойным нажатием добавляем его в наш скрипт.
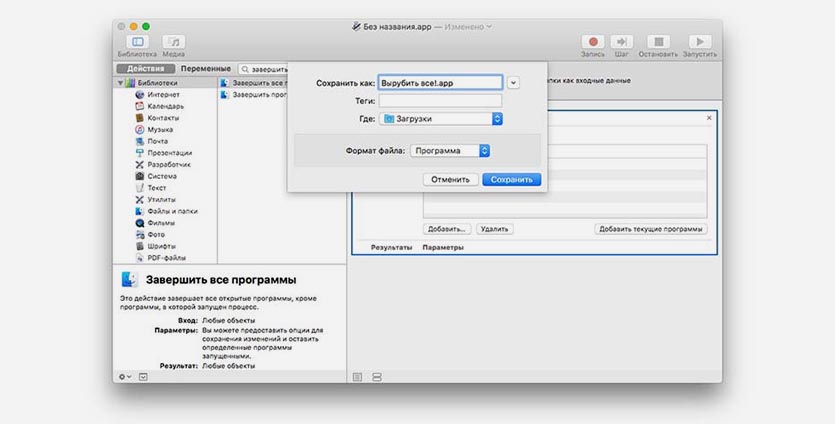
4. Выбираем пункт Файл – Сохранить… в строке меню, указываем название и папку для сохранения.
Вот мы и получили простое приложение, которое при запуске завершает все открытые программы. То, что нужно для стареньких Mac.
На этом можно не останавливаться и добавить некоторые приложения в исключения.
Завершение приложений кроме указанных
1. Открываем уже созданный скрипт в Automator.
2. В правом блоке нажимаем кнопку Добавить.
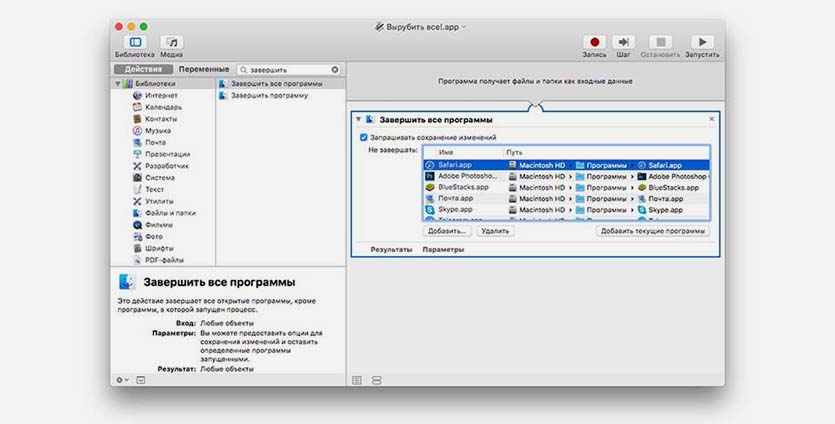
3. Выбираем программы, которые не будут завершены при срабатывании приложения. Так, например, нам хочется оставить запущенным браузер или другую программу.
4. Сохраняем приложение.
Такой сценарий пригодится для быстрого повышения производительности Mac или снижения энергопотребления.
Оставляем несколько самых нужных приложений в списке и одним нажатием завершаем все остальное.
Завершение одних приложений и запуск других
Первоначальный скрипт по завершению программ можно модифицировать и добавить запуск определенных программ.
1. Открываем скрипт в Automator.
2. Находим действие Запустить программу и добавляем его в скрипт.

3. Выбираем нужное приложение. Если необходимо открывать несколько программ, можно продублировать блок.
4. Сохраняем скрипт.
Комбинируя полученные навыки легко создать несколько скриптов для разных сценариев использования.
Например, создаем скрипт, который запускает рабочие приложения, завершая все остальные, затем добавляем скрипт, завершающие рабочие программы и запускающий мессенджеры, браузер, iTunes или VLC плеер.
Наводим красоту
Когда один или несколько скриптов созданы, самое время навести красоту.
1. Находим подходящие иконки для каждого скрипта.
2. Сохраняем иконки в формате *.icns на Mac.
3. Открываем свойства созданных приложений и переносим сохраненную иконку на пиктограмму в свойствах.

4. Проделываем это для всех сохраненных скриптов и переносим их прямо в Док-панель.
5. Для удобства можно добавить разделитель.
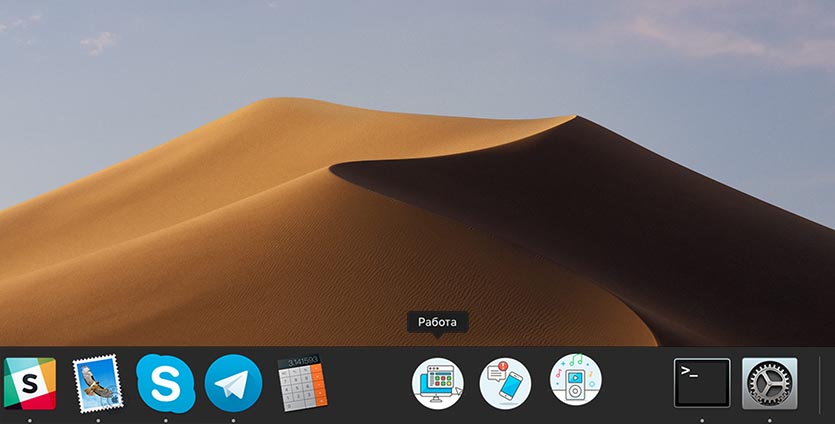
Вот так можно в одно нажатие перевести Mac из рабочего режима в развлекательный, перейти от работы к общению, быстро переключиться на переписку или другие дела.
(1 голосов, общий рейтинг: 4.00 из 5)
Читайте также:


