Как установить приложение с github
Так как эти темы довольно обширные, в статье рассмотрим их обзорно, с минимально необходимой информацией, для общего понимания и базовой работы с GitHub Desktop.
Что такое Git
Git (произносится «гит») — распределённая система управления версиями.
Система управления версиями - определение из Wikipedia
Система управления версиями (от англ. Version Control System, VCS или Revision Control System) — программное обеспечение для облегчения работы с изменяющейся информацией. Система управления версиями позволяет хранить несколько версий одного и того же документа, при необходимости возвращаться к более ранним версиям, определять, кто и когда сделал то или иное изменение, и многое другое.
Если мы верстаем или программируем, не используя систему Git, то в нашем распоряжении только тот код, который пишем сейчас.
При использовании системы Git мы запоминаем версии кода на нужных нам этапах. Имеем доступ к ранним версиям. Можем смотреть изменения, которые были сделаны между версиями. Можем отменить изменения до любой из версий.
В статье часто будем использовать термин Git, чтобы проще было понять, представим, что Git это условная “записная книжка”, в которую будем записывать, какие изменения происходят в нашем проекте. Добавили файл - записываем, что файл добавлен. Изменили файл - записываем изменения, которые были сделаны в файле. Удалили файл - записываем что файл был удален. И все эти записи храняться в “записной книжке” Git
Технически Git для проекта - это скрытая папка .git в папке вашего проекта. Скрытая папка .git содержит служебные файлы, которые нельзя изменять и удалять
У Git много возможностей, но на данный момент рассматриваем только базовые
Что такое GitHub
GitHub — крупнейший веб-сервис для хостинга IT-проектов и их совместной разработки.
Введем еще один термин, который также будет часто встречаться в статье и в работе с GitHub Desktop - репозиторий.
Репозиторий - определение из Wikipedia
Репозито́рий (англ. repository), хранилище — место, где хранятся и поддерживаются какие-либо данные. Чаще всего данные в репозитории хранятся в виде файлов, доступных для дальнейшего распространения по сети.
Если говорить совсем просто, то репозиторий - это наш проект (папка с файлами и системой Git)
Репозиторий может храниться локально на компьютере или чаще всего на таких веб-сервисах, как GitHub
Для чего нужен Github Desktop
Работа с Git подразумевает работу через командную строку, но компания GitHub выпустила приложение, которое сильно упрощает использование Git
Для работы с GitHub Desktop, необходимо зарегистрироваться на GitHub
Переходим на официальный сайт GitHub
На главной странице заполняем форму справа и нажимаем “Sign up for GitHub”

Проходим проверку и нажимаем “Join a free plan”

На следующей странице можно заполнить небольшую анкету (можно не заполнять)

На этой же странице спускаемся в самый низ и нажимаем “Complete setup”

Далее для завершения регистрации просят подтвердить свой email адрес.
Проверяем свою почту. Если письмо пришло, переходим к следующему пункту.
Если письмо не пришло, нажимаем “Resend verification email”.
Если по-прежнему письмо не приходит, можно проверить и изменить настройки - нажимаем “Change your email settings”

В письме от Github нажимаем “Verify email address”

Аккаунт GitHub успешно создан
Установка GitHub Desktop
Переходим на официальный сайт GitHub Desktop
Нажимаем “Download for Windows (64bit)” (операционная система может отличаться)


В открывшемся окне браузера вводим в форму свои данные, как при регистрации, и нажимаем “Sign in”

Если браузер запросит, то подтвердить, что нужно “Открыть приложение GitHub Desktop”

Далее регистрационные данные перенесутся в форму конфигурации (настроек) Git - нажимаем “Continue”

Отключаем пункт “Yes, submit periodic usage stats”, если не хотите периодически передавать статистику работы GitHub Desktop и нажимаем “Finish”

Далее видим начальное окно GitHub Desktop

“Create a tutorial repository…“ - создать обучающий репозиторий
“Clone repository from the Internet…“ - клонировать (скопировать/скачать) репозиторий из GitHub к себе на компьютер
“Create a New Repository on your hard drive…“ - создать новый репозиторий на вашем жестком диске (на вашем компьютере) и добавить систему Git в проект
“Add an Existing Repository from your hard drive…“ - добавить на GitHub репозиторий, который уже есть на вашем компьютере и использует Git
Справа будут отображаться ваши репозитории, которые уже загружены на GitHub, но если только что зарегистрировались, то список будет пуст.
Создаём новый репозиторий
Создаём у себя на компьютере (например, на диске C:) папку projects, где локально будут храниться все наши репозитории.
Переходим в Github Desktop, нажимаем на начальном экране “Create a New Repository on your hard drive…“ или File > New Repository

В открывшемся окне в поле Name пишем название репозитория. В поле Description - описание репозитория, если необходимо. В Local Path выбираем созданную на диске C: папку projects, остальное оставляем по-умолчанию и нажимаем “Create repository”
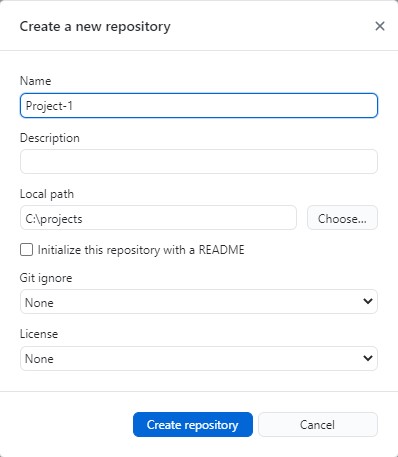
В папке projects появился репозиторий Project-1

В репозитории Project-1 на данный момент находятся только необходимые служебные файлы Git.
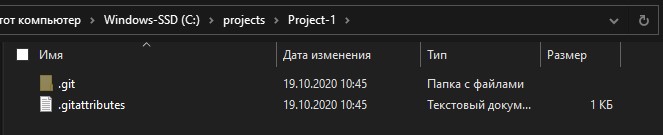
На данный момент репозиторий расположен только локально на компьютере в папке Project-1. Чтобы репозиторий появился в аккаунте GitHub и хранился там, нажимаем “Publish repository”
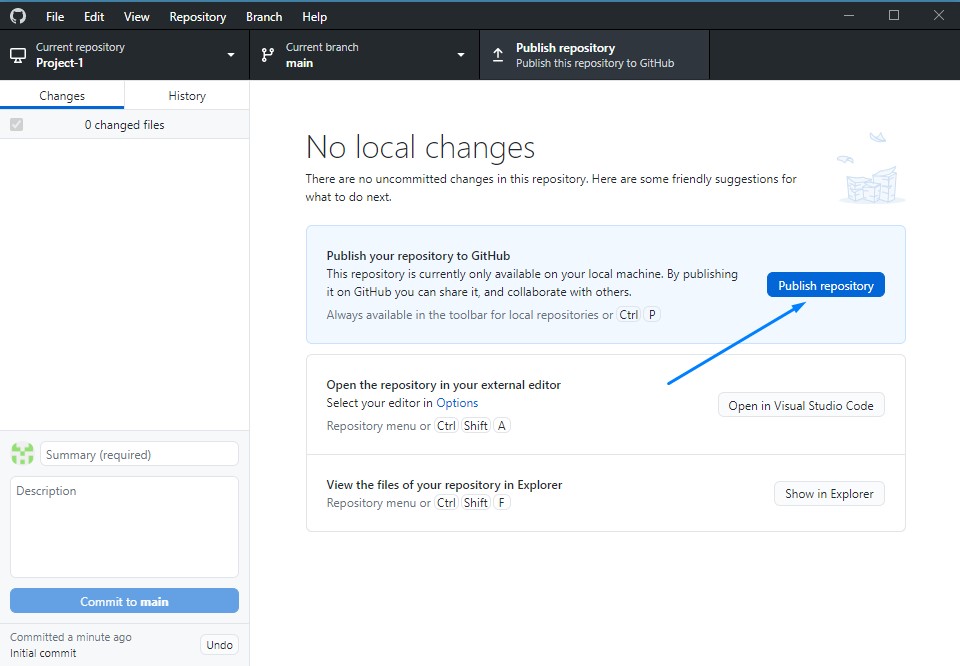
В появившемся окне оставляем все по-умолчанию. Пункт “Keep this code private” оставляем отмеченным, чтобы репозиторий, пока что, был виден только нам, потом в любой момент репозиторий можно будет сделать открытым, чтобы его видели другие пользователи GitHub. Нажимаем “Publish repository”
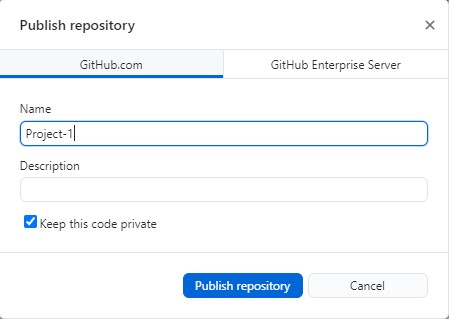
Теперь репозиторий скопирован в аккаунт GitHub. Переходим в браузере на GitHub. Сверху справа нажимаем на круглую иконку аккаунта и выбираем пункт “Your repositories”
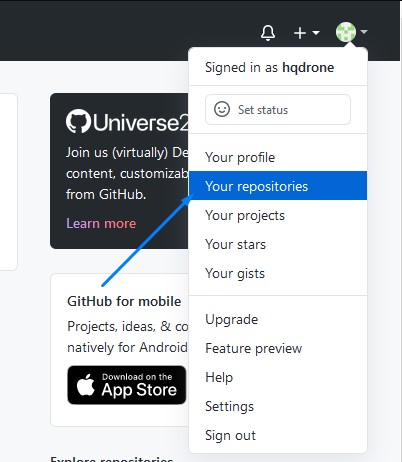
На странице наших репозиториев появился созданный репозиторий Project-1

Откроем страницу репозитория, нажав на название репозитория в списке. На данный момент в репозитории только служебные файлы.
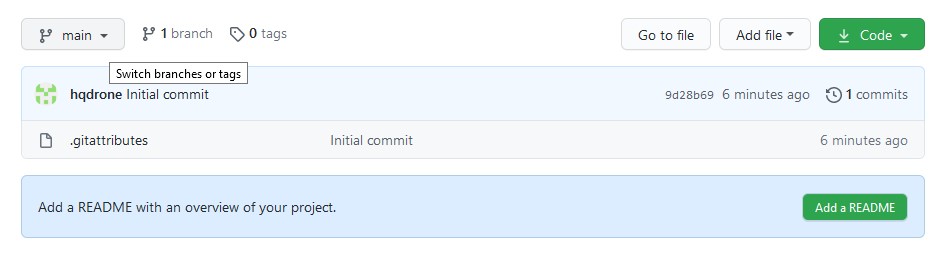
Создадим на компьютере в папке Project-1 файл index.html и напишем в нем минимальную разметку.
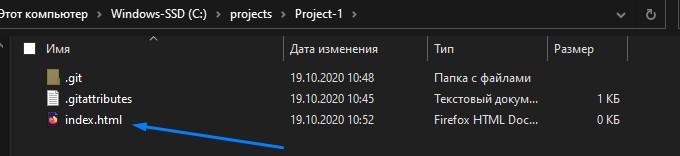
На данный момент файл index.html расположен только локально в папке Project-1. Локальная система Git, которая была создана вместе с репозиторием, об этом файле ничего не знает.
Чтобы Git узнала, что в репозиторий добавился файл, необходимо сообщить это через команду Commit.
Commit - фиксирование текущего состояния файлов, звучит как коммит.
Коммитам необходимо давать названия.
Откроем Github Desktop. Во вкладке Changes видим созданный index.html.
Вводим в поле ниже название коммита - add index.html . Затем нажимаем “Commit to main”, чтобы зафиксировать данное состояние файлов в локальную систему Git. (На данный момент не будем углубляться в ветвление Git)
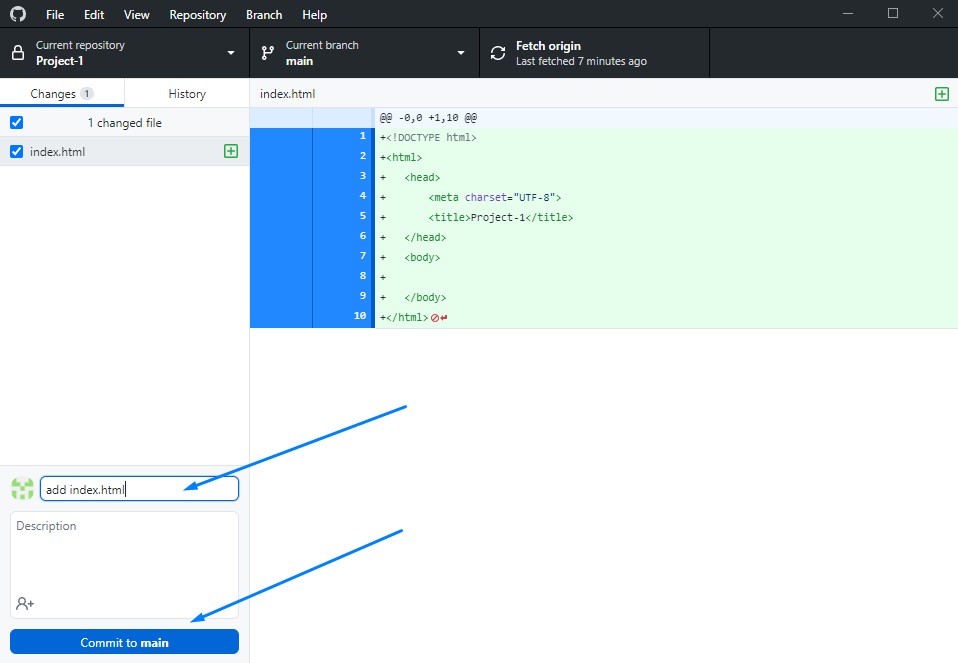
На данный момент мы зафиксировали файлы в текущем состоянии и сделали запись об этом в локальную систему Git.
Далее, чтобы передать изменения в репозиторий на GitHub, нажимаем “Push origin”
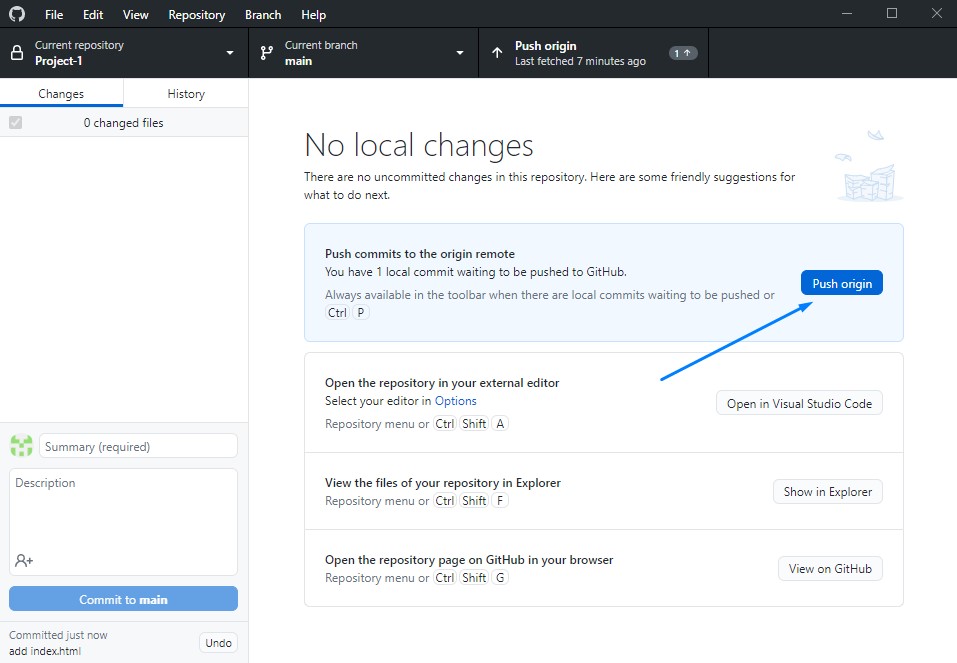
Переходим в наш репозиторий на GitHub и убеждаемся, что файл index.html был добавлен
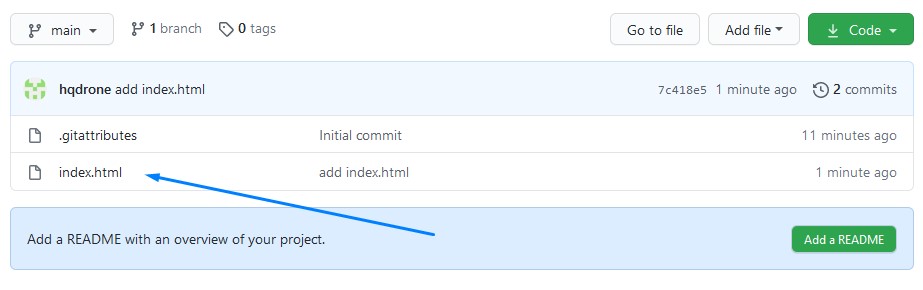
Далее внесем изменения в файл index.html - добавим заголовок <h1>Project-1</h1>
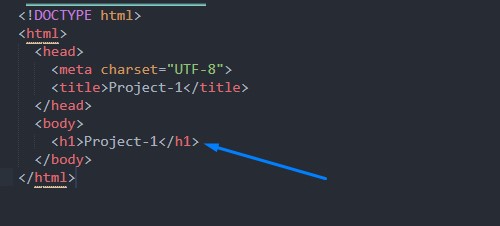
Переходим в GitHub Desktop, видим что index.html был изменен, вводим название нового коммита - add h1 и нажимаем “Commit to main”
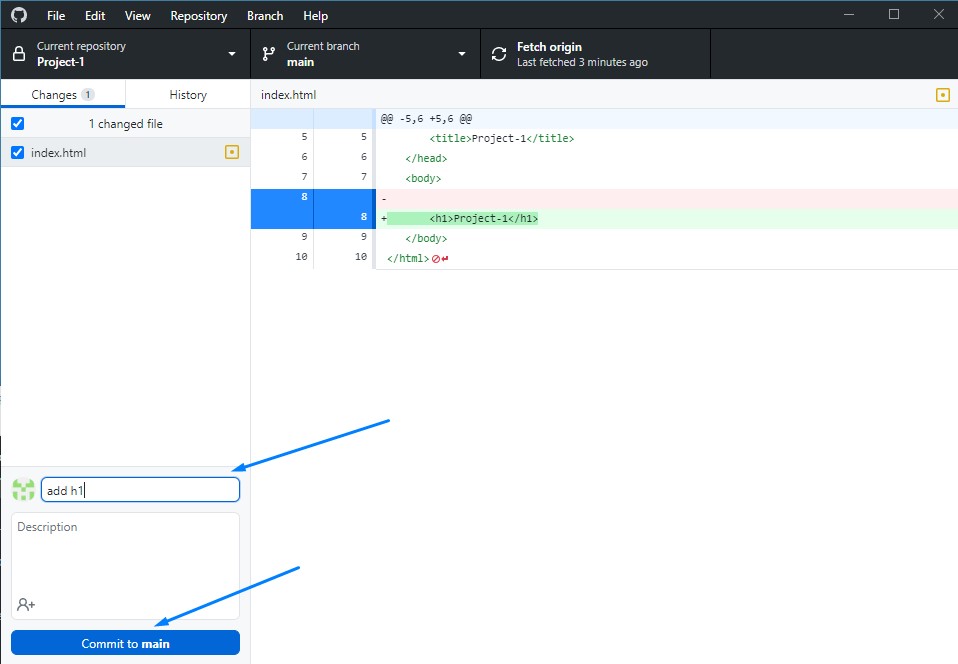
И снова передаем изменения в репозиторий на GitHub - нажимаем “Push origin”
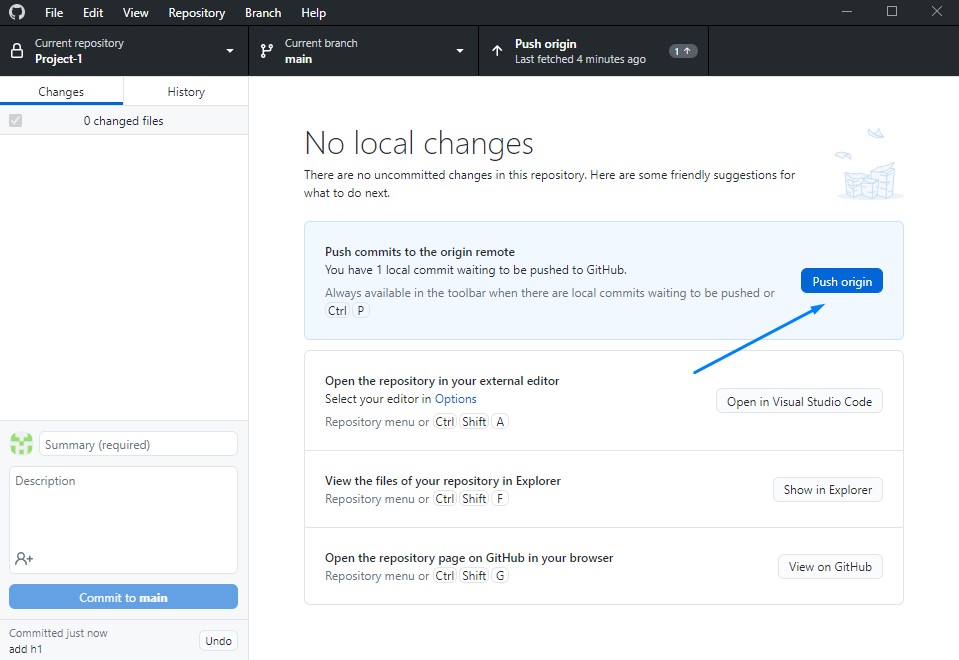
Видим, что index.html был изменен при коммите add h1
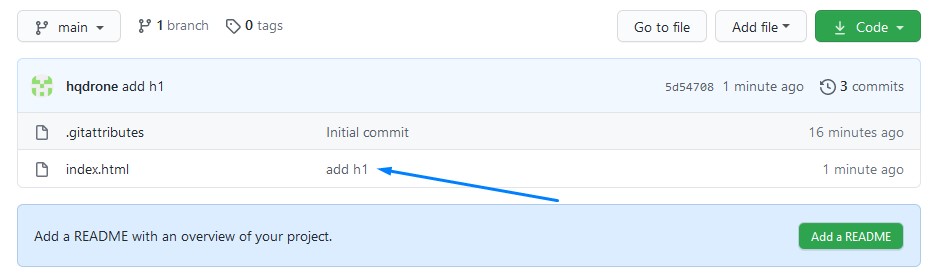
Нажав на название файла index.html, убеждаемся что заголовок добавлен
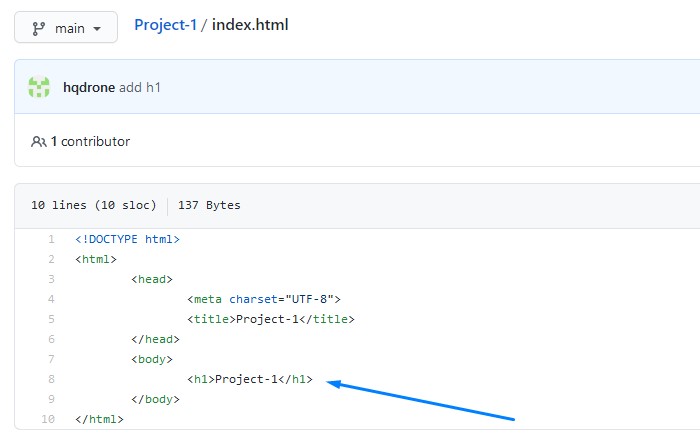
На данный момент умеем создать репозиторий, делать коммиты, и передавать на GitHub
Далее рассмотрим работу с GitHub Desktop с нескольких рабочих мест
Клонирование репозитория
Предположим, мы работаем с проектом дома на компьютере и в офисе на ноутбуке. Чтобы на ноутбуке у нас была актуальная версия проекта, мы должны получить ее из репозитория на GitHub - это действие называется “клонирование”.
Создадим теперь на ноутбуке папку для репозиториев, например notebook projects
Устанавливаем на ноутбук GitHub Desktop, заходим под своим аккаунтом. Нажимаем File > Clone Repository
В списке выбираем необходимый репозиторий
В пункте Local path, нажимаем кнопку “Choose…“ и выбираем созданную папку notebook projects. Далее нажимаем “Clone…“
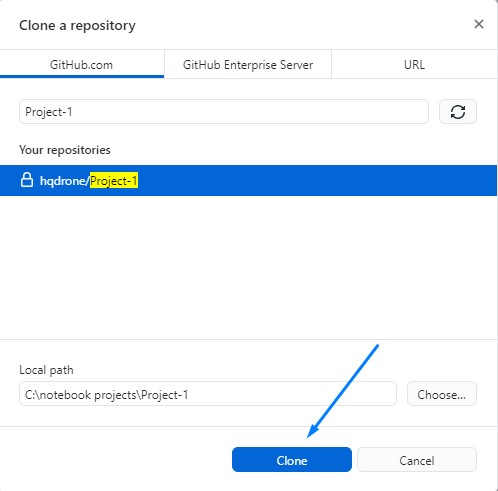
Репозиторий клонирован (скопирован) в папку Project-1.
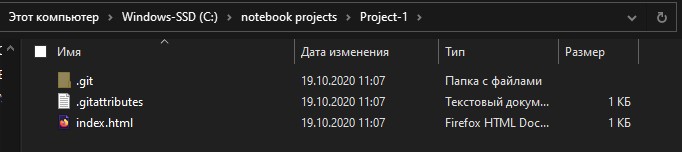
Если в GitHub Desktop посмотреть вкладку History, то увидим всю историю коммитов
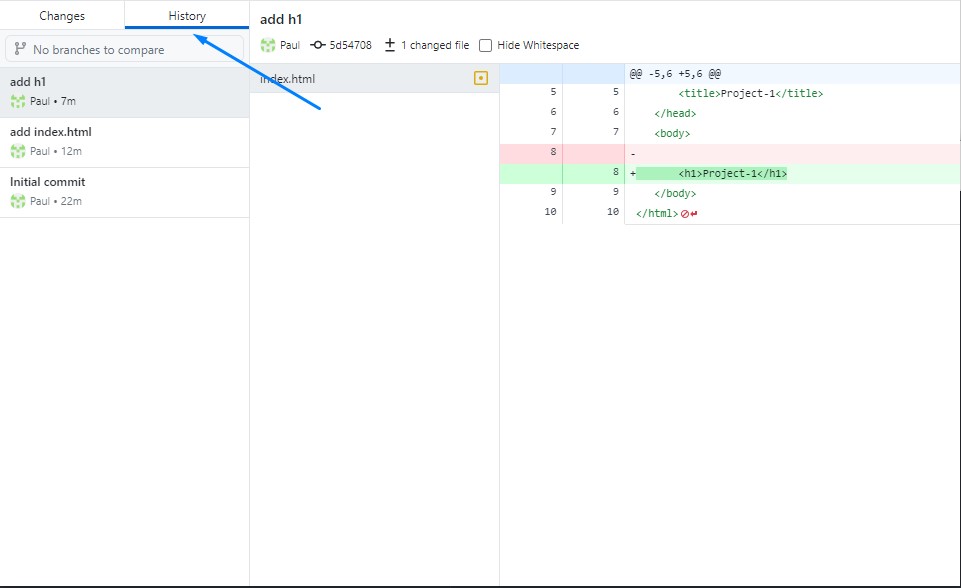
Внесем изменения в index.html на ноутбуке, добавим <p>Add text from Notebook</p> и сделаем коммит c названием add text from notebook , далее нажимаем “Commit to main”
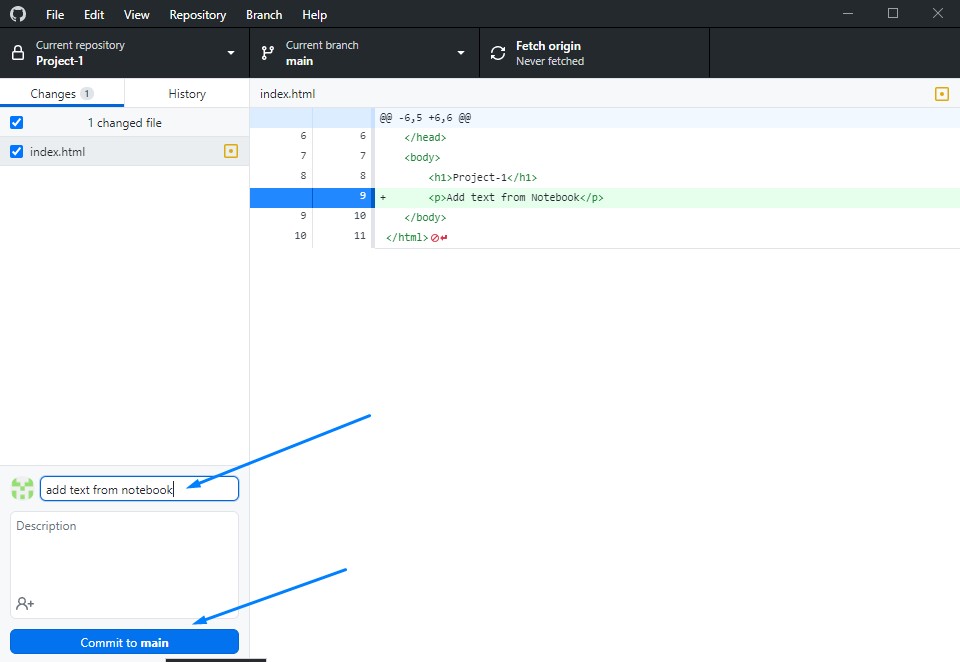
Отправим коммит в репозиторий на GitHub - нажимаем “Push origin”

Коммит виден в репозитории на GitHub
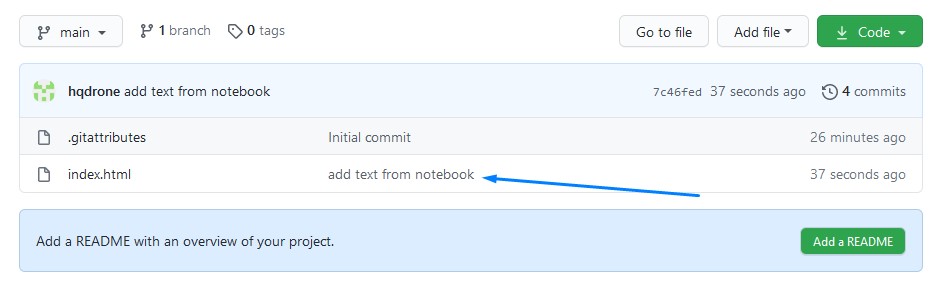
В index.html добавлен <p>Add text from Notebook</p>
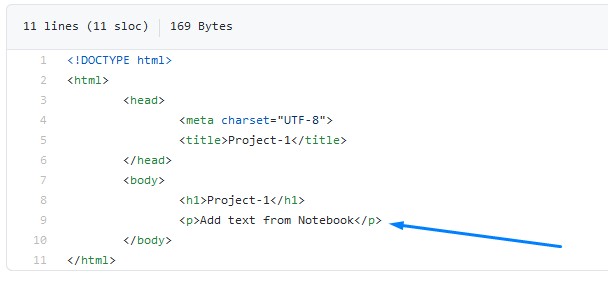
Теперь возвращаемся из офиса домой, открываем GitHub Desktop на компьютере, и чтобы получить изменения, сделанные на ноутбуке, нажимаем “Fetch origin” - проверяем, есть ли отличия локального репозитория на компьютере и репозитория на GitHub
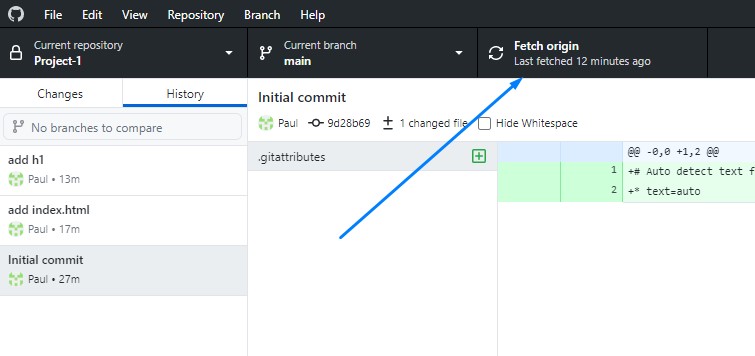
Отличия есть, поэтому далее нажимаем “Pull origin”
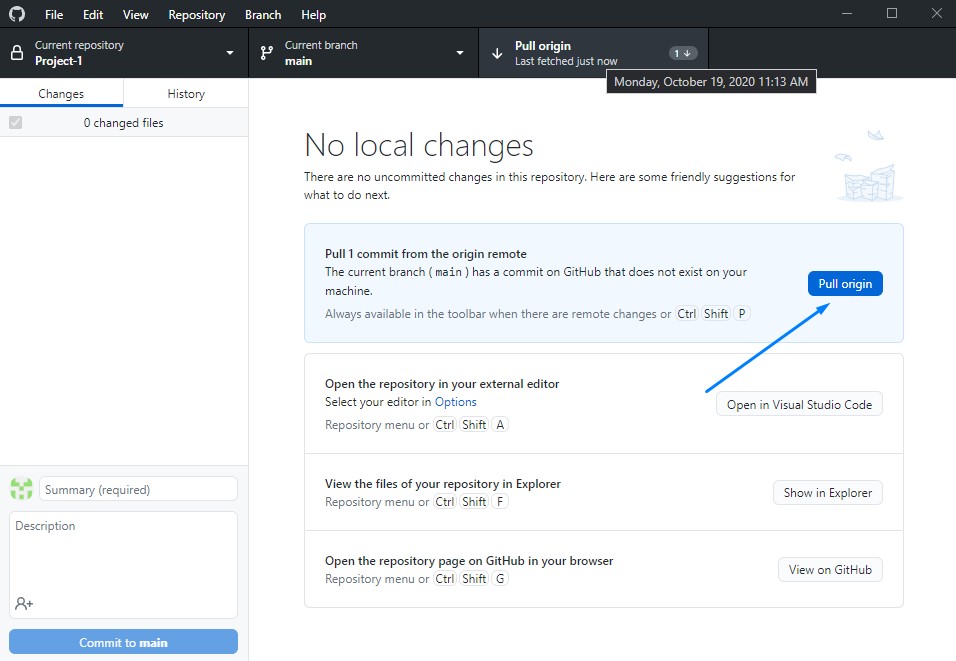
И получаем актуальный проект со всеми изменениями
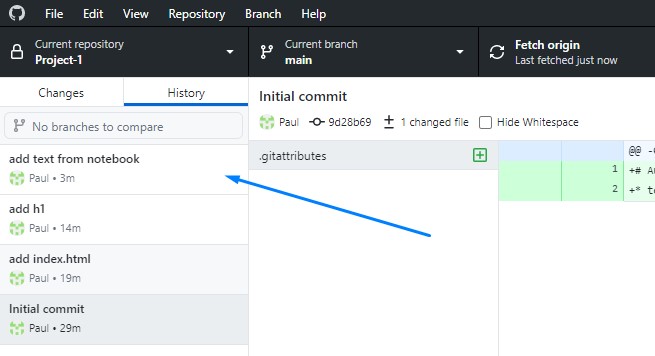
Преимущества
Мы рассмотрели только базовое использование Git, GitHub, GitHub Desktop, но уже можем выделить достаточно много преимуществ (на самом деле их намного больше, как и возможностей)
- Возможность фиксировать состояния проекта на необходимых этапах, и иметь доступ к ранним версиям
- Умение пользоваться Git очень часто встречается в вакансиях - будет вашим преимуществом
- На любом устройстве, в любой момент можете получить доступ до актуального проекта
- Возможность делиться своим проектом с другими пользователями GitHub
- Иметь проекты на GitHub большой плюс при поиске работы
- Возможность пользоваться всеми преимуществами Git без командной строки
Итоги
Возможно, на первый взгляд, покажется сложным, но после небольшой практики, вся базовая работа с GitHub Desktop на начальном этапе сойдется к тому, что вы поработали с проектом на работе > сделали коммит (“Commit to main”) > отправили на GitHub (“Push origin”). Пришли домой > получили изменения из GitHub (“Pull origin”) и продолжаете работу дома.
Возможно, через некоторое время напишу статью про другие возможности GitHub Desktop

Вам сказали «клонировать репо и построить его», и вы не знаете, что делать дальше? Мы покажем вам, как запустить эту программу на GitHub в Linux, даже если вы новичок.
Инструкции, составляющие компьютерную программу, пишутся, редактируются и сохраняются в текстовых файлах. Затем эти файлы обрабатывает программа, называемая компилятором. Этот создает исполняемую версию программы. Текстовые файлы инструкций называются исходным кодом. Версия программы, которая действительно может работать на компьютере, называется двоичной или исполняемой.
Однако одна универсальная истина для всех программных проектов заключается в следующем: файлы исходного кода драгоценности короны, и за ними нужно так же тщательно ухаживать.
Программы контроля версий
Все файлы исходного кода в проекте называются базой кода. В крупных проектах над кодовой базой часто работает много разработчиков. Каждое изменение кода необходимо отслеживать и идентифицировать. При необходимости изменения должны быть обратимыми. Если разные разработчики вносят изменения в один и тот же файл исходного кода, их правки необходимо объединить.
Поэтому неудивительно, что существуют программы, называемые системами контроля версий, чтобы упростить управление изменениями в кодовой базе. Системы контроля версий содержат все предыдущие версии каждого файла в базе кода, и каждое изменение записывается, комментируется и отслеживается.
Маленькая штука под названием Git
Линус Торвальдс, создатель ядра Linux , разработал программу контроля версий под названием Git для администрирования кодовой базы ядра Linux. В настоящее время это наиболее широко используемое программное обеспечение для контроля версий. Миллионы людей используют его буквально.
В Git кодовая база проекта хранится в репозиториях. В дополнение к локальным репозиториям, которые находятся на компьютерах разработчика и, возможно, на центральном сервере в сети, рекомендуется иметь внешний или удаленный репозиторий.
И здесь на помощь приходит GitHub.
GitHub
GitHub был создан в результате успеха git. Основатели увидели растущую потребность в безопасных удаленных репозиториях git. Они начали бизнес предоставление облачной платформы чтобы группы разработчиков могли размещать удаленные репозитории. По состоянию на апрель 2019 года на GitHub размещено более 100 миллионов репозиториев.
Если приложение является проектом с открытым исходным кодом, очень высоки шансы, что оно будет размещено на GitHub. Доступны и другие платформы репозиториев, такие как BitBucket и GitLab , но на GitHub приходится львиная доля репозиториев с открытым исходным кодом.
Проверь это - Как установить тему Qogir GTK в LinuxАнатомия репозитория
Репозиторий GitHub состоит из папок, содержащих файлы, такие как важнейшие файлы исходного кода. Обычно в репозитории есть много других типов файлов. Это могут быть файлы документации, страницы руководства, файлы лицензий на программное обеспечение, инструкции по сборке и файлы сценариев оболочки. Нет никаких правил относительно того, что репозиторий должен или должен содержать, но есть соглашения.
Если вы разбираетесь в одной кухне, вы можете ориентироваться на любой кухне. То же самое и с репозиториями. Как только вы поймете условные обозначения, вы поймете, где найти то, что вам нужно.
Итак, как получить копию репозитория на свой компьютер и как встроить программу в двоичный исполняемый файл?
Файл readme
Традиционно включать файл readme в репозиторий. Его можно назвать readme, Readme или README. Он может иметь расширение «.md» или вообще не иметь расширения.
Посмотрим на GitHub репозиторий для редактора Atom . Вы видите длинный список папок и файлов. Прокрутите вниз, и вы увидите содержимое файла README.md.
GitHub автоматически помещает содержимое файла readme на главную страницу репозитория. Если файл readme имеет расширение «.md», он будет содержать Разметка Markdown язык. Это позволяет разработчикам использовать элементы стиля, такие как шрифты, маркеры и изображения.
Как правило, в файле readme есть разделы, в которых рассказывается, о чем идет речь, о типе лицензии, о том, кто поддерживает проект, как принять участие и как создать и запустить приложение.
Если в нем нет фактических инструкций по сборке, он сообщит вам, где найти эту информацию. Другая информация, полезная для создания приложения, такая как необходимые инструменты сборки и другие зависимости, может быть указана здесь, или ссылка может привести вас к этой информации.
Репозиторий коробок
Файл readme тоже короче. В нем есть раздел под названием «Разработка». В этом разделе есть ссылка под названием «Построение из исходного кода». Если мы перейдем по этой ссылке, мы должны найти информацию нам нужно.

Обычно для навигации по репозиторию и поиска нужной информации требуется легкое отслеживание, но это не сложно. Внимательно прочтите все на странице репозитория. Иногда информация присутствует, но может не отображаться на видном месте.
Зависимости
На странице «Сборка из исходного кода» есть раздел «Сборка в Linux», и это как раз то, что нам нужно. Он говорит, что мы должны иметь Компилятор C , Бизон, и Flex установлены.
Проверь это - Как подключить и использовать устройства Bluetooth в Linux
В инструкциях по сборке сказано, что нужно выполнить команду make, поэтому нам также понадобится make.
Установка набора инструментов
В Ubuntu должны были быть установлены Git, Flex, Bison и make. Вот команды:




В Fedora должны были быть установлены Flex, Bison и make. Вот команды:

На Manjaro должны были быть установлены компилятор GCC, Flex и Bison. Вот команды:



Клонирование репозитория
Каждый репозиторий GitHub имеет определенный веб-адрес, используемый Git для клонирования репозитория на ваш компьютер. На главной странице репозитория ящиков есть зеленая кнопка с надписью «Клонировать или скачать».

Перейдите в каталог, в который мы хотим клонировать репозиторий, и затем используйте эту команду. Если ваше окно терминала поддерживает это, вы можете скопировать и вставить веб-адрес в команду. Нажмите Ctrl + Shift + V, чтобы вставить в окно терминала GNOME.
Git клонирует удаленный репозиторий и создает на вашем компьютере локальный. Он сообщает нам, что клонируется в каталог под названием «ящики».

Каталог боксов создается в каталоге, из которого вы запустили команду git. Если мы переключимся в каталог box и посмотрим на его содержимое, мы увидим тот же список файлов и папок, который мы видели на странице GitHub.
Большой! Мы успешно клонировали исходный код и другие файлы на наш компьютер. Теперь нам нужно создать приложение.
Сборка приложения
Утилита make читает и выполняет набор инструкций из make-файла. Эти инструкции говорят make, как скомпилировать программу и связать ее вместе. make передает инструкции компилятору и другим инструментам сборки.
Команда, которую нам предлагают использовать, вызовет make дважды. Первый вызов make создает приложение, а второй запускает набор тестов.
Команда, которую нам сказали использовать инструкции по сборке:

Многие строки вывода быстро прокручиваются в окне терминала. Примерно через минуту вы вернетесь в командную строку.
Развертывание приложения боксов
Приложение создано, и у нас есть исполняемый двоичный файл. Теперь мы должны скопировать двоичный файл в каталог / usr / bin /. Это позволяет оболочке находить его, когда мы пытаемся его использовать.

Используйте sudo для запуска этих команд. Первая команда копирует справочную страницу в каталог man1:

Затем скопируйте глобальный файл конфигурации в каталог в / usr / share /:

Наконец, скопируйте двоичный файл в / usr / bin:

Тестирование приложений коробок
Посмотрим, все ли работает! Попытайтесь открыть страницу руководства для команды боксов.

Это воодушевляет! Вы видите страницу руководства, в которой рассказывается, как использовать команду боксов.

Нажмите «Q», чтобы выйти из системы man, и попробуйте использовать команду box.

И получаем ответ:

Это может показаться немного разочаровывающим, учитывая все усилия, которые вы приложили, но суть этого упражнения заключалась в том, чтобы помочь вам вытащить репозиторий из GitHub и построить приложение.
Команда боксов позволяет вам заключать текст, который передается в него, в самые разные фреймы. Некоторые из них можно использовать в качестве комментариев в файлах исходного кода. Приведенный выше формат будет работать, например, как комментарий в файле исходного кода C. Остальные чисто декоративные. Параметр -d (дизайн) позволяет выбрать стиль рамки.

Есть длинный список дизайнов, из которых вы можете выбирать. Чтобы увидеть их все, используйте эту команду:
Сборка завершена
Шаги по сборке из исходного кода обычно просты:
Ознакомьтесь с инструкциями по сборке в репозитории.
Убедитесь, что у вас установлены необходимые инструменты, и установите все, что отсутствует.
Клонируйте репозиторий на свой компьютер.
Следуйте инструкциям по сборке, которые зачастую так же просты, как ввод make.
Скопируйте файл (ы) в нужные места.
GitHub — один из используемых сервисов размещения проектов для совместной разработки. Он поддерживает контроль версий, возможность отслеживания изменений кода, сравнение строк, а также он бесплатен.
В данной статье приведены примеры использования сервиса на компьютере под управлением операционных систем семейства Linux. Мы рассмотрим, как создать проект на локальном компьютере и залить его на сервис с помощью командной строки. Рассмотренные варианты использования git также можно применять на desktop системах, запустив окно терминала.
Установка git
Управление выполняется с помощью приложения git. Если его нет в системе, установку можно выполнить из репозитория.
Если используем CentOS / Red Hat:
yum install git-core
Если используем Ubuntu / Debian:
apt-get install git
Если мы хотим воспользоваться сервисом с компьютера Windows или Mac OS, необходимо скачать и установить desktop версию с официального сайта.
Синтаксис
Команды имеют следующий синтаксис:
* полный перечень опций, команд и аргументов можно получить командой man git.
Создание проекта на локальном компьютере
Инициализируем проект для git:
Мы получим ответ похожий на:
Initialized empty Git repository in /projects/.git/
Это означает, что репозиторий git создан.
Теперь добавим файлы в репозиторий:
* данной командой мы добавили папку и ее содержимое в репозиторий git.
Отправка данных на GitHub
Создание репозитория
Проходим процесс подтверждения, что мы не робот. Затем завершаем несколько шагов регистрации, нажимая Submit. В итоге мы получим письмо на адрес электронной почты, которую указали при регистрации. Необходимо будем подтвердить email, перейдя в письме по кнопке Verify email address.
Создаем репозиторий. Для этого кликаем по иконке профиля и переходим в раздел Your repositories:

И кликаем по кнопке New. В следующем окне даем название репозиторию и нажимаем Create repository:

Мы увидим страницу с путем к репозиторию:

Заливаем проект в репозиторий на GitHub
Добавляем комментарий к нашему проекту:
git commit -m "Очередное изменение проекта" -a
* где Очередное изменение проекта — произвольный комментарий; параметр -a указывает, что комментарий нужно применить ко всем измененным файлам.
Теперь подключаемся к созданному репозиторию:
* где dmosktest — логин, который был указан при регистрации на github, а project1 — название, которое мы задали, когда создавали репозиторий.
* удалить удаленный репозиторий можно командой git remote rm origin.
Закидываем проект на GitHub:
git push origin master
* где master — ветка проекта (веток может быть несколько).
В нашем проекте на GitHub должны появиться файлы проекта:

Получение файлов с GitHub
Для загрузки на компьютер файлов, создаем каталог с проектом и переходим в него:
Проводим начальную настройку локального репозитория:
Подключаемся к удаленному репозиторию:
Скачиваем проект командой:
Клонирование проекта
git clone <репозиторий на GitHub>
Например, использую наш репозиторий:
* данная команда создаст в текущей папке каталог project1 и инициализирует его как локальный репозиторий git. Также загрузит файлы проекта.
Возможные ошибки
* где dmosktest/project1.git — путь к нашему репозиторию.
Причина: проект ни разу не был зафиксирован (закоммичен).
Предупреждение. Это может сломать ваш телефон при неправильном вводе. Перед началом работы убедитесь, что у вас есть резервные копии, и вы можете ошибаться, если потеряете все данные на своем телефоне. Эта команда примера изменяет размер корневой файловой системы на 6 ГБ, поэтому, если она уже больше, она будет усечена, и ваш телефон, скорее всего, станет не загружаемым (до повторного отображения). Используйте эту команду только в том случае, если изображение вашей корневой файловой системы меньше 6 ГБ (по умолчанию Ubuntu Touch - 2 ГБ).
Сначала установите пакет git:
По ссылке, которую вы указали, есть зеленая кнопка с надписью «Клонировать» или «Загрузить». Щелкните по нему, а затем щелкните значок буфера обмена. Это скопирует ссылку git в буфер обмена. Теперь вернемся к терминалу:
Сначала установите пакет git:
sudo apt-get update sudo apt-get install git
По ссылке, которую вы указали, есть зеленая кнопка с надписью «Клонировать» или «Загрузить». Щелкните по нему, а затем щелкните значок буфера обмена. Это скопирует ссылку git в буфер обмена. Теперь вернемся к терминалу:
Сначала установите пакет git:
sudo apt-get update sudo apt-get install git
По ссылке, которую вы указали, есть зеленая кнопка с надписью «Клонировать» или «Загрузить». Щелкните по нему, а затем щелкните значок буфера обмена. Это скопирует ссылку git в буфер обмена. Теперь вернемся к терминалу:
Вы можете установить его следующим образом:
См .: Установка на Ubuntu
Официально поддерживаемый релиз - 16.04 на данный момент.
Теперь шаги будут следующими:
Откройте ваш терминал с помощью: Ctrl + Alt + t Введите эту строку и нажмите enter: Все еще в этом типе терминала: Теперь запустите файл набрав в терминале и запросив любой пароль, если его спросят:
Еще один способ - набрать это в терминале:
Но, конечно, это делается, если вы хотите загрузить и запустить его сразу, и если вы полностью доверяете этому сценарию, но загрузите его отдельно и прочитайте его перед запуском в первый раз.
Хотя параметры командной строки хороши, есть способ загрузить только одну страницу из GitHub без копирования ссылок.
Сначала откройте файл, который вы должны скачать на GitHub в Firefox, вы увидите ссылку как «Raw» нажмите на это. Теперь у вас будет только этот файл в браузере. Используйте Ctrl+S или «Сохранить страницу как», чтобы сохранить ее там, где хотите.
Вы можете запустить chmod +x install.sh, чтобы сделать ее исполняемой.
Затем используйте ./install.sh для запуска это.
Вы можете установить его следующим образом:
См .: Установка на Ubuntu
Официально поддерживаемый релиз - 16.04 на данный момент.
Теперь шаги будут следующими:
Еще один способ - набрать это в терминале:
Но, конечно, это делается, если вы хотите загрузить и запустить его сразу, и если вы полностью доверяете этому сценарию, но загрузите его отдельно и прочитайте его перед запуском в первый раз.
Читайте также:


