Как закрыть приложение гугл
Google Chrome – популярнейший интернет-браузер, очень удобный и функциональный. Одной из его полезных, хотя и малоизвестных функций является возможность закрыть все вкладки разом. Это поможет сэкономить немало времени, чтобы не закрывать каждую страницу по отдельности. В данном материале мы рассмотрим, как закрыть все вкладки в Хроме: какими способами можно сделать это на компьютере, телефоне и планшете.
В каких случаях может понадобиться закрытие всех вкладок
Для чего нам вдруг может понадобиться срочное закрытие всех вкладок:
- Например, вы не хотите показывать другим людям, что происходит у вас на экране. И естественно, нужно одним движением руки скрыть весь лишний контент.
- У вас столько вкладок, что даже компьютер тормозит, а во вкладках трудно ориентироваться, потому что они настолько сузились, что заголовков не видно.
- Если ПК еще может с легкостью тянуть гору вкладок одновременно, то телефоны справляются с данной задачей гораздо труднее.
Выключение лишних вкладок может значительно повысить производительность вашего устройства. Это особенно актуально для более дешевых телефонов с малым количеством оперативной памяти.

Порядок действий
Хоть Хром везде один и даже сами вкладки можно синхронизировать между ПК и мобильными гаджетами, последовательность действий на разных устройствах будет отличаться. Поэтому разберем отдельно компьютеры, телефоны и планшеты на базе Android и iOS.
Если устройства синхронизированы, то при закрытии вкладок на одном из них – например, на ПК – вкладки на телефоне также закроются.
На ПК
Простой и быстрый способ закрытия вкладок – через комбинацию клавиш Ctrl + W. Вам не нужно будет водить мышкой, прицеливаясь в крестик напротив каждой открытой вкладки – можно просто зажать Ctrl и щелкать по W. Конечно, это будет в разы быстрее, чем мышкой, но всё же вкладки будут закрываться по одной. Такой способ может подойти, когда нужно закрыть много вкладок, но не все.
Чтобы закрыть в Хроме все вкладки сразу, придется воспользоваться расширением Panic Button или Close All Tabs.
Оба этих плагина можно найти в магазине расширений Chrome, вбив их названия в поиск по магазину:
- затем кликаем на найденное расширение и жмем «Установить»;
- установленный плагин появится в правом верхнему углу Хрома под кнопкой «Расширения» (выглядит как серая деталь пазла);
- при желании можно закрепить эти расширения на видном месте – для этого есть кнопка в виде канцелярского гвоздика.
Оба расширения работают похожим образом: вы кликаете на значок, и все вкладки закрываются. Но при этом у них есть одно важное различие. Close All Tabs просто и прямолинейно закрывает все открытые вкладки. Если вы захотите потом их восстановить, вам придется вручную искать их в истории браузера.

Закрыть все вкладки Google Chrome
Panic Button скрывает все вкладки, показывая вместо них безопасную страницу, которую вы можете настроить сами. При повторном нажатии на значок Panic Button все скрытые вкладки восстановятся.
Для настройки безопасной страницы:
- нажимаем кнопку «Расширения» в правом верхнем углу Хрома;
- кликаем на три точки напротив Panic Button;
- выбираем «Параметры»;
- листаем открывшуюся страницу вниз до пункта «Установить безопасную страницу».
Можно установить новую, пустую или свою страницу.
На телефоне
Чтобы закрыть все вкладки в Хроме на андроид, нужно:
- открыть приложение Google Chrome;
- нажать на значок переключения между вкладками, который находится справа от адресной строки;
- нажать на значок «Ещё» и выбрать «Закрыть все вкладки».
На айфоне это делается чуть иначе:
- в Хроме нажимаем на цифру, обозначающую число открытых вкладок;
- тапаем «Закрыть все»;
- затем нажимаем не на «Готово» (эта кнопка может быть неактивна), а на значок «+».
На планшете
На планшетах используем «телефонный» способ. В зависимости от того, какая операционная система установлена на устройстве, Android или iOS, выбираем подходящий вариант.
В нашем Telegram-чате часто задают различные вопросы, как сделать то или иное на Android. На наиболее частые вопросы мы стараемся отвечать на нашем сайте, готовя отдельные статьи с развернутыми ответами. В этот раз мы поговорим о том, как правильно закрывать приложения на Android. При всей кажущейся простоте этого действия этот вопрос все равно остается достаточно популярным. Возможно, дело в том, что есть несколько способов закрыть приложение, а еще многие думают, что закрыли его, но на самом деле этого не сделали. Поэтому давайте разбираться в том, что надо сделать и как это делается правильно.

Закрывать или не закрывать? Вот в чем вопрос.
Нужно ли закрывать приложения на Android
Вопрос целесообразности закрытия приложений на Android всегда вызывал немало споров и особенно в отношении требовательных приложений. Дело в том, что не все пользователи знают, что если они нажали кнопку Home и попали на главный экран, приложение все равно, скорее всего, продолжает работать в фоновом режиме. Если речь идет о мессенджере, адресной книге или калькуляторе, то переживать не стоит, но есть и другие варианты.
Некоторые приложения в фоновом режиме могут не просто сажать батарею, но и выжирать трафик или даже отправлять на сервер данные, которыми вы не хотели бы делиться. Я сейчас не говорю о вирусах, которым были посвящены отдельные статьи. Я имею в виду отправку вашего местоположения в режиме реального времени или что-то вроде этого, то есть полностью законные действия.

На компе все проще. Нажал крестик-закрыл приложение.
Как закрыть приложение на Android/h2>
Процесс полного закрытия приложений иногда еще называют ”выбиванием из памяти”, так как само приложение, вися в фоне, занимает ее небольшой объем. Минусом такого выбивания будет то, что приложение придется заново запускать и просматривать все заставки, если они есть, но иногда это просто необходимо и есть несколько способов сделать это правильно.
Самый простой способ закрыть приложение на Android
Самым простым способом выбивания приложения из памяти является нажатие на кнопку многозадачности, которая находится в нижней части экрана, рядом с кнопкой возврата на главный экран и кнопкой ”назад”. Далее перед вами откроются все приложения в виде карточек. Разные производители в своих оболочках предлагают разный вид такого отображения, но суть от этого не меняется.
Половина всех Android-смартфонов в мире в опасности. Что случилось?
После того, как они откроются, вы сможет увидеть все приложения, которые у вас не закрыты, а свернуты. Полностью закрыть их можно или нажатием на крестик в углу карточки (иногда вместо него отображается мусорная корзина), или свайпом в сторону или вверх, в отличии от того, как они расположены.

Если у вас нет кнопок навигации в нижней части экрана, то у вас управление жестами, и с большой долей вероятности меню приложений вызывается свайпом. Надо провести пальцем от нижней части экрана и не надолго задержать его.
На некоторых смартфонах такой свайп сначала открывает меню приложений, а потом уже переходит в список всех приложений. Если вы не можете найти, как это сделать, поищите в меню настроек (можно поиском) раздел ”Управление жестами” или вроде того. Там будет подробно описано, какой свайп за что отвечает. А еще это показывается при первоначальной настройке телефона.
Как закрыть приложение через настройки
Еще одним способом закрыть приложение является доступ через настройки. Он даст куда больше возможностей управления. Там вы сможете даже удалить приложение, ограничить его работу в разных режимах и посмотреть, сколько памяти в телефоне оно занимает.
Если вы выберете этот путь, то вам надо будет открыть настройки телефона, выбрать раздел ”Приложения”, дальше снова выбрать ”Приложения” (или перейдите на вкладку ”все”, если уже открылся список), после чего посмотреть, что у вас вообще есть, и перейти в настройки нужного приложения. Там будет вся подробная информация о нем, а так же кнопки ”Остановить” и ”Удалить”. Выбираете то, что вам нужно, подтверждаете действие и готово.

Так можно остановить или удалить приложение через настройки.
Если какая-то кнопка неактивная, то это означает, что приложение запрещает это действие. Возможно, оно системное и просто так его нельзя остановить и тем более удалить.
Оптимизация Android
Есть еще один способ, который завершит некоторые приложения, улучшит работу системы, но не потребует от вас никаких дополнительных действий. Он называется оптимизация и тоже находится в настройках телефона, являясь штатной утилитой Android.
Откройте настройки телефона и найдите пункт ”Оптимизация”. Проще всего сделать это поиском по настройкам. В верхней части меню. Когда вы откроете этот раздел, вам будет предложено определиться с тем, чего вы хотите. Вы можете просто изучить статистику или нажать на кнопку ”Оптимизировать” и система сама остановит лишние процессы, высвободив для вас не только ресурсы, но и дополнительное время автономной работы. В моем примере это лишний час использования.

Вроде ничего не сделал, а плюс час к автономности.
Все, что вас интересует, можно узнать в нашем Telegram-чате. Просто задавайте вопросы и вам обязательно ответят - у нас большое сообщество. А на самые частые вопросы мы ответим на нашем сайте.
Стоит ли останавливать приложения на Android
Тут каждый должен решить для себя сам, стоит ли ему останавливать приложения на Android. Для себя я уже на автомате выработал цепочку действий. Когда я запускаю приложение, которым пользуюсь раз в месяц, я его всегда закрываю. Если я пользовался картами, то тоже стараюсь это сделать. Но когда дело доходит до мессенджеров, то я оставляю их в свернутом режиме.
Так же я поступаю и с другими приложениями, которые не особо требовательны к телефону, но я постоянно ими пользуюсь. Планировщики задач, напоминания, мессенджеры, календари, звонилка (само собой) и другие подобные приложения висят у меня в фоне, так как просто нет смысла тратить время на их закрытие, а через 20 минут ждать лишние несколько секунд, пока они запустятся.
Если вкладка, окно или расширение не работают должным образом, можно воспользоваться диспетчером задач в Chrome или Windows, чтобы принудительно их закрыть. Chrome использует «многопроцессорную архитектуру», т.е. процессы в нём выполняются независимо друг от друга. Таким образом, проблемы в одной вкладке не должны влиять на работу других вкладок или общую оперативность браузера.
Во многом диспетчер задач функционирует подобно больничному монитору. С его помощью можно отслеживать эффективность внутренних процессов. Если браузер работает медленно, откройте диспетчер задач, чтобы узнать больше о каждом активном процессе и закрыть тот процесс, на который уходит много ресурсов.
Использование диспетчера задач в Chrome
Выполните следующие действия, чтобы открыть диспетчер задач.
- Нажмите меню Chrome на панели инструментов браузера.
- Выберите Инструменты .
- Выберите Диспетчер задач.
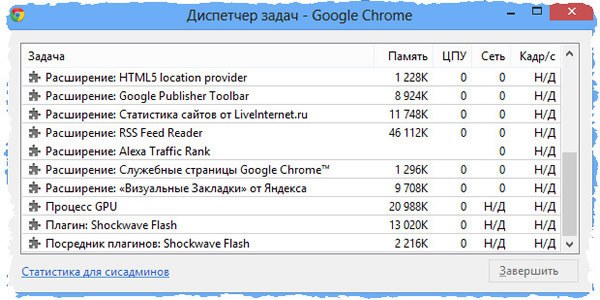
- Браузер. Этот процесс управляет всеми открытыми вкладками и окнами, а также отслеживает в них подозрительную активность. Закройте этот процесс, если нужно принудительно закончить всю активность в браузере.
- Рендерер. Каждая из перечисленных вкладок и программ соответствует процессу рендерера. Закройте вкладку или программу, если она не отображается должным образом.
- Плагины. Если веб-страница использует специальный процесс для отображения мультимедиа на странице, этот процесс, также известный как плагин, отображается в списке. Наиболее распространенными видами плагинов является Flash, Quicktime и Adobe Reader. Закройте плагин, если вы считаете, что через него страница работает медленно.
- Расширение. Перечислены все расширения, работающие в браузере в фоновом режиме.
- GPU (графический процессор). Этот процесс контролирует отображение графики рендерера.
Чтобы открыть диспетчер задач, можно воспользоваться комбинацией клавиш Shift + Esc (ОС Windows, Linux и Chrome).
Многопроцессорная архитектура Chrome
Возможно, вы заметили, что в диспетчере задач Windows (chrome.exe) или в Activity Monitor в Mac есть много записей Google Chrome, поскольку процессы, связанные с вкладками, расширениями, веб-приложениями и плагинами, в Chrome не зависят друг от друга.
Подробную информацию о различных процессах можно просмотреть в диспетчере задач Chrome. Таким образом, проблема с одним процессом не имеет негативного влияния на другие процессы или на оперативность браузера в целом. Эта разработка называется в Chrome «многопроцессорной архитектурой».
Например, когда вы просматриваете сайт, Chrome использует для обработки кода сайта и его правильного отображения рендерер или систему визуализации. Поскольку со временем рендерер становится сложнее, иногда страницы из-за этого могут аварийно завершать работу.
Разделяя различные процессы, Chrome обеспечивает указанные ниже преимущества:
Приложения стремительно меняют мир, день за днем. Сегодня мы можем заказать такси, заказать еду и посмотреть фильм с помощью мобильных приложений. Однако иногда веб-сайт конкретной службы предлагает лучшие функции. Можно подумать, что открытие сайта через браузер не должно быть сложной задачей. Но это для некоторых сервисов на Android. По сути, браузер Chrome открывает большинство веб-сайтов в связанных приложениях, а не как веб-сайт в самом браузере. Вас раздражает такое поведение? Найдите способы остановить это.
Проблема случается в основном с такими веб-сайтами, как YouTube, Reddit, Amazon, Facebook и т. д. Когда пользователь нажимает ссылку, скажем, короткую ссылку YouTube в Chrome, он ожидает, что браузер откроет веб-сайт YouTube напрямую. Но Chrome автоматически перенаправляет их в приложение YouTube.
Вы столкнулись с той же проблемой? Вот 3 способа заставить Chrome открывать веб-сайты, а не приложение.
1. Отключите мгновенные приложения
Чтобы остановить это поведение и позволить Chrome открывать веб-сайты вместо этого, вам необходимо отключить функцию мгновенных приложений на вашем телефоне Android. Это можно сделать разными способами. Мы рассмотрели их все. Узнайте, какой из них позволяет отключать приложения с мгновенным запуском.
Способ 1
В этом методе вам нужно найти настройку приложений по умолчанию. Вы можете использовать поиск телефона, чтобы найти его, если следующие шаги не помогли.
Шаг 1: Откройте Настройки на вашем телефоне. Перейдите в Приложения, Установленные приложения или Диспетчер приложений, в зависимости от доступной опции.
Шаг 2: На некоторых телефонах вы найдете приложения по умолчанию напрямую, когда нажмете на «Приложения». Для других вам нужно будет нажать на Дополнительно> Приложения по умолчанию.
На телефонах Samsung перейдите в «Настройки»> «Приложения». Нажмите на трехточечный значок и выберите Приложения по умолчанию. На телефонах Mi перейдите в Настройки> Приложения> Управление приложениями. Затем нажмите на трехточечный значок вверху и выберите Приложения по умолчанию.
Шаг 3: Нажмите на Открытие ссылок на экране приложений по умолчанию. Здесь вы увидите приложения с мгновенным запуском. Выключите переключатель рядом с ним.
Способ 2
Если вы не нашли настройку приложений с мгновенным запуском, используя описанный выше метод, выполните следующие действия:
Шаг 1: Откройте Настройки на своем телефоне Android и перейдите в Google.
Шаг 2: Нажмите на Сервисы учетной записи, а затем на Google Play Instant.
Шаг 3: Отключите переключатель рядом с Обновить веб-ссылки. Перезагрузите телефон.
Способ 3
Запустите Google Play Store на своем телефоне и откройте левую боковую панель. Нажмите на Настройки. Нажмите на Google Play Instant и выключите переключатель для обновления веб-ссылок на следующем экране.
2. Изменить поведение открытия ссылок.
Телефоны Android позволяют вам выбирать приложения по умолчанию для различных служб. То же самое и с веб-сайтами. Если Chrome найдет поддерживаемые ссылки для любого приложения, он откроет этот веб-сайт в приложении. Это поведение можно изменить в настройках.
Вам нужно будет изменить его индивидуально для приложений. Мы будем использовать YouTube в качестве примера. Вы также можете сделать это двумя способами.
Способ 1
Вам необходимо выполнить те же шаги, которые мы упоминали в способе 1 первого исправления. Это открытая настройка приложений по умолчанию. Для этого перейдите в Настройки> Приложения> Приложения по умолчанию. Либо нажмите на трехточечный значок на экране «Настройки»> «Приложения» и выберите «Приложения по умолчанию».
Нажмите на Открытие ссылок. В разделе «Установленные приложения» прокрутите вниз и коснитесь YouTube.
Нажмите на Открыть поддерживаемые ссылки. В зависимости от ваших предпочтений выберите «Спрашивать каждый раз» или «Не разрешать приложению открывать ссылки». Если вы выберете «Спрашивать» каждый раз, когда вы нажимаете ссылку YouTube, ваш телефон будет спрашивать, следует ли открывать ее в приложении YouTube или в установленных браузерах.
Перезагрузите телефон, и теперь Chrome будет открывать ссылки YouTube только в браузере. Точно так же, если вы хотите, чтобы в браузере открывался какой-либо другой веб-сайт, измените поведение открытия ссылок для него, используя те же действия.
Способ 2
Перейдите в Настройки> Приложения. Откройте необходимое приложение. Допустим, YouTube. Ищите Открыть по умолчанию. Нажмите на него.
Нажмите на Очистить по умолчанию, если он активен. Затем перейдите в раздел «Открывать поддерживаемые ссылки» и выберите «Спрашивать каждый раз» или «Не разрешать приложению открывать ссылки».
3. Сбросить настройки приложения.
Два вышеуказанных метода должны решить проблему. Если этого не происходит, вам следует предпринять несколько более жестких шагов по сбросу настроек приложения. Это не приведет к удалению ваших приложений или связанных с ними данных. Однако настройки вашего телефона, такие как отключенные приложения, ограничения разрешений и т. Д., Будут сброшены до значений по умолчанию. Подробно узнайте, что происходит, сбросив настройки приложения.
Чтобы сбросить настройки приложения, перейдите в «Настройки»> «Система»> «Сбросить параметры». Нажмите на Сбросить настройки приложения. Или перейдите в Настройки> Приложения. Нажмите на трехточечный значок и выберите «Сбросить настройки приложения».
Chrome все еще открывает приложения
Если Chrome продолжает открывать приложения, вам следует воспользоваться обходными путями, чтобы открыть ссылку в браузере. Сначала скопируйте ссылку и откройте ее в режиме инкогнито Chrome. Это откроет веб-сайт вместо приложения.
Вы также можете включить в Chrome функцию запроса сайта для настольных компьютеров. Для этого нажмите на трехточечный значок в Chrome и включите «Запросить сайт на рабочем столе». Надеемся, вы сможете открыть нужную ссылку в браузере.
Следующий:
Знаете ли вы, что в Chrome на Android можно группировать вкладки? Узнайте, как использовать функцию группировки вкладок в Chrome, перейдя по следующей ссылке.
Читайте также:


