Как очистить ленту в яндекс на телефон
Пользователь, волнующийся о своей конфиденциальности, чистит информацию о посещении сайтов в браузерах. Важно знать, как правильно удалить историю в Яндексе на андроиде, чтобы не распространять свои данные по сети.
Набранные человеком запросы, переписки — все сохраняется в хронологии поиска. Дальше информация может попасть в руки мошенников, которые попытаются воспользоваться полученными данными в корыстных целях. Можно удалить выборочные порталы, целую историю поиска. Действия пользователя зависят от предполагаемого результата: защита информации или очистка от посторонних глаз.
Выборочное удаление страниц может понадобиться, когда обладатель андроида хочет кого-либо ограничить в просмотре конкретной информации.
Удалить нужные данные можно следующим способом:
- Перейти в окно с вкладками, в нем есть специальный значок, отображающий количество открытых страниц. Стоит кликнуть на него.
- В открывшемся разделе « История » нужно тапнуть на окно с часами, появится информация с перечнем посещения сайтов.

- Для удаления ненужных пользователю порталов нужно кликнуть на запрос дважды. Активируется контекстное меню, в нем человек нажимает кнопку « Удалить ».

Выборочная очистка страниц поможет обладателю устройства быстро сохранить тайну о посещении различных сайтов в браузере.
Очистка всей истории в Яндексе на телефоне
Особый метод, благодаря которому можно очистить историю в Яндексе на телефоне Андроид, прост в реализации и похож действиями с подобными поисковыми системами. Манипуляции проходят на платформе браузера. Нужно выполнить следующие шаги:
- Пользователем запускается установленный Яндекс .
- Справа на открывшейся главной странице находятся три точки. На них нужно тапнуть, чтобы открыть раздел « Настройки ».

- При перелистывании активируется пункт, посвященный конфиденциальности.
- После перехода нажимается строка « Очистить данные ».
- Открывается меню. В нем можно отметить параметры для удаления (кэш, вкладки или же посещение порталов).

Важно! При появлении меню нужно внимательно читать выбираемые пункты, чтобы не очистить важные данные.
Чтобы пользователь больше не вспоминал об удалении информации, можно в разделе « Настройки » отрегулировать временной промежуток. По истечении хронология будет стираться автоматически. Удобная функция для людей, постоянно забывающих о регулярных действиях.
Очистка истории запросов в поисковой строке Яндекс браузера
Браузер автоматически запоминает введенные данные. То есть все поисковые запросы записываются в системную память Яндекса и при повторном вводе искомой информации в строке будет показываться альтернативный вариант.
Это актуально для авторизовавшихся пользователей. Когда человек пользуется браузером без своего аккаунта, данную информацию система не запоминает. Удалить поисковые запросы просто. Для этого нужно выполнить следующие действия:
- На устройстве в официальной версии Яндекса необходимо кликнуть на вход в собственную учетную запись.
- Ввести данные для дальнейшей активации профиля.

Внимание! При удалении одних запросов будут активироваться другие, ранее запрашиваемые.
- Если предполагается полное удаление поисковых фраз, то нужно кликнуть на настройки хронологии. Они находятся в том же блоке.
- Перейдя туда, нужно деактивировать функцию « Показывать историю поиска ». Для этого стоит убрать галочку и сохранить выбор.

Все сделанные пользовательские запросы при дальнейшем поиске не будут сохранены, человеку не придется удалять их специально.
Очистка истории помогает сохранить конфиденциальность данных, отрегулировать работу браузера, а также сэкономить место в памяти андроида. В любой момент в несколько кликов пользователь может самостоятельно удалить ненужные моменты.

Согласно первоначальной задумке, «Яндекс Дзен» должен был стать этакой «умной» лентой, которая подстраивается под интересы пользователей. Однако искусственный интеллект на то и искусственный, что не в силе отличить, когда юзер ищет что-то для души, а когда – по работе. Добавьте сюда тот факт, что одним компьютером нередко пользуются сразу несколько человек. И мы получаем абсолютно неинформативную подборку, забитую кучей лишних публикаций. Если вы столкнулись с похожей проблемой, давайте вместе разберемся, как очистить «Дзен» и как снизить его «засоряемость».
Как очистить Дзен на компьютере
Чтобы ответить на этот вопрос, сначала разберемся, как и откуда вообще «Яндекс» узнает о наших интересах и пристрастиях. Эта информация поступает к нему каждый раз, когда вы начинаете серфить в интернете. Учитывается буквально все:
- Отслеживание сайтами, которые дополнительно собирают и свою статистику.
- Анализ поведенческих факторов (сколько времени провел на странице, куда с нее ушел и т.п).
- Изучение списка публикаций, которым вы поставили лайк или дизлайк.
- Каналы в «Дзене», на которые подписались/которые заблокировали.
Если на первых порах лента работает довольно хаотично, то со временем она становится все умнее. Прицельнее предлагает статьи, подходящие по интересам. Проблема лишь в том, что алгоритм не умеет оценивать реальную важность этих тем для пользователя. Как итог, мы имеем умную выдачу, от большей части которой пользователь непременно хочет избавиться. Сделать это, к слову, несложно. Нужно только сбросить настройки предпочтений, сформированные «Дзеном.
В Mozilla Firefox
В верхнем меню щелкаем по вкладке «Журнал» и выбираем пункт «Удалить недавнюю историю».

В открывшемся окне указываем, данные за какой период нас интересуют, и подтверждаем удаление.
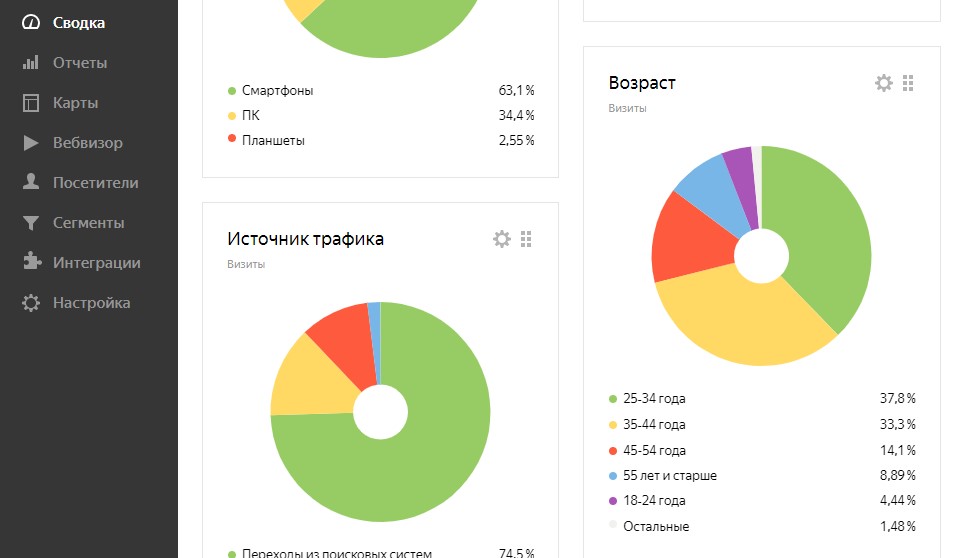
Чтобы удалить только куки, записанные «Яндексом» или «Дзеном», открываем боковое меню (нажав на иконку в виде трех параллельных линий) и в нем щелкаем по пункту «Настройки».

В открывшемся окне переходим в раздел «Приватность» и защита. Здесь нас интересует блок «Куки и данные сайтов», а точнее кнопка «Управление данными…».
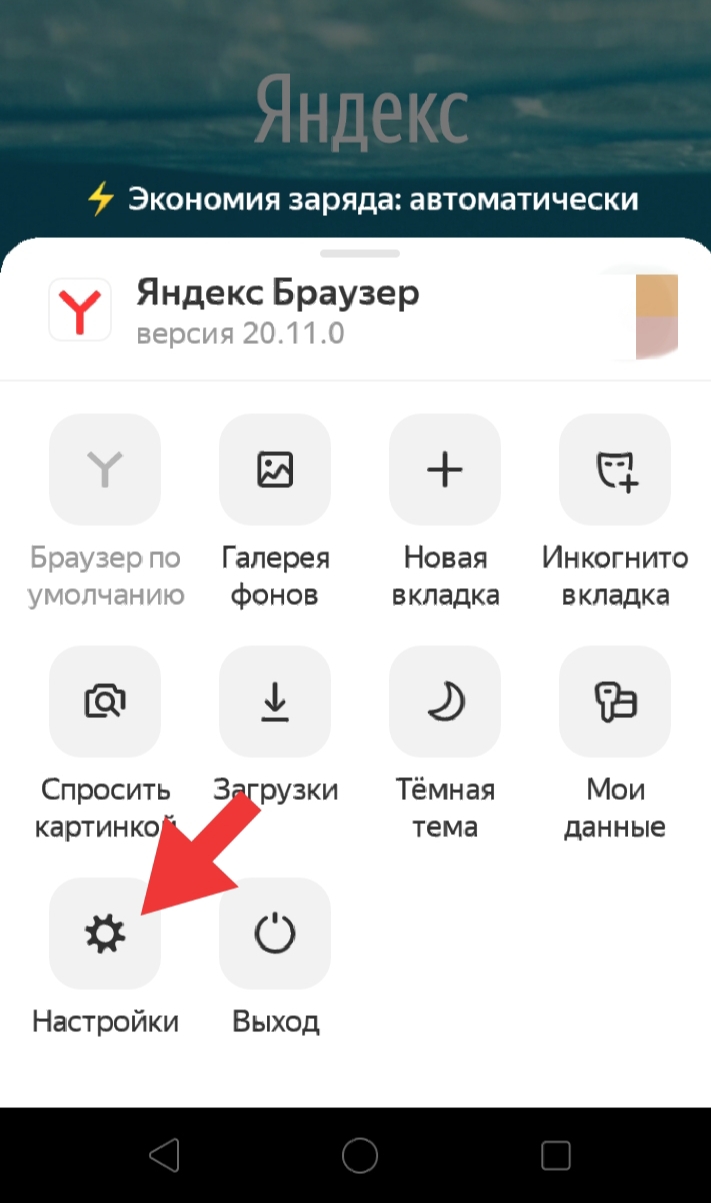
В новом окне в поисковой строке вводим «zen.» (без кавычек). Проверяем результаты и нажимаем либо на «Удалить выбранное», либо на «Удалить все показанные». Сохраняем изменения. Если хотите, можете повторить процедуру, в этот раз введя в поисковую строку слово «yandex» (также без кавычек). Сохраняем результаты. Готово.

В других браузерах
Если «Мозиле» вы предпочитаете «Оперу», «Яндекс.Браузере», Google Chrome или даже Microsoft Edge, последовательность действий будет примерно та же. Для массового удаления истории и записанных факторов открываем вкладку «История» (она же – «Журнал» в некоторых браузерах) и подтверждаем удаление. Для более гибкого, точечного вмешательства необходимо:
- Открыть боковое меню, щелкнув по иконке в виде трех палочек, расположенных горизонтально, или трех точек. Выбрать в нем пункт «Настройки».
- Откроется окно, где вы найдете раздел, отвечающий за безопасность работы и конфиденциальность передаваемой информации (обычно он так и называется).
- При помощи дополнительного функционала (галочек напротив ненужных пунктов, возможности поиска кук конкретных площадок и т.п) удаляем лишь те поведенческие настройки, которые нам больше не нужны.
- Сохранить внесенные изменения. В противном случае, стоит вам лишь выйти, как они вернутся к тем значениям, что были установлены ранее.
После внесения всех изменений и сохранения новых настроек перезапускаем браузер. С этой минуты формировать свою историю предпочтений в «Яндекс Дзен» можно заново. Если же опять что-то пойдет не так, просто повторите описанные выше шаги и попробуйте еще раз.
Как очистить «Дзен» на смартфоне
На смартфонах и планшетах очистка «Яндекс Дзена» проводится также, как и на стационарных компьютерах. Вы открываете браузер и в настройках находите раздел, отвечающий за историю с кешем. Удаляете лишние файлы, и ваша лента вновь выглядит нормально. Чтобы сделать это:
В Firefox


В новой вкладке снимаем галки напротив той информации, которую хотим сохранить. И щелкаем по кнопке «Удалить данные вебсерфинга».

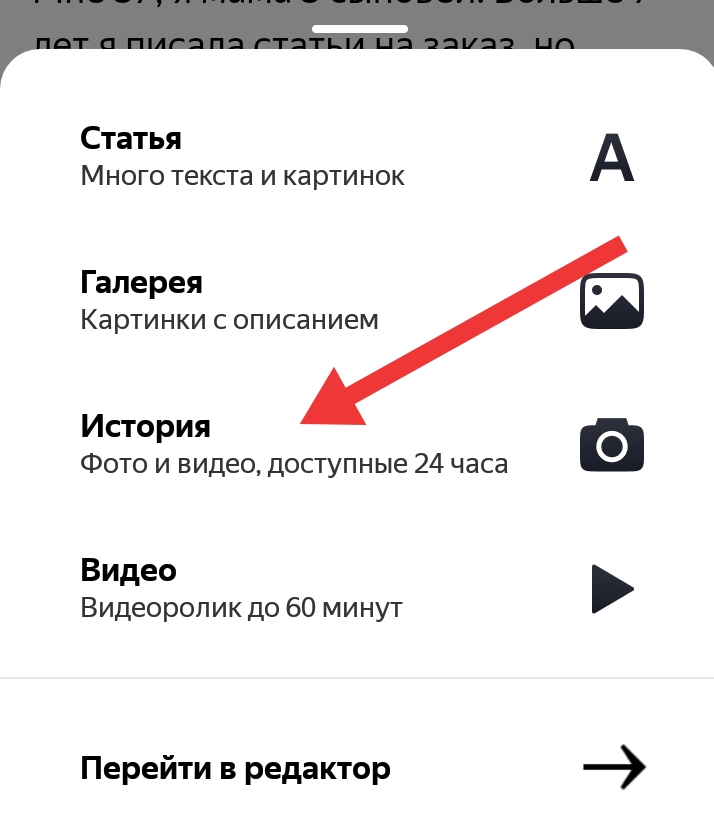
Чтобы браузер делал это самостоятельно после каждого завершения сеанса, в «Настройках» активируем соответствующую функцию. Только не забываем снимать галочки с пунктов, которые хотим сохранить.
В Google Chrome
Нажимаем на иконку в виде трех точек, чтобы войти в меню настроек. Выбираем пункт «История».
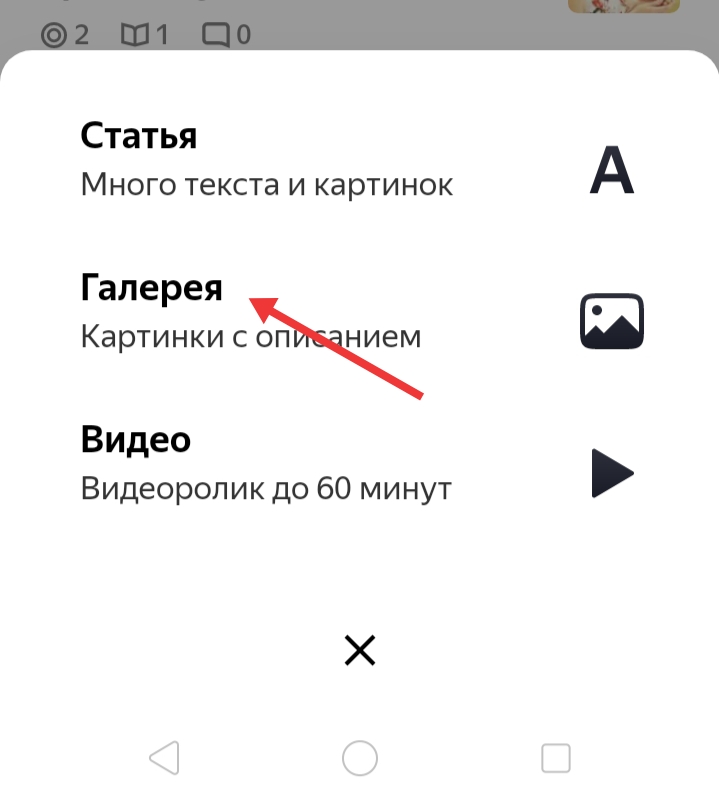
Над списком открытых ранее вкладок находим фразу «Очистить историю…», щелкаем по ней.

В открывшейся вкладке выставляем требуемые настройки (не забудьте заглянуть в «Дополнительные») и щелкаем по кнопке «Удалить данные».

В «Яндекс.Браузере»
Вызываем контекстное меню щелчком по иконке в виде трех точек. Щелкаем по иконке «Настройки».

В открывшемся списке находим пункт «Очистить данные». Если хотите, можно попутно запретить браузеру сохранять историю посещений.

Проставляем галочки напротив пунктов, которые нужно удалить. Щелкаем по кнопке «Очистить данные».

В «Опере»
Как и в других браузерах, открываем контекстное меню путем нажатия на иконку в виде трех точек. В нем щелкаем по пункту «История».

Открывается окно с перечнем последних вкладок, которые вы открывали. Для очистки истории активности нажимаем на значок корзины.

Чтобы выполнить более персонализированную чистку, в стартовом меню выбираем пункт «Настройки».

Находим строку «Очистить историю посещений…». Здесь же можем запретить браузеру запоминать куки.

Помечаем галочкой ненужные нам более файлы и жмем на «Очистить данные».

В Microsoft Edge
В стартовом меню находим вкладку «История» и переходим на нее.

Для полной очистки истории посещений, как и в «Опере», щелкаем по значку мусорной корзины, размещенному в верхней части экрана.

Чтобы выполнить выборочную чистку, возвращаемся в основное меню. Находим вкладку «Настройки» и кликаем по ней.

Проматываем открывшийся список до раздела «Дополнительные». Здесь нас интересует пункт «Конфиденциальность и безопасность». Нажимаем на него.

Открывается очередное подменю, в котором мы и находим «Очистить историю». Также здесь можно выставить блокировку и запрет отслеживания.

Повышаем информативность «умной ленты»
Теперь, когда вы знаете, как очистить «Дзен», давайте поговорим о том, как снизить риск его повторного засорения. Решения у этой проблемы существуют различные. Многие можно даже успешно комбинировать. Мы же остановимся на самых распространенных.
Режим «Инкогнито»
Не хотите, чтобы какой-то поисковый запрос в дальнейшем подмешивался вам в «умную» выдачу публикаций? Ищите информацию по нему, перейдя в режим «Инкогнито». В этом случае в ваше стандартное соединение «Клиент-сервер» вклинивается дополнительное звено «Прокси». Выглядит это примерно так:
- Вы отправляете запрос. Он поступает на устройство, размещенное где-то за рубежом.
- Данный агрегат обрабатывает запрос и уже от своего имени отправляет его на тот сайт, куда вы хотели зайти.
- Сайт посылает ответ, попутно считав поведенческую информацию стороннего устройства.
- Прибор получает информацию, обрабатывает ее и (опять уже от своего имени) отправляет вам.
Разумеется, существуют и более сложные схемы, где сигнал следует не через одно дополнительное устройство, а сразу через цепочку звеньев. Но суть их одинакова: стирается прямая связь «пользователь-сайт», благодаря которой последний мог бы отследить ваши поведенческие факторы.
Установка нескольких браузеров
Если вам приходится делить компьютер с кем-то из домашних, создайте несколько учетных записей. Или, если это не помогает, и родственники по привычке сидят в интернете под вашей учеткой, установите несколько браузеров. Пусть они ищут информацию, скажем через привычный им Chrome, вы же будете спокойно «серфить» при помощи «Мозилы». Главное – не забудьте выйти из всех своих профилей в старом браузере. Иначе, хоть и не так активно, но лента продолжит засоряться.
Дополнительный софт
Сегодня существуют десятки различных приложений, защищающих устройство от отслеживания. Какие-то работают хуже, какие-то лучше, далеко не все они мультплатформерные (доступны для всех браузеров). Какие использовать – решать вам. Как минимум, не помешает установить анонимайзер и блокировщик рекламы. Чтобы найти их:
Если правильно настроить браузер, число подмешиваний будет стремиться к нулю, а значит, если в выдаче «умной ленты» появится что-то действительно интересное, вы это не пропустите.
Как удалить «Яндекс Дзен»
Чтобы удалить «Дзен» в «Яндекс.Браузере»:
- В контекстном меню щелкаем по пункту «Настройки».
- Далее нас интересует подраздел «Настройки внешнего вида», где надо будет убрать галочку с пункта «Показывать в новой вкладке Дзен…».
- Теперь осталось лишь перезапустить браузер, и можно наслаждаться отсутствием «умной» ленты.
В остальных браузерах подобная настройка отсутствует, поэтому самым простым способом удалить «Дзен» будет его запрет блокировщиком рекламы. Какое именно приложение использовать, решать вам. Мы будем рассматривать uBlock Origin.
Устанавливаем приложение и переходим на главную страницу «Яндекса». Правой кнопкой мыши щелкаем по любой из предлагаемых публикаций и в выпадающем меню выбираем «Заблокировать элемент». Экран затемнится, а выбранную статью выделит красным.

Щелкаем левой кнопкой мыши по пустому пространству сбоку от публикаций. Теперь красным у нас выделена вся рекомендуемая подборка. В появившемся всплывающем окне щелкаем по кнопке «Создать». Если все сделали верно, больше ленту «Дзена» вы не увидите.

Чтобы вернуть рекомендации, находим значок блокировщика на верхней панели и щелкаем по нему левой кнопкой мыши. Открываем настройки.


На этом мы заканчиваем обзор, посвященный чистке истории «Яндекс Дзена». Надеемся, что он будет вам полезен. Однако, если у вас остались вопросы или возникли трудности – подробно опишите их в комментариях, постараемся помочь. Там же вы можете поделиться своими впечатлениями от работы с «Дзеном». Обсудим!

Пошаговая инструкция универсальна и подходит для всех моделей: iPhone, Alcatel, Asus, Lenovo, Meizu, Philips, Nokia, Oppo, Phillips, Prestigio, Sony Xperia, HTC, Samsung, Xiaomi (Redme), ZTE, BQ, Vertex, Micromax, Umidigi, Oukitel, Texet, Leagoo, Dexp, Doogie, Huawei (Honor), HomTom, китайских No-Name, продающихся под брендами Мегафон, Билайн, МТС и т.д.
Пошаговая инструкция
Подчищать следы можно по-разному. Иногда достаточно просто скрыть подсказки, которые всплывают возле поискового поля ввода. В некоторых случаях нужно убрать историю посещений из всех мест.
Здесь будет рассмотрена пошаговая инструкция методом: от простого к сложному.
- Разберем как убирать одиночные поисковые подсказки,
- научимся самостоятельно убирать следы посещений сайтов из Яндекс.Браузера и Хрома,
- вычищать запросы из «Алисы» и настроек личного аккаунта.
Указанные способы работают как под операционной системой Android, так и под iOs.
Яндекс.Браузер
Инструкция только для Яндекс.Браузера, для Хром будет чуть ниже.
Вычищаем историю поисковых запросов
История поисковых запросов – это подсказки, которые отображаются под полем ввода. Например: «как построить дом на садовом участке?».
Все запросы и другие данные хранятся в памяти браузера, в так называемых «куках» (Cookies). В яндексе на смартфоне, такие подсказки выскакивают, после того как пользователь начнет печатать первое слово. Все запросы сохраняются в хронологическом порядке. Их можно скрыть, частично или полностью:
- Откройте поисковую страницу Яндекса в браузере смартфона. Не важно, какую программу использует человек для серфинга в Интернете. Система Яндекса везде работает одинаково: как в самом «Яндекс.Браузер», так и в «Chrome», «Opera» или «Safari».
- Тапните по полю ввода, и начните вводить фразу для поиска. Снизу появятся подсказки. Они отобразятся в хронологическом порядке, либо будут подбираться в соответствии с первым и последующими словами.
- Справа, рядом с каждым запросом будет стоять крестик. Нажмите на него, чтобы вычистить данный интент из памяти. Таким образом можно стереть одиночные последние фразы, которые вводил пользователь.
Чтобы полностью скрыть подсказки, отмотайте ленту с фразами вниз, пока не появится надпись «настройка истории запросов». Нажмите на нее. В новом окне снимите галочку с пункта «Показывать историю», обязательно сохраните изменения внизу экрана.
Посещенных сайтов
Здесь речь идет уже о том, чтобы скрыть следы пребывания на сайтах. То есть, это полноценные переходы на интернет страницы, которые делал пользователь до этого момента.
Придется поковыряться в настройках браузера:
- Откройте «Яндекс.Браузер» и перейдите в «параметры». Обычно это три точки в нижнем углу.
- В открывшемся меню-плитке найдите пункт «настройки». Ярлык с шестеренкой.
- Здесь найдите раздел «Конфиденциальность». В нем есть строка «очистить данные». Тапните по ней.
- В открывшемся меню появятся несколько параметров, которые можно почистить. За посещенные сайты отвечает первая строка «История». Выставите напротив нее галочку и нажмите в нижней части приложения кнопку «очистить данные».
Для полной очистки выставите все галочки и повторите процедуру. В других браузерах и приложениях, посещенные сайты вычищают через: настройки -> история/журнал.
Из Алисы
Алиса – это голосовой ассистент, встроенный в «Яндекс.Браузер». Модуль работает как подпрограмма приложения. Она запускается через большую фиолетовую кнопку в центральной части интерфейса браузера. По сути, управление в «Алисе» идет через диалог голосом. Команды распознаются и переводятся в те же поисковые запросы. Они также сохраняются в памяти.
Удаляем историю диалогов в «Алисе»:
- Откройте диалог в подпрограмме. Интерфейс немного изменится.
- Нажмите на три точки в верхнем правом углу.
- Тапните по «очистить историю».
Подтвердите удаление диалогов в Алисе.
Для Google Chrome
Инструкция для удаления всех следов из Google Chrome, на примере Андроид устройства. Для iOs подходит, но может несущественно отличаться интерфейсом: расположением кнопок и немного измененными названиями. Можно удалять как за все время, так и за периоды: 4 недели, 7 дней, 24 часа, последний час.
Чистим глобально
Глобальная чистка – это удаление всех поисковых запросов и прочих следов пребывания через настройки аккаунта в системе Яндекса.
Для этого потребуется полноценный выход в интернет с компьютера. Как вариант, можно использовать кнопку «версия для ПК» на Андроид или «Полная версия» на iOs, в настройках браузера:
С этого момента все поисковые запросы удалятся, а новые больше не будут отображаться под полем ввода.
Вопрос-ответ
- Историю скрывают и подчищают от других домочадцев: родителей, супругов, детей.
- Запросы подчищают, чтобы не испортить сюрприз. Например, когда выбирают подарок или планируют поездку.
- Переходы скрывают от шпионского ПО. Если пользователь посещает специфичные порталы, и боится последующего шантажа.
- Интенты и переходы на сайты вычищают для корректной работы браузера, а также для освобождения памяти смартфона.
Возможно у вас установлен другой браузер, например Опера, Сафари, FireFox или другие именитые аналоги. Интерфейс программ может значительно отличаться, но смысл один – найти и вычистить историю посещений.
Есть и более радикальные способы удаления «компромата». Например, процедура сброса до заводских настроек «Hard Reset». Хард ресет приводит девайс к стоковому (заводскому) состоянию:
Инструкция для Андроид (сброс из меню):
Сброс с помощью аппаратных кнопок:
Инструкция для iOs (Айфон):
Однако это не отменяет тот факт, что история запросов сохраняется на сервера поисковика. То есть, все же придется вычищать список посещенных ресурсов с яндекс аккаунта.
Полное удаление невозможно в любом случае. Все данные о посещениях сохраняются в логах провайдера. Он может предоставить данную информацию правоохранительным органам, при поступлении запроса из суда.
Заключение
Большую часть своих действий пользователь выполняет со смартфона, так как это быстро, удобно, оперативно, да и практически все необходимые приложения для этого присутствуют в Play Маркет или Apple Store, если речь идет о продукции Apple. Но в этой статье мы вам решили рассказать, как очистить строку поиска в Яндексе на телефоне, а именно на базе операционной системы Андроид.
Всякий раз, когда вы запрашиваете какие-либо запросы в поисковых системах Яндекс или Google, они остаются там, и если кто-нибудь, например, возьмет ваш телефон, чтобы тоже воспользоваться браузером, то при обращении к Яндексу увидит предыдущие запросы. Конечно, не каждому хочется, чтобы его личная жизнь была доступна другим людям, поэтому такие моменты как история – лучше очищать.
Как очистить строку поиска в Яндексе на Android
На самом деле здесь нет ничего сложного, так как действие можно выполнить в несколько кликов и разными способами, в зависимости от того, что вам нужно удалить. Мы рассмотрели все варианты, как очистить строку поиска в Yandex на вашем телефоне, поэтому сами выбирайте, какой вариант вам больше всего подходит.
Удаление через «Настройки»
Самый простой вариант – это полное удаление всех запросов в поисковой системе, будь то Яндекс или Google. Сделать это можно через настройки вашего браузера.

Все, на этом процедура закончена. Теперь если вы еще раз нажмете на строку поиска в Яндексе, то увидите, что все запросы были полностью очищены.
Внимание! Если вам нужно удалить всю историю в браузере, рекомендуем в разделе «Очистить данные» отметить галочками все пункты. Только учтите, что кэш тоже будет удален в браузере, соответственно, на всех сайтах придется авторизовываться заново. А еще рекомендуем почитать, как удалить историю в Яндексе на Android, где мы описывали все варианты очистки.
Удаление конкретных запросов в поиске
Иногда вам, например, нужно не всю историю поиска очищать, а только лишь некоторые результаты, чтобы их не было в списке. Тогда действуем так:
Никакого подтверждения не требуется. Просто удаляете крестиком фразы друг за другом и все. Можно делать как по порядку друг за другом, так и выборочно.
Как сделать так, чтобы фразы в результатах поиска Яндекса не показывались
Если вы хотите, чтобы следующие ваши запросы в Яндексе не отображались, и их не приходилось потом удалять, можно воспользоваться несколькими вариантами.
Отключение записи истории на Android
С этого момента больше не сохраняется история в вашем браузере, однако все равно какие-то данные при большом желании можно будет извлечь, но обычному пользователю подобные опции не под силу.
Если просматривать данные в скрытном режиме и вводить поисковые запросы, будь то Яндекс, Google или любые другие поисковые системы, сервисы, то история не будет сохраняться, и все что нужно – просто закрыть вкладку. Делается это так:
Как видите, очистить историю строки поиска в Яндексе не так уж и просто, однако если вам есть что скрывать – лучше вообще отключить запись истории или всегда смотреть информацию в режиме инкогнито. Только так можно оставаться более менее анонимным в сети.
Читайте также:


