Как закрепить whatsapp на панели задач
Мессенджеры настолько плотно вошли в нашу жизнь, что многие пользователи ежедневно проводят в них по несколько часов, желая постоянно быть на связи. А самым популярным в настоящий момент является приложение WhatsApp. При этом даже в нем иногда наблюдаются сбои. Особенно неприятно, когда с главного экрана устройства пропадает ярлык для быстрого запуска мессенджера. Что делать в такой ситуации? В данной статье мы расскажем, как вывести значок Ватсап на экран телефона и почему он может исчезать.
Как вывести значок Ватсап на экран телефона
Как только вы установили приложение к себе смартфон, неважно какого производителя и какой операционной системы, его ярлык автоматически появляется на рабочем столе. Это относится практически ко всем мобильным устройствам, за исключением ряда моделей на базе Android, где есть отдельное меню для всех приложений и отключены некоторые настройки.
То есть по умолчанию иконка должна присутствовать, если она появлялась и ранее. Но почему она может исчезнуть? Давайте разбираться.
Почему исчезает ярлык Ватсап с рабочего стола
Как мы уже сказали, ярлык приложения должен появляться автоматически на рабочем столе смартфона после завершения установки.
Если он не отобразился или пропал, то возможен сбой в работе официального магазина. Альтернативный вариант – вы сами, в процессе эксплуатации смартфона, удалили или спрятали иконку WhatsApp, например, в отдельной папке, и забыли об этом.

Еще одна вероятная причина – сбой программной оболочки, при котором пропадает часть элементов интерфейса. Как правило, он лечится перезагрузкой устройства или сбросом пользовательских настроек до заводских.
Как бы там ни было, для решения проблемы нужно попробовать все. Поэтому переходим к практическим поискам причины ошибки.
Способы исправления проблемы исчезновения иконки Ватсап
Есть несколько вариантов исправления проблемы, связанной с выводом иконки мессенджера Ватсап. Рассмотрим особенности каждого варианты решения неполадки. Для удобства восприятия разобьем дальнейшее повествование на несколько логических блоков.
Сначала попробуйте просто перезагрузить смартфон или планшет. А если это не помогло, то переходите уже к более серьезным действиям.Ручной возврат
Если у вас Android-устройство с отдельным меню для отображения всех приложений, то достаточно взять ярлык Ватсап. Для этого:
Переустановка приложения
Более радикальной заключается в отметании версии о том, что это программный сбой. Если после повторной установки мессенджера, значок Ватсап на главный экран не перенесется, тогда ошибка в работе смартфона или пользовательской настройки.
Инструкция для Android:
Если вы загружали мессенджер через APK-файл, то удалить его выйдет из настроек Android. А актуальная версия всегда опубликована на официальном сайте.Если иконки до сих пор нет, рекомендуем, как бы это странно не звучало, перезагрузить устройство. Если иконка Ватсап на Андроид-телефоне пропала, но так и не появилась, тогда двигаемся дальше.
Инструкция для iOS:
Сброс настроек
Если переустановка ничего не дала, значит, проблема в настройках операционной системы или рабочего стола. Чтобы откинуть параметры до заводских:
- Разблокируем смартфон и тапаем по иконке в виде шестерни на рабочем столе.
- В окне системных настроек пролистываем вкладки до пункта «Восстановление и сброс».
- На одноименной страничке тапаем по кнопке «Сброс настроек».
- Подтверждаем серьезность намерений и ждем завершения процедуры.
Если после этого ярлык WhatsApp не появился, есть еще несколько вариантов решения проблемы.
Как вернуть значок на экран Андроид
Если предыдущие способы вам не подошли, на очереди еще несколько подходов, помогающих при пропаже Ватсапа с экрана телефона. Рассмотрим особенности каждого подхода. Для удобства восприятия разобьем дальнейшее повествование на несколько логических блоков.
Возвращение ярлыка
Если мессенджер продолжает присылать вам push-уведомления, через них вы можете активировать полноэкранную версию приложения, тогда проблема с отсутствием ярлыка довольно легко решается. Инструкцию по его возвращению мы описали в разделе «Ручной возврат». Установить иконку Ватсап после пропажи получится именно таким образом.
В некоторых смартфонах с удалением ярлыка пропадает и приложение. Если у вас подобная ситуация, то остается заново скачать дистрибутив и установить ПО, восстановив персональные данные через резервную копию. А мы двигаемся дальше.
Очистка кэша
Этот вариант подходит для любого Андроид-устройство, и отвечает за очистку смартфона от кэша. Это нужно периодически делать, так как память забивается временными файлами и копиями, то же самое происходит и с операционной системой.
Для претворения задуманного в жизнь:
Настройки для Samsung
Описанный ниже способ больше подходит для смартфонов Самсунг. Чтобы решить вопрос с пропажей ярлыка Ватсап на экране:
- Разблокируем смартфон и переходим в системные настройки тапом по иконке в виде шестерни на рабочем столе.
- Пролистываем страничку до вкладки «Экран блокировки».
- В открывшемся окне тапаем по «Ярлыки».
- Активируем ChatON и из списка предложенных вариантов выбираем WhatsApp.
- Подтверждаем серьезность намерений.
Таким образом можно добавить иконку приложения на экран блокировки смартфона. Если с этим все понятно, тогда двигаемся дальше.
Как вернуть иконку Ватсап на Айфоне
Большинство описанных выше подходов нельзя применить к Айфону. Однако есть пара вариантов решения проблем с отображением ярлыка, которыми мы с вами поделимся.
Переустановка
Если вы перезагрузили устройство, а проблема осталась, рекомендуем переустановить мессенджер. Таким образом мы убедимся в том, что это проделки операционной системы, или же корень неполадки в приложении. Мы уже описывали данную процедуру до этого, поэтому сейчас останавливаться на ней не будет. После переустановки следует проверить наличие ярлыка Ватсап на главном экране.
Если этого не произошло, двигаемся дальше.
Восстановление системы
Если ранее ярлык мессенджера был, а после резко пропал, есть вариант восстановления операционной системы. Для претворения задуманного в жизнь:
Подобным образом можно решить не только проблему с ярлыком, но и черный экран, полетевшую прошивку.
Если с проблемами разобрались, давайте посмотрим, как быстро добавить иконку популярного чата из Ватсапа на рабочий стол смартфона.
Как добавить иконку переписки на дисплей
Если вы часто пользуетесь одной площадкой для общения, можно ускорить процесс ответа на вопросы, а также доступа к приватному или групповому диалогу.
Как вывести на экран значок чата в Ватсапе:
По итогу, иконка появляется на рабочем столе, и при ее активации сразу открывается переписка без авторизации в мессенджере Ватсап. Подобным образом добавляется неограниченное количество чатов, однако функционал доступен только для обладателей Android-устройств.
Завершение
Если у вас пропала иконка WhatsApp, на то есть несколько причин. Для начала стоит просто перезагрузить устройство, в большинстве случаев этого достаточно для нивелирования мелких сбоев в операционной системе. Если это не помогло, тогда наступает через переустановки мессенджера.
Это важно, так как от результата проведенных манипуляций зависит дальнейшая деятельность. К примеру, если иконка появилась после распаковки дистрибутива, значит, были неисправности ранее используемой копии. Если же статус кво сохраняется, проблема не в мессенджере, а ОС.
В таком случае придется сбрасывать пользовательские настройки или очищать кэш смартфона с помощью меню для восстановления.
Если же у вас устройство под управлением iOS, большинство озвученных методов вам не помогут. Тогда переустановите устройство или восстановите операционную систему через резервную копию из iCloud или iTunes.
Теперь вы знаете, что делать, когда с экрана телефона пропал значок Ватсап.
Нажмите и удерживайте приложение на начальном экране или щелкните его правой кнопкой мыши, а затем выберите пункт Дополнительно > Закрепить на панели задач.
Если приложение уже открыто на рабочем столе, нажмите и удерживайте кнопку приложения на панели задач или щелкните ее правой кнопкой мыши, а затем выберите команду Закрепить на панели задач..
Примечание: Для удаления закрепленного приложения с панели задач откройте список переходов приложения, а затем выберите команду Изъять программу из панели задач.
Добавление ярлыков на рабочий стол
Нажмите и удерживайте любое место на рабочем столе либо щелкните рабочий стол правой кнопкой мыши, а затем последовательно выберите пункты Создать > Ярлык.
Укажите расположение элемента или нажмите кнопку Обзор и найдите элемент в проводнике.
Чтобы удалить ярлык с рабочего стола, нажмите и удерживайте его (или щелкните правой кнопкой мыши) и выберите команду Удалить.
При удалении ярлыка удаляется только сам ярлык, но не исходный объект.
Для приложений Магазина Windows невозможно создавать ярлыки.
Закрепление приложений на панели задач
Нажмите и удерживайте приложение на начальном экране или щелкните его правой кнопкой мыши, а затем выберите пункт Дополнительно > Закрепить на панели задач.
Если приложение уже открыто на рабочем столе, нажмите и удерживайте кнопку приложения на панели задач или щелкните ее правой кнопкой мыши, а затем выберите команду Закрепить на панели задач..
Примечание: Для удаления закрепленного приложения с панели задач откройте список переходов приложения, а затем выберите команду Изъять программу из панели задач.
Добавление ярлыков на рабочий стол
Нажмите и удерживайте любое место на рабочем столе либо щелкните рабочий стол правой кнопкой мыши, а затем последовательно выберите пункты Создать > Ярлык.
Укажите расположение элемента или нажмите кнопку Обзор и найдите элемент в проводнике.
Чтобы удалить ярлык с рабочего стола, нажмите и удерживайте его (или щелкните правой кнопкой мыши) и выберите команду Удалить.
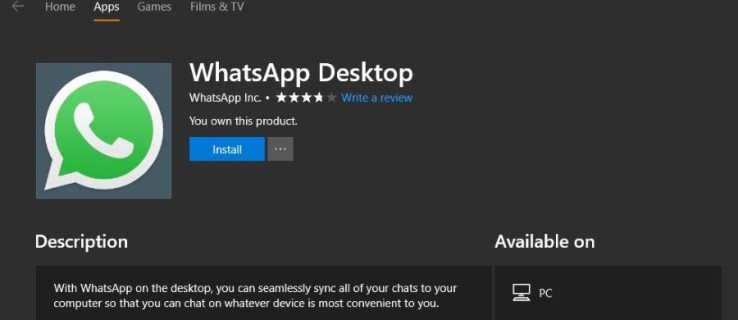
Рабочий стол WhatsApp работает нормально. Он по-прежнему требует, чтобы вы связали его с телефоном и включили динамики для воспроизведения уведомлений, но в остальном это довольно хорошо. Я обнаружил, что уведомления иногда бывают прерывистыми. Я бы получил уведомление в своем мобильном приложении, но не на рабочем столе. Иногда он тоже отключается без причины. Однако ваш опыт может отличаться.

Добавить WhatsApp в автозагрузку Windows 10
Автоматический запуск WhatsApp при загрузке Windows 10 позволяет сэкономить время. Это также означает, что вы не забудете запустить его, когда собираетесь какое-то время использовать компьютер, что почти так же важно. Вы должны быть избирательны в том, что вы добавляете в автозагрузку, поскольку это задерживает время загрузки в Windows, но я расскажу об этом немного позже. Во-первых, как заставить WhatsApp открываться при запуске в Windows 10.
-
Если вы используете Windows 10, эта ссылка должна открывать сайт Microsoft и приложение Windows Store вместе.
- Щелкните правой кнопкой мыши кнопку «Пуск» в Windows и выберите «Настройка».
- Выберите Приложения и запуск.
- Выберите WhatsApp и включите его.
Если вы не видите WhatsApp в списке, вам придется использовать метод диспетчера задач.
- Щелкните правой кнопкой мыши пустую часть панели задач Windows и выберите Диспетчер задач.
- Выберите вкладку Автозагрузка.
- Если WhatsApp есть в списке, щелкните правой кнопкой мыши и выберите Включить.
Это добавит его в автозагрузку вместе с другими включенными приложениями в этом списке. Держите это окно открытым на мгновение.
Если WhatsApp не отображается ни в одном из этих списков, нам придется добавить его в автозагрузку вручную.
Папка автозагрузки находится в C: Users Username AppData Roaming Microsoft Windows Start Menu Programs Startup. Ввод «оболочки: запуск» приведет вас прямо туда.

Добавление программ в автозагрузку Windows 10
Если вы вернетесь в окно запуска в диспетчере задач, вы должны увидеть список программ, настроенных на автоматический запуск. Справа вы должны увидеть столбец с надписью «Влияние запуска». Это показывает, насколько приложение влияет на время загрузки. Другими словами, насколько запуск этой программы автоматически замедляет ваш компьютер при загрузке.
Чем больше программ у вас запускается автоматически, тем больше времени потребуется вашему компьютеру для загрузки. Многие программы думают, что они достаточно важны, чтобы запускаться автоматически с Windows. Большинство из них ошибаются. Просмотрите этот список и посмотрите, что настроено для автоматического запуска. В идеале у вас должен быть только антивирус, брандмауэр, аудиодрайвер, OneDrive, если вы его используете, Malwarebytes, если вы его используете, и любой драйвер устройства, работающий вне ядра Windows. Когда вы читаете о добавлении WhatsApp в автозагрузку Windows, вы также можете оставить это включенным. Все, что вы используете постоянно, можно оставить включенным.
Все остальное можно отключить. Чем меньше программ вы настроили на автоматический запуск, тем быстрее загрузится ваш компьютер. Драйверы принтера, периферийные устройства, другие программы и все те «полезные» приложения, которые добавляются в автозагрузку, можно безопасно отключить.
Отключение элемента автозагрузки не останавливает его работу при его выборе. Ни удаляет, ни перестает нормально работать. Все, что он делает, это останавливает загрузку программы в фоновом режиме при запуске Windows. Результатом этого является более быстрое время загрузки, но задержка на пару секунд, когда вы действительно открываете приложение. Я бы взял это в любой день!
Вы можете использовать тот же метод, чтобы любое приложение открывалось при запуске в Windows 10. Просто добавьте ярлык в папку «Автозагрузка», и оно должно загружаться с Windows каждый раз. Только будьте осторожны, сколько вы добавляете!
Ярлык Ватсапа можно вывести на рабочий стол телефона. С помощью иконки можно быстро перейти в нужный чат и начать переписку. В инструкции рассмотрим, как поставить иконку Ватсапа на главный экран смартфона, можно ли повесить чат на рабочем столе компьютера.
Как поставить иконку чата в WhatsApp
Поставить ярлык чата на экран смартфона в Вотсапе можно за несколько секунд. В меню предусмотрена специальная опция, которая формирует значок и помещает его в главное меню мобильника.
Функция работает на смартфонах с Android и на Айфонах. Вывести ярлык можно в любое время, устанавливать дополнительные сервисы не нужно. Для вывода иконки мессенджер требует специальные разрешения, предоставить их можно во время выполнения операции.

Внимание. Если в меню нет опции вывода чата на рабочий дисплей, обновите мессенджер до последней версии.
На телефоне
Инструкция, как вывести значок Ватсапа на экран телефона:
Таким способом можно поставить любой значок переписки WhatsApp. Удалить иконку получится в любое время.
Чтобы быстро войти в чат и начать беседу, найдите карточку друга и нажмите на нее. Для удобства можно создать папку или сделать отдельный рабочий стол с переписками.
Внимание. Создавать иконки бесед и выводить их на дисплей можно неограниченное количество раз.
На компьютере
Как поставить значок контакта на рабочий дисплей в Вотсапе на компьютере? Такой опции, к сожалению, не предусмотрено. Если вызвать дополнительное меню, чат можно только закрепить, удалить, добавить в архив или пометить как прочитанный.

Чат в Вацапе на ПК можно закрепить. Тогда он будет держаться в самом верху списка и не уползет вниз. Закреплять беседы можно не только на компьютере, но и на мобильном устройстве. В опции есть ограничение, закрепить можно не более трех бесед.
Как удалить ярлык WhatsApp с рабочего стола
Установить ярлык WhatsApp на рабочий стол телефона можно за несколько секунд. Если иконка больше не нужна, ее можно быстро убрать, для этого следуйте инструкции:

- Найдите иконку на рабочем столе смартфона.
- Нажимайте на нее 2-3 секунды.
- На дисплее сверху или снизу появится корзина/кнопка удаления.
- Перетяните ярлык в область удаления.
- Подтвердите действие, если это нужно.
Внимание. Беседа в Ватсапе не удалится. Значок пропадет только с экрана мобильника. Снова вывести его можно через меню мессенджера.
Не получается вывести значок WhatsApp на экран
Устанавливать иконку Ватсапа на экран мобильника можно без использования дополнительных сервисов. Опция уже есть в меню и доступна в любой момент. Что делать, если клавиша установки не работает? В этом случае следует проверить специальные разрешения в смартфоне.
Инструкция, как дать разрешение WhatsApp:
Ярлык Ватсапа можно вывести на экран любого смартфона. Значок получится удалить в любое время или поставить снова. Если опция не работает, проверьте наличие разрешений в настройках, после этого перезагрузите устройство.
Как вернуть значок Ватсап на главный экран телефона, если случайно удалил

При удалении иконки Ватсап с главного экрана повторная установка программы не потребуется, т. к., по аналогии со стационарным компьютером, исчез только ярлык. Вернуть его можно, перезагрузив телефон путем длительного удержания клавиши блокировки или питания.
Если оба варианта не сработали, то необходимо почистить кэш телефона. Способ достаточно радикальный и возможен не на всех типах гаджетов, но зато позволяет решать и сложные проблемы. Например, когда вылетает ватсап.
При выключенном питании одновременно удерживаем кнопку питания и увеличения громкости до появления названия операционной системы. В открывшемся меню восстановления смартфона кнопками увеличения/уменьшения громкости выбираем пункт Clear Cache (Wipe cache partition). Перед нажатием убедитесь, что вы не произведете возврат к заводским настройкам, т. к. иногда упомянутые выше функции могут быть совмещены. При отсутствии пункта Factory Reset запускаем очистку кэша, после перезагружаем телефон.
Как добавить значок чата на экран смартфона
Выводим ярлык переписки WhatsApp на рабочий стол
Ярлык Ватсапа можно вывести на рабочий стол телефона. С помощью иконки можно быстро перейти в нужный чат и начать переписку. В инструкции рассмотрим, как поставить иконку Ватсапа на главный экран смартфона, можно ли повесить чат на рабочем столе компьютера.
Как поставить иконку чата в WhatsApp
Поставить ярлык чата на экран смартфона в Вотсапе можно за несколько секунд. В меню предусмотрена специальная опция, которая формирует значок и помещает его в главное меню мобильника.
Функция работает на смартфонах с Android и на Айфонах. Вывести ярлык можно в любое время, устанавливать дополнительные сервисы не нужно. Для вывода иконки мессенджер требует специальные разрешения, предоставить их можно во время выполнения операции.

Внимание. Если в меню нет опции вывода чата на рабочий дисплей, обновите мессенджер до последней версии.
На телефоне
Инструкция, как вывести значок Ватсапа на экран телефона:
Таким способом можно поставить любой значок переписки WhatsApp. Удалить иконку получится в любое время.
Чтобы быстро войти в чат и начать беседу, найдите карточку друга и нажмите на нее. Для удобства можно создать папку или сделать отдельный рабочий стол с переписками.
Внимание. Создавать иконки бесед и выводить их на дисплей можно неограниченное количество раз.
На компьютере
Как поставить значок контакта на рабочий дисплей в Вотсапе на компьютере? Такой опции, к сожалению, не предусмотрено. Если вызвать дополнительное меню, чат можно только закрепить, удалить, добавить в архив или пометить как прочитанный.

Чат в Вацапе на ПК можно закрепить. Тогда он будет держаться в самом верху списка и не уползет вниз. Закреплять беседы можно не только на компьютере, но и на мобильном устройстве. В опции есть ограничение, закрепить можно не более трех бесед.
Как удалить ярлык WhatsApp с рабочего стола
Установить ярлык WhatsApp на рабочий стол телефона можно за несколько секунд. Если иконка больше не нужна, ее можно быстро убрать, для этого следуйте инструкции:

- Найдите иконку на рабочем столе смартфона.
- Нажимайте на нее 2-3 секунды.
- На дисплее сверху или снизу появится корзина/кнопка удаления.
- Перетяните ярлык в область удаления.
- Подтвердите действие, если это нужно.
Внимание. Беседа в Ватсапе не удалится. Значок пропадет только с экрана мобильника. Снова вывести его можно через меню мессенджера.
Не получается вывести значок WhatsApp на экран
Устанавливать иконку Ватсапа на экран мобильника можно без использования дополнительных сервисов. Опция уже есть в меню и доступна в любой момент. Что делать, если клавиша установки не работает? В этом случае следует проверить специальные разрешения в смартфоне.
Инструкция, как дать разрешение WhatsApp:
Ярлык Ватсапа можно вывести на экран любого смартфона. Значок получится удалить в любое время или поставить снова. Если опция не работает, проверьте наличие разрешений в настройках, после этого перезагрузите устройство.
Как закрепить whatsapp на панели задач
Нажмите и удерживайте приложение на начальном экране или щелкните его правой кнопкой мыши, а затем выберите пункт Дополнительно > Закрепить на панели задач.
Если приложение уже открыто на рабочем столе, нажмите и удерживайте кнопку приложения на панели задач или щелкните ее правой кнопкой мыши, а затем выберите команду Закрепить на панели задач..
Примечание: Для удаления закрепленного приложения с панели задач откройте список переходов приложения, а затем выберите команду Изъять программу из панели задач.
Добавление ярлыков на рабочий стол
Нажмите и удерживайте любое место на рабочем столе либо щелкните рабочий стол правой кнопкой мыши, а затем последовательно выберите пункты Создать > Ярлык.
Укажите расположение элемента или нажмите кнопку Обзор и найдите элемент в проводнике.
Чтобы удалить ярлык с рабочего стола, нажмите и удерживайте его (или щелкните правой кнопкой мыши) и выберите команду Удалить.
При удалении ярлыка удаляется только сам ярлык, но не исходный объект.
Для приложений Магазина Windows невозможно создавать ярлыки.
Закрепление приложений на панели задач
Нажмите и удерживайте приложение на начальном экране или щелкните его правой кнопкой мыши, а затем выберите пункт Дополнительно > Закрепить на панели задач.
Если приложение уже открыто на рабочем столе, нажмите и удерживайте кнопку приложения на панели задач или щелкните ее правой кнопкой мыши, а затем выберите команду Закрепить на панели задач..
Примечание: Для удаления закрепленного приложения с панели задач откройте список переходов приложения, а затем выберите команду Изъять программу из панели задач.
Добавление ярлыков на рабочий стол
Нажмите и удерживайте любое место на рабочем столе либо щелкните рабочий стол правой кнопкой мыши, а затем последовательно выберите пункты Создать > Ярлык.
Укажите расположение элемента или нажмите кнопку Обзор и найдите элемент в проводнике.
Чтобы удалить ярлык с рабочего стола, нажмите и удерживайте его (или щелкните правой кнопкой мыши) и выберите команду Удалить.
Читайте также:


