Как закрепить приложение на панели задач windows 11
Нажмите и удерживайте приложение на начальном экране или щелкните его правой кнопкой мыши, а затем выберите пункт Дополнительно > Закрепить на панели задач.
Если приложение уже открыто на рабочем столе, нажмите и удерживайте кнопку приложения на панели задач или щелкните ее правой кнопкой мыши, а затем выберите команду Закрепить на панели задач..
Примечание: Для удаления закрепленного приложения с панели задач откройте список переходов приложения, а затем выберите команду Изъять программу из панели задач.
Добавление ярлыков на рабочий стол
Нажмите и удерживайте любое место на рабочем столе либо щелкните рабочий стол правой кнопкой мыши, а затем последовательно выберите пункты Создать > Ярлык.
Укажите расположение элемента или нажмите кнопку Обзор и найдите элемент в проводнике.
Чтобы удалить ярлык с рабочего стола, нажмите и удерживайте его (или щелкните правой кнопкой мыши) и выберите команду Удалить.
При удалении ярлыка удаляется только сам ярлык, но не исходный объект.
Для приложений Магазина Windows невозможно создавать ярлыки.
Закрепление приложений на панели задач
Нажмите и удерживайте приложение на начальном экране или щелкните его правой кнопкой мыши, а затем выберите пункт Дополнительно > Закрепить на панели задач.
Если приложение уже открыто на рабочем столе, нажмите и удерживайте кнопку приложения на панели задач или щелкните ее правой кнопкой мыши, а затем выберите команду Закрепить на панели задач..
Примечание: Для удаления закрепленного приложения с панели задач откройте список переходов приложения, а затем выберите команду Изъять программу из панели задач.
Добавление ярлыков на рабочий стол
Нажмите и удерживайте любое место на рабочем столе либо щелкните рабочий стол правой кнопкой мыши, а затем последовательно выберите пункты Создать > Ярлык.
Укажите расположение элемента или нажмите кнопку Обзор и найдите элемент в проводнике.
Чтобы удалить ярлык с рабочего стола, нажмите и удерживайте его (или щелкните правой кнопкой мыши) и выберите команду Удалить.
Для быстрого доступа к часто используемым приложениям существует самый простой способ — закрепление на панели задач. Такая возможность имеется во всех версиях Windows, включая и Windows 11.
Как закрепить приложение на панели задач из меню «Пуск»
В Windows 11 это можно сделать буквально за пару кликов. Щелкаем меню «Пуск» на панели задач.
Затем, если мы хотим закрепить приложение на панель задач, которое уже закреплено на начальном экране меню «Пуск» — щелкаем по нему правой кнопкой мыши и в контекстном меню выбираем опцию «Закрепить на панели задач».
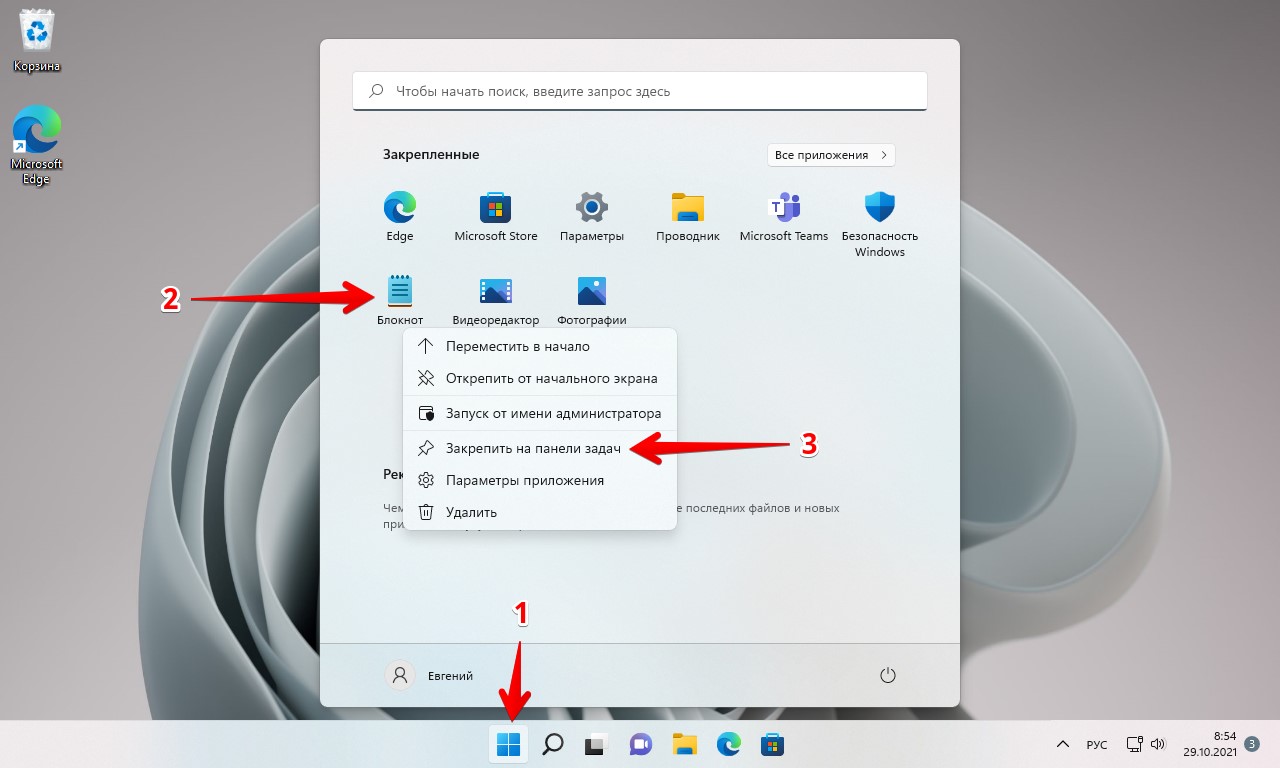
Кроме этого, чтобы закрепить приложение, отсутствующее на начальном экране меню «Пуск», нажимаем кнопку «Все приложения» в правом верхнем углу.
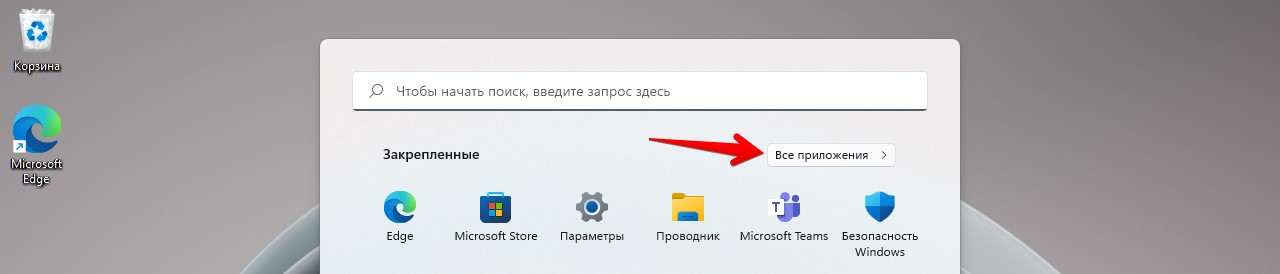
Находим приложение в списке, затем щелкаем по нему правой кнопкой мыши, выбираем «Дополнительно» — «Закрепить на панели задач».
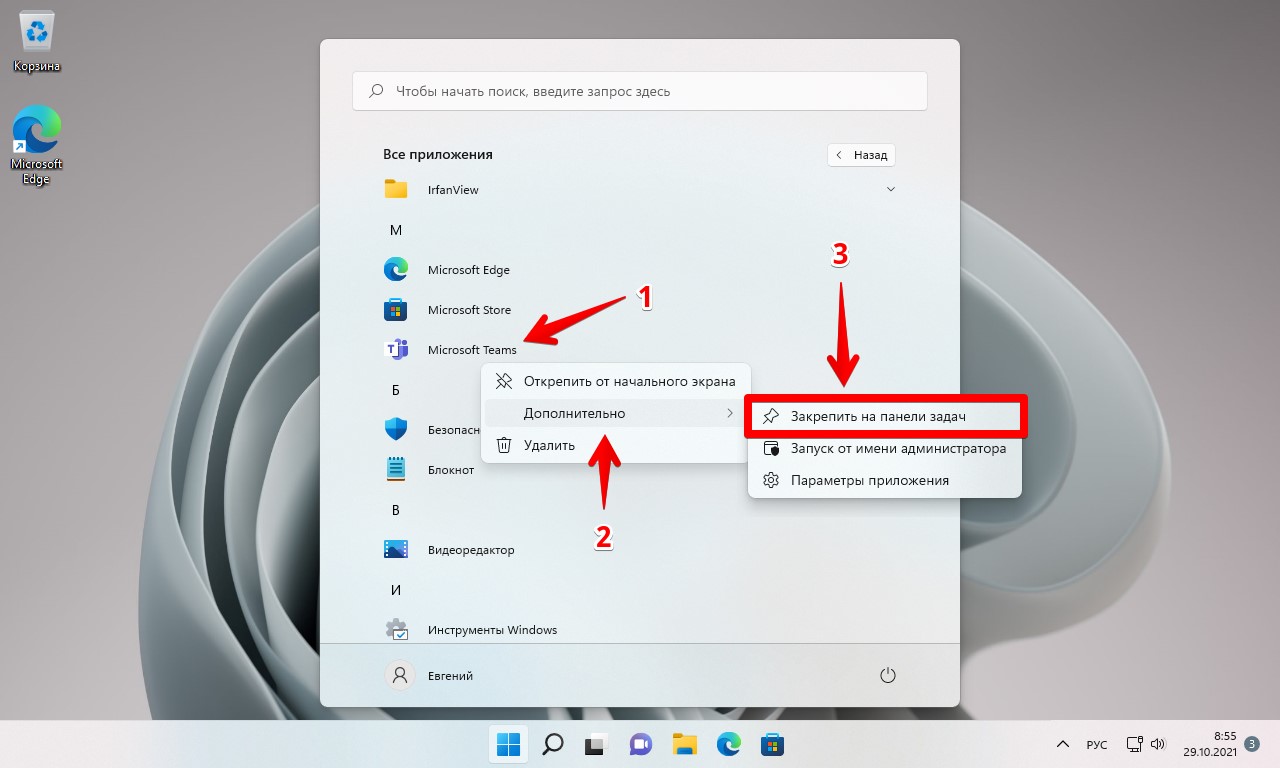
Как закрепить приложение на панели задач с рабочего стола
Для этого щелкаем правой кнопкой мыши по ярлыку нужного приложения. Затем нажимаем на опцию «Показать дополнительные параметры».
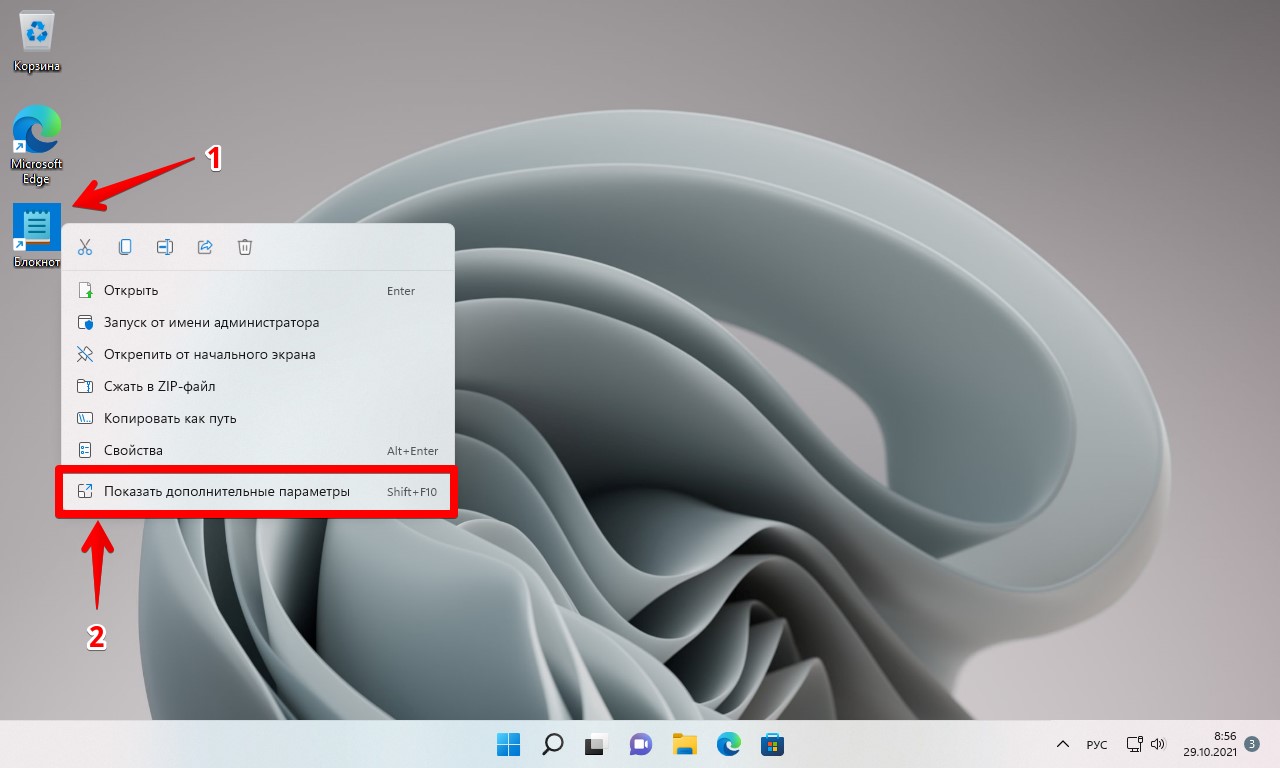
Это развернет расширенное контекстное меню. Или можно просто нажать сочетание клавиш «Shift+F10» на клавиатуре.
В контекстном меню выбираем пункт «Закрепить на панели задач».
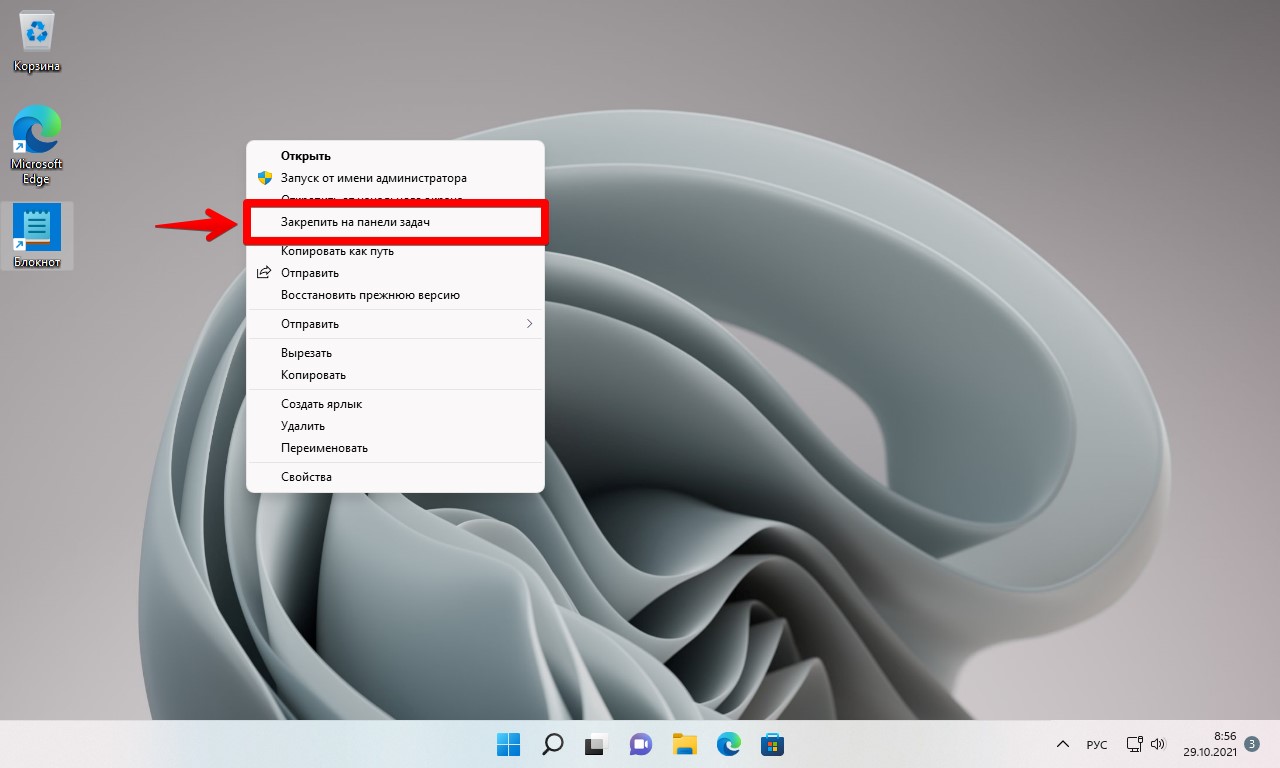
Как открепить приложение от панели задач в Windows 11
Чтобы открепить приложение, щелкаем правой кнопкой мыши по закрепленному приложению на панели задач. Затем в контекстном меню выбираем опцию «Открепить от панели задач». Эти действия открепят выбранные приложения от панели задач.

Вот пожалуй и все. Теперь вы знаете, как закрепить или открепить нужные или ненужные приложения на панели задач.

Панель задач Windows 11 обновили, хотя она может выглядеть похожей на прежнюю. Первое, что вы заметите, это то, что панель задач теперь выровнена по центру экрана. Обновленный интерфейс также включает новую кнопку «Пуск» и новые кнопки для доступа к нескольким функциям, включая поиск, представление задач, виджеты и чат.
Вы не можете удалить кнопки на панели задач, но можете скрыть их на странице настроек панели задач.
В дополнение к новому дизайну на панели задач появилась новая анимация для многих действий, в том числе при установке, развертывании, свертывании и запуске приложения. И есть новая анимация подпрыгивания для приложений, когда учетная запись загружается во время запуска. Под кнопкой приложения вы увидите индикатор в форме таблетки, который изменяет размер запущенных приложений, чтобы указать, где они свернуты или развернуты.
В Windows 11 на панели задач есть отличные и не очень хорошие изменения. Например, интерфейс по умолчанию теперь выровнен по центру, но можно изменить выравнивание по левому краю, изменив настройки.
Интерфейс стал немного выше, чем раньше, а такие элементы, как всплывающие подсказки, предварительный просмотр, дополнительное меню и кнопки при наведении курсора, теперь соответствуют новому стилю дизайна с закругленными углами и материалами.
Если приложение требует внимания, мигание будет более тонким, оно прекратится, и появится новая задняя панель со светло-красным цветом и красным значком таблетки, информирующая о том, что приложение требует внимания.
Еще одна вещь: панель задач теперь постоянно прикреплена к нижней части экрана, поэтому, если вам было удобнее располагать ее вверху экрана или с любой стороны, вам не повезло.
Возможно, Microsoft вернет некоторые из этих возможностей в будущих обновлениях новой ОС. А пока давайте сконцентрируемся на том, как настроить текущую панель задач Windows 11.
Панель задач Windows 11: как закрепить приложение
- Если приложение запущено, его значок появится на панели задач с линией под ним, чтобы указать, что оно активно. Если вы хотите, чтобы его значок оставался на панели задач даже после того, как вы его закрыли, щелкните значок правой кнопкой мыши и выберите «Закрепить на панели задач».

- Если приложение не запущено, но его значок находится на рабочем столе, вы также можете закрепить его на панели задач. Щелкните правой кнопкой мыши значок на рабочем столе и выберите «Показать дополнительные параметры». Откроется более длинное меню; примерно на две трети вниз вы увидите «Закрепить на панели задач».
- Вы также можете щелкнуть значок «Пуск», выбрать кнопку «Все приложения», а затем щелкнуть правой кнопкой мыши нужное приложение. Если вы не видите «Закрепить на панели задач» во всплывающем меню, выберите «Еще», и вы увидите «Закрепить на панели задач».

Как удалить приложение с панели задач в Windows 11?
Большинство приложений легко удалить: просто щелкните значок правой кнопкой мыши и выберите «Открепить с панели задач».
Для удаления некоторых значков требуется немного больше усилий. Значок меню «Пуск», как и следовало ожидать, невозможно удалить. Но есть еще четыре значка, которые нельзя удалить, но можно скрыть. Самый простой способ сделать это:

Как переместить значки влево?
Те из нас, кто использовал Windows 10 (или 7 или более ранние версии), привыкли получать доступ к меню «Пуск» из нижнего левого угла экрана. Если ваша мышечная память продолжает движение руки в этот угол, вы можете переместить значки приложений в центре, чтобы они находились слева от вас:
- Щелкните правой кнопкой мыши на панели задач и выберите «Настройки панели задач».
- Выберите «Поведение панели задач».
- Найдите «Выравнивание панели задач» и нажмите кнопку справа, где написано «По центру». Вместо этого выберите «Влево».
- Закройте окно настроек, и вы увидите, что значки приложений на панели задач переместились влево, а значок меню «Пуск» находится в углу.


Проблема: значки в углу панели задач и их переполнение
Хотя угловые значки панели задач и окно переполнения не новы, я никогда не знал, как они назывались раньше. По правде говоря, когда я впервые увидел фразу «Переполнение угла панели задач», я представил кучу значков приложений, выходящих за пределы дисплея, как Ниагарский водопад.
Это также удобно для таких приложений, как Discord, которые обычно работают в фоновом режиме; вы можете легко закрыть их из-за переполнения, щелкнув правой кнопкой мыши значок и выбрав пункт «Выйти».
Их можно найти в том же меню настроек панели задач, которое позволяет нам перемещать значки влево; просто нажмите «Значки в углу панели задач» и отключите те, которые вы не хотите видеть.

Группы привязок
Windows 11 также включает новые улучшения многозадачности, в том числе «Группы привязок», которые представляют собой функцию, которая позволяет наводить курсор на приложение, принадлежащее набору окон, привязанных к экрану, для переключения на группу привязок без необходимости быстро повторно привязать что-либо.
Эта функция удобна, когда вы работаете с несколькими окнами, а затем внезапно переключаетесь на другое приложение, а затем хотите вернуться к группе привязанных окон.

Кроме того, на панели задач больше нет поля поиска. Вместо этого вы найдете кнопку поиска, чтобы открыть интерфейс поиска Windows, который остается таким же, как и доступный в Windows 10.
Обновленный системный трей
Панель задач также имеет переработанный системный лоток, который объединяет связанные значки в одну кнопку, чтобы открыть новый «Центр уведомлений» и «Быстрые настройки». Например, если щелкнуть группу, в которую входят значки сети, громкости и аккумулятора, откроется всплывающее меню «Быстрые настройки».
При щелчке значков времени, даты и уведомлений откроется всплывающее меню «Центр уведомлений».

Вы также можете щелкнуть правой кнопкой мыши каждый элемент, чтобы открыть его контекстное меню и получить доступ к различным доступным параметрам.
Главное контекстное меню панели задач было удалено из Windows 11 и заменено единственным параметром, открывающим страницу настроек панели задач, где вы можете настраивать различные аспекты взаимодействия.

Вы можете отображать или скрывать кнопки на странице настроек, управлять значками, которые появляются в области уведомлений и переполнением углов, изменять выравнивание панели задач и включать или отключать автоматическое скрытие панели задач. И есть даже возможность скрыть кнопку «Показать рабочий стол».
Проблемы дизайна
Пытаясь упростить работу, похоже, что Microsoft делает панель задач менее гибкой. Например, интерфейс теперь заблокирован внизу, и вы не можете переместить его в верхнюю, левую или правую часть экрана.
Вы больше не можете отбрасывать приложения или файлы, чтобы закрепить элементы на панели задач.
Возможность отображать ярлыки для приложений исчезла, и теперь у вас остался только вид значков.
Больше невозможно изменить размер значков, равно как и высоту панели задач.
Возможность скрыть дату и время исчезла, и при открытии Центра уведомлений время больше не отображается с секундами. Кроме того, время будет отображаться только на основном дисплее.
Наконец, вы больше не можете скрывать системные значки на панели задач, такие как сеть, громкость, питание и т. д.
В Windows 11 панель задач изменилась. Мне кажется, что стало хуже. Для тех, кто как и я, привык иметь всё под рукой, расскажу как добавить ярлыки и папки на панель задач в Windows 11. Продолжу тему, которую начал в постах Как выключить компьютер одной кнопкой и Как одним кликом подключить сеть и сетевой адаптер.
На панель задач в Windows 11 можно установить ярлык приложения или Проводника. Просто так перетащить приложение, папку или ярлык на панель нельзя, даже с нажатым Alt система не даёт создать ярлык на панели. Это видно на скриншоте ниже.

Панель быстрого доступа, начальный экран и панель задач
Итак, приступим. Правый клик по любой папке, файлу, приложению. Выбираем Показать дополнительные параметры.

Видим, что приложение можно закрепить на панели задач и начальном экране, а папку можно закрепить на панели быстрого доступа и на начальном экране.
Сейчас читают: Как удалить всю информацию из аккаунта Google
Или, например, можно кликнуть правой кнопкой по иконке запущенного приложения в панели задач и в меню выбрать Закрепить на панели задач.

Но это тоже работает только с запущенными приложениями. Папку или текстовый файл так не закрепить.
В Windows 11 Начальный экран открывается при клике по кнопке Пуск.

А Панель быстрого доступа существует уже давно и видна в Проводнике.

Как добавить ярлыки и папки на панель задач в Windows 11
Сменить значок можно нажав на соответствующую кнопку. Значки хранятся в различных библиотеках. Например, один из основных наборов хранится по адресу %SystemRoot%\system32\imageres.dll. Выбираем подходящий и жмём ОК.

В нашем примере %SystemRoot%\explorer.exe /n,c:\ означает запустить проводник в новом окне открыв диск С . Без ключа /n если уже существует такое же окно с открытой папкой или файл открыт, новый экземпляр окна не откроется. Это уже на ваше усмотрение как вам будет удобнее.
C:\Windows\explorer.exe /n,C:\Users\(мое имя пользователя)\Desktop\Новая папка (4)\Download\53079013.pdf
%SystemRoot%\ explorer.exe /n,C:\Users\(мое имя пользователя)\Desktop\Новая папка (4)\Download\53079013.pdf
Для диска D, например, ярлык будет иметь строчку: %SystemRoot%\ explorer.exe /n,D:\ и т.п.
4. Теперь можно сменить значок папки или файла в свойствах ярлыка.
5. В Дополнительных параметрах ярлыка у нас теперь появился пункт Закрепить на панели задач. Ниже на скриншотах папка. Чего мы и добивались. Нажимаем.

Вот и всё. Получилось быстро и универсально. Значок можно перетащить в любое место и пользоваться им как и на старой доброй панели задач из прошлых версий Windows.

Так просто можно закрепить любой файл или папку на панели задач в Windows 11. Жду ваши комментарии.
Читайте также:


