Как зайти в аккаунт тим спик в приложении
Тим Спик – популярнейшая утилита для общения в сети, на уровне скайпа и ему подобных, она не первый год остаётся в топе ПО для пк. Но не искушённые пользователи сталкиваются с целой кучей проблем при установке и настройке, вплоть до того, что даже не знают, как зайти в Тим Спик.

В TeamSpeak войти – казалось бы, самая тривиальная задача, на деле, вход в аккаунт вызывает множество проблем и личный кабинет становится недоступен для неопытных пользователей. Давайте разберём проблему по полочкам и узнаем, что же необходимо делать для того, чтоб впервые «Залогиниться».
- В первую очередь, необходимо создать аккаунт в базе данных, что вполне логично. Однако здесь всё слегка иначе, ведь Тим Спик не имеет цетрализованной базы, а соответственно в каждом канале у вас индивидуальные параметры логина и пароля.
- Для удобства многие устанавливают их идентичными на различных каналах, и это вполне адекватный выход из ситуации.
- Но существует исключения – данные для собственного канала связи, где вы являетесь администратором. Их стоит сделать уникальными, иначе существует вероятность быть взломанным.
Шаг 1
Для начала, нам необходимо найти место, к которому мы и будем подключаться.
Определившись с решением, введите адрес в строку подключения и ожидайте, пока выскочит следующее окно для ввода данных.
Шаг 2

Зачастую вход на канал осуществляется просто –вы вводите свой логин и пароль. Если система не находит идентичного логина в базе, автоматически создаётся аккаунт, для которого введённый пароль становится постоянным. Пользователю же остаётся запомнить данные. В редких случаях может потребовать внутренний пароль для подключения на сервер, и здесь уже стоит возлагать надежды лишь на себя. Популярны ресурсы публикуют пароли прямо на главной странице, а вот для «уникальных» каналов необходимо будет приглашение, чтобы узнать, какой код вводить.
Установите Тим Спик 3 и запустите. Перед вами откроется главное окно программы. Пользоваться TeamSpeak 3 Client –ом очень просто: для начала вам необходимо подключиться к серверу, на котором вы хотите общаться с другими пользователями. Если у вас английская версия программы, русифицируйте ее.
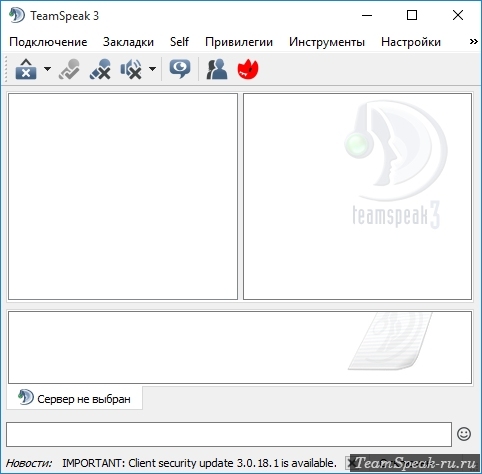
Подключившись к серверу вы можете начать общение. Для этого у вашего компьютера (если вы используете десктопную версию клиента) должны быть наушники или колонки и микрофон. Отключать и включать колонки с микрофоном можно на верхней панели программы TeamSpeak 3.

Громкость воспроизведения звука в динамиках и его записи на микрофон по умолчанию установлена на оптимальные значения. Их можно изменить в опциях программы.
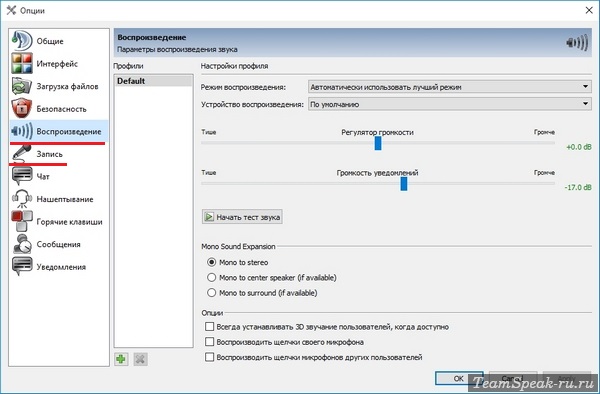
Либо в настройках самой операционной системы. О настройке микрофона в Тим Спик 3 вы можете почитать подробнее.
Когда вы подключитесь к серверу, вам будет необходимо подключиться к каналу, на котором вы собираетесь общаться с друзьями. Как правило, все новички при попадании на сервер помещаются в специальную комнату – «лягушатник», далее вам нужно выбрать канал (комнату), в которой вы хотите общаться. Обычно каналы закрыты паролем.
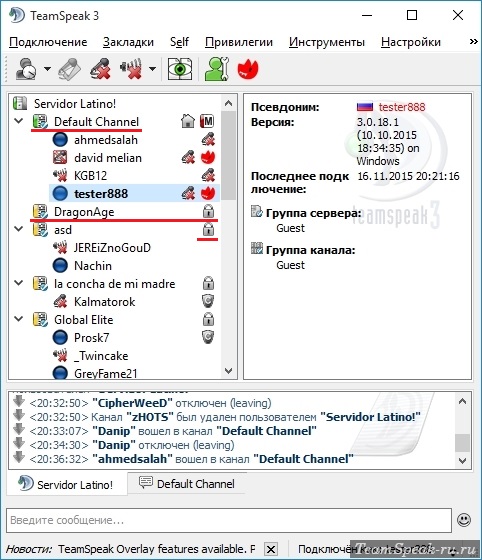
Где взять пароль? У создателя канала. Если вы хотите пользоваться тимспиком для общения в команде в играх, поищите на игровых форумах, кто собирает такую команду и организует общий чат в тимспике. Найдя друзей в виртуальном мире вы сможете договариваться и создавать свои каналы для приватного общения.
Подключившись к каналу вы сразу услышите, что говорят другие подключенные участники. Вас тоже будут слышать все. Скажите что-нибудь в микрофон и начните общение!

Подробно по программе TeamSpeak 3
1. Где найти и как скачать?
2. Первый запуск (Мастер установки).
Запускаем программу и. не успеваем насладиться интерфейсом программы, как сразу выскакивает какое то окошко. Это мастер установки, который поможет вам настроить TeamSpeak 3 к первому запуску и дальнейшему использованию. Поэтапно будут представлены основные и важные настройки, которые мы сейчас и разберем.
- Тут все очень просто, в строке с надписью TeamSpeakUser вводим ваш никнейм (имя).
- Далее выбираем Push-To-Talk и замечаем, что чуть правее активируется кнопка No Hotkey Assigned.
Жмем на нее и перед вами появится окошко серого цвета.
Выбирайте любую удобную для вас кнопку на клавиатуре которую будете использовать для общения и нажимайте ее. Серое окошко должно исчезнуть, а ваша кнопка будет отображаться вместо надписи No Hotkey Assigned. Для продолжения - Next.
- Выбор голоса озвучки программы. Female (Женский) или Male (Мужской). Соответственно можно прослушать нажимая на кнопки с зеленым треугольником (Play). Для продолжения - Next.
3. Подключение к серверу.
В левом верхнем углу программы нажимаем вкладку Connections (Подключение) и выбираем Connect (Подключиться).
В поле Server Adress (Адрес сервера) вводим IP novosib.ts3.so:12012 , в поле Nickname (Имя пользователя) соответственно ваш ник. Нажимаем Connect (Подключиться).
4. Установка русификатора.

№ 2
У меня проблема, когда с тимспика переключаюсь на игру, либо сворачиваю его в трей, то меня никто не слышит, конфликта с клавишами нет, специально в игре отвязал все опции от нее.
Нужно зайти в Настройки--Опции и выставить другой режим вместо Нажми и говори (Активация голосом или Непрерывная передача), либо запустить ТимСпик от имени Администратора (Правой кнопкой нажать на ярлык ТимСпика и выбрать Запуск от имени Администратора) и тогда назначить клавишу для режима Нажми и говори), это обычно достаточно сделать 1 раз или при переназначении клавиши снова.
Возможные пути решения этой проблемы, установка компонентов Microsoft Visual C++ 2008:

Настройка оверлея
Оверлей - вывод данных из программы в наложении на изображение экрана текущий игры. Удобно для показа, например, говорящих в данный момент игроков.
Открываем в меню программы "Настройки"- Плагины - ставим галочку около опции "TeamSpeak 3 Overlay plugin". Под списком плагинов жмем кнопку "Настройки". В открывшемся окне переходим на вкладку "Input" и задаем там клавишу, по нажатию которой можно будет настроить оверлей внутри самой игры (прежде всего перетаскивание окошка оверлея).
Теперь выставляем тимспику запуск от имени администратора (если игра, для которой настраивается оверлей, тоже запускается от имени администратора).
Запускаем нужную нам игру. Жмем заданную клавишу активации внутриигровой настройки оверлея. Перетаскиваем окно оверлея куда надо. Правой кнопкой вызываем меню, выбираем Configure - снимаем галочку около "Display notifications for" (чтобы не раздражало уведомлением, кто зашел на сервер/канал).
Меломанам - автоприглушение громкости
Открываем в меню программы "Настройки"- Плагины- ставим галочку около опции "Volume Control". Затем внизу жмем кнопку "Настройки". Выставляем ползунок у supression rate на 5%. Проверяем также, что стоит галочка около опции "Supress volume while you are speaking".
Нашептывание - общение вне канала
Позволяет разговаривать с выбранными игроками вне зависимости от их нахождения на сервере (кроссканально). Список настроек вызывается при помощи меню Tools - Whisper Lists (Инструменты - Списки нашептывания). Фактически с помощью этих приватных списков вы таким образом формируете свой виртуальный канал общения с выбранными людьми. Активировать режим приватного общения можно при помощи комбинации горячих клавиш, назначаемой индивидуально для каждого списка. Эта опция может быть полезна для связи командира или рейд-лидера с лидерами групп в случае, когда каждый ПЛ со свей группой сидит на отдельном канале/подканале.
Чего? Не слышу?
Если кто-то говорит слишком тихо/громко - вы можете отрегулировать громкость индивидуально для такого пользователя. Правой кнопкой кликаем на нике игрока и выбираем пункт "Change Volume"/"Изменить громкость речи".
Полезные советы по подключению
Если хотите сразу логиниться на свой канал, жмем кнопку "Больше" и в поле "Канал по умолчанию" вводим название своего канала в формате Название родительского канала/Название канала.
По умолчанию на сервере все каналы свернуты и кто на них сидит - не видно. Советуем подписаться на свой канал - правой кнопкой мыши на своем канале - Подписаться на канал.
Можно также подписаться на все каналы сервера (правой кнопкой мыши на названии сервера - Подписаться на все каналы) - в таком случае вы будете видеть онлайн на всех каналах, но это также увеличит расход трафика.
Показ пинга
Кликаем правой кнопкой в правом нижнем углу программы - выбираем "Отображать пинг"

В этом руководстве мы покажем вам, как настроить сервер в приложении TeamSpeak 3 на Linux, Windows или Mac OS за считанные минуты. Если вам нужен надёжный и лёгкий инструмент для общения с друзьями или коллегами, то создание сервера TeamSpeak 3 является одним из лучших вариантов. К концу статьи вы узнаете, как создать сервер в TeamSpeak 3 на ОС Windows, Mac OS или на виртуальном сервере под управлением Ubuntu 16.04 или CentOS 7.
Нужен надёжный и производительный виртуальный сервер? Сейчас в Hostinger действуют скидки до 70% на VPS-хостинг!
Как создать сервер в TeamSpeak 3 на Ubuntu 16.04
Для начала давайте посмотрим, как мы можем настроить сервер в TeamSpeak 3 на виртуальном сервере под управлением Ubuntu 16.04.
Весь процесс начинается с обращения к вашему VPS через SSH и его можно разбить на 6 простых шагов.
Прежде чем продолжить, лучше проверить, обновлена ли ваша система, такой командой:
Шаг 1 – Создание нового пользователя
Прежде всего, добавим нового пользователя, выполнив такую команду:
У вас будут запрошены персональные данные о пользователе и подтверждение того, что они введены верно. Помните, что все поля могут быть оставлены пустыми.

Затем войдите в домашний каталог вновь созданного пользователя:
Шаг 2 – Загрузка и распаковка TeamSpeak 3 сервер
Следующей задачей будет загрузка последнего серверного программного обеспечения TeamSpeak 3 для Linux. Вы можете использовать команду wget для загрузки установочного файла непосредственно на VPS:
Как только загрузка завершится, распакуйте файл:
Всё содержимое появится в каталоге teamspeak3-server_linux_amd64. Теперь переместим всё в каталог /home/teamspeak и удалим загруженный архив:
Выполните команду ls, и вы увидите аналогичный экран, если всё будет сделано правильно:
![Содержимое каталога teamspeak3 server]()
Шаг 3 – Принятие лицензионного соглашения TeamSpeak 3
Начиная с выпуска сервера TeamSpeak 3 версии 3.1.0, необходимо принимать лицензионное соглашение. Самый быстрый способ сделать это – ввести следующую команду:
Это создаст новый пустой файл с именем .ts3server_license_accepted, который будет действовать как лицензионное соглашение.
Шаг 4 – Настройка запуска TeamSpeak 3 сервера при загрузке сервера
Теперь пришло время установить TeamSpeak 3 сервер в загрузку вашего сервера. Для этого нам нужно создать файл с именем teamspeak.service в каталоге /lib/systemd/system. Следующая команда выполнит этот трюк:
Файл должен содержать:
Вставьте содержимое во вновь созданный файл и сохраните его. Затем нам нужно активировать скрипт и запускать его при загрузке сервера.
Проверьте ещё раз добавлена ли программа в загрузку:
Если сервер TS 3 работает правильно, вы увидите следующий результат:

Вы также можете проверить подробный статус сервера TeamSpeak 3, выполнив команду:
![Подробный статус TeamSpeak3 server]()
Шаг 5 – Получить ключ привилегий
Поскольку сервер TeamSpeak 3 теперь запущен, давайте добавим последний фрагмент в пазл – ключ привилегий. Он понадобится, чтобы заполнить его при первом подключении к серверу. Вы можете просмотреть его с помощью следующей команды:
![Привилегированный ключ TeamSpeak 3 server]()
Шаг 6 – Подключение через клиент TeamSpeak 3
Последний шаг – подключиться к вновь созданному серверу TS3 и применить ключ привилегий. При подключении используйте выделенный IP-адрес VPS.

Затем вам будет немедленно предложено ввести токен.

И это всё! Вы успешно создали и подключились к серверу TeamSpeak 3, работающему на Ubuntu 16.04 VPS.
Как создать сервер в TeamSpeak 3 на CentOS 7
Настройка сервера TeamSpeak 3 на VPS, работающем под управлением CentOS 7, довольно похожая процедура. Его также можно разделить на 6 шагов. Начните с доступа к VPS через SSH и обновления системы:
Шаг 1 – Создание нового пользователя системы
Начнём с создания отдельного пользователя TeamSpeak 3 сервер. Выполним команду:
Это создаст пользователя с его домашним каталогом в /home/teamspeak. Перейдите в него:
Шаг 2 – Загрузка и распаковка программы TeamSpeak 3 сервер
Затем, загрузите установку программы TeamSpeak 3 сервер для Linux. Самый быстрый способ сделать это, запустить команду wget:
После загрузки вам понадобится распаковать архив:
Распакованные файлы будут в каталоге teamspeak3-server_linux_amd64. Используйте этот набор команд для перемещения всех файлов на один уровень каталогов выше и удаления установочного файла:
Если всё идёт правильно, вы должны увидеть этот экран, когда запустите команду ls:
![Файлы TeamSpeak 3 server]()
Шаг 3 – Принятие лицензионного соглашения TeamSpeak 3
TeamSpeak 3 требует принять их лицензионное соглашение. Есть несколько путей это сделать. Самый простой, выполнить:
Будет создан файл с названием .ts3server_license_accepted, который означает, что вы приняли лицензионное соглашение.
Шаг 4 – Настройка запуска TeamSpeak 3 сервера вместе с загрузкой вашего сервера
Затем нам нужно включить сервер TeamSpeak 3 и запустить его при загрузке сервера:
Вставьте код этого простого скрипта, который позаботится о запуске сервера TS3 для вас:
Сохраните файл и введите эти две команды для запуска:
Вы можете проверить, работает ли скрипт запуска:

Для получения более подробного отчёта о работе сервера TeamSpeak 3 введите:
![Отчёт о статусе работы TS3]()
Шаг 5 – Получение ключа привилегий
Последнее, что вам нужно сделать, это скопировать токен сервера TeamSpeak 3, также известный как ключ привилегий. Вы можете получить его, запустив эту команду:
![Токен teamspeak 3 server]()
Шаг 6 – Подключение через клиент TeamSpeak 3
И, наконец, пришло время использовать созданный сервер! Установите новое соединение с помощью клиента TeamSpeak 3 и введите выделенный IP-адрес VPS в поле Server Nickname или Address.

После запроса вставьте ранее извлечённый ключ привилегий.

И, готово! Ваш собственный сервер TeamSpeak 3 запущен на CentOS 7 VPS.
Как создать сервер в TeamSpeak 3 на Windows
В операционной системе Windows относительно простой процесс установки сервера TeamSpeak 3. Всё можно выполнить за 3 простых шага.
Шаг 1 – Загрузка и распаковка TeamSpeak 3 сервер
Прежде всего, загрузим программу сервера TeamSpeak 3 для ОС Windows. Затем распакуем содержимое архива в любой удобный каталог.
Шаг 2 – Запуск установки TeamSpeak 3 сервер
Откройте извлеченные файлы сервера TS3 и запустите установщик ts3server.exe. Вам будет предложено принять лицензионное соглашение и ответить на вопрос, должен ли файервол (брандмауер) разрешить этой программе работать. После этого вы получите ключ привилегий и другую полезную информацию.

Шаг 3 – Подключение через клиент TeamSpeak 3
Поскольку установщик выполнил всю работу для нас, последний шаг – подключение к серверу TS3. Если вы не знаете, какой IP-адрес использовать при подключении, откройте командную строку и выполните:
Найдите значение адреса IPv4. Вам нужно будет использовать его при подключении.

Наконец, вам нужно вставить ключ привилегий для получения прав администратора.

Это всё, что нужно для создания сервера TeamSpeak 3 в Windows!
Как создать сервер в TeamSpeak 3 на Mac OS
Также возможно создать сервер TeamSpeak 3 на MacOS. Вся настройка может быть выполнена в 4 простых шага.
Шаг 1 – Загрузка и распаковка TeamSpeak 3 сервер
Начинаем с загрузки установки TeamSpeak 3 сервер для Mac. По завершению двойным нажатием откройте файл.
Шаг 2 – Принятие лицензионного соглашения TeamSpeak 3
Откройте новое окно терминала и выполните следующее для принятия лицензионного соглашения:
Шаг 3 – Запуск сервера TeamSpeak 3 и получение ключа привилегий
Перейдите к извлеченным файлам сервера TeamSpeak 3 в этом же окне терминала. Например:
Запустите сервер этой командой:
Подождите несколько минут до завершения процесса. На экране вы также увидите ключ привилегий:
![Токен для TS 3 в Mac OS]()
Шаг 4 – Подключение к TeamSpeak 3 через клиент
Теперь вы готовы использовать сервер TeamSpeak 3. При подключении используйте IP-адрес, указанный в разделе System Preferences › Network.

Не забудьте вставить ключ привилегий, чтобы получить права администратора сервера.

Поздравления! Вы создали сервер TeamSpeak 3 и подключились к нему в Mac OS!
Теперь, когда вы знаете, как создать сервер TeamSpeak 3, давайте посмотрим, как упростить процесс подключения. В этой части вы узнаете, как указать существующий домен, используя поддомен, на только что созданный сервер TeamSpeak 3. Это удобно, если вы хотите подключится к своему серверу с использованием имени домена вместо длинной комбинации IP и портов.
Шаг 1 – Создание поддомена используя A запись
В панели управления хостингом перейдите в Дополнительно -> Редактор DNS Зоны и найдите раздел A (Хост). Там создайте поддомен и направьте его на сервер TeamSpeak 3 через запись A.

- Хост – Здесь задаём имя поддомена.
- Направлен на – Вводим IP адрес вашего приложения TeamSpeak 3 сервер вместо адреса в примере 93.188.167.216.
- TTL – Оставляем это значение по умолчанию.
Нажмите на кнопку Сохранить и перейдите к следующему шагу.
Шаг 2 – Создание SRV запись
В этом же разделе Редактор DNS Зоны прокрутите вниз до панели управления SRV.

Всё установлено, теперь нажмите на кнопку Сохранить.
Обратите внимание, что потребуется до 24 часов, чтобы DNS зона обновилась. Вы также можете очистить свой DNS кэш.
Вот и всё, вы направили домен на сервер TeamSpeak через запись SRV DNS. Теперь вы можете легко подключиться к вашему серверу, используя обычный поддомен!
Заключительное слово
В этому руководстве вы изучили, как создать сервер в TeamSpeak 3 на трёх разных платформах:
Если у вас есть какие-либо советы, хитрости или идеи, не стесняйтесь поделиться ими с нами в комментариях ниже!
Елена имеет профессиональное техническое образование в области информационных технологий и опыт программирования на разных языках под разные платформы и системы. Более 10 лет посвятила сфере веб, работая с разными CMS, такими как: Drupal, Joomla, Magento и конечно же наиболее популярной в наши дни системой управления контентом – WordPress. Её статьи всегда технически выверены и точны, будь то обзор для WordPress или инструкции по настройке вашего VPS сервера.
Читайте также:









