Как загрузить фото в приложение
Давно мечтаете научиться вырезать объекты из фотографий и вставлять их в другие кадры? Хотите создавать прикольные картинки для соцсетей? Проявляйте фантазию и составляйте ваши собственные уникальные изображения с Фоторедактором Movavi. Программа идеально подойдет, даже если вы никогда не редактировали снимки. Вам не придется разбираться часами, чтобы сделать наложение фото на фото. Получайте креативные кадры за несколько кликов и делитесь своими шедеврами с друзьями.
В этой статье вы узнаете, как объединять фотографии и как накладывать одну фотографию на другую. Кроме того, мы собрали список приложений и онлайн-сервисов, которые помогут вам не только наложить одно фото на другое, но и отредактировать результат на свой вкус. Также вы получите ответы на часто задаваемые вопросы.
Как вставить картинку на картинку бесплатно c Movavi
С Фоторедактором Movavi вы легко сможете добавлять целое фото на фото или вырезать и переносить объект с одного изображения на другое. Совмещайте снимки себя с любимыми актерами. Помещайте домашних животных на оригинальный фон. Добавляйте фирменный логотип, чтобы все знали автора снимка. Друзья и родные будут в восторге от ваших необычных фотографий. Все, что вам нужно, – это скачать версию программы для Windows или Mac и следовать инструкции ниже.
Установите Фоторедактор Movavi
Скачайте и запустите установочный файл программы. Следуйте инструкциям на экране компьютера. По окончании установки Фоторедактор откроется автоматически.
Загрузите изображение
Для добавления нужной фотографии кликните Открыть файл. Вы также можете перетащить объект в рабочую область приложения.
Добавьте фото на фото
Нажмите вкладку Вставка картинки, затем кликните на Вставить изображение, чтобы наложить фото друг на друга. Изображение сразу же появится в центре первой картинки.
Отредактируйте наложение
Меняйте расположение добавленного объекта, удерживая левую кнопку мыши. Настройте прозрачность с инструментом Непрозрачность. Сглаживание углов сделает края менее острыми и даже превратит квадратное изображение в круглое. Добавьте контур с инструментом Толщина обводки. Выберите Цвет обводки из готовой Палитры или воспользуйтесь Спектром. Примените инструмент Пипетка, чтобы найти наиболее подходящий цвет контура к фону.
Добавьте Тень и измените ее Угол, Цвет и Размытие. Как только вы внесли необходимые изменения, нажмите Применить.
Перенесите объект с картинки на фото
Вернитесь к пункту 2, чтобы загрузить изображение, из которого вы планируете вырезать объект. Откройте вкладку Замена фона. При помощи кисти Выделение объекта сделайте несколько штрихов на том, что хотите сохранить. Воспользуйтесь кистью Выделение фона, чтобы удалить ненужное. Добавьте штрихи подходящей кистью, если объект выделен неверно. Нажмите Следующий шаг.
Примените кисть-маску Выделение объекта, чтобы сохранить мелкие детали. Замажьте лишнее кистью Выделение фона. Инструмент Выделение волос поможет добиться более плавного перехода к краям вырезанной области. Когда вы внесете необходимые изменения, нажмите Следующий шаг.
Нажмите Добавить изображение, чтобы выбрать подходящий фон. Перемещайте объект, удерживая его левой кнопкой мыши. Если вы довольны результатом, кликните Применить.
Сохраните изображение
Movavi Фоторедактор
Самый простой способ превратить любое фото в конфетку
В верхнем меню выберите Файл, затем Открыть. Найдите на компьютере нужное изображение и загрузите его в программу.
2. Добавьте другую картинку к вашей
Чтобы добавить графику к изображению, выберите Слои, затем нажмите Импорт из файлов. После этого появится диалоговое окно, в котором вы сможете выбрать картинку для наложения. Выбранное изображение будет добавлено к уже существующему на отдельном слое.
3. Отрегулируйте положение и размер изображения
Чтобы изменить положение наложенной картинки, используйте инструмент Перемещение выделенной области. Убедитесь, что в окне Слои выбран нужный слой, затем щелкните по картинке и перетащите ее в нужное место. Чтобы изменить размер картинки на верхнем слое, просто потяните за ее края. Нажмите Enter, чтобы принять изменения.
4. Отредактируйте наложенное изображение
Выберите слой, где располагается наложенная картинка, затем нажмите Свойства слоя. Здесь вы можете настроить уровень прозрачности изображения – просто двигайте соответствующий ползунок, пока картинка не станет выглядеть так, как вы хотите.
5. Сохраните файл
Как наложить картинку на картинку онлайн
Собираетесь редактировать свои фото, но не хотите устанавливать дополнительные программы? На помощь придут онлайн-приложения для обработки фотографий – с ними вам не придется волноваться о небезопасных загрузках. При этом функционал онлайн-фоторедакторов практически не уступает таковому у приложений для ПК. Если вы только начинаете изучать редактирование фото, онлайн-инструменты – это отличный выбор. Убедитесь, что ваше интернет-соединение стабильно, и начинайте творить! Мы подобрали для вас несколько онлайн-редакторов фотографий, которые помогут вам воплотить все ваши креативные мечты в жизнь.
iLoveIMG
Если вы хотите добавить фото на фото онлайн, попробуйте iLoveIMG. Этот онлайн-сервис позволяет редактировать изображения прямо в браузере. Кроме того, iLoveIMG поддерживает русский язык. Особенность этого сервиса в том, что при редактировании качество изображений не меняется. Пользоваться приложением безопасно – iLoveIMG автоматически стирает все файлы из своей архивной папки за два часа. При помощи iLoveIMG вы можете не только вставить фото в фото, но и изменить размер, обрезать и поворачивать изображения. Вы также можете преобразовывать различные форматы в JPG или конвертировать JPG в PNG или GIF. iLoveIMG – простой и понятный инструмент, подходящий для тех, кто только начинает свой путь в фоторедактировании.
1. Откройте сайт и загрузите изображение
Чтобы вставить картинку в картинку онлайн, перейдите на сайт iLoveIMG и нажмите Выбрать изображение. После загрузки появится окно для редактирования.
2. Загрузите фото для наложения
На правой панели нажмите Открыть и выберите нужное изображение на вашем компьютере. После этого вы сможете изменить положение и размер картинки при помощи мыши.
3. Отредактируйте фото (по желанию)
iLoveIMG предоставляет широкий выбор инструментов для редактирования фото: выберите Рисунок, чтобы рисовать поверх изображения, Фигуры, чтобы наложить на картинку стрелки, круги, прямоугольники и др., Наклейки, чтобы украсить изображение забавными стикерами, или Рамки, чтобы добавить красивую рамку.
4. Сохраните и скачайте полученное изображение
После применения всех необходимых настроек, выберите нужный формат для сохранения – PNG или JPG. Затем нажмите Сохранить, и загрузка начнется автоматически.
1. Загрузите фотографии на сайт
Чтобы добавить одну картинку к другой, сначала перейдите на сайт.
В блоке Укажите 2 изображения в формате BMP, GIF, JPEG, PNG, TIFF выберите и загрузите на сайт две картинки с вашего компьютера.
2. Настройте изображения
В блоке Настройки наложения картинок отредактируйте параметры наложения: прозрачность, автоматическую подгонку размера, положение накладываемой картинки, а также формат сохранения – JPEG или PNG.
3. Сохраните готовое изображение
Canva
Canva позволяет пользователям создавать графический контент для социальных сетей, презентации, плакаты и многое другое. Благодаря простому пользовательскому интерфейсу, механике перетаскивания и обширной библиотеке шаблонов и элементов дизайна, таких как шрифты, иллюстрации, стоковые фотографии, видео и аудиоконтент, а также возможности использовать контент из Интернета, такой как Giphy и Google Maps, вы сможете создать изображение на любой вкус. В Canva есть несколько уровней членства. Бесплатный уровень предлагает широкий выбор инструментов и шаблонов для редактирования изображений. Платный вариант позволяет разблокировать еще большее количество опций, которые могут помочь, например, в составлении деловой презентации. Canva доступна онлайн, также существуют версии для iOS и Android.
1. Загрузите изображения в Canva
Прежде чем начать работу, необходимо зарегистрироваться. После регистрации нажмите Загрузить изображение или видео или просто перетащите необходимые изображения на рабочую область Canva. Все загруженные файлы будут доступны, пока вы их не удалите.
2. Добавьте изображение к другому
Перетащите фотографию из раздела загруженных файлов в рабочую область справа. Затем поместите на нее другую картинку при помощи мыши. Вы можете изменить размер фотографии, потянув за края.
3. Настройте прозрачность (по желанию)
Убедитесь, что выбран нужный слой с картинкой, затем нажмите кнопку Прозрачность над областью редактирования. Передвигайте бегунок, чтобы установить желаемый уровень прозрачности.
4. Сохраните результат
Как наложить фото на фото в телефоне
В современном мире, где время – ценный ресурс, мобильные фоторедакторы пользуются не меньшей популярностью, чем приложения для компьютера. Редактор фото для смартфона может сделать лучше ваши снимки – добавить красок, четкости, убрать лишние детали. А отличные фото, в свою очередь, могут повысить популярность в соцсетях. Но как же выбрать подходящий мобильный фоторедактор с большим функционалом, простым и доступным управлением? Кроме того, современный редактор картинок должен поддерживать много форматов изображений, а также сохранять высокое качество снимка после редактирования.
Если вы всегда в движении и хотите редактировать фотографии прямо со своего смартфона, чтобы быстро поделиться ими в соцсетях, взгляните на следующие мобильные приложения для обработки изображений.
PicsArt
PicsArt, популярное приложение для редактирования изображений и социальных сетей, продолжает изобретать себя заново, добавляя художественные фильтры с искусственным интеллектом, которые могут преобразовывать мобильные фотографии, придавая им вид настоящих произведений искусства. Самым оригинальным вкладом PicsArt является концепция смешивания фотографий и рисунков. PicsArt доступен для Android и iOS. Приложение предоставляет широкий выбор бесплатного контента, но вы также можете приобрести платные наборы стикеров, рамок и шрифтов.
1. Установите приложение на свой смартфон
Загрузите PicsArt из App Store или Google Play. После завершения загрузки запустите приложение, коснувшись пальцем его иконки. Обратите внимание, что PicsArt требует создания аккаунта, однако, вы можете ознакомиться с основными функциями без регистрации.
2. Загрузите ваши фото
В приложении найдите раздел Коллажи и выберите Фристайл. Выберите фото для наложения и нажмите Добавить. Изображения появятся на рабочей области PicsArt. Приложение позволяет загружать до 10 изображений.
3. Наложите одно фото на другое
Выберите картинку, которую вы хотите наложить на другую при помощи касания, затем перетащите ее поверх основного изображения. Вы можете настроить размер, потянув за края, задать угол наклона, а также обрезать и задать уровень прозрачности картинки. Когда этот этап редактирования будет завершен, нажмите на стрелку в правом верхнем углу, чтобы перейти к следующему.
4. Украсьте изображение (по желанию)
PicsArt предлагает широкий выбор возможностей для дальнейшего редактирования фото. Так, вы можете наложить различные эффекты, которые придадут вашей фотографии совершенно новый вид, добавить оригинальные стикеры, рамки, выноски с текстом и многое другое.
5. Сохраните изображение или поделитесь им в соцсетях
Вы можете сохранить полученную картинку на свой смартфон для дальнейшего использования, а можете сразу поделиться ею с друзьями и знакомыми. Чтобы скачать картинку на телефон, нажмите на значок скачивания рядом со стрелкой. Если вы хотите загрузить изображение в соцсети, нажмите на стрелку и выберите необходимый сервис из предложенного списка.
Pixlr
Компания Pixlr, основанная в августе 2008 года в Швеции, выпускает высококачественные приложения для редактирования фотографий и онлайн-сервисы. Мобильная версия фоторедактора Pixlr доступна в Apple Store и Google Play. Это простой и понятный, но эффективный редактор фотографий, который позволяет быстро обработать любое изображение. Вы можете использовать PIXLR бесплатно, вне зависимости от наличия учетной записи. Если вы создадите учетную запись, вы можете сохранить свои работы в личной папке в Интернете и вернуться к ним позже. Без учетной записи вы можете сохранить отредактированные фотографии на свой компьютер, флешку или мобильное устройство.
1. Загрузите приложение для вашей платформы
Найдите приложение Pixlr в App Store или Google Play и установите его. После окончания установки нажмите на иконку приложения в вашем смартфоне, чтобы запустить мобильный фоторедактор.
2. Добавьте фотографии
Чтобы добавить основное фото, в главном меню приложения выберите Фотографии и нажмите на фото, которое хотите сделать основным. Для наложения одного фото на другое, выберите Инструменты в левом нижнем углу, а затем – Двойная экспозиция. Приложение предложит вам выбрать фотографию для наложения. Если вы случайно нажали не на то изображение, нажмите Изменить и выберите нужную картинку.
3. Настройте параметры изображения
Вы можете легко изменить положение наложенного фото на основном: просто перетащите его в нужное место. Также приложение позволяет настроить прозрачность картинки при помощи бегунка в нижней части экрана. Обратите внимание, что размер фото для наложения изменить не получится. Чтобы применить изменение, нажмите на значок в правом нижнем углу экрана, затем на Готово.
4. Сохраните картинку или загрузите ее в соцсети
Выберите из предложенного списка нужную соцсеть и поделитесь результатом с друзьями и близкими. Если вы хотите сохранить фотографию для дальнейшего использования, выберите опцию Сохранить изображение, настройте разрешение картинки, затем нажмите ОK – изображение будет загружено в галерею вашего смартфона.
Photo Lab
В приложении для редактирования фотографий Photo Lab собрана одна из самых больших коллекций стильных и привлекательных фотоэффектов. На сегодняшний день это приложение имеет более 900 различных эффектов, включая фотомонтаж, фоторамки, анимированные эффекты и множество фильтров. С помощью этого приложения вы можете воплотить в жизнь свои самые смелые идеи. А после создания изображения своей мечты вы можете легко поделиться результатом в социальных сетях, а также на временной шкале прямо в приложении. Photo Lab можно использовать бесплатно, однако для использования некоторых эффектов понадобится платная PRO-версия.
1. Установите приложение на смартфон
Загрузите Photo Lab из App Store или Google Play. Дождитесь окончания установки, затем нажмите на иконку приложения, чтобы запустить его.
2. Загрузите фото в приложение
Выберите нужные изображения из галереи на своем смартфоне и загрузите их в Photo Lab.
3. Выберите подходящий эффект из коллекции
Нажмите на Категории в левом нижнем углу экрана. Вы увидите множество эффектов для редактирования фото. Например, если вы хотите сделать коллаж из нескольких фотографий, выберите Простые рамки, а затем – понравившийся вам шаблон.
4. Сохраните результат
Snapseed
Snapseed – популярное приложение, предназначенное для более взыскательных фотографов. Оно включает в себя все необходимые инструменты для редактирования фотографий. Интерфейс Snapseed прост и понятен, но при этом приложение обладает широким набором функций. После того, как вы откроете или сделаете фотографию, вы увидите прямоугольники в нижней части экрана (или сбоку, если вы используете альбомную ориентацию), которые вы можете пролистывать, чтобы настроить параметры изображения. Простые жесты смахивания позволяют изменять контраст, яркость и цвет вручную, или вы можете настроить их автоматически. Стрелки в нижних углах приложения проведут вас через рабочий процесс от редактирования до публикации.
1. Установите Snapseed на свой смартфон
В зависимости от того, используете вы Android или iOS, скачайте приложение с соответствующего сервиса (Google Play или Apple Store). После завершения загрузки и установки найдите приложение на вашем смартфоне и запустите его.
2. Добавьте ваши фото в приложение
Вы можете нажать кнопку Открыть, чтобы добавить фотографии, или же просто дотронуться до рабочей области приложения.
3. Наложите одну картинку на другую
В нижней части экрана нажмите на Инструменты и выберите Двойная экспозиция. Нажмите на значок фотографии, чтобы добавить изображение для наложения. По умолчанию картинка, которая накладывается сверху, будет прозрачной. Чтобы настроить уровень прозрачности, нажмите на значок капли внизу экрана. Передвигайте бегунок, пока не будете довольны результатом. Чтобы принять изменения, нажмите на галочку в правом нижнем углу экрана.
4. Сохраните готовое изображение

Все приложения в статье совершенно бесплатные. Платный контент есть: больше фишек, фильтров и настроек за дополнительные деньги. Но устанавливать его не обязательно – для большинства манипуляций free версий вполне достаточно. Все доступны на iOS и Android.

Это приложение – чуть ли не самое популярное в интернете. Интуитивно понятное, простое в управлении и, самое главное – просто огромное количество тонких настроек.
Лучшей обработки вы можете достигнуть, сперва отредактировав выбранное фото инструментами с ручной настройкой, поверх которых наложить один из предложенных фильтров.
Учтите, не стоит перебарщивать и делать фото ядерными и приторными. Крутости это не добавит точно.
Изобилие фильтров приложения позволят взглянуть на ваше фото с нового ракурса. VSCO – один из фаворитов инстаграм-блогеров за возможность здорово улучшить контент и объединить все снимки в одном стиле. В главном окне галереи VSCO можно одним кликом применить настройки с предыдущего фото на новое.
Кстати, обратите внимание, что все фильтры настраиваются. Перетаскивая ползунок по шкале от 0 до 100, можно выбрать глубину наложенного фильтра.
При обработке особое внимание стоит уделить и ручным настройками:
- Экспозиция – с помощью этого инструмента вы можете сделать свое фото светлее, или, наоборот, затемнить его.
- Контрастность – настраивает баланс между темными и светлыми участками фотографии, или более выделенной разницы.
- Резкость – если вы собираетесь выкладывать свои фотографии в социальные сети, то стоит добавлять немного резкости на все фотографии, так как после сжатия они выглядят нечетко.
- Насыщенность – для того, чтобы небо было голубее, снег белее, а трава зеленее.
- Зернистость – добавьте немного «несовершенства» своей фотографии, если не хотите, чтобы она выглядела, как для обложки журнала.



SNAPSEED

Сразу после того, как вы скачали и зашли в приложение, вам предложат выбрать фотографию из галереи для редактирования. После выбора вы перейдете в редактор, где собраны разделы с фильтрами и инструментами.
В данном приложение Вы не можете редактировать глубину выбранного стиля, но можете создать свой уникальный. Для того чтобы сделать это, нужно просто выбрать функцию «сохранение настроек» после того, как полностью отредактируете изображение. А теперь вы сможете к абсолютно любой фотографии применить ваш фирменный фильтр.
Что касается инструментов редактирования, то в Snapseed для качественной обработки фотографии есть все необходимое. Пользоваться просто:
- Выберите необходимый вам инструмент.
- С помощью шкалы отредактируйте силу влияния инструмента на фотографию.
- После нажатия галочки вы перейдете к следующему инструменту.



Отличительная особенность данного приложения в функции «Наложение маски». Данная функция позволяет Вам усилить или убрать какой-либо эффект на выбранном участке. Чтобы использовать данную функцию, необходимо:
- Выбрать «Наложение маски», перейдя во вкладку «Редактирование набора фильтров».
- Выбираете накладываемый фильтр и редактируете его силу.
- Выделите пальцем те места, на которые Вы хотите наложить его.
- После нажатия «Применить маску» на выбранные места будет наложен фильтр.
При сохранении готовых фотографий выбирайте максимальное качество, чтобы при сжатии оно как можно меньше отличалось от оригинала.
FACETUNE

С помощью данного редактора фотографий, без особых знаний можно добавить даже на некачественное фото ВАУ-эффект.
Функционал приложения огромен. Вам предлагают как автоматизированные, так и ручные инструменты для редактирования. Отбелить зубы, добавить томного загара, моментально похудеть, избавиться от шрамов, седины и прочих недостатков? Да легко!
Отличительными особенностями данного приложения являются инструменты:
Пластика – позволяет вам стать действительно личным хирургом и полностью изменять строение лица.
Красные глаза – избавления от эффекта красных глаз.
Закрасить – благодаря данному инструменту вы можете придать коже загар, закрасить седину или вообще перекрасить волосы, нанести макияж – что угодно.
Размытие – вы сможете размыть выбранные вами участки фотографии.



При необходимости Вы можете выбрать и наложить рамку на Вашу фотографию, чем сделаете ее более теплой и приятной.
PICSART

Важно! Для работы в приложении необходимо пройти регистрацию.
По сравнению с другими фоторедакторами на скорую руку данное приложение можно назвать полноценной студией для фотографий. В нем можно делать практически все, начиная от выбора и последующего наложения фильтров до рисования фотографий с нуля. Набор инструментов для базовой обработки фотографий, конечно, тоже присутствует.
Благодаря функции «Украсить» вы можете убрать дефекты кожи, изменить цвет лица, волос, отбелить необходимые участки и выделить детали, чтобы они бросались в глаза.
Довольно полезным преимуществом данного приложения является то, что в нем из обработанных фотографий можно сделать коллаж.
Главной отличительной особенностью PICSART является возможность рисовать прямо на фото, используя несколько слоев одновременно.
С помощью функции «Клон» вы сможете выбрать участок фотографии и заменить им любой другой, тем самым замазывать проблемные места фотографии или прорисовывать объекты на фотографии, которые не попали под фокусировку камеры.



Еще на одну фотографию вы можете наложить другую, воспользовавшись функцией «Добавить фото», а «Ластиком» стереть лишнее наложение. Редактируйте прозрачность для более четкой прорисовки контуров вставляемого участка.
liGHTROOM CC

Важно! Для работы в приложении необходимо пройти регистрацию.
Приложение обладает огромным множеством фильтров, силу наложения которых вы можете выбирать. Огромный перечень инструментов позволит делать действительно качественные фото.
Фишка приложения – его камера. LIGHTROOM CC позволяет вести съемку в RAW формате.
RAW является информативнее других форматов. Это сырой формат, который не подвергается первичной обработке как JPG. Следовательно, он дает вам больше возможностей по обработке, да и корректировать цвета будет гораздо проще. Вам не придется прикладывать много усилий, чтобы правильно экспонировать темные участки на фотографии или выровнять баланс белого.
Отличительной особенностью камеры является то, что вы можете выбрать множество параметров при съемке кадра и в итоге получить качественную фотографию, не нуждающуюся в постобработке.
В приложении отлично реализовано редактирование областей фотографии. При закрашивании нужного пространства вы можете использовать 3D Touch, и в зависимости от силы нажатия будет изменяться плотность кисти.



Лучший способ научиться – это экспериментировать с каждым фильтром и инструментом. Освоив настройки и фильтры разных приложений, вы сможете добиться действительно качественных фотографий.
Сегодня практически невозможно представить себе сайт без фотографий. Чтобы ими легко обмениваться, просто необходимо под руками иметь удобный сервис для хранения изображений. Хотите узнать, есть ли хорошие ресурсы, созданные исключительно для бесплатного хостинга изображений? У нас приятная новость: такие ресурсы действительно существуют, и мы расскажем о них. Мы собрали лучшие из таких сервисов и представляем их вашему вниманию.
PostImage

PostImage — очень простой ресурс, позволяющий сохранять изображения с созданием учетной записи или без нее. При загрузке фотографии можете выбрать срок ее хранения: один день, семь дней, 31 день или вечно.
Этот сайт в основном используется для размещения изображений на форумах. Вы можете загружать сразу несколько фотографий и выбирать их размер для использования на форумах в качестве аватарок, в электронных письмах, на досках объявлений.
TinyPic

TinyPic от Photobucket создан для быстрой и простой загрузки фотографий и обмена ими. Для этого не обязательно проходить регистрацию. Просто выберите файл, который хотите сохранить. Добавьте теги, задайте нужный размер и дождитесь окончания загрузки.
TinyPic предоставляет вам прямую ссылку, чтобы делиться фотографией с другими людьми. Добавление тегов поможет людям, использующим функцию поиска изображений. Фотографии и видео, которые не связаны с учетной записью, остаются на сайте не менее 90 дней, затем удаляются, если за это время их не просматривали.
Максимальный размер картинок — 1600px в ширину и высоту, до 100 Мб. Доступна загрузка видеороликов продолжительностью до 5 минут.
Free Image Hosting

Free Image Hosting похож на Imgur, но с менее стильным интерфейсом и без удобных гиперссылок. Также следует отметить довольно внушительное количество рекламы на сайте. Если вы не возражаете против нее, загружайте фотографии и обменивайтесь ими даже без регистрации.
Изображения сохраняются на сайте навсегда. Это касается и анонимных пользователей. Доступна загрузка GIF-файлов. Некоторые из них могут выглядеть искаженными, если они слишком большие по размеру.
Плюсы:
- быстрая загрузка отдельных фотографий,
- получение прямых ссылок на сохраненные материалы.
Максимальный размер файла — 3000 Кб для фотографии.
ImageVenue

ImageVenue поддерживает загрузку фотографий в формате JPEG размером до 3 Мб. Также можно изменять размер больших фото во время загрузки. Качество картинки и соотношение сторон при этом сохраняются. Это удобный инструмент для тех, кто пользуется досками объявлений и социальными сетями. Сервис очень прост в использовании.
Imgur

Если вы уже знакомы с Reddit, то, вероятно, знаете, что Imgur — любимый бесплатный хостинг для социальных сетей этого сообщества. Вам даже не нужно создавать учетную запись, просто заходите на сайт и загружайте фотографии.
Фото с вашего компьютера могут быть загружены в Imgur для совместного использования в социальной сети. Для этого выдается уникальный URL-адрес со ссылкой на закачанные файлы. Если используете хостинг со смартфона или планшета, для удобства установите мобильное приложение Imgur.
Фотографии и GIF-анимация загружаются быстро и просто, без потери качества. Максимальный размер файла — 20 Мб для всех не анимированных картинок и 200 Мб для — анимированных.
Google Photos

Google Photos — один из самых полезных сервисов, главным образом за счет наличия функции автоматического резервного копирования. Поскольку у вас, вероятно, уже есть учетная запись Google, использование сервиса не должно вызвать затруднений.
Google Photos также позволяет редактировать изображения, группировать их по разным параметрам, делиться ими с другими людьми (в том числе не имеющих аккаунта в Google Photos). Чем дольше вы используете этот сервис, тем больше он узнает о ваших предпочтениях, что позволяет автоматически группировать изображения так, как это удобней для вас.
Плюсы:
- автоматическое резервное копирование,
- загрузка большого количества материалов,
- сохранение фото в высоком разрешении,
- удобное редактирование, поиск и группирование фотоизображений.
Максимальный размер файла неограничен. Сервис позволяет сохранять фотографии, сделанные на камеры с разрешением до 16 Мп. Ограниченное пространство выделяется для кадров, сделанных камерами DSLR. Также доступна загрузка видео в формате 1080p HD.
Flickr

Flickr — один из старейших и популярных фотохостингов, работающих до сих пор. Он отлично подходит как для бесплатного хранения изображений, так и для их редактирования. Вы можете использовать инструменты для улучшения фотографий, прежде чем сгруппировать их в альбомы, чтобы затем делиться с другими участниками сообщества Flickr.
Вы можете настроить параметры конфиденциальности, если надо поделиться фотографиями с избранной аудиторией, также у вас есть возможность загружать фото с разных устройств.
Официальное мобильное приложение Flickr — одно из главных преимуществ сервиса. Доступен также инструмент Flickr Uploader, создающий резервные копии фотоизображений с компьютера, Apple iPhoto, Dropbox и других мест.
Плюсы:
- удобная интеграция с социальной сетью,
- качественное мобильное приложение,
- редактирование фотографий и создание альбомов.
Чтобы другие люди могли скачивать ваши фото, обязательно опубликуйте их в соответствии с лицензией Creative Commons. Максимальный размер хранилища — 1000 Гб.
500px

Как и Flickr, 500px — популярная социальная сеть для фотографов, которые хотят поделиться своими лучшими снимками. Этот сервис не совсем похож на некоторые из рассмотренных выше. Здесь нет прямых ссылок на сохраненные фотографии, но это фантастический вариант для фотографов, желающих продемонстрировать свои работы и, возможно, даже немного заработать на них.
Те, кто выбрал 500px, могут создавать личный профиль для публикации своих фотографий. Премиум-пользователи получают возможность создать портфолио без комментариев и оценок пользователей сообщества. Если вы хотите отображать фотографию на веб-сайте, вставьте код со ссылкой на страницу с сохраненным файлом.
Плюсы:
- социальная сеть со большим сообществом фотографов,
- лицензирование изображений и возможность их продажи.
Поскольку 500px — скорее социальная сеть, чем фотохостинг, сервис не имеет никаких ограничений на размера загружаемого файла. Опытным путем удалось установить, что можно загружать даже очень большие изображения в формате JPEG. Для обладателей обычных профилей существует ограничение — до 20 загружаемых фотографий в неделю. Это ограничение снимается (а также предоставляются дополнительные возможности), если вы переходите в премиум-пользователи и ежегодно платите $25.
Dropbox

Dropbox — бесплатный хостинг, который возможно использовать для хранения материалов абсолютно различных форматов. Сервис позволяет получить ссылку на отдельный файл или целую папку для обмена данными с другими людьми.
Dropbox также имеет мобильное приложение для загрузки, управления и совместного использования всех файлов со смартфона или планшета. Нажмите на стрелку возле файла, чтобы сделать его доступным для автономного просмотра. Это полезная функция, если нет доступа в интернет.
Плюсы:
- обмен отдельными фотографиями или целыми папками.
Максимальный размер хранилища — 2 Гб. Есть возможность получить дополнительный объем, приглашая других людей присоединиться к Dropbox или перейдя на платный тариф.
ImageShack

ImageShack имеет бесплатную 30-дневную пробную версию и премиум-аккаунт. Стоит отметить интересный интерфейс, напоминающий Pinterest. Вы можете использовать сервис для загрузки большого количества фотографий с высоким разрешением, создания альбомов, группировки фото с помощью тегов. Также есть функция поиска фотографий других пользователей.
Настройте параметры конфиденциальности, если не хотите, чтобы ваши фотографии были видны другим пользователям. ImageShack имеет несколько приложений для мобильных устройств. Можете воспользоваться этим ПО, чтобы упростить загрузку фотографий и обмен ими. Максимальный объем хранилища — 10 Гб в месяц для обычных пользователей.
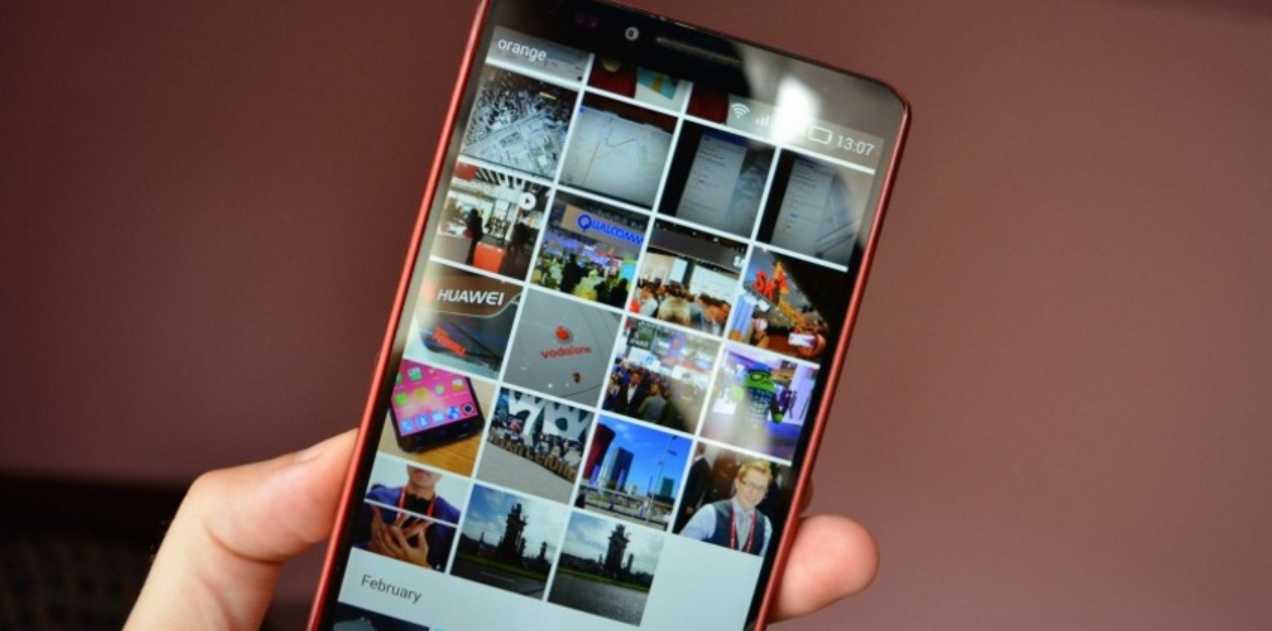
Инстаграм – очень популярная социальная сеть, где люди делятся своими снимками и видео. Первое, в чём должен разобраться новый пользователь, это как добавить фото в Инстаграм с телефона из галереи. Об этом и пойдёт речь в статье.
Как в Инстаграм добавить фото из галереи?
Социальная сеть позиционирует себя как мобильное приложение. Контент создаётся и выкладывается «на ходу». Можно сфотографироваться и сразу же опубликовать. Это достаточно удобно, но как добавить фото в Инстаграм, когда хочешь это сделать с телефона из галереи? Без приложения, установленного на смартфоне, этого сделать не получится. Веб-сайт не обладает такой функцией, поэтому рассмотрим схему действия с установленного приложения на платформах Андроид и Айфон.
С Андроид
Как же добавить фото в Инстаграм с телефона Андроид? Сделать это можно двумя способами. Первый:

Готово! Вы добавили публикацию в профиль! Есть и другой способ, для него нужно:
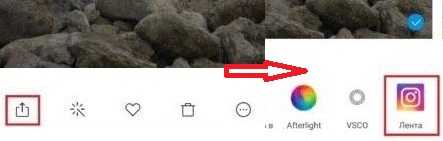
Этот способ удобен тем, что выгрузка происходит сразу в профиль. К тому же, вам не приходится долго искать подходящую фотографию внутри приложения.
С Айфона
Здесь тоже можно воспользоваться «+» в нижней панели. Есть также способ загрузки из галереи:
- Перейти в фотоплёнку.
- Открыть нужное изображение.
- Нажать кнопку в нижнем левом углу.
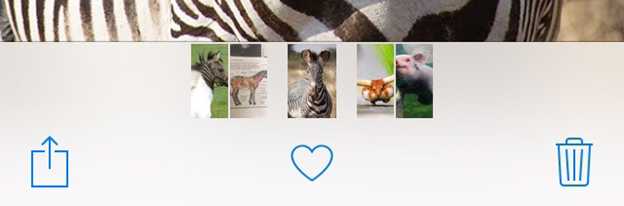

После этого фотография опубликована в вашем профиле. Вам даже не приходится переходить в социальную сеть. Можно продолжить выбирать изображения в галерее и выкладывать их дальше.
Как проблемы могут возникнуть при загрузке фото?
Вот несколько основных проблем, при которых пост не получается загрузить и способы их решения:
- Плохое подключение к Интернету. Найдите место, где хорошо ловит.
- Старая версия приложения. Обновите в App Store или Google play.
- Заполненный кеш. В настройках приложения отчистите его.
- Не та оперативная система. Для IOS лучше версии 9 и выше, а Android от 4.1.
- Временная блокировка аккаунта. Обратитесь в службу поддержки.
Выявив и устранив проблему, дальнейших сложностей не возникнет.
Как отредактировать фото из галереи после загрузки?
После того, как фото было опубликовано, изменения в нем сделать нельзя. Вы не можете добавить фильтров или обрезать её. Единственное, что можно сделать, это отметить профили, изменить местоположение и подпись. Делается это так: нажмите на три точки в верхнем правом углу над постом, выберите «Изменить».
Фотографии можно отредактировать в процессе выгрузки на страницу. Приложение предоставляет ряд фильтров и основные настройки: контрастность, яркость, тепло, насыщенность, обрезка, высветление, тени и другое. После того, как вы выбрали картинку, откроется окно с фильтрами, а внизу ещё и переход на редактирование. Используйте их для обработки.
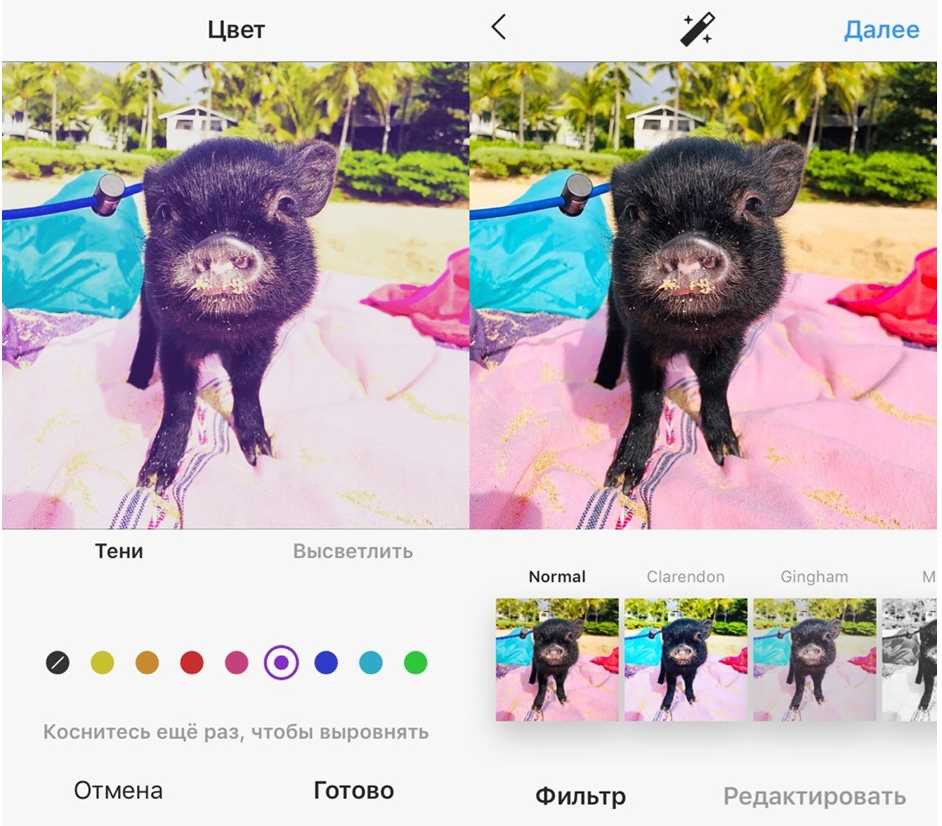
Заключение
Мы подробно разобрались в том, как загрузить фото в Инстаграм (все об обработке фото в Инстаграм здесь) из фотоплёнки на смартфоне. Теперь вы можете использовать полученные знания на практике и радовать своих подписчиков яркими и красочными постами.
Читайте также:


