Как заблокировать приложение на андроиде от ребенка самсунг
Если вы управляете аккаунтом ребенка с помощью Family Link, то можете выбирать, какие приложения будут ему доступны.
Для этого нужно, чтобы у ребенка было одно из следующих устройств:
- устройство с Android 5.1 или более поздней версии;
- Chromebook с Chrome OS 71 или более поздней версии.
Важно! Задавать ограничения для системных приложений с помощью Family Link нельзя. Ограничения можно настроить только для устройств с Android 7.0 или более поздней версии.
Как ограничить доступ к приложениям из Google Play
Если вы заблокируете или разблокируете приложение, изменение вступит в силу в течение пяти минут или как только устройство будет подключено к интернету. Если же в этот момент приложение запущено на телефоне ребенка, на экране появится предупреждение с информацией о том, что через минуту приложение будет заблокировано. Приложение будет заблокировано на всех устройствах ребенка (Android и Chromebook).
Важно! Приложения, необходимые для применения настроек родительского контроля или работы устройства вашего ребенка, заблокировать нельзя.
В приложении Family Link
- Откройте приложение Family Link .
- Выберите профиль ребенка.
- На карточке "История приложений" нажмите Ещё.
- Выберите приложение, которое вы хотите одобрить или заблокировать.
- Установите переключатель "Одобрить" в положение "включено" или "выключено".
На сайте Family Link
- Откройте Family Link в браузере.
- Выберите профиль ребенка.
- Нажмите Приложения Android.
- Включите или отключите нужное приложение.
- Откройте приложение Family Link .
- Выберите профиль ребенка.
- На карточке "История приложений" нажмите Задать ограничения или Ещё.
- Рядом с нужным приложением нажмите на значок пустых песочных часов "Разрешать всегда" .
Советы:
- На приложения, разрешенные всегда, не распространяются ограничения времени использования, но распространяется блокировка на время сна.
- Когда родитель нажмет кнопку "Заблокировать", приложения, разрешенные всегда, станут недоступны. Чтобы вновь предоставить доступ к ним, нужно изменить настройку на карточке заблокированного устройства.
- На карточке заблокированного устройства нажмите на значок "Настройки" .
- Нажмите Предоставить доступ к приложениям, разрешенным всегдаСохранить.
- Откройте приложение Family Link выберите профиль ребенка.
- На карточке "История приложений" нажмите Задать ограничения или Ещё.
- Рядом с нужным приложением нажмите на значок "Всегда" .
После этого выберите один из следующих вариантов:
- "Разрешать всегда" ;
- "Задать ограничение" ;
- "Снять ограничение" ;
- "Заблокировать приложение" .
Советы:
- На приложения, разрешенные всегда, не распространяются ограничения времени использования, но распространяется блокировка на время сна.
- Когда родитель нажмет кнопку "Заблокировать", приложения, разрешенные всегда, станут недоступны. Чтобы вновь предоставить доступ к ним, нужно изменить настройку на карточке заблокированного устройства.
- На карточке заблокированного устройства нажмите на значок "Настройки" .
- Нажмите Предоставить доступ к приложениям, разрешенным всегдаСохранить.
Информация о том, как это сделать, приведена в статье Разрешение на покупки в Google Play.
Чтобы ограничить доступный вашему ребенку контент в Google Play, настройте родительский контроль.
- Откройте приложение Family Link .
- Выберите профиль ребенка.
- Нажмите НастройкиGoogle Play.
- В разделе "Ограничения на контент" выберите контент, который вы хотите фильтровать.
- Приложения, игры, фильмы и сериалы. Выберите максимально допустимое возрастное ограничение для скачиваемого и покупаемого контента.
- Музыка и книги. Запретите или разрешите скачивание и покупку контента сексуального характера.
Совет. Управлять аккаунтом ребенка также можно в его профиле на сайте g.co/YourFamily.
Как сообщить о неприемлемом контенте
Google Play
Если недопустимый материал помечен значком "Для всей семьи" , отправьте жалобу на контент для семейного просмотра. Если такого значка нет, выполните перечисленные ниже действия.
Google Play, Play Игры и Play Музыка
Как настроить родительский контроль в Play Играх
Родительский контроль не действует в Play Играх, в том числе в отношении купленных и рекомендованных игр.
Если вы попытаетесь установить игру в этом приложении, откроется ее страница в Google Play. На ней доступ может быть ограничен с помощью функции родительского контроля.
- Откройте приложение Family Link .
- Выберите профиль ребенка.
- Нажмите НастройкиGoogle Play.
- Выберите тип контента, для которого нужно задать ограничение.
- Установите настройки доступа.
Примечание. Вы также можете изменить этот параметр в профиле ребенка на сайте g.co/YourFamily.
Как посмотреть историю приложений
Вы можете посмотреть, сколько времени ребенок проводит в приложениях на устройстве Android или Chromebook. При этом учитывается только то время, когда приложение открыто на экране устройства, а не работает в фоновом режиме.
- Откройте приложение Family Link .
- Выберите профиль ребенка.
- На карточке "История приложений" нажмите Настроить. Данные появятся через несколько часов после того, как вы включите историю приложений.
Устранение неполадок
Если у вашего ребенка есть доступ к приложению, которое вы бы хотели запретить, следуйте приведенным выше инструкциям по блокировке приложений.
Если вы хотите, чтобы ваш ребенок не мог скачать или купить приложение без вашего одобрения, измените разрешения на покупки в Google Play.
Важно! Ребенок сможет без вашего разрешения скачать приложения, установленные или одобренные ранее, а также те, которые доступны в Семейной библиотеке Google Play.
Чтобы у участников семейной группы был доступ к купленным вами приложениям, настройте Семейную библиотеку Google Play.
Важно! Если вы настроили родительский контроль, то приложения, которые не соответствуют заданным вами требованиям, будут недоступны вашему ребенку.
Эта ошибка появляется, если ваш ребенок пытается установить приложение Google, которое недоступно детям младше 13 лет (возрастное ограничение может быть иным в зависимости от страны).
Возможность входить в сторонние приложения с аккаунтом Google пока недоступна детям младше 13 лет (возрастное ограничение может быть иным в зависимости от страны).
Если вы не хотите контролировать, сколько времени ребенок проводит в том или ином приложении Android, отключите дополнительную историю приложений и веб-поиска.
Важно! Отключение этих настроек может негативно повлиять на работу других сервисов Google.
Сейчас смартфон или планшет есть практически у каждого ребенка, но всемирная сеть интернет не всегда безопасна и сегодня мы расскажем как заблокировать доступ к нежелательным для ребенка приложениям.

Если ваш ребенок днями напролет сидит в смартфоне или планшете, смотрит видеоролики на youtube, играет в бездарные игры - это сказывается на учебе, настроении дитя и вы не знаете как оградить чадо от этого. Тогда вам поможет лучший блокировщик приложений AppLock.

Самый большой плюс данного блокировщика приложений - это простота в управлении и надежная защита от удаления. Минус приложения это навязчивая реклама, но при отключении передачи данных рекламные ролики пропадают.
Как пользоваться AppLock?
Для начала установим его из Play Market, после первого запуска приложения нам предложат ввести графический ключ (этим ключом мы в дальнейшем будем разблокировать приложения).

После ввода пароля мы попадаем в меню блокировщика, здесь все очень просто, всего две вкладки Пользовательские и Системные. Для того, чтобы заблокировать нужное нам приложение - мы просто нажимаем на открытый замочек напротив. После нашего действия замочек закрывается, тем самым показывая нам, что приложение заблокировано и будет доступно только при вводе графического ключа.

Все интуитивно понятно и самое главное, чтобы ваше дитя не удалило приложение - не забудьте заблокировать вход в Настройки.

Рекомендуем статьи из категории mobile :
Список телефонов Realme, ожидаемых получения Android 11 на основе Realme UI 2.0
Безопасность буквально всего сегодня встала во главу угла. Люди пользуются паролями для разблокировки телефона, ставят дополнительные блокировки на учетные записи и шифруют все остальные части телефона, которые только можно зашифровать. В итоге, остаются только приложения, которые не всегда могут поставить пароль сами на себя и это приводит к тому, что они меньше защищены. Пользователям это не нравится, поэтому я хочу рассказать, как блокировать приложения от посторонних глаз и как это можно сделать стандартными средствами Android, а также при помощи сторонних приложений. В некоторых случаях производители сами побеспокоились и сделали все, как надо. Правда, мало кто знает, как пользоваться этими функциями.

Блокировка приложений кодом иногда бывает очень полезной.
Приложения для блокировки приложений на Android
В Play Store есть приложения, которые можно использовать для блокировки других приложений. Просто введите в поиске «блокировка приложения» и вы увидите десятки результатов. У всех есть свои плюсы и минусы, но многими из них пользоваться точно не стоит. Особенно, если у них плохие отзывы. В конце концов, это почти вмешательство в систему и возможны критические сбои во всей ее работе. А еще важно выбрать приложение, которое не будет требовать большого количества разрешений.
А еще важно помнить, что сторонние инструменты часто не могут полноценно и надежно защитить доступ к вашим приложениям. Многие пользователи при минимальной сноровке смогут обойти защиту, а некоторые блокираторы и вовсе блокируют приложение только через несколько секунд после запуска. За это время можно узнать многое.
Я таким приложениям не доверяю и поэтому советовать не буду, но не сказать, что так можно, я не мог. В любом случае, лучше сначала попробуйте воспользоваться одним из способов приведенных ниже.

Иногда дополнительный пароль на приложения бывает полезным.
Блокировка приложений на телефоне Samsung
В защищенной папке вы можете хранить не только приложения, но также изображения и другие файлы. Все будет защищено от вашего основного аккаунта отдельным кодом. Такая защита даже не даст увидеть файлы, подключившись по проводу к компьютеру.
В новых Samsung Galaxy Fold могут использоваться стекла Gorilla Glass
Все уведомления будут отправляться из защищенной папки в ваш основной профиль. Меню настроек позволяет выбрать все, что угодно для более гибкой подгонки защиты под потребности каждого пользователя. Кому-то настройки могут показаться немного сложными, зато вы можете быть спокойны за сохранность ваших данных, так как все блокировки работают на системном уровне и у простого человека точно не получится их обойти.
Как заблокировать приложения на Huawei и Honor
Чтобы заблокировать приложения на Huawei и Honor тоже можно воспользоваться штатной утилитой, которая называется ”Блокировка приложений”. Находится она в настройках. Надо найти пункт ”Безопасность”, а внутри уже найти раздел ”Блокировка приложений”. Останется только выбрать отдельный пароль или использовать основной и можно выбирать приложения, которые будут заблокированы. При их запуске будет предложено ввести пароль.
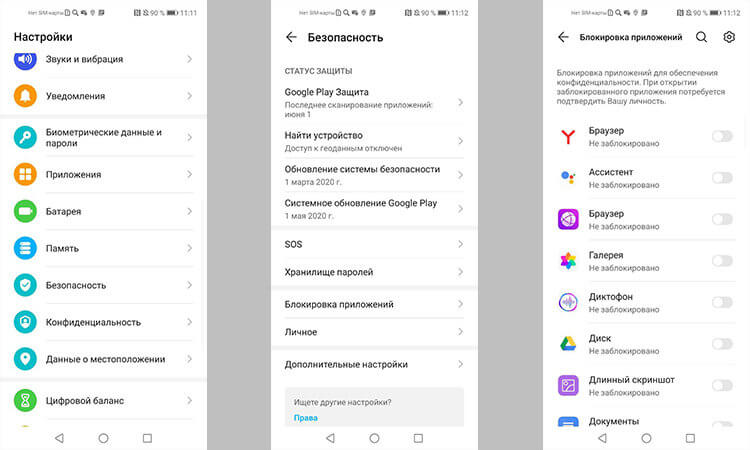
Блокировать приложения штатными средствами очень просто.
Можно сделать еще проще и создать отдельного пользователя, но в этом случае надо будет настраивать все заново. Если вам надо просто защитить приложение от ребенка или еще кого-то, то первый вариант будет предпочтительным.
Функции Android для блокировки приложений
Если вам не по душе возможности оболочки ОС смартфона, можно воспользоваться возможностями самого Android. Во многом этот способ будет еще более надежным.
Неплохим вариантом будет создание дополнительной учетной записи. Для этого перейдите в ”Настройки” и в разделе ”Пользователи и аккуануты” найдите ”Пользователи” и выберите нужный вариант.
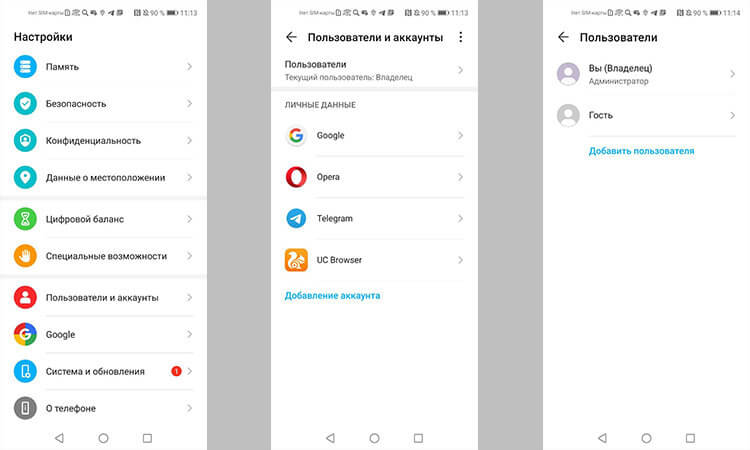
Выбор отдельного пользователя может решить массу проблем с безопасностью.
Если вы создадите гостя, то он получит возможность устанавливать приложения из Google Play со своей учетной записью, но не сможет просматривать ваши СМС или получать доступ к звонкам.
При создании нового пользователя, у него будет намного больше прав. Так можно делать, если вы пользуетесь одним телефоном с кем-то и хотите иметь более функциональное устройство для каждого пользователя.
Менять пользователя между основным и гостевым или дополнительным можно при разблокировке телефона. В верхнем углу будет иконка пользователя. Если нажать на нее, то можно выбрать того, который нужен, и зайти с его данными. Если выбирать гостя, то каждый раз будет предложено запустить сессию заново или продолжить ее с установленными настройками.
Можно ли блокировать приложения паролем
Как видно из сказанного выше, блокировка приложений и данных возможна. Это можно сделать тремя способами.

После того, как все заблокируете, главное не забыть пароль.
Второй способ заключается в блокировке приложений и данных именно штатными средствами оболочки операционной системы. Такие функции есть почти у всех именитых смартфонов и достаточно просто поискать в настройках телефона в разделах ”Безопасность” или ”Конфиденциальность”. Там есть все, что вам может понадобиться для блокировки приложений или данных.
Почему обновления безопасности не делают Android лучше
Свободное общение и обсуждение материалов

Часто приходится начинать статьи про Huawei со слов о том, что компания находится под санкциями. Не все это знают, но ей запрещено очень многое при производстве телефонов. Одно время были какие-то послабления и компания могла получить шанс остаться на плаву. Совместно с ее стремлением вырваться из сложной ситуации это приводило к появлению новой операционной системы (почти), новых телефонов и даже активному движению в сторону автомобильной промышленности. Но, похоже, теперь дела стали намного хуже, и китайская компания окончательно теряет шансы на благополучное продолжение деятельности. Совсем она не закроется, но может окончательно переориентироваться на внутренний китайский рынок. Вот почему.

Несмотря на то что смартфоны Galaxy никогда не возглавляли рейтинг DxOMark, снимают они действительно на очень достойном уровне, вне зависимости от режима. Хоть портреты, хоть макро, хоть ночные фото, хоть снимки с приближением флагманским аппаратам Samsung даются очень хорошо. Иначе и быть не могло, учитывая, какими фото-модулями они оснащаются. Но корейцам показалось, что этого недостаточно, чтобы называться производителем камерофонов. Поэтому они решили скопировать одну из ключевых фишек новых iPhone и адаптировать её для себя.

То, что Samsung находится на первом месте по продажам смартфонов, знают многие. Не так давно к ней максимально близко подобралась Xiaomi, но лидерство корейцев пока остается за ними. При этом доходы компаний не зависят от положения в рейтинге. Например, Apple, которая обеспечивает iPhone от силы 10% мирового рынка, зарабатывает на нем больше других компаний. Но сейчас выяснился один очень интересный факт, который говорит многое о Samsung и рынке технологий в целом. Он касается доходов южнокорейской компании во втором квартале 2021 года. Это не просто небольшая статья доходов, а сразу треть прибыли компании. Уже догадались о чем речь?

Покупая или отдавая свой смартфон отпрыску, папа или мама невольно задумывается о том, чем будет заниматься чадо с новой игрушкой. Будет ли он ставить игры с тоннами крови, или гулять по сайтам с ограниченной тематикой. Чтобы не переживать за психику сына или дочери, разберитесь как установить родительский контроль на телефон ребенка.
Пошаговая инструкция универсальна и подходит для всех моделей: Айфон, Alcatel, Asus, Lenovo, Meizu, Philips, Nokia, Oppo, Phillips, Prestigio, Sony Xperia, HTC, Samsung, Xiaomi (Redme), ZTE, BQ, Vertex, Micromax, Umidigi, Oukitel, Texet, Leagoo, Dexp, Doogie, Huawei (Honor), HomTom, китайских No-Name, продающихся под брендами Мегафон, Билайн, МТС и т.д.
Встроенные функции
Родительский контроль – это опция в новых версиях ОС Android, появившеяся в редакции 5.1 и выше. Функция позволяет скрывать для установки из Play Market часть контента и приложений не проходящие по возрастному ограничению. Рассмотрим все способы активации данной опции.
Блокировка в приложении
Первый способ подойдет для закрытия доступа к играм самым маленьким пользователям. Суть заключается в установке ограничения по паролю к указанной программе или игре.
Для установки блокировки на Андроид потребуется:
- Перейти в настройки смартфона. Найти пункт «Защита и местоположение».
- Найти пункт «Блокировка в приложении».
- Откроется «установки ограничений». Активируем переключатель «вкл/выкл», и если необходимо – запрет с запросом графического ключа.
- После активации функции, можно выставить блокировку на любой утилите.
- Для этого зажмите, например, иконку браузера. В выпадающем меню нажмите на кнопку «Блокировать» с пиктограммой булавки.
В Play Market
В основном маркет-плейсе от Google есть собственная система цензуры. Она не дает установить приложения с возрастными ограничениями (6+, 10+ 18+ и другие), и блокирует неподходящий контент.
- Откройте Play Market. Перейдите в основное меню – три полоски в верхнем углу.
- Теперь откройте «настройки». Пункт с пиктограммой шестеренки.
- В разделе «личные» войдите в «родительский контроль».
- Установить флажок возле одноименного пункта. Для активации блокировки придумайте 4-х значный ПИН-код.
В Youtube
В самом крупном видеохостинг есть масса контента, который не стоит видеть ребенку. Чтобы отгородить его от просмотра «чернушных» роликов, грязных комментаторов и прочего «треша», стоит активировать безопасный режим:
- Войдите в YouTube под аккаунтом сына или длчери. Нажмите по аватарке профиля в верхнем углу, и перейдите во вкладку настройки.
- Спуститесь в самый низ страницы, в «подвал» сайта. Активируйте безопасный режим.
Эта настройка будет действовать не только на одном локальном компьютере, но и на всех гаджетах и устройствах, которые привязаны к данному профилю.
Создайте нового пользователя
Иногда родители дают детям сотовый, где открыт их профиль в гугле. В таком случае открывается доступ к перепискам и прочей информации, доступная этому пользователю. Чадо может увидеть:
Это не все беды, которые могут поджидать взрослого при передаче собственного аккаунта. Поэтому, лучше всего сделать отдельный профиль в Google, которым будет пользоваться ваш сын или дочь.
Сторонние разработки
Если пользователю нужно настроить функцию родительского контроля более детально, он может воспользоваться приложениями от сторонних разработчиков. Каждое из них имеет свои плюсы и минусы.
Google Family Link
Решение от компании Google. Для работы потребуется установить отдельный модуль на родительский телефон, и Google Family Link (для детей). В некоторых версиях Android, родительский модуль уже вшит в телефон.
Фэмили линк позволяет:
К минусам можно отнести небольшие трудности, которые возникают при сбросе программы. Но если все сделать правильно, и по алгоритму – проблем не должно возникнуть.
Стоит отметить, что по умолчанию максимальный возраст, до которого можно ограничивать действия, равен 13 годам. После этой возрастной планки подросток имеет право распоряжаться гаджетом по своему усмотрению.
Screen Time
Еще один вариант ограничения – установка приложения, контролирующее нахождение человека за экраном сотового. Программа может как полностью отключить доступ к той или иной утилите, так и ограничить время использования.
К минусам можно отнести большое количество назойливой рекламы, и поддержку только английского языка. Последнюю редакцию Screen Time можно скачать с официальной страницы. Инсталляция не займет много времени. При первом открытии потребуется выставить три уровня разрешений для корректной работы.
После процесса установки зайдите в пункт «Time Limit». В нем выставляют точные настройки по времени использования каждой программы. На первом экране «Dash Board» можно увидеть, сколько времени провел пользователь за смартфоном, и на что он их потратил. Данные отображены в графике и гистограмме.
SafeKiddo Parental Control
В Play Market обозначена как Родительский контроль SafeKiddo. Разработано в России, поэтому проблем с переводом не будет. Работает по принципу Google Family Link. То есть, потребуется установка приложения как на телефон родителя, так и на детский гаджет.
После установки потребуется настроит оба гаджета. Полная версия работает 14 дней, после чего требуется приобрести подписку.
Kaspersky Safe Kids
Очень мощное решение в плане функционала. Уже в бесплатной версии пользователю доступны такие опции как: блокировка опасного контента и сайтов в сети, закрытие нежелательного контента в ютубе, контроль используемых приложений, ограничение времени использования смартфона и даже совет психолога.
Основной минус – за полный функционал нужно платить деньги по подписке. Кроме этого, многие пользователи давно говорят о «дыре» в работе Kaspersky Safe Kids. А именно о его легком отключении на детских гаджетах. На начало мая 2020 года данную проблему так и не пофиксили.
- Установить Kaspersky Safe Kids на своем смартфоне или планшете в режиме родителя.
- Поставить программу на детский смартфон, в режиме ребенок. Следуя быстрым настройкам, сделать первичную установку параметров.
- Зайти в учетную запись в My Kaspersky, на вкладку «Дети», и выставить параметры стартовой защиты.
Для корректной работы, используйте одну учетную запись Kaspersky Safe Kids.
Norton Family parental control
Разработка одной из крупнейших антивирусных компаний. В основной функционал Norton Family parental control для Андроид входит: контроль за посещением сайтов, ограничение использования времени, контроль поиска, ограничение на скачивание и работу в приложениях, дистанционная блокировка гаджета, отчеты и оповещения на электронную почту.
Norton Family parental control имеет невысокую пользовательскую оценку. Люди отмечают, что программа часто не работает. По факту, дети снимают все ограничения сами либо просто отключают утилиту. К тому же, полная версия доступна только по подписке. Бесплатную версию можно скачать здесь.
Для установки и настройки потребуется поставить приложение как на смартфон взрослого, так и ребенка. Чтобы устанавливать ограничения на детском мобильнике, необходимо завести отдельную учетную запись для родителя.
Способы для iPhone
Для iOs также существуют способы установки ограничения использования гаджета. Они выставляются в главном меню. Кроме этого, на iPhone ребенка можно поставить специальные приложения. О всех способах установки блокировок читайте в нашей статье.
Рассмотрим некоторые вопросы, касающиеся правовых аспектов, и технических мелочей.
Можно ли заблокировать доступ на уровне операторов сотовой сети
С точки зрения права, именно родители, а не дети, заключают договор с оператором мобильной сети. Даже при достижении 14-летнего возраста подросток подписывает договор обслуживания с провайдером в присутствии родителей. По сути, взрослый имеет право заблокировать номер, если его сын или дочь не достигли возраста 14 лет, а договор с оператором связи заключен с родителем.
В жизни такой возможностью редко пользуются. В качестве альтернативы, рекомендуем рассмотреть услуги «Родительского контроля» от операторов связи. Например, подобная опция работает с 2019 года в компании Теле2.
Реально ли использовать шпионское ПО
Если подобная программа или приложение установлены на смартфоне человека без его ведома – то это нарушение права, которое может повлечь за собой уголовную ответственность. Ребенок должен знать, а по-хорошему – дать согласие на использование ПО для отслеживания и установку ограничений.
Существуют ли решения только для браузеров?
Да, такие решения есть. Они реализованы в качестве расширений. Самые известные из них:
Указанные расширения работают на браузере Chrome.
Кроме этого, взрослые могут воспользоваться службы Яндекс.DNS в интернет-центрах Keenetic, для блокировки нежелательного контента в интернете.
Если ли конкретно для Самсунг
Да, такое решение есть. Это приложение Samsung Marshmallow. Оно разработано компанией специально для детских гаджетов. Программа не только уберегает детсую психику от нежелательного контента, но и учит правильно пользоваться гаджетом. Так за каждое правильное действие в телефоне, он получает очки «Зефира». Дети играют, учатся и развиваются, при этом не видят опасный контент.
Итоги
Итак, как вы поняли, установить родительский контроль на телефон ребенка не так уж сложно, есть куча способов сделать это:
Читайте также:


