Как wireshark проверить приложение
Wireshark, инструмент сетевого анализа, ранее известный как Ethereal, захватывает пакеты в реальном времени и отображает их в удобочитаемом формате. Wireshark включает в себя фильтры, цветовую обозначение и другие функции, которые позволяют глубоко копаться в сетевом трафике и проверять отдельные пакеты.
Это руководство познакомит вас с основами захвата пакетов, их фильтрации и проверки. Вы можете использовать Wireshark для проверки сетевого трафика подозрительной программы, анализа потока трафика в вашей сети или устранения сетевых проблем.
Как установить Wireshark
Вы можете скачать Wireshark для Windows или macOS с официального сайта. Если вы используете Linux или другую UNIX-подобную систему, вы, вероятно, найдете Wireshark в его репозиториях пакетов. Например, если вы используете Ubuntu, вы найдете Wireshark в Центре программного обеспечения Ubuntu.
Небольшое предупреждение: многие организации не разрешают использовать Wireshark и аналогичные инструменты в своих сетях. Не используйте этот инструмент на работе, если у вас нет разрешения.
После запуска инсталятора вам будет предложено выбрать компоненты для установки — оставьте все значения по умолчанию, поскольку это там отмечены нужные компоненты.
Захват пакетов
После загрузки и установки Wireshark вы можете запустить эту программу. В разделе «Захват» вы увидите названия всех доступных сетей (сетевых интерфейсов), рядом с которыми будет график сетевой активности.

Дважды щёлкните имя сетевого интерфейса, чтобы начать захват пакетов на этом интерфейсе. Например, если вы хотите захватить трафик в беспроводной сети, щёлкните свой беспроводной интерфейс. Вы можете настроить расширенные функции, нажав «Захват» → «Опции», но пока в этом нет необходимости.
Как только вы нажмёте на название интерфейса, вы увидите, что пакеты начинают появляться в реальном времени. Wireshark фиксирует каждый пакет, отправленный в вашу систему или из неё.

Если у вас включён неразборчивый режим (он включён по умолчанию), вы также увидите все другие пакеты в сети, а не только пакеты, адресованные вашему сетевому адаптеру. Чтобы проверить, включён ли неразборчивый режим, нажмите «Захват» → «Опции» и убедитесь, что в нижней части этого окна активирован флажок «Включить смешанный режим на всех интерфейсах».
Вы увидите, что даже если вы не выполняете никаких действий, то в сети всё равно непрерывно происходит некая активность.
Нажмите красную кнопку «Остановить захват пакетов» в верхнем левом углу окна, если хотите прекратить захват трафика.

Цветовое кодирование
Вы, вероятно, увидите пакеты, выделенные разными цветами. Wireshark использует цвета, чтобы помочь вам с первого взгляда определить типы трафика. По умолчанию серый цвет соответствует трафику TCP, бирюзовый — трафику UDP, а чёрный цвет обозначает пакеты с ошибками — например, они могли быть доставлены не по порядку.
Чтобы точно увидеть, что означают цветовые коды, нажмите «Просмотр» → «Цветовые правила». Вы также можете настроить и изменить правила раскраски здесь, если хотите.

Образцы захвата
Если в вашей собственной сети нет ничего интересного для проверки, вам поможет вики Wireshark. Вики-сайт содержит страницу с образцами файлов захвата, которые вы можете загрузить и проверить. Щёлкните Файл → Открыть в Wireshark и найдите загруженный файл, чтобы открыть его.
Вы также можете сохранить в файлы свои собственные захваченные сетевые данные в Wireshark и открыть их позже. Щёлкните Файл → Сохранить, чтобы сохранить захваченные пакеты.
Фильтрация пакетов
Если вы пытаетесь проверить что-то конкретное, например трафик, который программа отправляет при звонке домой, лучше закрыть все другие приложения, использующие сеть, чтобы вы могли уменьшить количество трафика, не имеющего отношение к вашему анализу. Тем не менее, вам, вероятно, всё равно придётся просеивать большое количество пакетов. Вот тут-то и пригодятся фильтры Wireshark.
Самый простой способ применить фильтр — ввести его в поле фильтра в верхней части окна и нажать «Применить» (или нажать Enter). Например, введите «dns», и вы увидите только пакеты DNS. Когда вы начнёте вводить текст, Wireshark поможет вам автоматически заполнить фильтр.

Вы также можете нажать Анализ → Дисплейные Фильтры (не очень удачный перевод), чтобы выбрать фильтр из заготовленного списка фильтров по умолчанию, включённых в Wireshark. Отсюда вы можете добавить свои собственные фильтры и сохранить их, чтобы легко получить к ним доступ в будущем.

Приведём несколько примером фильтров Wireshark.
Чтобы увидеть все DNS запросы и ответы:
Фильтр, который показывает только данные, переданные методом POST:
Фильтр, который показывает только данные, переданные методом GET:
Поиск запросов к определённому сайту (хосту):
Поиск запросов к определённому сайту по части имени:
Запросы, в которых сервер установил кукиз в браузер пользователя.
Поиск сетевых подключений, в которых портом назначения был порт из диапазона 8000-8180:
Показать IPv6 трафик:
Для показа ARP трафика:

Показать трафик, источником которого является хост с IP адресом 138.201.81.199:
Показать трафик, адресатом которого является хост с IP адресом 138.201.81.199:
Более подробный список смотрите в статье: Фильтры Wireshark
Ещё одна интересная вещь, которую вы можете сделать, — это щёлкнуть пакет правой кнопкой мыши и выбрать Следовать → Поток TCP.

Вы увидите полный TCP-диалог между клиентом и сервером. Вы также можете щёлкнуть другие протоколы в меню Следовать, чтобы просмотреть полные разговоры для других протоколов, если это применимо.

Закройте окно, и вы увидите, что фильтр применён автоматически. Wireshark показывает пакеты, из которых состоит беседа.

Анализ пакетов
Щёлкните пакет, чтобы выбрать его, и вы можете углубиться в его свойства, чтобы досконально просмотреть сведения о нем.
Вы также можете устанавливать фильтры отсюда — просто щёлкните правой кнопкой мыши одну из деталей и используйте подменю «Применить как Фильтр», чтобы создать фильтр на его основе.

Wireshark — чрезвычайно мощный инструмент, и это руководство лишь поверхностно описывает то, что вы можете с ним сделать. Профессионалы используют его для отладки реализаций сетевых протоколов, изучения проблем безопасности и проверки внутренних компонентов сетевого протокола.
Джулия Эванс, автор материала, перевод которого мы сегодня публикуем, решила рассказать об одном из своих любимых сетевых инструментов, который называется Wireshark. Это — мощная и сложная программа, оснащённая графическим интерфейсом, предназначенная для анализа трафика в компьютерных сетях. Джулия говорит, что на практике пользуется лишь немногими возможностями Wireshark, но они обычно оказываются очень кстати. Здесь она хочет поделиться со всеми желающими рассказом о самых полезных приёмах работы с программой и надеется, что они пригодятся не только ей, но и всем, кому приходится решать сетевые проблемы.

Установка Wireshark
Дистрибутивы Wireshark для различных операционных систем можно найти здесь. Для инсталляции программы можно скачать и установить соответствующий файл. Кроме того, если вы пользуетесь дистрибутивами Linux, основанными на Debian, можете воспользоваться командой sudo apt install wireshark . При желании, для того, чтобы найти самую свежую версию программы, вы можете обратиться к персональному архиву пакетов wireshark-dev.
Вот как выглядит интерфейс программы.

Интерфейс Wireshark
На первый взгляд всё это может показаться слишком сложным: длинный список пакетов, таинственное поле для ввода каких-то запросов… Как же работать с Wireshark?
Анализ pcap-файлов
Обычно я использую Wireshark для выяснения причин сетевых неполадок. Последовательность действий, выполняемая в ходе решения подобных задач, выглядит так:
- Захват пакетов с помощью tcpdump (обычно — с помощью команды наподобие sudo tcpdump port 443 -w output.pcap ).
- Копирование pcap-файла на рабочий ноутбук ( scp host:
Анализ TCP-соединений
Часто, когда я анализирую в Wireshark некую ситуацию, мне нужно проверить какое-то конкретное TCP-соединение, с которым, по какой-то причине, что-то не так. Благодаря Wireshark можно проанализировать весь жизненный цикл отдельного TCP-соединения и выяснить причины неправильного поведения системы.
Сделать это можно, щёлкнув правой кнопкой мыши по интересующему вас пакету и выбрав в контекстном меню команду Conversation filter > TCP .

Начало анализа TCP-соединения
После этого Wireshark покажет другие пакеты из того же TCP-соединения, к которому принадлежит тот пакет, по которому вы щёлкнули. На рисунке ниже можно видеть пример успешного SSL-соединения — тут присутствуют пакеты client hello , service hello , certificate , server key exchange , которые используются для установления SSL-соединений.

Анализ TCP-соединения
Рассматриваемую здесь методику анализа TCP-пакетов мне пришлось использовать в день написания этой статьи, на работе. Некоторые соединения сбрасывались, и я заметила, что после отправки пакета client hello клиент отправлял пакет FIN ACK , который завершал TLS-соединение. То, что мне удалось выяснить, оказалось полезным, так как стало ясно, что соединения завершает клиент, а не сервер. В результате я тут же узнала, что проблема кроется на клиенте, и мне нужно обратить внимание именно на него.
Выше описана весьма типичная для меня схема работы с Wireshark. Обычно в соединении участвуют клиент и сервер, и что-то идёт не так либо на клиенте, либо на сервере. Это может быть, например, какой-нибудь сбой или ошибка в настройках системы. В результате Wireshark оказывает мне просто бесценную помощь в деле определения виновника проблем, помогая выяснить — клиент это или сервер.
Команда Decode as
Просмотр содержимого пакетов
Wireshark даёт сетевому администратору два невероятно полезных инструмента для исследования содержимого пакетов. Первый — это режим просмотра, в котором можно раскрывать заголовки, имеющиеся у пакета (например — Ethernet-заголовок, IP-заголовок, TCP-заголовок) и просматривать их содержимое.

Анализ заголовков пакета

Анализ необработанных данных пакета
Поиск пакетов
Wireshark поддерживает мощный язык запросов. Это значительно упрощает поиск конкретных пакетов в списках. Обычно я, при работе с программой, использую очень простые запросы. Вот несколько примеров:
- Запрос frame contains "mozilla" позволяет выполнить поиск строки mozilla в любом месте пакета и вывести список найденных пакетов.
- Запрос tcp.port == 443 выводит пакеты, использующие TCP-порт 443.
- Запрос dns.resp.len > 0 выводит все DNS-ответы
- Запрос ip.addr == 52.7.23.87 выводит пакеты, IP-адрес источника или получателя которых равен 52.7.23.87.
Просмотр сведений о продолжительности TCP-соединений
Иногда мне нужно обратить особое внимание на исследование медленных TCP-соединений. Как это сделать, при условии, что в имеющемся у меня файле есть записи о тысячах пакетов? Как найти медленные TCP-соединения?
Если выбрать в главном меню программы пункт Statistics , а в нём — команду Conversations , Wireshark предоставит нам замечательный набор статистических сведений.

Статистические сведения
В частности здесь, в колонке Duration , можно увидеть длительность TCP-соединений, выявить самые длительные из них и внимательно их изучить. Это весьма полезная возможность.
Обновление Wireshark
Использование Wireshark для изучения сетевых протоколов
В этом материале встречаются некоторые термины, которые можно отнести к чему-то вроде жаргона сетевых специалистов. Например — кадр (frame), TCP-порт (TCP port), DNS-ответ (DNS response), IP-адрес источника (source IP address), пакет client hello SSL-соединения (SSL client hello). Одной из причин их использования является тот факт, что Wireshark, определённо, не пытается оградить пользователя от тонкостей внутреннего устройства сетевых технологий. Новичка такое положение дел может, поначалу, заставить задуматься о том, что Wireshark — это программа не для него, а лишь для опытных сетевых специалистов.
У такой ориентированности Wireshark на низкоуровневые сетевые механизмы, однако, есть серьёзный плюс. Дело в том, что работая с этой программой, можно узнать что-то новое о сетевых протоколах. Например, я не особенно много знаю о внутренних механизмах протокола TLS/SSL. Однако, анализируя трафик в Wireshark, я обратила внимание на то, что первые два пакета SSL-соединения — это client hello и server hello . В результате протокол, который, если не вникать в детали его работы, кажется чем-то таинственным и недоступным для понимания, начинает обретать более понятную форму, превращается в нечто такое, что можно понять и проанализировать.
Итоги
Wireshark имеет огромнейшие возможности. Здесь мы рассказали лишь о некоторых из них. Однако, те приёмы работы, которые здесь рассмотрены, по словам автора материала, используются примерно в 95% ситуаций, когда возникает необходимость в Wireshark. Поэтому мы надеемся, что даже то немногое, о чём вы сегодня узнали, вам пригодится.
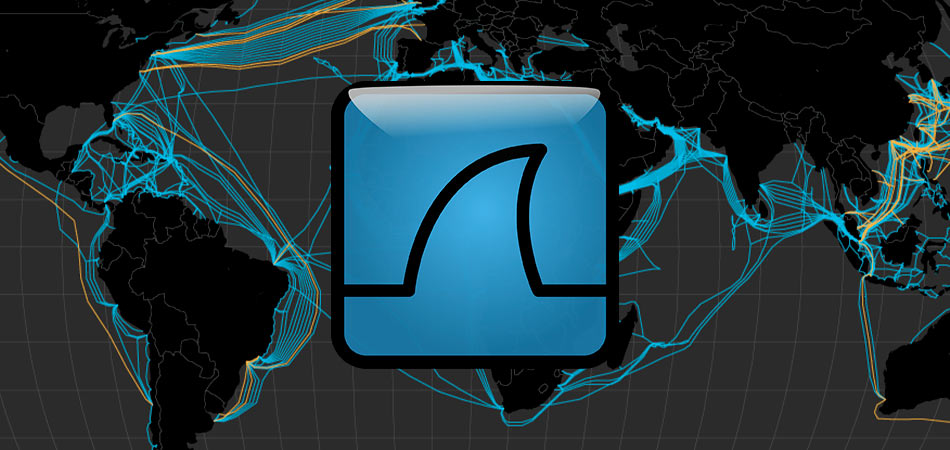
Системные администраторы используют массу программ для анализа трафика и поиска причин сбоев. Одной из самых популярных утилит для анализа сетевого трафика является Wireshark. Возможности программы безграничны – от захвата пакетов, передаваемых в сети, до извлечения отдельных файлов для их изучения и проверки.
Поговорим об этой программе подробнее.
Назначение программы Wireshark
Программный продукт Wireshark перехватывает входящие и исходящие TCP-пакеты. И благодаря встроенным функциям мониторит содержимое, ищет ошибки. Заметно упрощает использование программы система фильтров, а также простой и логичный графический интерфейс на фреймворке GTK+ с поддержкой открытого API (внешне окна похожи на Windows).

- Кроссплатформенность – выпускаются версии под Linux, Windows, macOS.
- Бесплатность – распространяется под лицензией GNU GPL v2.
- Простота – инсталляция заключается в нескольких нажатиях кнопки «Next».
Изначально разработчики назвали проект Ethereal, и предназначался он исключительно для Ethernet-сетей. В 2006 году из-за проблем с торговой маркой произошло переименование. По функционалу программа схожа с tcpdump, но получила большую популярность за счет интерфейса и богатых возможностей сортировки и фильтрации.
Основные возможности Wireshark
Сетевой трафик преобразуется буквально «на лету». В программу «заложена» структура различных протоколов, поэтому пользователь работает с перехватываемым информационным потоком. Единственное ограничение заключается в списке поддерживаемых стандартов – он ограничивается возможностями библиотеки pcap. Правда, функционал легко расширяется скриптами на языке Lua.

Востребованные функции сетевого анализатора Wireshark:
Параллельно программа фиксирует нагрузку на сеть, сохраняет статистику, отображает в реальном времени отправку и получение пакетов, но это уже второстепенные функции. Основной остается перехват трафика. Здесь нужно уточнить, что использование приложения должно согласовываться с владельцем подсети, иначе это вполне сойдет за «хакерскую атаку» с вытекающими последствиями для специалиста.
Интерфейс программы
Еще одно преимущество Wireshark – русскоязычный интерфейс. Правда, встроенная справка идет только на английском, поэтому самостоятельно разбираться в программе без знания языка придется при помощи переводчика. Или ориентироваться на наименования пунктов меню, которые также переведены на русский. Главное, понимать принцип работы программы и не бояться огромного массива данных, поступающего при сниффинге трафика.

- Файл – содержит команды для открытия, сохранения, импорта/экспорта дампов данных.
- Редактирование – изменение общих параметров программы, включая интерфейс.
- Просмотр – настройка отображения отдельных блоков, масштаб, цветовое выделение.
- Запуск – подсказка по управлению работой программы при помощи клавиш.
- Захват – старт, остановка, перезапуск сниффинга трафика указанной сети.
- Анализ – система фильтров протоколов, декодирование, проверка содержимого.
- Статистика – отчеты по перехваченному трафику, детально по каждому протоколу.
- Телефония – отдельный блок функциональных модулей для расшифровки IP-телефонии.
Также выделены опции для работы с сетями Wi-Fi и Bluetooth (пункт «Беспроводные»). Если для анализа сетевого трафика понадобилось подключение дополнительных скриптов, поддержка Lua активируется в разделе «Инструменты». Тестовый запуск перехватчика затруднений не вызывает, достаточно выбрать нужную сеть и нажать «Запуск». Процесс будет идти непрерывно до ручного закрытия программы или нажатия «Стоп».
Как пользоваться Wireshark
В большинстве случаев анализ перехваченного трафика происходит в офлайн-режиме. Сначала его сохраняют в файл (дамп) и только потом проводят исследование. Такой подход позволяет снизить риск ошибок, приводящих к потере важной информации (например, когда неправильно настроили в Wireshark встроенные фильтры или была неверно поставлена задача по перехвату). Сохраненный файл доступен для повторного анализа без ограничений.

Основные приемы:
- Поиск по пакетам. Открывается панель поиска стандартной комбинацией клавиш Ctrl+F. После активации режима доступно несколько вариантов поиска. Наиболее востребованный режим «Дисплейный фильтр», он предназначен для обнаружения пакетов, отвечающих заданному выражению. Второй интересный вариант – «Строка».
- Отметка пакетов. Все интересующие нас пакеты помечаются цветовым выделением с помощью комбинации кнопок Ctrl+M (или через пункт выпадающего меню после нажатия правой кнопки мыши «Выполнить/Отменить пометку пакета»). Перемещение между ними работает комбинациями Shift+Ctrl+N (следующий) и Shift+Ctrl+B (предыдущий).
- Фильтры. Задают критерии исключения и включения в анализируемую подборку пакетов. Чем больше анализируемый дамп, тем детальнее фильтруется информация. Это упрощает работу с потоком данных и снижает риски механических ошибок пользователя.
Проще всего изучать функционал программы в «родной» сети, будет полезно попрактиковаться в переключении режимов сетевых адаптеров. Программа поддерживает 4 разных формата: управляемый, прямого подключения, ведущий и режим мониторинга. Их выбор позволяет менять способ подключения в зависимости от типа адаптера и поставленной задачи.
В любом случае оптимально сначала опробовать все возможности и лишь затем пытаться применять утилиту по прямому назначению.
Привет, друг. В одном из прошлых материалов мы с тобой разбирались как данные передаются в сетях и как разные сетевые элементы взаимодействуют между собой. Если ты пропустил эту статью она ЗДЕСЬ. Всё это нам было нужно, чтобы подготовится к практической части изучения такой непростой темы как перехват и анализ трафика. И начнём мы изучать практическую часть с изучения утилиты Wireshark. Возникает логичный вопрос: почему именно Wireshark? Всё просто, он обладает несколькими особенностями которые выделяют его среди конкурентов:
Установка Wiredhark и первый запуск

сразу после запуска, нам предложат выбрать сетевой интерфейс для запуска захвата. Можем так и сделать. Или, если мы хотим поработать с ранее захваченным трафиком, сохраненным в файл, можем нажать File->Open и выбрать нужный файл.
Выбираем интересующий нас сетевой интерфейс (wlan0mon) и дважды давим на него.
Интерфейс Wireshark

Пройдёмся по интерфейсу сверху вниз:
Настройка Wireshark
Общие параметры самого приложения WIreshark находятся во вкладке Edit->Preferences. Их можно настроить в зависимости от своих потребностей или предпочтений. Но я бы, на стадии знакомства с программой, не рекомендовал туда лезть. С опытом использования программы и работы с трафиком, понимание что тебе нужно подкрутить для удобства придет само. А потому просто кратко перечислим какие здесь есть разделы:

- Appearance (Внешний вид). Грубо говоря здесь определяется внешний вид программы. Положение окон, расположение основных панелей, расположение полосы прокрутки и столбцов в панели Packet List, шрифты, а также цвета фона и шрифтов.
- Capture (Перехват). В этом разделе можно настроить порядок перехвата пакетов. В том числе стандартный интерфейс для перехвата, параметры обновления панели Packet List в реальном времени.
- Filter Expressions (Фильтрующие выражения). Здесь можно создавать фильтры сетевого трафика и управлять ими. Этот момент мы обсудим отдельно.
- Name Resolution (Преобразование имен). В этом разделе активируются средства Wireshark, позволяющие преобразовывать адреса в имена, более удобные для понимания. В том числе адреса канального, сетевого и транспортного уровня. А также можно указывать максимальное количество параллельных запросов на преобразование имен.
- Protocols (Протоколы). В этом разделе находятся параметры, влияющие на перехват и отображение различных пакетов, которые Wireshark может декодировать. Правда настраивать параметры можно далеко не для всех протоколов. Да и в большинстве случаев, без острой на то необходимости, менять здесь ничего не надо.
- Statistics (Статистика). Название раздела говорит само за себя, здесь находятся параметры отображения и ведения статистики.
- Advanced (Продвинутый). Параметры которые не вошли не в одну из перечисленных категорий, либо предназначены для более тонкой настройки функционала. Вот сюда точно лезть не нужно.
Если ты планируешь в большей мере работать с трафиком беспроводных сетей, то есть смысл немного кастомизировать рабочие области Wireshark для большего удобства. А именно добавить несколько дополнительных столбцов, информация из которых поможет значительно сэкономить время.
Перейдем в Edit->Preferences и во вкладке Appearance выберем раздел Columns. Здесь жмем на плюсик и добавляем такие колонки, с такими параметрами:

Расшифровка беспроводного трафика
При передаче данных по wi-fi трафик шифруется с использованием ключа PTK (Pairwise Transient Key). При этом этот ключ динамичный, то есть создаётся заново для каждого нового соединения. А соответственно трафик для каждого соединения в одной и той же сети зашифрован разными PTK. Когда какой-нибудь клиент переподключается, то и PTK тоже меняется. Что бы этот самый PTK узнать необходимо перехватить четырёх этапное рукопожатие. Ну и знать пароль, имя (SSID) wi-fi сети и канал на котором она работает.
Перехват handshake
Как узнать пароль wi-fi сети я статью уже писал, поэтому примем за аксиому что он у тебя есть. А SSID и канал мы и так видим в Wireshark, вопрос остаётся только в PTK. Соответственно нужно перехватить рукопожатие и не какое-нибудь, а именно то которое произошло между интересующим нас клиентом и точкой доступа непосредственно перед обменом интересующей нас информацией. Наш адаптер уже в режиме мониторинга, и необходимые нам данные мы видим в Packet Details при нажатии на пакет из интересующей нас сети:

Можем сразу открываем терминал и запускаем перехват рукопожатия:
ждать повторных подключений мы не будем, поэтому помогаем отключится всем устройствам в сети:
и спустя небольшой промежуток времени видим в правом верхнем углу нашего терминала появилась надпись: WPA handshake

это означает, что рукопожатие мы получили, а значит успех близок. Вернемся в Wireshark.
В Filter Toolbar нужно написать:



сразу после этого захваченный трафик будет расшифрован и начнет приобретать более вразумительный и понятный вид.
Анализ трафика в Wireshark
Как ты наверняка заметил файлы перехвата содержат огромное количество строк, и что бы быстро в них ориентироваться нужно научится делать несколько вещей:
Практика анализа трафика беспроводных сетей
Я уже упоминал, что для сбора трафика в беспроводной сети нужно использовать режим мониторинга сетевого адаптера, но в этом режиме будет работать именно наш сетевой адаптер. Но при этом, для понимания ситуации в целом, неплохо бы знать в каких вообще режимах могут работать сетевые адаптеры:
- Управляемый режим (Managed mode). Применяется в том случае, если клиент беспроводной сети подключается непосредственной к точке беспроводного доступа. В подобных случаях программный драйвер, связанный с адаптером беспроводной связи, использует точку беспроводного доступа для управления всем процессом обмена данными по беспроводной сети.
- Режим прямого подключения (Ad-hoc mode). Применяется в том случае, если организована беспроводная сеть, в которой устройства подключаются непосредственно друг к другу. В этом режиме два клиента беспроводной сети, которым требуется обмениваться данными друг с другом, разделяют обязанности, которые обычно возлагаются на точку беспроводного доступа.
- Ведущий режим (Master mode). Некоторые адаптеры беспроводной связи поддерживают также ведущий режим. В этом режиме адаптеру беспроводной связи разрешается работать вместе со специальным программным драйвером, чтобы компьютер, на котором установлен этот адаптер, действовал в качестве точки беспроводного доступа для других устройств.
- Режим мониторинга, его ещё называю режим контроля (Monitor mode). Это тот самый режим который мы будем использовать для перехвата и анализа пакетов. Позволяет прослушивать пакеты, распространяемые в эфире. Для полноценного перехвата и анализа пакетов адаптер вместе с программным драйвером должен поддерживать режим текущего контроля, называемый также режимом RFMON, т.е. режимом радиочастотного контроля.
Схематично принцип действия режимов можно нарисовать так:

Фильтры Wireshark
В беспроводной сети весь сетевой трафик, сформированный беспроводными клиентами, сосуществует в общих каналах. Это означает, что перехваченные пакеты в каком-нибудь одном канале могут содержать сетевой трафик от нескольких клиентов, а соответственно что бы находить интересующую информацию нужно научится отфильтровывать лишнюю. Поэтому, давай разберем наиболее часто применяемые фильтры при анализе беспроводных сетей:
Фильтрация по идентификатору
Wireshark собирает данные всех сетей находящихся в радиусе действия сетевого адаптера, поэтому наиболее логично первоначально отфильтровать трафик конкретной сети, которая нас интересует. Сделать это можно по имени беспроводной сети (SSID):


Часто используемые фильтры Wireshark
Не менее полезным, в некоторых ситуациях будет отфильтровать трафик по используемому каналу связи:

можно увидеть трафик передаваемый по протоколу ARP, это даст возможность понять какие устройства в данный момент подключены к локальной сети, увидеть их MAC и IP адреса.
Также довольно часто используются такие фильтры:
покажет отправленные dns-запросы, так можно узнать какие сайты посещал пользователь и какими онлайн-ресурсами пользовался.
отфильтрует трафик связанный с конкретным IP (где он был получателем или отправителем).
покажет tcp трафик, по такому же принципу можно отфильтровать трафик по любому другому протоколу, например udp или icmp.
Кстати, что бы сохранить какой-нибудь найденный файл надо нажать на него правой кнопкой мыши в окне Packet Details и выбрать Export Packet Bytes и указать место куда его нужно сохранить:

Ну, что. Если ты дочитал до этого места, значит можешь смело утверждать, что у тебя уже есть базовые знания по Wireshark. И ты уже, в принципе, немало можешь понять из перехваченного трафика. Поэтому не забывай возвращаться к нам. Ведь в следующих уроках по это программе мы изучим синтаксис и операторы фильтров, разберемся как победить зашифрованный SSL/TLS трафик, разберемся с дешифраторами, более детально разберем некоторые сетевые протоколы и, конечно же, попрактикуемся в анализе сетевого трафика на конкретных примерах.
Читайте также:


