Как выйти из приложения
Доброго времени!
В ряде случаев даже самые "стабильные" и надежные программы могут перестать отзываться на какие-либо нажатия мышки/клавиатуры (т.е. попросту зависнуть).
Для решения вопроса, можно, конечно, перезагрузить ПК/ноутбук — но далеко не всегда это удобно (часть данных в др. ПО будет сброшена и не сохранится. ) .
Логично, что лучше всего закрыть только эту конкретно-зависшую программу. Всем известное сочетание ALT+F4 — далеко не всегда решает проблему, и, собственно, поэтому набросал небольшую заметку с несколькими способами принудительной ликвидации процесса.
Если ПК/ноутбук вообще не реагирует ни на одну из кнопок клавиатуры — то скорее всего зависла не только отдельно-взятая программа, но и в целом система.
Если так, то для перезагрузки/выключения устройства — зажмите кнопку питания (Power) на 4-5 сек. (разумеется, все несохраненные данные будут утеряны) .
Способы закрыть не отвечающую программу
Итак, самый очевидный и простой вариант — просто кликнуть правой кнопкой мышки по значку зависшей программы на панели задач Windows. После, во всплывшем окне достаточно будет выбрать вариант "закрыть окно" .

Если зависло полно-экранное приложение и до панели задач вы просто не можете добраться, попробуйте сочетания:
- WIN , или WIN+TAB , или ALT+TAB , или ALT+Enter — чтобы свернуть окно;
- ALT+F4 , или ESC , или ALT+Q — для закрытия (выхода) из программы.

Перечисленные "горячие" сочетания клавиш работают с подавляющем большинством ПО для Windows.
Нажмите сочетание клавиш Ctrl+Shift+Esc (или Ctrl+Alt+Del) для вызова диспетчер задач. Далее во вкладке процессы найдите зависшую программу (процесс), кликните по ней правой кнопкой мыши и в появившемся выберите "Снять задачу" . Через 3-5 сек. программа должна быть закрыта.

Ctrl+Shift+Esc или Ctrl+Alt+Del — открыть диспетчер задач
Кстати, если рабочий стол после этого стал отображаться "как-то не так" (или вообще не видно) — перезапустите процесс "Проводник" (или "Explorer" на англ.).
Примечание: также проводник можно перезапустить из командной строки, введя taskkill /F /IM explorer.exe & start explorer и нажав Enter.
Командная строка — универсальная штука, которая может помочь и с закрытием (ликвидацией) зависших процессов (программ). Кстати, если вы наловчитесь с ее использованием — закрывать зависшие полно-экранные приложения можно будет даже в "слепую" (когда на экране ничего не отображается).
Как это делается:

Убиваем процесс через командную строку
Если вышеприведенные варианты не увенчались успехом, можно прибегнуть к утилите Process Hacker (ссылка на SourceForge). Это бесплатное ПО, которое покажет вам все запущенные процессы, их приоритеты, занимаемую память, нагрузку и пр.

Process Hacker 2 — закрыть дерево процессов
Стоит отметить, что Process Hacker закроет сразу всё дерево процессов, связанных с этой программой (чего не делают многие др. программы. ).
PS
Если у вас часто начала зависать какая-либо программа (еще хуже программы) - обратите внимание на:
- версию ПО (нежелательно использовать различные бета-версии). Проверьте, совместима ли версия ПО с вашей ОС (в помощь: какая версия Windows установлена на моем компьютере); (желательно с офиц. сайта); (если он начал "сыпаться" - подвисания будут идти постоянно);
- прогоните систему с помощью спец. "одноразовых" антивирусных продуктов;
- возможно, вашему приложению не хватает ОЗУ (посмотрите при работе ПО - сколько памяти занято в диспетчере задач).
Кроме этого, рекомендую ознакомиться с тематическими инструкциями (ссылки ниже).
Чтобы приложения, используемые на Android-устройстве, не оставались запущенными в фоне и не занимали оперативную память смартфона, нужно их закрывать. Существует пара вариантов, которые помогают пользователям устройств на базе Андроид правильно осуществить данную процедуру. Если на персональном компьютере достаточно нажать на стандартный «крестик» в углу, то с телефонами и планшетами не все так однозначно.
Стандартный способ закрытия приложений
Чтобы выйти из программы или игры, необходимо воспользоваться кнопкой «назад» или «домой». В первом случае может возникнуть необходимость нажать «назад» дважды, чтобы вернуться туда, откуда осуществлялся вход в андроид приложение.

Опция «домой» вернет пользователя на главный экран, свернув любую андроид программу за одно нажатие.
Но не всегда этого стандартного метода достаточно, чтобы осуществить полный выход из андроид приложений, освободив от нагрузки ОЗУ и ЦПУ. Большинство используемых программ все еще остаются работать в фоновом режиме, если пользователь нажал на кнопку «назад» или «домой».
Выгрузка из памяти
Данный метод позволяет в кратчайшие сроки принудительно закрыть любой запущенный на телефоне или планшете процесс. В дальнейшем запуск выгруженной программы может занять больше времени и системных ресурсов. Однако метод помогает освободить ОЗУ и снизить нагрузку на ЦПУ, поэтому считается простым и распространённым среди пользователей Андроид-устройств.

Чтобы осуществить выгрузку ненужных приложений на андроид из памяти, необходимо открыть окошко «многозадачности» (список всех используемых недавно программ) и смахнуть их в сторону. У большинства девайсов (например, телефонов Самсунг) имеется универсальная кнопка «очистить все», с помощью которой за одно нажатие закрыть и выгрузить из памяти сразу все недавно используемые приложения на андроид, а не какое-нибудь одно.
Помните, что на большинстве телефонов закрытие андроид приложений и их выгрузка из ОЗУ не приносят ощутимого прироста производительности. Эти опции скорее помогают снизить расход батареи и уменьшить нагрузку на стандартные системные процессы ОС Андроид 9.Принудительная остановка
Если после выгрузки из памяти, ОЗУ еще занимают фоновые процессы недавно используемых приложений, то поможет в данном случае принудительная остановка. Этот метод необходим для полного отключения работающих андроид приложений.
Чтобы сделать принудительную остановку, откройте настройки смартфона или планшета. Далее перейдите в раздел «Приложения» и откройте окошко с перечислением всех установленных на устройстве программ.

В открывшемся списке найдите андроид приложение, которое нужно закрыть, нажмите на него и воспользуйтесь кнопкой «остановить». Система запросит подтверждение, после чего программа будет остановлена.
Этот способ помогает очистить оперативную память Андроид-устройства от приложений, которые остаются работать в фоне даже после традиционного выхода и очистки в окне недавно используемых андроид приложений. Принудительная остановка поможет в том случае, если на телефоне появилось уведомление, которое не исчезает после прочтения.
На этой странице мы посмотрим как на Андроиде закрыть приложения. Так же можно полностью остановить открытое приложение так как не всегда когда мы на телефоне выходим или закрываем приложение оно полностью закрыто, возможно, оно ещё работает в фоновом режиме.
В некоторых Android приложениях кнопка закрыть присутствует в меню запущенного приложения например в "Opera Mini". Здесь же мы посмотрим как выйти с приложения на смартфонах и планшетах разными способами.
1) Первый способ позволяет закрыть Андроид приложение простым выходом из него, то есть просто сворачиваем. Для этого мы нажимаем на кнопку "Домой" и выходим на главный экран смартфона, но само приложение все же будет работать в фоновом режиме (кнопка домой может быть сенсорным или физическим и обычно бывает расположена по центру внизу экрана). Информация как полностью остановить приложение на Андроиде буде ниже в третьем способе.
2) Второй способ тоже позволяет выйти с приложения на Андроид телефонах и планшетах и ещё закрыть ее. Для этого мы тоже нажимаем кнопку "Домой" и держим его, пока не видим все свои запушенные приложения в миниатюре и пальцем выкидываем их вправо или влево. (В новых версиях Android 10, 9, 8 чтоб вызвать миниатюры запушенных приложений нужно нажимать на правую и левую кнопки под экраном. Если у вас в телефоне функции трех кнопок собраны в одну кнопку, то нужно провести пальцем по кнопке вправо или нажать на нее и немного поднять вверх.) Можно ещё нажать на миниатюру приложения и немного удержать и в появившемся меню выбрать "Удалить из списка" или «Закрыть».
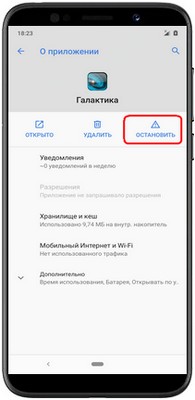
3) Выше указанные способы не полностью закрывают приложения они всё ещё могут работать в фоновом режиме и поэтому мы посмотрим, как полностью закрыть и остановить приложения на Андроид. Для этого открываем на смартфоне "Настройки" далее переходим в пункт "Приложения" далее пункт "Работающие" и видим приложения, которые запущены. Для полной остановки нажимаем на приложение, которое хотим закрыть и в появившемся окне выбираем "Остановить". (На новых версиях Андроид 9, 10 путь может быть другим "Настройки" далее "Приложения и уведомления" далее в недавно открытых приложениях выбираем которую надо полностью закрыть если в них нету, то нажимаем на "Показать все приложения" где находим и нажимаем на нужную, после чего появится возможность "Остановить".) Так же здесь можно удалить приложение, очистить кеш и хранилище и выполнить другие возможные действия с этим приложением.
Надеюсь, информация оказалась полезной. Не забудьте оставить отзыв или поделиться полезной информацией. Возможно, инфа оставленная именно вами окажется самой полезной. Спасибо за отзывчивость и взаимную помощь!
Отзывы как полностью остановить приложение на Андроиде
Добавить отзыв или поделиться полезной информацией по теме страницы.


Оставляя отзывы, Вы помогаете
другим сделать правильный выбор.
ВАШЕ МНЕНИЕ ИМЕЕТ ЗНАЧЕНИЕ.

Пользователи десктопных операционных систем, будь то Windows, macOS или Linux, привыкли закрывать в них программы нажатием на крестик. В мобильной ОС Android такая возможность, по ряду причин, отсутствует – в буквальном смысле закрыть приложение невозможно, а после условного выхода оно все равно продолжит работать в фоне. И все же, варианты решения этой задачи имеются, о них мы и расскажем далее.
Закрываем приложения на Андроид
Независимо от того, какое устройство с Android вы используете, смартфон или планшет, существует несколько вариантов закрытия мобильных программ, но прежде чем мы перейдем к их изучению, рассмотрим традиционный способ выхода.

Первое действие отправит вас туда, откуда программа запускалась, второе – на рабочий стол.


Это самый простой, традиционный для ОС Android вариант выхода, но все-таки не полного закрытия приложения. По факту оно продолжит работать в фоне, создавая небольшую нагрузку на ОЗУ и ЦПУ, а также понемногу потребляя заряд батареи. Так как же полностью его закрыть?
Способ 1: Меню

В меню некоторых приложений имеется возможность выхода в буквальном смысле. Правда, зачастую это действие не только закрывает приложение, но и осуществляет выход из аккаунта, то есть для следующего использования потребуется повторно авторизоваться под своим логином и паролем (или номером телефона). Встретить такую опцию чаще всего можно в мессенджерах и клиентах социальных сетей, не менее характерна она и для многих других приложений, использование которых требует наличия учетной записи.

Все что требуется для закрытия, а точнее, для выхода из таких приложений, это отыскать соответствующий пункт в меню (иногда он скрыт в настройках или в разделе сведений о пользовательском профиле) и подтвердить свои намерения.
И все же стоит понимать, что даже после выхода из аккаунта приложение все равно будет оставаться активным, хотя ощутимого воздействия на производительность системы это уже не окажет.
Способ 2: Выгрузка из памяти
Закрыть приложение можно и принудительно, попросту выгрузив его из оперативной памяти. Правда, здесь следует учесть тот факт, что при попытке повторного запуска будет затрачено больше системных ресурсов, чем обычно. Это, конечно, мелочь, но если постоянно таким образом закрывать программы, можно столкнуться не только с медленным их запуском и началом работы, но и повышенным энергопотреблением.

Итак, для полного закрытия сначала нажмите кнопку вызова меню последних приложений (меню многозадачности), а затем отыщите нужное в появившемся списке. Смахните его в сторону, свайпом слева направо по экрану (или снизу вверх на Xiaomi), или закройте, нажав на крестик в правом верхнем углу. Дополнительно имеется возможность «Очистить все», то есть принудительно закрыть все приложения.
Способ 3: Принудительная остановка
Если по каким-то причинам метод закрытия через меню многозадачности вас не устраивает, можно поступить более радикально – полностью остановить работу приложения. Делается это следующим образом:
1. Любым удобным способом откройте «Настройки» своего Android-устройства и перейдите к разделу «Приложения и уведомления» (или просто «Приложения»).

2. Далее откройте список всех установленных приложений, тапнув по соответствующей надписи или перейдя в одноименную вкладку (зависит от версии Андроид).

3. Отыщите то приложение, работу которого требуется завершить. Нажмите по его наименованию, а затем, оказавшись на странице с описанием, по кнопке «Остановить». Если потребуется, подтвердите свои намерения, нажав «ОК» во всплывающем окне, и убедитесь в успешном закрытии.

Приложение будет закрыто и выгружено из оперативной памяти. К слову, именно этот метод наиболее эффективен в случае, когда требуется избавиться от уведомления, которое нельзя смахнуть, как раз такой программный продукт и был показан в нашем примере.

Заключение
Теперь вы знаете обо всех возможных способах закрытия приложений на Android. Однако стоит понимать, что эффективности в таких действиях очень мало – если на слабых и старых смартфонах и планшетах это может дать хоть какой-то (но все же временный) прирост в производительности, то на относительно современных, даже среднебюджетных девайсах вряд ли удастся заметить какие-либо положительные изменения. И все же мы надеемся, что данный материал был полезен для вас и помог получить исчерпывающий ответ на столь актуальный вопрос.
Читайте также:


