Как выглядит приложение майкрософт
Гаджеты, сервисы, приложения должны экономить наше время и усилия. Но часто получается так, что они же бессовестно его тратят. Как правило, это связано с тем, что мы используем устройства на разных ОС. Например, планшет на iOS (iPad), смартфон на Android и компьютер на Windows. Каждое из них отлично справляется со своими задачами, но постоянно ставит палки в колеса конкуренту. Главная сложность возникает, когда вы откладываете планшет и открываете ноутбук, или наоборот, закрываете ноутбук и достаете из кармана смартфон. Синхронизация данных и доступность сервисов, которыми вы только что пользовались, остается проблемной зоной для многих пользователей. Формально, большинство приложений и сервисов поддерживают все платформы, но на деле, далеко не всегда у нас получается работать с ними просто и с должным комфортом. Думая обо всем этом, приходишь к неутешительному выводу: компании по-прежнему пытаются бороться за внимание потребителя за счет этого самого потребителя. То есть, нас с вами.
Помня об этом, сотрудники московского офиса Microsoft, Алексей Федоров и Ксения Кошкина, решили на основе личного опыта рассказать о новом подходе к работе с сервисами на любых устройствах. В двух словах, дело обстоит следующим образом: с приходом нового CEO Microsoft Сатьи Наделла (Satya Nadella), который, кстати, до этого был главным в компании по облачным технологиям, компания стремится стать лидером в «мобильности» и «облаке», предлагая своим пользователям сервисы, которые будут отлично работать на любых устройствах и платформах. Проверить, так это на самом деле или Сатья в угоду маркетингу покривил душой, – увлекательная задача для ИТ-специалиста и простого пользователя, уставшего от необходимости бесконечно пересылать документы электронной почтой и путаться в паролях от нескольких облачных дисков, не в силах вспомнить, на каком из них хранятся искомые фотографии.
Что в наборе?
Тестировать сервисы мы решили на довольно распространенном среди пользователей наборе гаджетов: планшет iPad, смартфон на Android и компьютер на Windows (о том, как сервисы Microsoft работают на родной платформе, расскажем в следующей статье).
Для всей этой семейки доступен огромный набор сервисов – смотрите сами.

Согласитесь, коллекция впечатляющая. Все эти приложения, за исключением SmartGlass, на самом деле, доступны и виде бесплатных веб-сервисов. Для iPhone еще есть приложение для съёмки сферических, 360-градусных панорам Photosynth от Microsoft.
Учетная запись

Синхронизация данных между устройствами через OneDrive
OneDrive — пожалуй, самый интересный и один из самых полезных сервисов Microsoft для Android и iOS! В Windows 8 он является частью операционной системы и связан с учетной записью на вашем компьютере. Что-то похожее есть на MacOS и iOS, но, в отличие от iCloud, OneDrive полноценно представлен на других платформах, что крайне облегчает нам жизнь. 15 ГБ пространства и быстрая автоматическая синхронизация, а также возможность делиться любыми файлами и папками при помощи ссылок и публикаций в соцсетях, – это действительно хорошо. Тем более, если у вас тоже бывали ситуации, когда срочно требуется доступ к какому-нибудь документу, созданному на компьютере с Windows, а в руках – iPad. Или вы хотите посмотреть на компьютере фотографии из отпуска, сделанные не на Android. При установке приложения вам также предлагается включить архивацию снимков с камеры в «облако» — под это вы получаете еще 3 дополнительных гигабайта. Вообще, мы считаем автоматическую синхронизацию очень большим плюсом OneDrive. Почему? Потому что удобно.




Другая жизненная ситуация, когда OneDrive оказывается полезен – работа со встроенным в сервис приложением Office. Все созданные в нем документы автоматически сохраняются в «облаке» и доступны из любого места и любого устройства с выходом в сеть. Синхронизировать можно и папки, и отдельные файлы: документы, изображения и так далее. Пример – открываете презентацию на смартфоне при посадке в самолет и спокойно готовитесь к выступлению или правите документ. Спустя пару часов и один невкусный ланч вы во всеоружии и готовы к приземлению в этот суетный мир.




В облаке можно сохранять данные не только привычных документов Office, но и несколько недооценённого, на наш скромный взгляд, сервиса OneNote.


Все замечаем и записываем в OneNote
Ведение заметок — дело, вначале кажущееся сложным, если вы не прирожденный писатель или, в крайнем случае, не графоман. Но стоит только начать – и оно превращается в крайне полезную привычку (полезные привычки – наше все!), потому что заметки спасают, когда что-то «вылетело из головы» и не вернулось.
Сегодня OneNote – один из лучших сервисов для ведения, систематизации и синхронизации заметок. Помимо текстов, здесь можно хранить данные в любых иных форматах (фотографии, аудио, видео), составлять списки, планы, маршруты, запоминать понравившиеся интернет-страницы и прочее.


Один наш коллега использует OneNote для двух вещей: составления списков покупок и планов поездок. Списки покупок в OneNote делаются просто – выбирается опция «список», и дальше заполняются нужные поля – названиями продуктов или нужных вещей из Duty Free, которые просят близкие люди. Уже в магазине запускаешь OneNote, открываешь список и идешь по нему, проставляя галочки, чтобы не запутаться. C планами поездки все иначе: заранее составляешь в OneNote план интересных мест, кафе и вообще всего, что нужно не забыть в поездке сделать, добавляя фото или картинки для большей наглядности (искать, например, кафе чуть проще, если знаешь, как оно выглядит).




Разумеется, составлять можно не только список покупок, но и список всего того, над чем нужно подумать, записывать мысли (если есть – свои), цитаты, и прочие мудрости жизни. Попробуйте – это настоящий life-changer.
OneNote доступен бесплатно для всех основных платформ, включая компьютеры с Windows и Mac (входит он и в платные пакеты Microsoft Office – там доступна наиболее функциональная версия). Ваши заметки синхронизируются между всеми этими устройствами, можно делиться ими с другими людьми, например, совместно фиксируя в них свои идеи по какому-то проекту.
Office
До момента, пока Office не появился под Android и iOS, пользователям смартфонов приходилось искать альтернативные решения, варианты софта, способного хоть в каком-то виде отображать документы. Иногда с кривым форматированием, иногда с долгой загрузкой текста или таблицы с невозможностью нормального редактирования, но когда не из чего выбирать, начинаешь искать минимально работающий вариант.
С выходом Office под мобильные платформы мир уже никогда не будет таким, как раньше. Наконец, не нужно искать какой-то сторонний софт для того, чтобы комфортно работать с документами. В этом нет ничего странного, наверное. Это просто логично, что работать с текстами в .doc и .docx, таблицами и презентациями удобнее всего именно в Office, будь то программа на смартфоне, компьютере или веб-сервис.




Если говорить о приложениях, то Office есть двух видов: Office Mobile – приложение для телефонов, объединяющее все сервисы, и отдельные офисные приложения Word, PowerPoint и Excel для планшетов. Последний вариант пока доступен только под iPad, но компания обещает скоро порадовать и пользователей Android планшетов.




Если говорить про функционал, то тут есть всё, чего ожидаешь. Для текстов доступны форматирование, смена цвета, а также создание подсвеченных маркером фрагментов. Кроме того, к любой области текста, будь то слово или целый абзац, можно добавить собственное примечание. Для нас эта возможность оказалось очень удобной: при редактировании не нужно много печатать, и делать это можно даже на смартфоне, просто добавляя к исходному материалу свои комментарии. Для таблиц и презентаций также есть все необходимые функции: формулы, фильтры, добавление картинок, и прочее, и прочее.
Дизайн веб-версии Office максимально схож с интерфейсом приложения для Windows, так что если вы переходите в веб, никакого дискомфорта от новой версии «офиса» не будет. К тому же, на iPad он выполнен ещё и в стиле iOS7. Мелочь, но дружелюбная.


SmartGlass
Ну, и напоследок мы оставили милое приложение – SmartGlass для Xbox. Если от сочетания Master Chief у вас трепещут все фибры души (и вы знаете, что это не Гордон Рамзи), а домашний Xbox – центр вселенной, то оно вам точно пригодится. По сути, SmartGlass — это такой второй экран для консоли, который дополняет ваши игры, фильмы и саму приставку. Лучше всего он, конечно, работает в США, где есть Xbox Music и Xbox Video, там при просмотре «Игры Престолов» через Xbox вы можете изучать подробности эпизода на вашем телефоне или планшете. В России основной функционал – использование вашего смартфона или планшета для управления Xbox (они выступают в роли контроллера, пульта ДУ и служат для ввода текста. Также российским пользователям SmartGlass доступен дополнительный контент к играм – например, Halo 4 и Forza.
Общайтесь, организовывайте работу и выполняйте поставленные задачи с помощью бесплатной личной электронной почты и календаря.
Все необходимое для максимально продуктивной работы и связи — дома, в пути и в любом другом месте
Электронная почта и календарь в одном удобном интерфейсе
Отправляйте и получайте электронные письма и управляйте ими. Следите за встречами и событиями с помощью встроенного календаря Outlook.
Спокойно работайте и общайтесь благодаря надежным средствам безопасности
Полный контроль над данными с вашей стороны
С Outlook вы сможете самостоятельно следить за конфиденциальностью своих данных.
Мы предоставляем простые инструменты и понятные варианты выбора, чтобы вы могли взять ситуацию под контроль.
Мы предоставляем абсолютно прозрачную информацию о сборе и использовании данных, на основании которой вы можете принимать осознанные решения.
Мы не используем содержимое вашей электронной почты, календаря или другие личные материалы для демонстрации вам целевой рекламы.
Когда мы собираем данные, мы делаем это в ваших интересах и для вашего удобства.
Безопасность корпоративного класса
Outlook обеспечивает круглосуточную защиту данных.
Средства защиты, которые Майкрософт использует для бизнес-клиентов.
Обнаружение программ-шантажистов и восстановление для важных файлов в OneDrive.
(Премиум-версия)
Упорядоченная работа в динамичном темпе
Outlook теперь может больше, а значит и вы будете больше успевать.
Ваш интеллектуальный помощник
Организованная работа и удобные средства связи
Упростите планирование, предоставляя сведения о вашей доступности.
Полный и постоянный контроль
Microsoft To Do поможет правильно расставить приоритеты.
Бесплатный доступ к приложениям Office
Работайте вместе со всеми удобствами в Word, PowerPoint и Excel. Общайтесь в реальном времени в Skype прямо из учетной записи Outlook.
Максимальная доступность для любого пользователя
Приложение Outlook изначально создавалось как самый доступный почтовый ящик для всех и каждого, поэтому в нем реализованы такие функции, как интуитивно понятная голосовая навигация, поддержка самых разных вспомогательных устройств и многое другое.
Самые популярные продукты Microsoft для Android — офисные приложения Word, Excel и PowerPoint. С ними можно легко редактировать документы, электронные таблицы и презентации прямо на телефоне или планшете.
Основные функции приложений доступны бесплатно. Вы можете подписаться на Office 365, если вам нужны расширенные возможности, например колонтитулы. Впрочем, для повседневной работы с документами бесплатных версий офисных приложений от Microsoft вполне достаточно.
Вы можете редактировать файлы, находящиеся как на вашем устройстве, так и в облачном хранилище OneDrive. Также можно подключить свои аккаунты Dropbox или Box.


2. OneNote
Одно из лучших приложений для создания заметок, способное тягаться с Evernote. Когда последнее повысило расценки, многие пользователи перешли именно на OneNote.
OneNote на Android предоставляет множество возможностей для создания заметок. Как и в десктопной версии, вы можете печатать, рисовать или писать в любом месте на листе заметки. OneNote позволяет сканировать печатные листы и рукописные записи. И, конечно, вы можете добавлять фотографии, видео, голосовые заметки и копировать содержимое веб-страниц с помощью встроенного клиппера.
Функция поиска OneNote, а также гибкая система сортировки и упорядочивания позволят вам быстро находить нужные записи. А ещё ваши заметки всегда будут доступны в автономном режиме.


3. Microsoft Launcher
Наиболее интересная особенность Microsoft Launcher — функция «Продолжить на ПК». Подключив учётную запись Microsoft, вы можете работать на смартфоне с файлами и документами, оставленными на десктопе с Windows 10.


4. OneDrive
Клиент облачного хранилища Microsoft, который вполне может потягаться с Dropbox. OneDrive интегрируется с OneNote и Microsoft Office, так что здесь вы легко найдёте свои заметки и документы.
OneDrive может автоматически загружать фотографии и видео прямо в облако, как только они были сняты. Кроме того, вы можете выбрать файлы в облачном хранилище, которые должны быть доступны в автономном режиме, и работать с ними даже без интернета.
OneDrive бесплатно предоставляет 5 ГБ. Если вы подписаны на Office 365, получите облако на 1 ТБ.


5. Skype
Skype не нуждается в представлении. Сколько бы альтернатив у него ни было, до сих пор он остаётся лучшим клиентом для видеозвонков. Хоть версия для Android и несколько тяжеловесна, она предоставляет хорошее качество связи и удобный интерфейс. Приложение поддерживает чаты, видеозвонки и конференции до 25 участников.
Если основная версия Skype занимает слишком много места, вы всегда можете попробовать Skype Lite. Этот клиент бережнее использует трафик и ресурсы Android.


6. Outlook


7. Microsoft Edge
Пользователям версии Edge для Windows 10 пригодится синхронизация данных, истории посещений и закладок между устройствами.


8. Microsoft Authenticator
Если вы хотите настроить двухфакторную аутентификацию в Windows 10, вам понадобится Microsoft Authenticator. Теперь при входе в систему вам придётся авторизовать попытку входа через приложение на смартфоне.
Microsoft Authenticator может защитить как вашу учётную запись Microsoft, так и аккаунты в других сервисах, например Google и Facebook.


9. Office Lens
Office Lens — приложение для сканирования документов, которое может распознать практически что угодно. Визитные карточки, квитанции, документы — вам достаточно навести камеру своего смартфона на текст, а Office Lens сделает всё остальное. Приложение интегрировано с Office, OneNote и OneDrive. Так что вы можете конвертировать ваши сканы в документы Word, PDF и даже PowerPoint.
Кроме того, Office Lens распознаёт символы в изображениях, что позволяет выполнять текстовый поиск в отсканированных документах.


10. Xbox
Этот год, к сожалению, станет последним для мобильной операционной системы Microsoft Windows Phone. Ее поддержка полностью прекратится в декабре, а значит, больше никто не гарантирует никакой стабильности и безопасности (не говоря уже о сторонних приложениях). Но есть и хорошая новость!
Компания окончательно осознала и приняла тот факт, что лидером рынка мобильных ОС является Android, в результате чего полностью сфокусировалась на создании своих приложений для этой системы.
Что такое Microsoft Launcher и зачем это нужно?
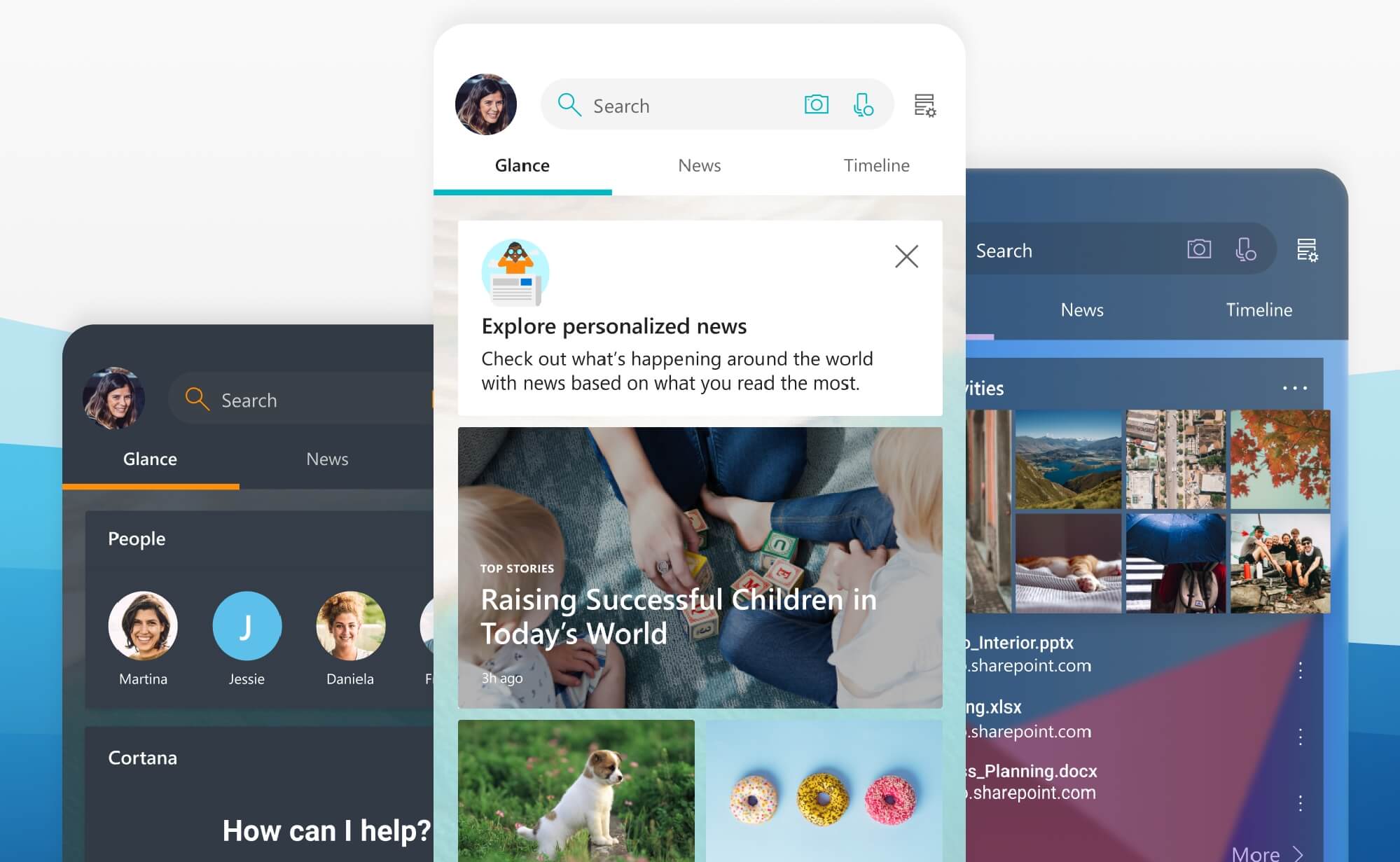
- Название: Microsoft Launcher
- Цена: бесплатно
- Количество загрузок: более 10 млн.
Установка приложения

Важно: эта оболочка работает только при наличии учетной записи Microsoft (или Skype). В противном случае, при первом запуске необходимо будет зарегистрироваться (достаточно указать свой e-mail и придумать пароль).
Новые функции и удобства. Или зачем мне Microsoft Launcher?
Давайте подробнее рассмотрим, какие преимущества вы получите, установив на свой смартфон оболочку от Microsoft. Помните, что любую из этих функций, если она вам не нужна, можно легко отключить всего одним касанием. Итак, установив Launcher вы получаете:
Ежедневные обои рабочего стола
Опция Обои дня позволяет автоматически каждое утро менять обои на рабочем столе вашего смартфона! Сотрудники компании вручную отбирают самые интересные и красивые фотографии со всего мира, а вам не нужно ничего отдельно скачивать и устанавливать:
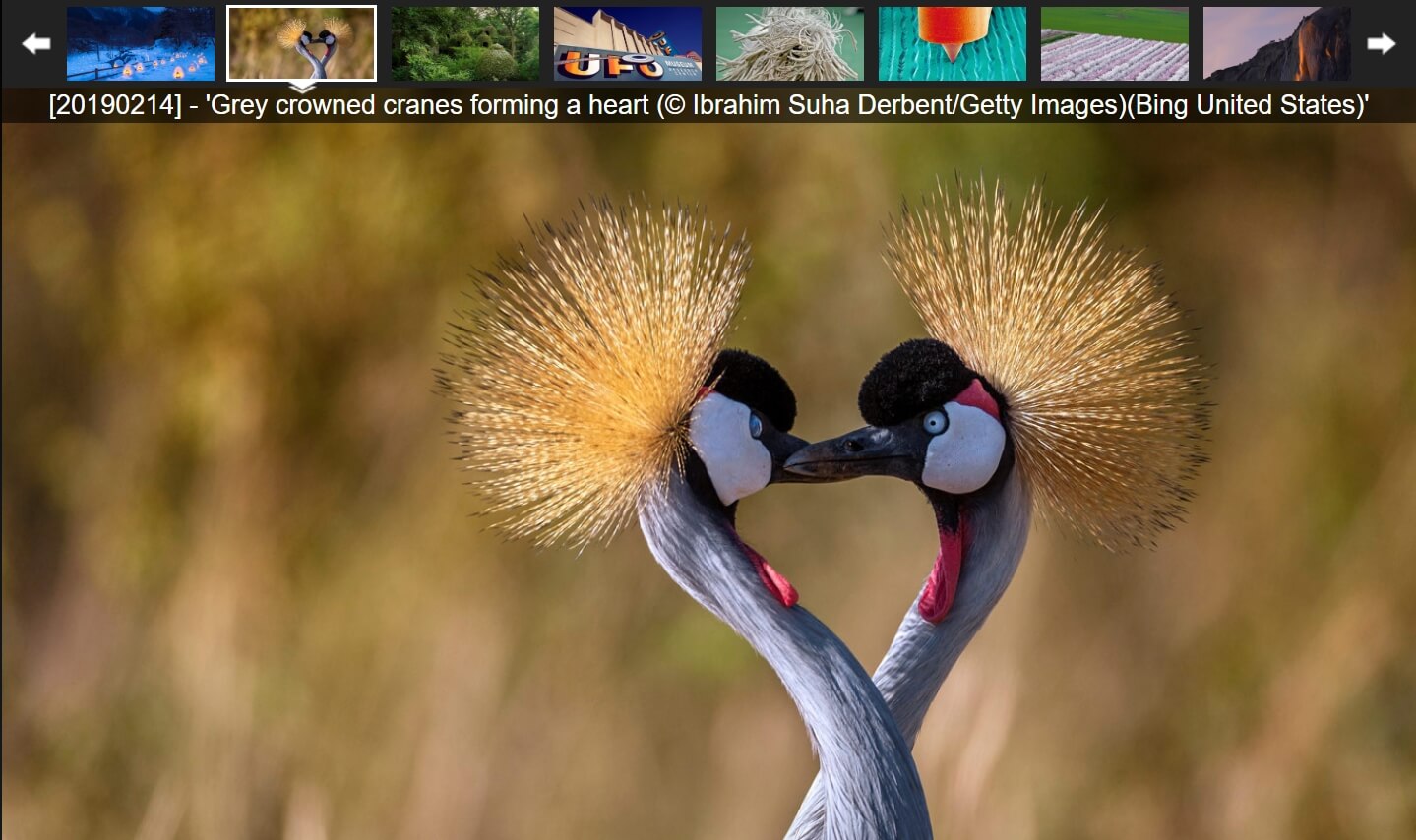
Стикеры с Windows прямо на смартфоне
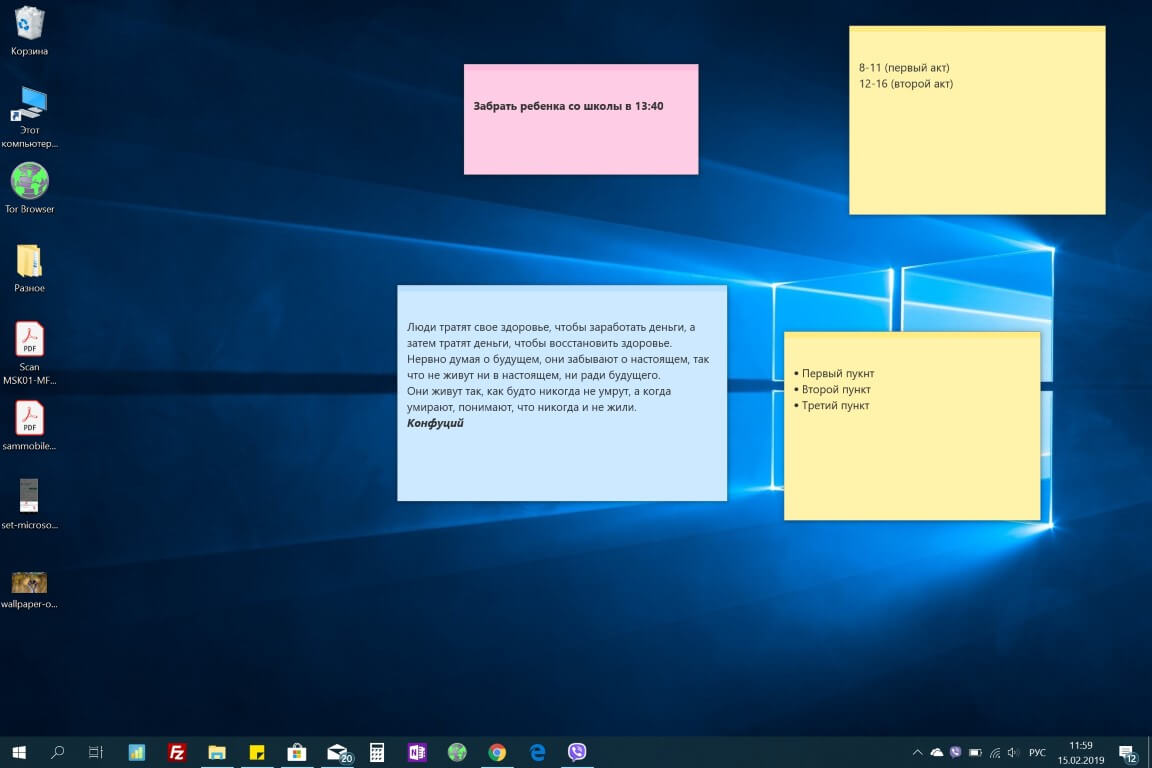

Общие списки дел
Кроме быстрых заметок, у вас появится возможность использовать общие To-Do Lists (списки дел) на смартфоне, компьютере и онлайн (из любого устройства, подключенного к интернет):
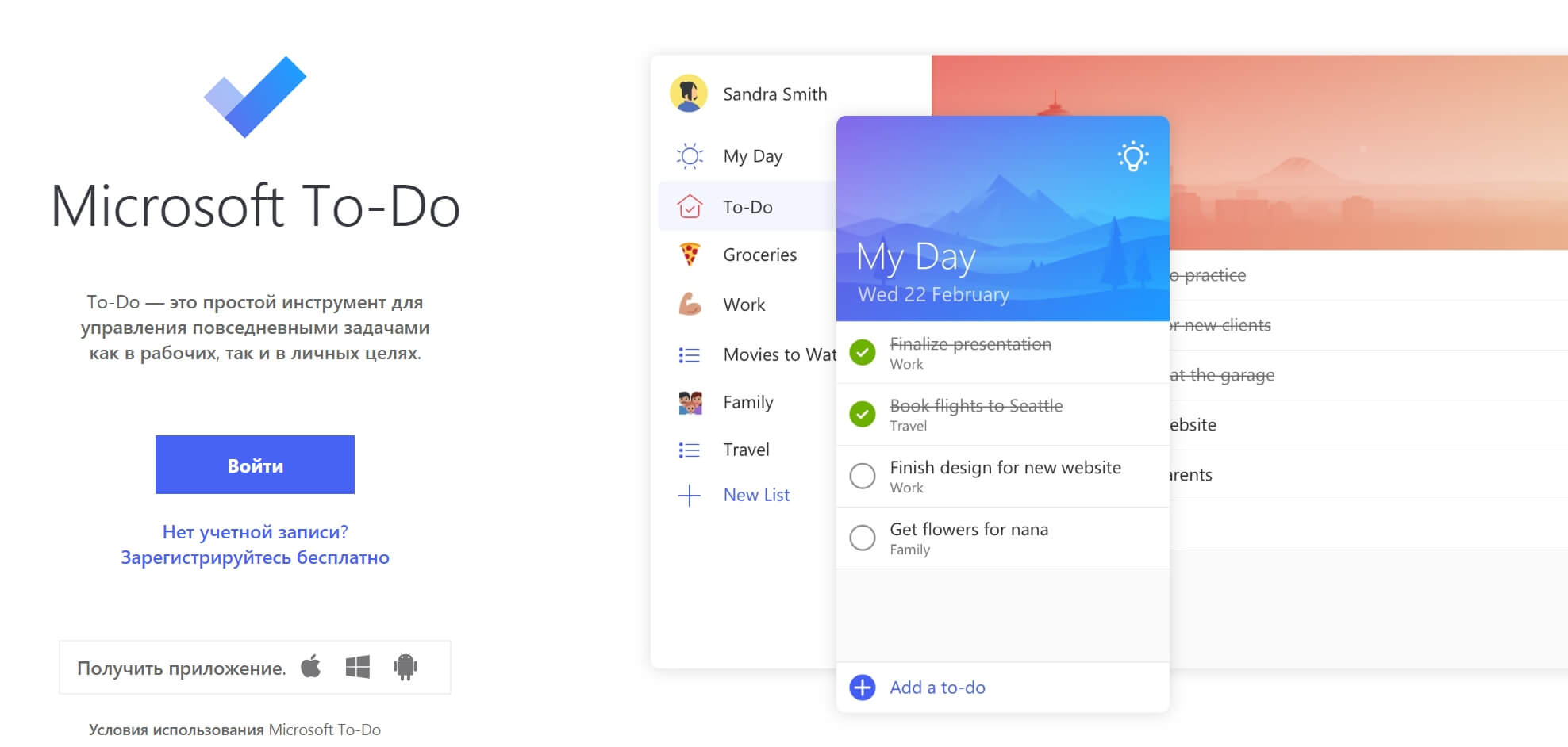
Прелесть этого сервиса, опять-таки, заключается в его исключительной простоте и скорости работы. Можно группировать списки по тематике, добавлять сроки. А все, что вы сделаете в программе на компьютере или в онлайн-сервисе, автоматически будет отображаться на рабочем столе смартфона с оболочкой Microsoft Launcher!

вы сможете работать с ним на Windows-компьютере в бесплатной программе Microsoft To-Do (с поддержкой живых плиток):

А также на своем Android-смартфоне с оболочкой Microsoft Launcher:

Сколько времени я провожу за экраном смартфона?
После установки оболочки от Microsoft, ваш Android-смартфон будет иметь те же возможности:

Полученная информация способна дать объективную оценку степени использования (или зависимости?) от смартфона. На скриншоте выше показано, что за последние 7 дней смартфон ежедневно использовался по 5 с половиной часов. Это время чаще всего уходило на просмотр веб-сайтов, YouTube и игры. В среднем телефон разблокировался по 53 раза в день.
Небольшой лайфхак: установив такую оболочку на смартфон своего ребенка, вы без проблем сможете анализировать, сколько и как именно он проводит свое время за смартфоном!
Быть в курсе всех событий
При этом, не нужно устанавливать и запускать никакие дополнительные приложения.
Следить за своей семьей

Это позволит вам прямо со своего смартфона:
- Видеть текущее местоположение ребенка на карте
- Видеть, какие приложения и игры он запускает в течение дня
- Видеть все сайты, которые он посещает (правда, для этого нужно пользоваться только браузером Microsoft Edge)
- Видеть все поисковые запросы, которые он делает на своем смартфоне
- Видеть то, как он использует смартфон (сколько времени проводит в разных приложениях)
Конечно же, работа всех этих удивительных функций требует определенной настройки, но в рамках этой статьи мы не будем подробно останавливаться на данном аспекте. В принципе, ничего сложного здесь нет, достаточно лишь следовать указаниям на вашем смартфоне.
Поддержка сторонних иконок
Если вам не нравится иконка определенного приложения, вы можете выбрать любую другую из множества, которые доступны бесплатно в магазине App Store. К примеру, для замены иконки приложения Google Карты, необходимо:
- Нажать на иконку приложения и задержать палец до появления меню
- Затем выбрать иконку карандаша
- В появившемся окошке выбрать любую иконку
- Если нет ничего интересного, нажмите Загрузить новую тему значковGoogle Play
- Скачайте любой набор иконок
После замены иконка будет выглядеть уже совсем по-другому:
Если же вы захотите изменить все иконки сразу, тогда зайдите в настройки оболочки. Для этого достаточно тапнуть по рабочему столу и задержать палец, пока не появится меню, после чего выбрать Параметры Microsoft Launcher.
Теперь зайдите в меню Персонализация, далее нажмите Пакеты значков и выберите любой доступный пакет (или скачайте новый, нажав Загрузить новую тему значков):
Настройка жестов
Оболочка поддерживает множество самых разнообразных жестов управления и на каждый из них вы можете назначить свое действие! Хотите, чтобы шторка уведомлений опускалась, когда вы проводите по экрану пальцем сверху вниз? Или запускать камеру по двойному тапу на рабочем столе? Без проблем:
- Зайдите в настройки Microsoft Launcher
- Откройте Жесты
- Выберите любой жест и назначьте нужное действие
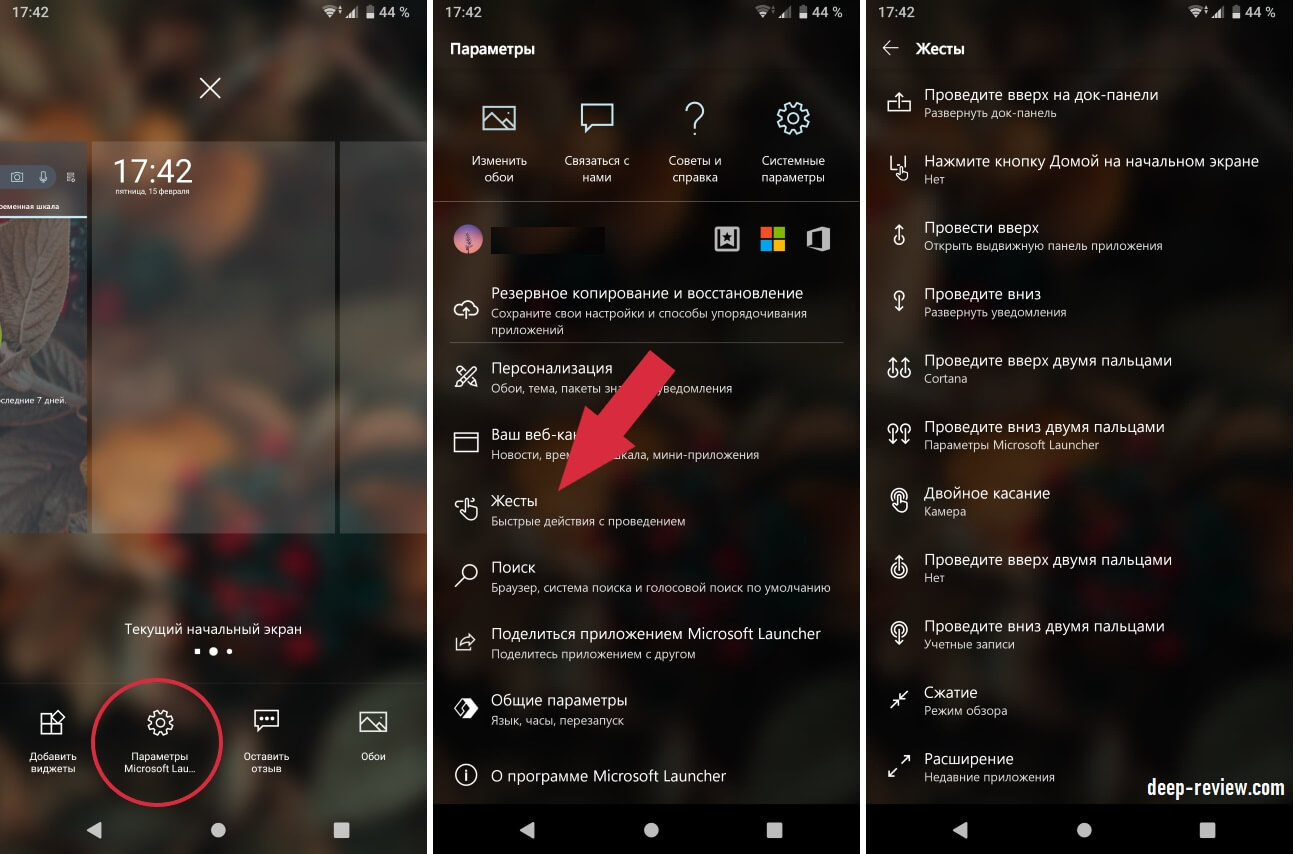
Временная шкала
Это еще одна удобная и полезная функция Microsoft Launcher для связи компьютера со смартфоном. Она позволяет продолжить на втором устройте ту работу, которую вы начали на первом. К примеру, открыли какие-то сайты на компьютере и они автоматически тут же отобразились во временной шкале на смартфоне:

Вам не нужно ничего копировать или переносить со смартфона на компьютер (или наоборот). Точно также можно возвращаться к редактированию офисных документов (для этого на всех устройствах должен быть установлен пакет Microsoft Office).
Стоит отдельно сказать, что синхронизация сайтов раньше поддерживалась только при использовании браузера Microsoft Edge на Window 10. Но в конце февраля 2019 г., компания Microsoft выпустила расширение Web Activities для синхронизации временной шкалы с браузером Google Chrome (для этого нужно скачать бесплатный плагин)
И последнее замечание. Если на вашем смартфоне не будет работать данная функция, проверьте в настройках компьютера, включена ли синхронизация Журнала действий. Для этого:
- Откройте параметры Windows
- Перейдите в раздел Конфиденциальность
- Слева выберите Журнал действий
- Проверьте, установлены ли все галочки (см. рисунок ниже)

Помимо уже рассмотренных функций, Microsoft Launcher поддерживает такие интересные возможности, как:
Кроме того, вы можете выбрать тему оформления внешнего вида смартфона (светлую либо темную, что немаловажно для AMOLED-экранов), стиль папок с приложениями (можно открывать папку на весь экран, а можно лишь в нижней его части для удобного управления одной рукой) и многое другое!
Читайте также:


