Как выбрать приложение для записи в action
p, blockquote 1,0,0,0,0 -->
p, blockquote 2,0,0,0,0 -->
p, blockquote 3,0,0,0,0 -->
p, blockquote 4,0,0,0,0 -->
А в этом статье я расскажу, как записать экшен в фотошопе. Те пользователи, которые пользуются программой фотошоп, наверное, знакомое ситуация, когда приходится выполнят одно и то же действие на 100 фотографии. Выполнение такой операции понадобиться определенное время зависимости от вашей быстроты и опытом пользование фотошопом.
p, blockquote 5,0,0,0,0 -->
Поскольку начинающий пользователь не в силах такой обработке, ему на помощь приходит экшен. В списке моих статей есть статья пакетная обработка фотографии, в котором описана как обработать несколько фотографии на автомате. Как раз там и используется операция т.е. экшен, который является самым важным этапом данного метода.
p, blockquote 6,0,0,0,0 -->
Создание и использование экшенов упрощает выполнение работы и экономит время. А сам процесс записи экшена займет всего лишь несколько минут.
p, blockquote 7,0,0,0,0 -->
Как записать экшен в фотошопе
В момент написание статьи используется фотошоп Photoshop CC версии 14. 2. 1 х32 битный.
p, blockquote 8,0,0,0,0 -->
Создание и записи экшена практический одинаковы на всех новых версиях фотошопа. поэтому не обращаем особое внимание на версию photoshop.
p, blockquote 9,0,0,0,0 -->
Перед тем как приступить созданию экшены как для всех случаях понадобится сама программа photoshop.
p, blockquote 10,0,0,0,0 -->
Ее можно скачать официальном сайте разработчика или же купить диск на рынке. Для начала нам понадобится сама фотография которые мы будем использовать при создании экшена. Далее должен быть открытым окно операции. Если у вас окно операции не открыто проделаем следующие шаги. На верхней панели меню заходим меню окно. Далее откроется список разделов из списка выбираем раздел операция
p, blockquote 11,0,0,0,0 -->
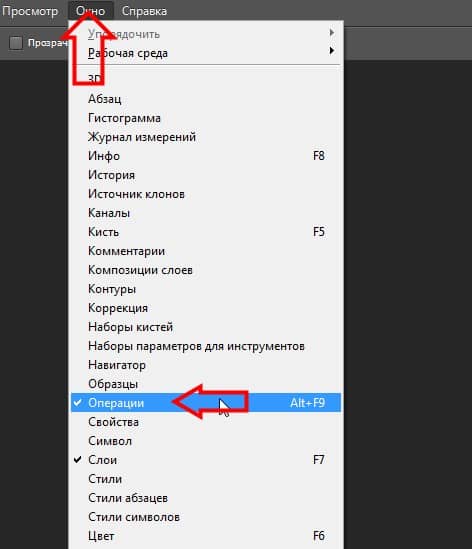
p, blockquote 12,0,1,0,0 -->
Открывшийся в окне в нижней части окна находится список пиктограмм. Чтобы записать экшен нужно сперва создать группу. Нажимаю в нижней части окна на пиктограмму виде папки.
p, blockquote 13,0,0,0,0 -->
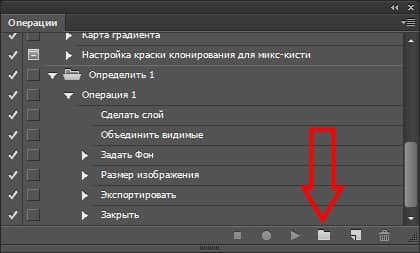
p, blockquote 14,0,0,0,0 -->
Пишем имя группы и нажимаем «ок»
p, blockquote 15,0,0,0,0 -->
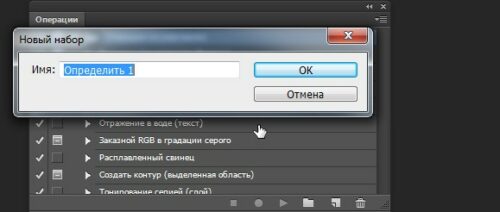
p, blockquote 16,0,0,0,0 -->
Далее в нижней части окна находится пиктограммы. Нажимая на пиктограмму виде согнутого листа «создать новую операцию». Группу, которую вы создали должно быть активной при создании нового операция.
p, blockquote 17,0,0,0,0 -->

p, blockquote 18,0,0,0,0 -->
Пишем имя операции моем случае я напишу «тест операция», далее в строке «функциональная клавиша» выбираем горячую клавишу сочетание ctrl shift, которая в дальнейшем выполнить записанные экшен. Также можно выбрать цвет операции, но это не обязательно смотря на ваше усмотрение.
p, blockquote 19,0,0,0,0 -->
Если вы готовы записать экшен нажимаем записать.
p, blockquote 20,0,0,0,0 -->
После того как началась запись будут записываться все действии которые вы выполняете в данный момент.
p, blockquote 21,0,0,0,0 -->
Чтобы демонстрировать процесс создание запись экшена я произведу процесс.
p, blockquote 22,0,0,0,0 -->
Я добавлю на фотографии уровни. Добавлю еще корректирующий слой сочность. и еще добавлю фильтр умная резкость.
p, blockquote 23,0,0,0,0 -->
И на этом завершаю запись экшены. Когда вы записываете экшен вы выбираете свои действия это: коррекция, фильтры, эффекты, и т. д.
p, blockquote 24,1,0,0,0 -->
p, blockquote 25,0,0,0,0 -->
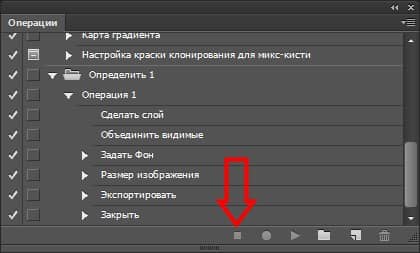
p, blockquote 26,0,0,0,0 -->
Далее выделяем то действие, которое хотите удалить, нажимаете на корзину в нижней панели окна.
p, blockquote 27,0,0,0,0 -->

p, blockquote 28,0,0,0,0 -->
После того как удалили процесс нажимаем опять запись, чтобы продолжить запись экшена.
p, blockquote 29,0,0,0,0 -->
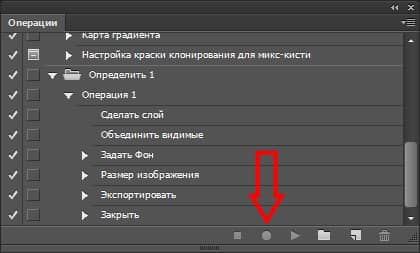
p, blockquote 30,0,0,0,0 -->
Далее нужно сохранить обработанную фотографию. Сперва создаем папку чтобы сохранить обработанные фотографии. Далее после того как мы закончили все действия для записи action, заходим в «файл» не нажимай «сохранить для web»
p, blockquote 31,0,0,0,0 -->
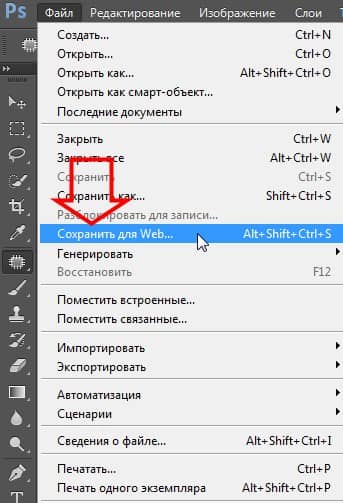
p, blockquote 32,0,0,0,0 -->
откроется вот такое окно.
p, blockquote 33,0,0,0,0 -->
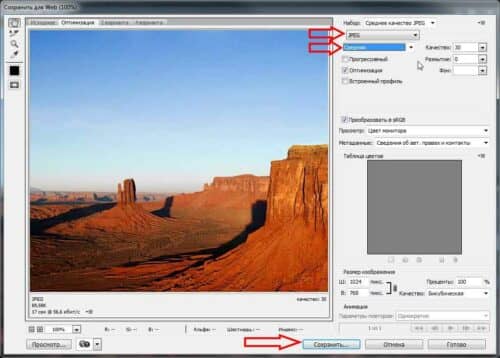
p, blockquote 34,0,0,0,0 -->
В этом окне выбираем тип изображения в моем случае это jpeg далее выбираем качество изображения, если вы планируете обработать фотографии для интернета выбираем качество средняя. При таком обработки у вас фотографии будут как раз для публикации в интернете.
p, blockquote 35,0,0,0,0 -->
А если вы решили опубликовать одну фотографию или 2, 3 то естественным выбирайте любое качество, которое вы хотите.
p, blockquote 36,0,0,1,0 -->
Далее нажимаем сохранить. Указываем путь где мы создали папку и еще раз нажимаем сохранить.
p, blockquote 37,0,0,0,0 -->
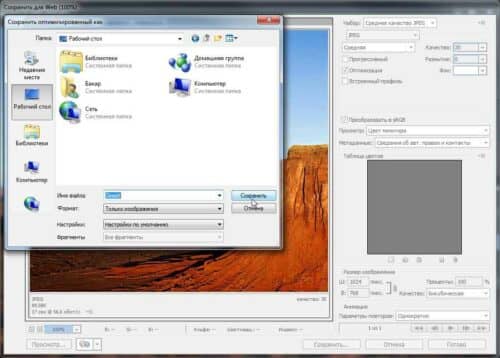
p, blockquote 38,0,0,0,0 -->
И последнее действие закрываем фотографию откроется окно сохранить да или нет нажимаем нет.
p, blockquote 39,0,0,0,0 -->

p, blockquote 40,0,0,0,0 -->
После того как вы все сделали нажимаем стоп на нижней панели
p, blockquote 41,0,0,0,0 -->
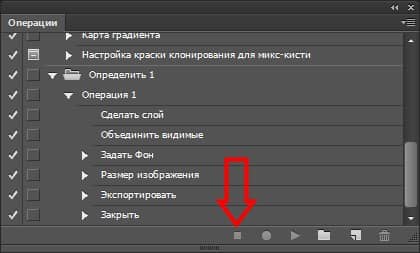
p, blockquote 42,0,0,0,0 -->
И на этом запись экшена завершается. Теперь остается протестировать созданную операцию. Для того чтобы проверить экшен загружаем фотографию, открываем окно операции выбираем записанные нами action. Обратите внимание если вы выберете группа операция процесс обработки не начнется.
p, blockquote 43,0,0,0,0 -->
В окне операций открываем группу, выбираем операцию и нажимаем play. Смотрим на картинку.
p, blockquote 44,0,0,0,0 -->

p, blockquote 45,0,0,0,0 -->
Если вы все сделали правильно все действии которые вы записали, примениться на данную фотографию. Чтобы применить созданный экшен на 100 фотографиях автоматически, нужно применить пакетную обработку. Для этого читаем статью пакетная обработка фотографий.
p, blockquote 46,0,0,0,0 -->
Процесс обработки фотографий с помощью экшен (action) в основном применяется сфере веб мастера и на студиях распечатки фотографий.
p, blockquote 47,0,0,0,0 -->
Такой метод обработки фотографий улучшает производительность и экономит время и нервы. На этом вопрос как записать экшен я закрываю.
p, blockquote 48,0,0,0,0 --> p, blockquote 49,0,0,0,1 -->
Надеюсь, что информация я выложил понятным языком и данная статья будет вам полезен. Если по какой-то причине у вас ничего не получается, то вы можете написать причина в комментариях. Спасибо за внимание пока!
Вам будет интересно
Всем привет друзья! В этом статье я расскажу про search как удалить и что это…
Привет, друзья! В данной статье я постараюсь описать основные возможности программы Mirillis Action! Данная софтина позволяет записывать все элементы рабочего стола Windows в видео формате, также с помощью Mirillis Action вы можете записывать увлекательные и качественные летсплеи, видео обзоры, вам предоставляется возможность записывать музыку, вы можете сопровождать свои видео звуковыми комментариями, делать скриншоты, следить за своим FPS в игре и многое другое.

Интерфейс
Несколько слов о интерфейсе. В программе для записи видео Mirillis Action интерфейс выглядит очень даже не плохо. Все элементы сделаны красиво, это немало важно при первом впечатлении, а сам интерфейс максимально интуитивен. При запуске программы, пользователь попадает на стартовое окно, в котором отображаются основные настройки, которые касаются видео- и аудио-, с другой стороны можно наблюдать маленькие превьюшки записанных ранее видео-файлов.

Как начать работать с программой Mirillis Action?
Начнем с того, что Mirillis Action предоставляет пользователям три режима записи видео:
- Так называемый игровой режим (игры и приложения). Данный режим предназначен для записи игрового процесса. Например, это могут быть летсплеи, обзоры, записи различных игровых элементов (интерфейс игры, настройки игры и т.п.).
- Режим активного рабочего стола. В данном режиме предоставляется возможность записывать видео всех элементов и процессов на рабочем столе. Например, обзор какой-то программы, разные учебные и познавательные видео, сопровождаемые вашими комментариями или без них.
- Режим области активного экрана. Данный режим позволяет записывать видео определенной части экрана.
Для начала или завершения записи видео, необходимо нажать клавишу F9. Данную горячую клавишу можно сменить в настройках, которые мы рассмотрим далее.
Настройки программы Action!
Давайте рассмотрим основные настройки программы, которые могут понадобиться нам при записи видео, а также попробуем настроить программу для более эффективного использования, оптимизируем под свои нужды. Итак, давайте рассмотрим настройки Mirillis Action и немного о них поговорим.
В разделе «Запись видео» необходимо выбрать режим записи (О режимах написано выше), далее нам предстоит выбрать формат записываемого видео: AVI или MP4. Советую ставить формат AVI, так как он записывает видео с меньшим размером, его нужно будет экспортировать в самой программе для последующей заливки на Youtube и т.п. Экспорт осуществляется в левой части программы, выбираете видео кликом мыши и нажимаете на кнопку «Экспортировать выбранный файл», данная кнопка находится внизу левой части программы и изображается в виде стрелочки вверх (либо с помощью контекстного меню, которое вызывается правой кнопкой мыши).
В параметре «Размер видео» необходимо выбрать то значение, которое вам больше нравится, желательно поэкспериментировать и подобрать оптимальный вариант. Здесь можно выбрать значение «Не менять», это будем означать что запись видео будет осуществляться Full Size. Также вы можете выбрать любой подходящий размер, это еще зависит от того как вы рендерите видео, если рендер осуществляется на 720p то и записывать видео нужно в 720p.
Параметр «Частота кадров» тоже зависит от того, как вы рендерите свое видео. Оптимальный вариант – 30 кадров в секунду.
В параметре «Продолжительность» можно выставить время, спустя которое видео будет обрезаться.
Далее мы можем видеть параметр, который называется «Использовать режим Perfect Video Match». Он предназначен для записи видео с веб-плееров, любых компьютерных плееров и т.д., его включать не нужно.
Ставим галочку на параметре «Записывать системные звуки», а на параметре «Использовать многоканальную запись звука» - убираем галочку. С помощью свойства «Микрофон» можно либо включить его и сопровождать свое видео комментариями, либо выключить и в видео будут присутствовать только системные звуки.

Дальше переходим на следующую вкладку под названием «Запись звука». Данный раздел программы служит неким диктофоном, он не относится к записи видео, но все же может быть полезен. Здесь, как и на предыдущей вкладке можно выставить продолжительность, выходной формат аудио файла, также можно активировать многоканальную запись звука и включить/выключить запить тишины. В параметре «Микрофон» устанавливаем уже ранее упомянутые значения.

Следующий раздел называется «Бенчмаркинг». В данном разделе вы можете проверить свою систему на производительность.

Далее идет раздел «Захват скриншотов». Здесь вы можете указать формат создаваемых скриншотов (BMP, PMG, JPEG).

И так мы дошли до последнего раздела, который называется «Общие настройки». Данный раздел содержит несколько подразделов, которые мы сейчас вкратце рассмотрим. В первой вкладке мы видим общие настройки о которых я говорить не буду, и так все понятно.


Следующая вкладка называется «Webcam Настройки». Здесь можно записывать себя любимого во время записи самого видео. Можно чтобы в одном из доступных положений экрана было окошко с изображением, которое транслируется через веб-камеру.

Далее переходим на вкладку «Настройки аудио». В данном разделе можно указать ваше аудиоустройство, громкость и т.п. Хочу обратить внимание лишь на один параметр, который называется «Записывать звук микрофона в отдельную аудиодорожку», суть данного параметра, думаю, понятна с его названия.

Переходим в следующую вкладку под названием «Настройки HUD». Здесь можно настроить тот индикатор, который показывает FPS, активность записи, паузу и все в таком духе. Советую поставить галочки на двух первых пунктах, они позволят скрыть данный индикатор и он не будет виден при записи видео.

В следующей вкладке – «Настройки экспорта» можно с помощью технологии CUDA кодировать видео и сразу же заливать их на YouTube.

Ну и последняя вкладка, которая отвечает за назначение горячих клавиш. Здесь вы можете настроить горячие клавиши по своему предпочтению.

Вот мы и рассмотрели настройки программы Mirillis Action. Что можно сказать по поводу данного рекордера? Мы имеем интуитивно понятный интерфейс, хорошее качество записи видео, достойный дизайн и широкие возможности в плане различных настроек, экспорта, наложения водяных знаков, запись второго экрана с помощью веб-камеры и многое другое. Советую попробовать данный софт в работе, возможно, именно Action придется вам по вкусу.

Скажем, вам необходимо провести подготовку к публикации, к примеру, 200 графических изображений. Оптимизация для web, изменение размера, даже если вы будете пользоваться горячими клавишами, отнимут у вас полчаса, а возможно и дольше, это коррелирует с мощностью вашей машины и ловкостью ваших рук. Одновременно, сделав запись простенького экшена за полминуты, у вас появится возможность доверить это рутинное занятие компьютеру, пока вы сами будете заниматься более актуальными делами.
Разберем процесс создания макроса, предназначенного для подготовки фотографий к публикации на ресурсе.
-
Открываем в программе файл, который следует планируется обработать.

Указываем параметр размера по высоте 500 пикселов, после нажимаем ОК.

В палитре операции появится новый пункт.

Укажите настройки для оптимизации, которые необходимы.

Укажите каталог и сохраните картинку.



Таким образом мы научились использовать функции автоматизации в программе Photoshop.

Отблагодарите автора, поделитесь статьей в социальных сетях.

Приложение «Action!» в режиме реального времени записывает игровой процесс в видеофайлы высокого разрешения. Это современное приложение для записи игрового процесса, которое умеет отображать частоту кадров, добавлять видео с веб-камеры, интерактивные аудиокомментарии, водяной знак пользователя и многое другое! Теперь и вы с легкостью будете создавать захватывающее видео своих игр.
УПРАВЛЕНИЕ ЗАПИСЬЮ ИГР С УСТРОЙСТВ НА БАЗЕ ОС ANDROID
Установите бесплатное приложение для дистанционного управления записью игр на смартфон или планшет — и управляйте записью видео и интерактивной трансляцией в программе «Action!». Вы сможете запускать, останавливать, приостанавливать запись игры, включать отображение частоты кадров и предпросмотр видео с веб-камеры. Загрузить бесплатное приложение «Action! RCU» можно в разделе «ЗАГРУЗКА».
ЗАПИСЬ ИГР В ВЫСОКОМ РАЗРЕШЕНИИ И ТЕСТИРОВАНИЕ ПРОИЗВОДИТЕЛЬНОСТИ
Впечатляющая производительность приложения для записи игр и использование графического процессора позволяют в режиме реального времени записывать видео из игр в высоком разрешении. Во время игры отображаются текущая и средняя частота кадров (FPS); результаты тестирования можно сохранять.
ЭКСПОРТ ИГРОВЫХ ВИДЕОЗАПИСЕЙ НА РАЗЛИЧНЫЕ УСТРОЙСТВА В ПОПУЛЯРНЫХ ФОРМАТАХ
Выберите один из множества предопределенных профилей, нажмите на кнопку — и экспортируйте видеозаписи игр в нужный формат, на мультимедийное устройство, в «Facebook» или на «YouTube»™. Оптимизированные алгоритмы экспорта видео с аппаратным ускорением, использующие технологии «NVIDIA® CUDA™», «AMD APP» и «Intel® Quick Sync», позволяют экономить силы и время.
ИЗОБРАЖЕНИЕ С ВЕБ-КАМЕРЫ ВО ВРЕМЯ ЗАПИСИ ИГРЫ
Самое современное программное обеспечение захвата экрана, которое позволяет добавлять видео с веб-камеры в запись игры в реальном времени! Записывать видео в веб-камеры в приложении «Action!» очень легко: выберите веб-камеру, задайте положение и размер картинки — и можно начинать!
ПОДДЕРЖКА МУЛЬТИМЕДИЙНЫХ КЛАВИАТУР «LOGITECH G13/G15/G19»
Наша программа для записи игр впечатлит даже профессиональных геймеров, которые пользуются мультимедийными клавиатурами «Logitech» G13, G15 и G19: она позволяет отображать на ЖК-панели клавиатуры «Logitech» текущую и среднюю частоту кадров, время записи, свободное место на диске и многое другое, — и всё это в стильном и лаконичном интерфейсе.
ЗАГРУЗКА НА «YOUTUBE»™ И В «FACEBOOK»
Экспорт и загрузка видеозаписей игр на популярные службы и социальные сети: например, на «YouTube™» и в Facebook. В нашей программе для записи игр есть множество предопределенных профилей экспортирования на «YouTube™» и в Facebook: вам достаточно нажать на кнопку — и запись игры легко и быстро загрузится на нужную платформу.
ОТЛИЧНАЯ ПРОИЗВОДИТЕЛЬНОСТЬ ПРИ ЗАПИСИ ИГР
Наша программа задает новый стандарт производительности в сфере приложений для записи игр. Она использует собственный видеокодек компании Mirillis — невероятно быстрый, оптимизированный для работы в несколько потоков кодек (FICV — стандарт быстрого сжатия независимых кадров видео), который вместе с тщательно оптимизированной архитектурой приложения обеспечивает невероятную производительность при записи высококачественного видео из игр в режиме реального времени.
ЗАПИСЬ ВИДЕО ИЗ ИГР В ФОРМАТЕ MP4 С ИСПОЛЬЗОВАНИЕМ ТЕХНОЛОГИЙ INTEL® QUICK SYNC VIDEO И AMD APP
Самая современная программа для записи игр: видеозапись игр в режиме реального времени в разрешении FullHD 60p сразу в файл MP4 (H.264/AVC) с использованием технологий ускорения «AMD APP» и «Intel® Quick Sync Video». Записывайте игры сразу в формат MP4 и наслаждайтесь безупречной картинкой при совсем небольшом размере файла.
УДОБНЫЙ И СТИЛЬНЫЙ ИНТЕРФЕЙС
Наша программа записи игр обладает лаконичным, стильным и удобным интерфейсом. Встроенные диспетчеры записи, тестирования (бенчмаркинга) и захвата снимков экрана (скриншотов) позволяют просматривать и удалять выбранные элементы, а также экспортировать записи игр в популярные форматы и для различных устройств. Потрясающе быстрая работа и стильный дизайн программы задают новый стандарт ПО для тестирования производительности и записи игр.
УДАЛЕННОЕ УПРАВЛЕНИЕ ПРОГРАММОЙ «ACTION!» С МОБИЛЬНЫХ УСТРОЙСТВ НА ПЛАТФОРМЕ «ANDROID»
«Action!» — это ПО для записи игр со специальным приложением для удаленного управления, что позволяет следить за записью и управлять процессом с мобильных устройств на платформе «Android»!
ЗАПИСЬ АУДИОКОММЕНТАРИЕВ В РЕАЛЬНОМ ВРЕМЕНИ
В нашей программе для записи игр можно в реальном времени добавлять аудиокомментарии, что позволяет с легкостью создавать видеоруководства и видео по прохождению игр. Настройки микрофона обеспечивают полный контроль за входной громкостью микрофона и сведением с системными звуками.
Попробуйте нашу программу
для записи игр!
Вам понравится!
Попробуйте! Полнофункциональная бесплатная
пробная версия на 30 дней
«Action!» — лучшая программа для записи игр
«Action!» — лучшая программа для записи игр, которая позволяет в режиме реального времени записывать качественное видео из игр, отображать частоту кадров в игре, добавлять интерактивные аудиокомментарии к записи игры, вставлять видео с веб-камеры и накладывать свой собственный логотип. В программу для записи игр включена возможность бесплатной интерактивной трансляции, которая позволяет записывать и транслировать игры в реальном времени на «Twitch», «hitbox», «YouTube» и т. д. «Action!» умеет не только записывать игры: используя бесплатное приложение для платформы «Android» или ПК, можно удаленно играть в компьютерные игры на смартфоне, планшете или другом ПК. Программа для записи игр «Action!» позволяет при записи любой игры получать файлы самого маленького размера при неизменно высоком качестве видео.
Запись видео из игр, поддерживающих «OpenGL» и «DirectX» версий 8/9/10/11/12, на частоте до 120 кадров в секунду и в разрешении до 4K. Отличная производительность при записи рабочего стола «Windows» делает программу «Action!» самым быстрым ПО для записи игр на технологии «Flash» и других браузерных игр. Просто установите бесплатную пробную версию программы «Action!», обновите системные драйверы — и наслаждайтесь безупречной записью игр!
Загружайте лучшую программу для записи игр — или почитайте подробнее о ее функциях и бесплатных дополнениях для программы «Action!»
Как начать запись игры в программе «Action!»?
Загрузите бесплатную пробную версию нашей программы для записи игр, затем запустите установщик «Action!» и следуйте инструкциям. Затем откройте «Action!» и выберите режим записи игры. Не забывайте, что игры можно записывать и в режиме активной области экрана. Выбрав режим записи, можно запускать игру: чтобы начать или остановить запись, нужно нажать клавишу F9. Чтобы воспроизвести видеозапись игру, просто откройте окно программы для записи игр «Action!» и дважды щелкните по записи в левой части интерфейса.
Теперь вы знаете, как проще всего записывать игры.
Какая программа для записи игр — лучшая?
Можно найти множество бесплатных инструментов для записи видео из игр. Но если вы ищете удобную в использовании программу, которая обеспечивает максимальную производительность записи игр и обладает широкой функциональностью, достойного внимания ПО не так уж много. Хотите узнать, какую программу для записи игр выбрать? Взгляните на наше тестирование лучших инструментов для записи игр.
В этой статье речь пойдет о том, о чем мы обычно не говорим на нашем сайте – об играх, в частности, о записи видео в играх. Я думаю, что это хорошая идея разнообразить содержимое сайта этой темой, тем более что об этом нас неоднократно просили посетители.
Важное уточнение: мы будем говорить о записи видео из игр на ПК с аппаратным ускорением, так что эта статья может быть интересна тем из вас, кто располагает оборудованием, которое может выполнять сжатие видео в формате H.264:
Если вы собираетесь использовать ваше оборудование для записи игр или ускоренного преобразования видео, мы настоятельно рекомендуем вам прочитать информацию, представленную ниже. Местами информация будет немного сухой, но вы можете найти ее весьма полезной.
Что такое аппаратное ускорение и как мне убедиться, что мой компьютер поддерживает его?
Когда мы говорим об аппаратном ускорении при записи видео из игр, на самом деле речь идет об аппаратном ускорении при сжатии видео потока, и это самая сложная часть записи игр. Чем выше разрешение, тем больше будет объем видео потока, который требуется сжать. Вообще сжатие осуществляется процессором, но во время игры на него возложены многие другие обязательства и он не может уделить большую часть своего драгоценного времени тому, чтобы заниматься кодированием видео потока. Поэтому большинство кодеков, которые используются для этой цели, выполняют сжатие без потерь (lossless), которое является легким и быстрым. К сожалению, за легкость и скорость приходится платить достаточно большим размером конечных файлов.
Стандартным форматом видео для лучшего сжатия в настоящее время является H.264 (также известный как AVC). Он используется в 99% всех MP4 и MKV файлов, которые вы загружаете с торрент-трекеров. Этот формат обеспечивает отличное сжатие и качество при правильных настройках. В то же время он является достаточно сложным и требует много вычислений, что делает его совершенно неподходящим для сжатия в реальном времени (во время игры), если процессор не является действительно очень быстрым, чтобы не отставать.
На помощь приходит аппаратное ускорение, при котором компрессию видео на себя берет специальный компонент, предназначенный именно для этой цели. Таким способом устраняется около 97-98% нагрузки, и это означает, что вы можете записывать непосредственно в формате H.264 (и получать гораздо меньшие файлы) без падения частоты кадров во время игры (или с минимальным падением).
Три крупные компании на рынке, которые производят процессоры и графические чипы/карты, имеют собственные технологии для аппаратного сжатия видео.
Решение от Intel называется Quick Sync Video (QSV). Этот аппаратный кодер находится во всех современных процессорах семейства Core, а также в некоторых моделях Pentium и Celeron.
Альтернатива от AMD называется Video Coding Engine (VCE). Эта технология может быть найдена во всех графических чипах, основанных на архитектуре Graphics Core Next (GCN). В серии 7000 это модели 7700, 7800 и 7900 (и их разновидности), а также все карты нового поколения – Rx 200.
Есть что предложить и компании NVIDIA. Их кодер носит имя NVENC и присутствует во всех графических чипах на основе ядер Kepler и Maxwell. Это некоторые модели в серии 600 и абсолютно все карты в серии 700, 800 и 900.
Конечно, запись непосредственно в H.264 имеет и свои минусы. Одним из них является качество. В принципе оно неплохое, но ни один из аппаратных кодеров не может добиться такого же уровня качества, если сравнивать с программным сжатием видео (и особенно x264, который является наиболее распространенным и лучшим). Эти компромиссы в качестве отчасти вызваны тем, что сами по себе аппаратные кодеры оптимизированы для обеспечения более высокой скорости, и отчасти тем, что графические процессоры (GPU) радикально отличаются от стандартных (центральных) процессоров (CPU), а значит, используют и различные алгоритмы сжатия. Опять же, аппаратные кодеры неплохи, просто не на одном уровне с программными.
Другим минусом является скорее сам формат H.264 в целом, а не конкретно аппаратные кодеры – он не особенно подходит, если после записи вы планируете отредактировать файл в некоторых редакторах видео (Sony Vegas, Adobe Premiere, CyberLink PowerDirector и т.д.).
Если вы не уверены, что ваше оборудование располагает нужным аппаратам кодером, вот как это можно узнать:
Вся необходимая информация может быть получена из CPU-Z. Информация о видеокарте, которую предлагает эта программа, довольно скудна, но ее вполне достаточно для наших нужд. Скачайте программу и запустите ее.
Вся необходимая информация о процессоре находится на первой странице в первых двух полях («Name» и «Code Name»). Просто проверьте, совпадает ли ваш процессор с одним из перечисленных ниже:
AMD: все процессоры из серии A4, A6, A8 и A10, основанные на базе архитектуры Trinity, Richlan, Kaveri, Kabini или Temash.
— из семейства Pentium: G3220T, G3320TE, G3420, G3420T, G3430, 3558U, 3561Y;
— из семейства Celeron: G1820, G1820T, G1820TE, G1830, 2957U, 2961Y, 2981U.

Чтобы проверить видеокарту, перейдите на вкладку «Graphics». В верхней левой части окна находится меню для выбора видеокарты. Если у вас только одна (как в большинстве случаев), меню будет серым и неактивным. В этом случае вы увидите непосредственно модель. Если у вас есть две видеокарты, меню будет активно. В этом случае откройте его, чтобы увидеть и другую видеокарту.
AMD: более высокие классы из версии 7000: 7700, 7800 и 7900; как и более новое поколение R7 240/250/260/265 и R9 270/280/290.
NVIDIA: большинство карт из серии 600: 630 (только с 64-битной шиной), 640, 650, 660, 670, 680, 690; и абсолютно все из серии 700, 800 и 900.

Если вы не уверены в видеокарте и/или ищите альтернативный способ получить информацию, вы можете использовать GPU-Z. В главном окне программы нас интересует только одно единственное поле «GPU». Там можно найти информацию о кодовом названии графического чипа.
Вот то, что должно быть написано в поле, если у вас:
— AMD: Cape Verde, Bonaire, Pitcairn, Tahiti, Malta, Curacao, Hawaii или Vesuvius;
— NVIDIA: кодовое название должно начинаться с GK или GM.

Некоторые важные замечания:
1. Это не все процессоры, которые поддерживают аппаратное ускорение. AMD может выпустить на рынок больше моделей с его поддержкой, а Intel недавно активировала поддержку Quick Sync в некоторых других процессорах с помощью новых драйверов. Кроме того, здесь не упомянуты процессоры с аппаратным ускорением, которые предназначены для нетбуков и планшетов, потому что они вряд ли будут кем-то использоваться для записи видео в играх.
2. Эти компоненты могут поддерживать аппаратное сжатие в H.264 с тем, чтобы дополнительно не нагружать систему во время игры, но компьютер, однако, должен соответствовать требованиям игры.
Как обрабатывать различные технологии (от разных производителей процессоров/графических карт) и какие программы их поддерживают?
Одним из двух основных факторов является качество, т.е. то, насколько хорошо выглядит сжатый видео поток. В этом отношении я не могу выразить свое особе мнение, потому что у меня просто нет возможности сравнить кодеры от Intel, AMD и NVIDIA друг с другом. Однако замечу, что каждый из них улучшается с течением времени.
Качество видео у решения от Intel совершенствуется с каждым последующим поколением. Впервые Quick Sync Video появился в процессорах семейства Sandy Bridge. В следующем поколении (Ivy Bridge) были внесены некоторые незначительные улучшения, поэтому качество стало немного лучше, а с Haswell улучшений было еще больше, так что качество кодера в этом поколении является лучшим. Это не означает, что последний предлагает превосходное качество – просто немного лучше по сравнению с предыдущим. Насколько сильно заметна разница, я не могу сказать, потому что у меня нет всех этих процессоров.
AMD имеет две версии Video Codec Engine. Первая версия (VCE 1.0) находится в предыдущем поколении видеокарт 7000, в R7 250, R9 270 и R9 280, а также в процессорах A10-5800 и A10-6800. Кодер VCE 2.0 расположен в картах R7 260 и R9 290, в процессоре A10-7800 и в последнем поколении процессоров более низкого класса A4.
Кодер NVENC от NVIDIA не прошел через улучшения, так что качество везде одинаковое.
Другим фактором является скорость, т.е. будет ли аппаратный кодер успевать сжимать в реальном времени видео поток, который ему подается. Самым быстрым из трех является Quick Sync Video от Intel. Самая быстрая реализация Quick Sync Video находится в семействе процессоров Ivy Bridge (внесенные улучшения в графический чип благоприятно отразились и на аппаратном кодере). Затем идет поколение Haswell (которое технически лучше, но часть производительности была принесена в жертву ради выбора качества сжатого изображения). И самый медленней кодер в Sandy Bridge. Кроме того, более высокие классы процессоров должны иметь более высокую производительность аппаратного кодера, т.е. самым быстрым является i7, после него i5, затем i3, Pentium и Celeron.
Вторым по скорости аппаратным кодером является NVENC от NVIDIA, который довольно близок к таковому от Intel. То есть в среднем он медленнее, но не намного.
Наиболее популярным и соответственно наиболее поддерживаемым программами является Quick Sync Video. Довольно много программ начинают добавлять поддержку этого кодера, будь то для записи игр или просто для преобразования видео файлов. Это нормально, потому что это самый быстрый, самый распространенный (кроме настольных компьютеров, он находится и во множестве ноутбуков, потому что многие из них именно с процессорами от Intel) и требует очень мало энергии, в отличие от решений от AMD и NVIDIA.
Video Coding Engine от AMD не пользуется большой популярностью и поддержкой, но с развитием кодека VFW, который использует VCE, все программы, которые для сжатия используют именно VFW, уже могут воспользоваться аппаратным сжатием.
NVIDIA находится на последнем месте в данный момент – программ, которые поддерживают NVENC, очень мало. Однако NVIDIA предлагает собственное программное обеспечение для записи игр – ShadowPlay. Так что если у вас есть видеокарта с ядром Kepler или Maxwell, вам не нужна специальная программа для записи, поскольку вы можете использовать встроенную в драйвер от NVIDIA. Об этом мы поговорим позже.
Программ для записи видео из игр довольно много. Однако не все из них поддерживают аппаратное ускорение, и только 2 заслуживают внимания. Далее мы рассмотрим их + функцию ShadowPlay от NVIDIA.
MSI Afterburner – это приложение, которое изначально использовалось для разгона и мониторинга видеокарт, но постепенно в него были добавлены и другие функции. Одной из них является возможность записывать видео из игр. Я думаю, некоторые из вас спросят себя, как эта функция может быть хорошей, учитывая, что запись видео не основное предназначение программы, а лишь дополнительная/сторонняя функция. На самом же деле эта функция является очень хорошей. Из-за названия можно решить, что приложение работает только с видеокартами от MSI, но это не так – работает абсолютно с каждой более или менее современной видеокартой. Кроме того, MSI Afterburner является наследником программы RivaTuner, разработка которой была прекращена после того, как ее автор был нанят MSI для разработки Afterburner. Это объясняет и названия одного из кодеков и специализированного приложения для отображения статистики, которые используются в Afterburner.
Action! является относительно новым приложением. Оно существует чуть более двух лет. Однако это не помешало ему стать качественным и лучшим платным приложением для этой цели.
ShadowPlay является довольно новой софтверной технологией от NVIDIA, которая использует специальное дополнительное оборудование в новых поколениях видеокарт для компрессии видеопотока. Она все еще в бете, так что возможны проблемы. Более того, отсутствуют некоторые опции для настройки. Однако в целом это весьма перспективное дополнение даже на данном этапе.
В этом разделе я постараюсь максимально придерживаться параметров, которые применяются только для записи видео из игр.
Читайте также:


