Как вставить приложение в презентацию
Если Вы много работаете с презентациями, возможно Вы уже сталкивались с ситуацией, когда необходимо вставить одну презентацию PowerPoint в другую. Для этого существует несколько способов: используя средства PowerPoint или с помощью редакторов iSpring Suite или iSpring Pro.
1. Вставка с помощью iSpring Suite
Если Вам необходимо разместить презентацию в интернете, то оптимальным способом для добавления одной презентации в другую является преобразование презентации в формат Flash/HTML5. Технология конвертации iSpring позволяет сохранить при этом всю функциональность и оформление исходных презентаций PowerPoint.
Преимущества этого способа:
- Главным плюсом является возможность ограничить место на слайде для встроенной презентации. Вы можете расположить ее строго на выбранной области, и она не будет перекрывать остальное содержимое слайда. Конечно, при необходимости вы можете разместить ее и полностью на весь слайд.
- Дополнительная презентация полностью встраивается в основную и легко управляется: Вы можете запустить ее в любой момент, когда это будет нужно. Кроме того, сохранение PowerPoint презентации во Flash/HTML5 может пригодиться во многих других случаях. Преобразованную презентацию легко распространить по сети, встроить на страницы сайта или блога, а также загрузить в систему дистанционного обучения (СДО) как дистанционный курс. Технология iSpring позволяет конвертировать из PPT во Flash/HTML5 с безупречным качеством, сохраняя без изменений все анимации, гиперссылки, эффекты переходов и изображения.
Чтобы вставить одну PowerPoint-презентацию в другую с помощью редактора iSpring, необходимо выполнить 3 простых шага:
Шаг 1. Публикация дополнительной презентации PowerPoint
Во-первых, необходимо преобразовать презентацию, которую Вы хотите добавить, в формат HTML5. В редакторе iSpring эта задача с легкостью решается с помощью функции Публикация.
- Откройте вкладку iSpring Suite на панели инструментов PowerPoint и нажмите Публикация .
- Откройте вариант публикации Web и скопируйте (CTRL+C) адрес файла в поле Локальная папка во вкладке Главная .
- Выберите режим конвертирования Для мобильных (HTML5) , чтобы презентация была доступна для просмотра на любых устройствах, в том числе планшетах и смартфонах.
- Выберите подходящий плеер в выпадающем меню (если Вы хотите вставить только презентацию без панелей управления и навигации, выберите вариант None).
- Нажмите Опубликовать , чтобы сконвертировать презентацию в Web-формат.
Шаг 2. Вставка презентации как Web-объекта
Как только дополнительная презентация будет опубликована, откройте основную презентацию и перейдите на нужный слайд.
Чтобы посмотреть, как добавленная презентация будет отображаться на слайде, нажмите кнопку Просмотр на вкладке iSpring Suite и выберите Просмотр всех слайдов .
Шаг 3. Публикация основной презентации PowerPoint
Теперь необходимо опубликовать данную презентацию со встроенным web-объектом. Чтобы разместить в интернете, преобразуйте презентацию в формат Flash/HTML5 – для этого следуйте инструкции, описанной в пункте Публикация дополнительной презентации PowerPoint . Редактор iSpring также позволяет загрузить презентацию в СДО iSpring Online прямо из PowerPoint или преобразовать ее для размещения в системы дистанционного обучения.
2. Добавление презентации средствами PowerPoint
- В презентации PowerPoint откройте слайд, на который вы хотите вставить другую презентацию. Быстро перейти на нужный слайд можно двойным щелчком через вкладку Вид – Сортировщик слайдов .
- Перейдите на вкладку Вставка и нажмите кнопку Объект .
- Отметьте опцию Создать из файла , нажмите кнопку Обзор… и выберите файл презентации, который вы хотите добавить. Затем нажмите Ок , и Вы увидите, что презентация появилась в виде дополнительного окна на слайде.
- Добавленная презентация может воспроизводиться как по щелчку, так и автоматически.
Чтобы настроить автоматический запуск в PowerPoint 2007 , перейдите на вкладку Анимация , выберите Настройка анимации . Выберите добавленную презентацию и нажмите Добавить эффект > Действия с объектами > Show - Если Вы используете PowerPoint 2010/2013 , то выделите окно добавленной презентации, перейдите на вкладку Анимация , нажмите Настройки анимации и выберите Команды действия OLE… . В открывшемся окне выберите Show .
- Убедитесь, что в поле Начало в параметрах запуска анимации указано После предыдущего .
Недостатки этого способа
- Добавленная презентация открывается в полноэкранном режиме и полностью перекрывает слайд, на котором она находится.
- Необходимо нажимать на окно презентации, чтобы запустить ее воспроизведение.
Выберите удобный для Вас способ и добавляйте одну презентацию PowerPoint в другую.
А если у вас есть идеи для полезных статей на тему электронного обучения — напишите нам в комментариях, и мы будем рады поработать над новым материалом.
Быстрый конструктор курсов и тестов
Поможет создать интерактивные курсы и тесты в рекордно короткие сроки. Без дизайнера и программиста.
Большинство пользователей офисного пакета MS Office не знает, как вставить презентацию в презентацию Powerpoint – хотя бы потому, что им это не нужно. Но у людей, которые часто делают доклады по различным темам, такая необходимость возникает. Например, чтобы использовать во время текущего выступления элементы прошлых, не занимаясь поисками отдельных файлов и слайдов.


Способы, описанные в этой статье, позволяют сэкономить время, упрощают ответы на вопросы и возвращение к старым темам — но при отсутствии опыта могут показаться сложным. Поэтому стоит сначала познакомиться с методами вставки презентаций, предполагающими использование средств PowerPoint и редактора iSpring Pro.
Проще всего вставлять проекты друг в друга с помощью той же программы, в которой они сделаны — Microsoft PowerPoint. Существует целых 4 способа, как добавить в презентацию другую презентацию: с помощью вставки объекта или значка, а также создание нового документа и добавление гиперссылки.
Все методики доступны для любой версии пакета MS Office, хотя процесс добавления может незначительно отличаться.

Вставка объекта
Один из самых простых способов добавления одного готового проекта в другой предполагает обычную вставку — как любой другой объект типа рисунка или формулы. Чтобы это сделать, придется выполнить такие действия:
- Запустить первый, основной проект, который будет открывать докладчик.
- Перейти к вкладке «Вставка».
- Найти и щелкнуть в группе «Текст» по кнопке вставки объекта.
- Отметить, что объект будет создан из готового файла.
- Нажать на «Обзор» и найти нужный файл. Чтобы упростить задачу, можно сразу поместить документ на рабочий стол, в каталог загрузок или в корневой каталог диска.
- Нажать «ОК» в окне обзора и еще раз — в форме вставки объекта.






Теперь в составе первой презентации дополнительно появилось окно со второй. Его можно подогнать по размеру и поместить в удобном месте. А справа, как и прежде, будут показываться элементы основного проекта. А вставленные слайды можно перелистывать с помощью ползунка, который появится при выборе соответствующей области и повторном щелчке по тому же месту.
Для возврата к основному проекту достаточно кликнуть по любой его области. А включать вторую презентацию можно прямо во время просмотра первой, возвращаясь обратно нажатием кнопки Esc. Преимущества такого метода — простая вставка и легкий переход.


Добавление в виде значка
Еще один способ — добавление в виде значка. Действия будут немного отличаться:
- Перейти на вкладку «Вставка» и в группе «Текст» нажать на кнопку «Вставить объект».
- Поставить галочку на пункте «Создать из файла» и найти на компьютере нужный документ.
- Указать, что проект добавляется в виде значка.
- Нажать на кнопку «Значок», выбрать вид иконки и ввести название, которое будет показано на слайде первой презентации.
- Дважды нажать «ОК» в соответствующих окнах и поместить значок в удобное место на слайде.






Теперь в первой презентации появляется кнопка, двойное нажатие на которую запустит воспроизведение второй. Возврат к основному проекту стандартный — с помощью Esc.
Преимущество такого способа — минимум занимаемого иконкой места. Недостаток — такой же, небольшие размеры значка, по которому сложнее попасть, чем по крупным объектам.

Создание нового проекта внутри основного
Для вставки новой, еще не готовой презентации, можно создать ее прямо из первого проекта. Пользователь должен выполнить такие действия:
- На вкладке «Вставка» выбрать добавление объекта.
- Указать, что вставляется новый объект и выбрать его тип, пролистав от расположенного сверху документа PDF до PowerPoint Presentation.
- Добавить в новый проект нужные слайды. Возможности по редактированию ограничены. Слайды можно копировать из второй презентации (например, с помощью комбинации клавиш Ctrl + C) и вставлять (Ctrl + V).




Способ занимает больше времени по сравнению с простым добавлением уже готовых проектов в виде значка или объекта. Зато позволяет выбирать только нужные слайды, не создавая новых файлов и не внося изменений в старую презентацию.
Использование гиперссылки
Еще один подходящий для вставки способ — добавлять не объекты, а гиперссылки. Для этого достаточно выполнить всего несколько простых шагов:
- Выделить в основной презентации любой объект — в том числе, изображение или текст.
- Кликнуть правой кнопкой мыши, открыв контекстное меню и указав пункт «Гиперссылка».
- Найти в списке необходимый для вставки файл презентации. Нажать «ОК».






Теперь выбранный объект (в данном случае — картинка) может использоваться, чтобы переходить к дополнительной презентации. Достаточно при просмотре слайдов навести курсор мыши и кликнуть, выполнив переход к нужному файлу. При наведении можно увидеть ссылку на адрес, по которому расположена вторая презентация.
Способ удобен тем, что объект не закрывает даже небольшую часть слайда — хотя для перехода нужно точно знать, к чему привязана гиперссылка.
Вставка с помощью iSpring Suite
Разобравшись, как вставить презентацию в презентацию с помощью средств PowerPoint, можно попробовать еще один способ — с помощью программы iSpring Suite. Процесс добавления включает такие этапы:
- Преобразовать дополнительную презентацию в формат HTML5.
- Вставить проект как web-объект.
- Опубликовать основную презентацию со встроенным web-объектом.
Методика сравнительно сложная, особенно, если применяется впервые. Зато такую преобразованную презентацию можно легко распространить по сети или загрузить в систему дистанционного обучения, встроить в веб-страницу или в блог.
Выбор формата HTML5 позволит просматривать презентацию на любых устройствах, включая мобильные телефоны и планшеты. Кроме того, утилиту iSpring Suite, у которой есть бесплатная версия, можно рассматривать как уникальный инструмент для повышения функциональности программы PowerPoint.
Сначала давайте определим, что называть внешними объектами. Ведь рисунки и звуки, которые мы уже вставили в презентацию, тоже были вставлены извне. Но после вставки, все эти объекты остаются в презентации без изменения. А как вставить файл и иметь возможность изменять его так, чтобы изменялась и презентация.
Для этого можно использовать гиперссылку, но она не всегда удобна. Другим способом сделать изменяющуюся вставку в презентацию является Вставка внедрённого объекта.

Внедренные объекты позволяют создавать сложные документы, например, в формате .ppt (PowerPoint), со встроенными (внедренными) в основной документ таблицами, рисунками, презентациями, созданными средствами других программ (Word, Excel, Adobe). Документ PowerPoint в таком случае будет являться своеобразным контейнером, в котором в нужном месте находятся необходимые файлы. Это экономит место, время поиска, систематизирует информацию, делает удобным использование документа для разных случаев.
Различие между связанными и внедренными объектами
Главное различие между связанными и внедренными объектами состоит в том, где хранятся данные и как они обновляются после их помещения в конечный файл.
В документ помещается либо ссылка на объект, либо его копия. Таким образом можно вставлять содержимое из любой программы, поддерживающей технологию связывания и внедрения объектов (OLE).
Например, отчет о состоянии работы может содержать данные, которые независимо поддерживаются на слайде PowerPoint. Если связать отчет со слайдом, данные отчета будут обновляться всегда, когда будут обновляться данные исходного файла. Если внедрить слайд в отчет, то отчет будет содержать статическую копию данных.

Когда объект связан, данные при изменении исходного файла могут обновляться. Связанные данные хранятся в исходном файле. Конечный файл, хранит только путь к исходному файлу и отображает представление связанных данных. Если размер файла имеет значение, пользуйтесь связанными объектами.
Связывание полезно также, когда нужно включить в документ данные, которые поддерживаются независимо, как, например, данные, собираемые другим отделом, или когда необходимо поддерживать в документе PowerPoint новейшие данные.
Когда объект PowerPoint внедрен, данные в файле Word при изменении исходного файла PowerPoint не изменяются. Внедренные объекты становятся частью файла Word, и после того как они вставлены, объекты больше не являются частью исходного файла.
Поскольку вся информация полностью содержится в документе Word, внедрение полезно, когда не нужно отображать ее изменение в исходном файле или когда нежелательно, чтобы получателям документа пришлось обновлять связанные данные.
Обновление связанных объектов
По умолчанию связанные объекты обновляются автоматически. Это значит, что PowerPoint обновляет связанную информацию каждый раз, когда открывается файл PowerPoint, или одновременно с внесением изменений в исходный файл, если файл PowerPoint в этот момент открыт. Однако для отдельных связанных объектов эти параметры можно изменить так, чтобы связанный объект не обновлялся, или так, чтобы он обновлялся только тогда, когда пользователь документа самостоятельно выбирает способ его обновления по запросу.
Действия приложения PowerPoint по автоматическому обновлению связей во всех открываемых документах можно предотвратить. Это можно рассматривать как меру безопасности, предотвращающую обновление документов с использованием файлов, которые имеют ненадежное происхождение.
Кроме того, можно полностью разорвать связь между связанным объектом и исходным файлом. Когда эта связь разорвана, объект в документе PowerPoint уже недоступен для редактирования; он становится описанием содержимого файла PowerPoint.
Изменение связанных или внедренных объектов
- Щелкните объект правой кнопкой мыши и выберите в контекстном меню команду для работы с объектом.
Тип команды зависит от того, является ли объектом слайд или целая презентация, а также связан объект или внедрен. Например, если объект представляет собой связь с презентацией, выберите команду Связанный объект презентации, а если им является внедренный слайд, выберите команду Объект-слайд.
- В зависимости от того, является ли объект внедренным или связанным, щелкните Открыть или Открыть ссылку, а затем внесите требуемые изменения.
Если объект внедрен, изменения вносятся только в копию, находящуюся в документе. Если объект связан, изменения вносятся в исходный файл.
Связывание или внедрение слайда PowerPoint
Когда требуется создать динамическую связь между содержимым документа и содержимым презентации PowerPoint, вставьте это содержимое как объект. В отличие от процедуры обычной вставки (нажатием клавиш CTRL+V) вставка содержимого как связанного или внедренного объекта позволяет работать с ним в исходной программе.
Когда слайд вставляется в документ как объект PowerPoint, из приложения Word можно, дважды щелкнув слайд, запустить PowerPoint и использовать команды приложения PowerPoint для работы со слайдом.
При вставке в качестве объекта всей презентации PowerPoint документ отображает только один слайд. Чтобы отображать другие слайды, следует дважды щелкнуть объект PowerPoint, после чего нажать клавишу ВВОД для запуска демонстрации слайдов.
Предполагаемое действие:
Вставка связанного или внедренного объекта из презентации PowerPoint
Можно связать или внедрить один и более слайдов или можно внедрить целую презентацию. Когда презентация PowerPoint внедрена в документ, приложение Word в ответ на двойной щелчок объекта презентации запускает демонстрацию слайдов PowerPoint. В документе редактирование презентации невозможно. Объект презентации может быть только внедрен, но не связан.
- Откройте документ Word и презентацию PowerPoint, содержащую слайды, из которых нужно создать связанный или внедренный объект.
- Переключитесь в PowerPoint и выделите целую презентацию или необходимые слайды.
Примечание. Слайды выбираются в представлении Сортировщик слайдов. Чтобы выделить ряд слайдов, щелкните первый и последний слайды ряда, удерживая нажатой клавишу SHIFT. Чтобы выделить определенные слайды, щелкните их, удерживая нажатой клавишу CTRL.
- Нажмите сочетание клавиш CTRL+C.
- Переключитесь в документ Word и щелкните то место, где эти данные должны быть отображены.
- На вкладке Начальная страница в группе Буфер обмена щелкните стрелку в группе Вставить, а затем выберите пункт Специальная вставка.

- В списке Тип объекта выделите объектMicrosoft Office PowerPoint.
- Выберите параметр Вставка, чтобы вставить внедренный объект, или Связать, чтобы вставить связь с объектом.
Задание:
Вставьте кроссворд в готовую презентацию проекта как объект OLE. Проверьте связи.
Большинство приложений Microsoft Office отлично работают вместе, Word и PowerPoint не являются исключением. В этом уроке, я научу вас как вставляется документ Word в вашу презентацию PowerPoint.
А ещё у нас есть полезное дополнение к этому уроку. Скачаете нашу БЕСПЛАТНУЮ электронную книгу: The Complete Guide to Making Great Presentations. Получите книгу прямо сейчас.



Примечание: В этом уроке мы используем PowerPoint шаблон Simphony. Вы можете найти отличные шаблоны для презентаций PPT на Envato Elements или GraphicRiver, или в нашем полном руководстве по лучшим шаблонам — Ultimate Guide to the Best Microsoft PowerPoint Templates.
Как быстро вставить документы Word в PowerPoint
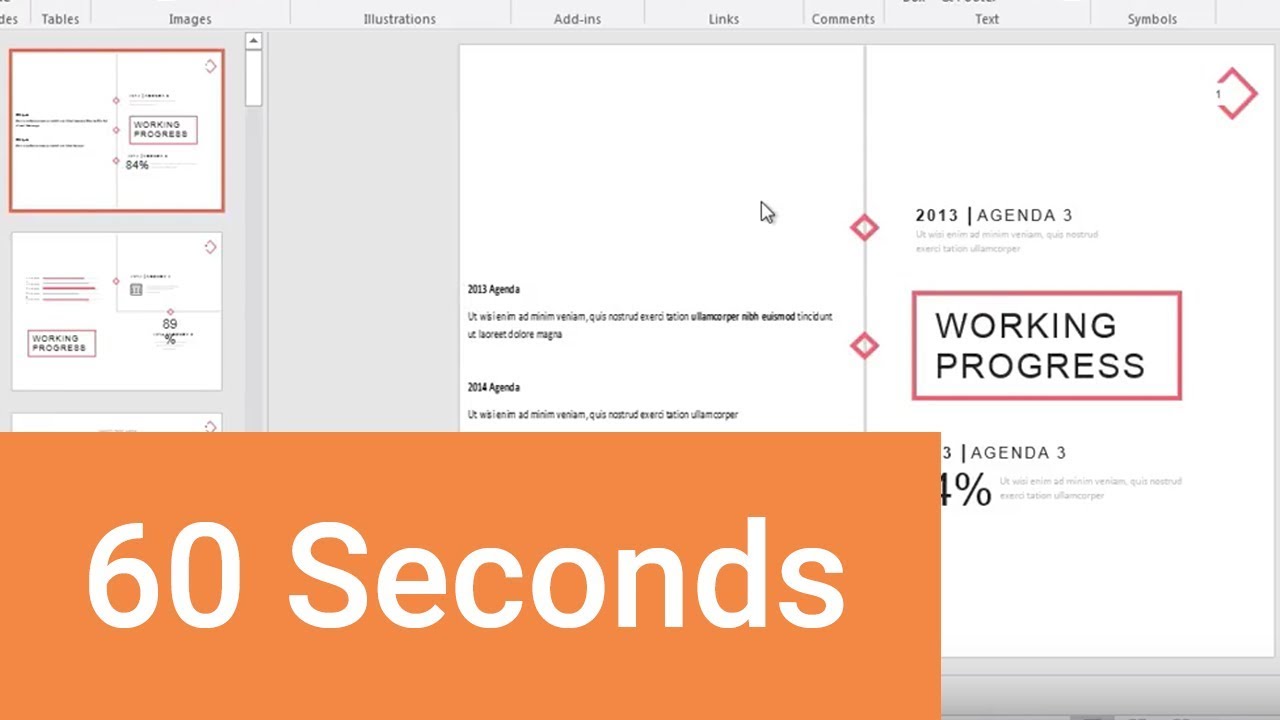
Примечание: посмотрите этот короткий видео урок или следуйте шагам, описанными ниже.
1. Вставка файла документа Word в PowerPoint
Первый способ, которым можно добавить документ Word в презентацию PowerPoint, это пойти на вкладку Вставка и выбрать Объект. Давайте выберем Создать из файла, а затем найдём и укажем наш документ Word.
Найдите файл документа Word, который вы хотите вставить в PowerPoint и нажмите Открыть.
Для нашего первого примера, давайте отметим Как значок и нажмём ОК. Теперь вы можете видеть значок документа Word в презентации. Файл на самом деле вставлен в презентацию PowerPoint. Вы можете открыть этот файл в Word двойным кликом по значку.
Теперь файл документа Word находится в презентации PowerPoint.
Даже если вы отправите кому-то эту презентацию, файл документа Word все ещё будет в ней и они смогут открыть его.
2. Вставка текста документа Word в
Другой способ, который работает с документами Word это ставка некоторого содержимого из файла в презентацию. Давайте повторим те же шаги, но в этот раз, мы не будем отмечать опцию Как значок.
Если вы хотите добавить только содержимое файла Word в PowerPoint, не отмечаете опцию Как значок.
Когда мы нажимаем OK, мы увидим текстовое поле с содержимым файла Word. Может потребоваться повторное форматирование текста, но все же это намного быстрее, чем создавать его заново.
Завершаем!
Вы только что изучили как вставить документ Word в PowerPoint двумя разными способами. Не забудьте отдать их способах, когда вам потребуется работать с документами Word и PowerPoint.
Больше уроков по PowerPoint на Envato Tuts+
Учитесь большему из наших уроков по PowerPoint и коротких видео-уроков на Envato Tuts+. У нас есть ассортимент материалов по PowerPoint, который поможет вам освоить работу с изображениями в презентации:
Так же, вы можете найти отличные шаблоны презентаций для PowerPoint с премиум оформлением на GraphicRiver или Envato Elements. Или просмотрите нашу выборку лучших оформлений для Microsoft PowerPoint:
Создание отличных презентаций (скачать бесплатно книгу в PDF)
А ещё у нас есть идеальное дополнение к этому уроку, которое проведёт вас через весь процесс создания презентаций. Научитесь как писать вашу презентацию, оформлять как профессионал, подготовиться к эффектному показу.



Скачайте нашу новую eBook: The Complete Guide to Making Great Presentations (Полное руководство по созданию отличных презентаций). Она доступна бесплатно при подписке на новостную рассылку от Tuts+ Business.
Читайте также:


