Как восстановить удаленные загрузки в браузере яндекс на телефоне
История Яндекс Браузера в телефоне содержит информацию обо всех страницах в Интернете, которые вы открывали через этот обозреватель. Её можно просматривать, использовать для навигации по ранее посещённым сайтам, а также чистить от записей, чтобы никто не мог отследить вашу сетевую активность.
Что такое история браузера
Все веб-страницы, когда-либо открытые в Яндекс.Браузере, сохраняются в его истории. История доступна для просмотра на отдельной вкладке приложения и представлена в виде журнала.
Чтобы открыть Историю:
Сохранённые записи “Истории” разделены по дням. Вы можете перейти к любой дате и посмотреть, какие сайты посещали в этот день. Возле каждой записи указано время ее создания.
Функции поиска записей в истории в мобильной версии браузера, к сожалению, нет. Такая возможность есть только на компьютере. Чтобы найти ранее посещенный сайт на смартфоне или планшете, приходится листать и просматривать весь журнал.
В журнале истории сохранены все адреса сайтов, которые вы открывали в браузере с момента его установки. Единственное исключение — страницы, просмотренные в режиме инкогнито. Сведения о них не сохраняются вообще, как будто вы никогда на них не заходили.
После посещения страницы можете открыть историю и убедиться, что в ней не сохранилось сведений о вашей сетевой активности.
Удаление истории
Журнал посещений Yandex Browser позволяет удалять записи как полностью, так и частично.
Чтобы удалить все записи:
В этом же контекстном меню есть пункт «Удалить». Он стирает из журнала информацию о конкретной странице — той, на которую вы нажали. Из истории убирается ее название, адрес и время посещения.
В Яндекс.Браузере есть ещё один способ удаления истории, который позволяет заодно стереть другие данные обозревателя. Мы рассматривали его подробно в статье, как очистить браузер на Android. Повторим основные этапы:
Кстати, если вы не пользуетесь функцией восстановления данных из истории, то ее отключение избавит вас от необходимости периодически чистить журнал или создавать вкладки в режиме инкогнито. Какие бы сайты вы ни посещали, в истории не останется никаких данных о них, как будто вы вообще не пользуетесь браузером.
Чтобы отключить сохранение истории:

- Откройте «Настройки», повторив шаги 1-2 предыдущей инструкции.
- Пролистните экран до раздела «Конфиденциальность».
- Найдите ползунок «Сохранять историю» и нажмите на него, чтобы перевести в положение «Выключено».
С этого момента история сохраняться не будет.
Восстановление истории
Удаление истории мобильного браузера, к сожалению, безвозвратно. Адекватных мер для ее восстановления нет. Не спасет даже просмотр кэша, потому что это данные полностью стираются из памяти устройства.
Но есть альтернатива сохранения истории — добавление важных страниц в закладки.
Как создать закладку веб-страницы в Яндекс.браузере

- Откройте страницу, информацию о которой необходимо сохранить.
- Вызовите главное меню браузера нажатием на кнопку с тремя точками на нижней панели.
- Выберите опцию «Добавить в закладки».
Вы можете сохранять закладки в стандартную библиотеку или создать новую коллекцию с уникальным именем.
Чтобы посмотреть список закладок, перейдите в то же меню, через которое вы открывали журнал посещений. Первая вкладка здесь — список сохранённых страниц. Это не история, куда записывается всё подряд, а избранные сайты, которые вы сохранили в памяти браузера. Функция ведения истории при этом может быть отключена, так как с созданием закладок она никак не связана.
По нажатию ссылки можно скачать файл или открыть для просмотра. Файл открывается для просмотра, если браузер поддерживает его формат, и загружается на компьютер, если не поддерживает. Как только файл начинает загружаться, справа от Умной строки появляется значок файла с индикатором загрузки .
Примечание. При загрузке архивов и исполняемых файлов Яндекс.Браузер проверяет наличие вирусов и нежелательного ПО.Остановка и возобновление загрузки
Вызовите контекстное меню для значка загружаемого файла . Вызовите контекстное меню для значка загружаемого файла .Сохранение файла, который открыт для просмотра
В правой части Умной строки нажмите кнопку Сохранить :
Как открыть загруженный файл
Выберите нужный файл. Если в списке последних загрузок его нет, нажмите ссылку Открыть папку . Нажмите → Открывать <формат файла> автоматически .Куда сохраняются загруженные файлы
По умолчанию файлы сохраняются в следующих папках:
| Операционная система | Путь |
|---|---|
| Windows 7, Windows 8, Windows 10 | Users\\ <учетная запись пользователя> \\Загрузки |
| macOS | Users/ <учетная запись пользователя> /Downloads |
| Операционная система | Путь |
|---|---|
| Windows 7, Windows 8, Windows 10 | Users\\ <учетная запись пользователя> \\Загрузки |
| macOS | Users/ <учетная запись пользователя> /Downloads |
История загруженных файлов
Чтобы перейти к списку всех загруженных файлов, нажмите → Загрузки .
Напротив файла нажмите Ещё и выберите пункт меню Убрать из списка .Файл будет удален из списка загрузок, но не с компьютера. Вы найдете его в папке, в которой файл сохранился при загрузке.
В левом нижнем углу страницы нажмите ссылку Скрыть загруженные .В результате список загрузок в браузере будет очищен. Сами файлы с компьютера удалены не будут.
В левом нижнем углу страницы нажмите ссылку Открыть папку .Уведомления
В блоке Загруженные файлы включите опции Показывать уведомления об окончании загрузок и Предупреждать, если файл уже скачан .Горячие клавиши для работы с загрузкой
Ctrl + Shift + Del
Alt + нажать ссылку
Ctrl + Shift + Del
Alt + нажать ссылку
Проблемы с загрузкой
Если загружаемый файл содержит вредоносную программу, Яндекс.Браузер заблокирует его. Подробнее см. раздел Блокировка опасных файлов.
Попробуйте возобновить загрузку:
Нажмите → Загрузки или нажмите клавиши Ctrl + J .Если загрузка не возобновляется, попробуйте скачать файл заново:
Нажмите → Загрузки или нажмите клавиши Ctrl + J .На загрузку может влиять антивирус, установленный на вашем компьютере. Попробуйте временно отключить антивирус и загрузить файлы снова.
Внимание. Вы можете отключить проверку загружаемых файлов, но для этого вам придется полностью отключить в браузере защиту от вредоносных сайтов и программ. Мы настоятельно рекомендуем этого не делать.Если вы все-таки хотите отключить проверку файлов:
В блоке Защита от угроз отключите опцию Проверять безопасность посещаемых сайтов и загружаемых файлов . Откройте → Дополнения и отключите все расширения. Зайдите на сайт Google Диска. В правой части Умной строки нажмите значок . В блоке Трекеры на этой веб-странице нажмите ссылку Сайт не работает? В открывшемся окне нажмите Разрешить сторонние cookie .Уведомление об окончании загрузки появляется, если:
Проверьте, включены ли в браузере уведомления об окончании загрузки:
В блоке Загруженные файлы включите опцию Показывать уведомления об окончании загрузок .Формат загружаемой картинки зависит от сервера. Сервер может генерировать формат WebP, если он определил Яндекс.Браузер как программу, распознающую WebP. В этом случае браузер не может повлиять на выбор формата.
Не везде картинки скачиваются в WebP. Например, изображение с Яндекс.Картинок будет сохранено в формате JPEG.
","prev_next":<"prevItem":<"disabled":false,"title":"Заметки","link":"/support/browser/working-with-files/notes.html">,"nextItem":>,"breadcrumbs":[,],"useful_links":null,"meta":,"voter":","extra_meta":[>,>,>,>,>,>,>,>,>,>,>,>,>,>,>,>,>,>,>,>,>,>,>,>],"title":"Загрузка файлов - Яндекс.Браузер. Справка","productName":"Яндекс.Браузер","extra_js":[[,"mods":,"__func137":true,"tag":"script","bem":false,"attrs":,"__func67":true>],[,"mods":,"__func137":true,"tag":"script","bem":false,"attrs":,"__func67":true>],[,"mods":,"__func137":true,"tag":"script","bem":false,"attrs":,"__func67":true>]],"extra_css":[[],[,"mods":,"__func69":true,"__func68":true,"bem":false,"tag":"link","attrs":>],[,"mods":,"__func69":true,"__func68":true,"bem":false,"tag":"link","attrs":>]],"csp":<"script-src":[]>,"lang":"ru">>>'>
По нажатию ссылки можно скачать файл или открыть для просмотра. Файл открывается для просмотра, если браузер поддерживает его формат, и загружается на компьютер, если не поддерживает. Как только файл начинает загружаться, справа от Умной строки появляется значок файла с индикатором загрузки .
Примечание. При загрузке архивов и исполняемых файлов Яндекс.Браузер проверяет наличие вирусов и нежелательного ПО.Остановка и возобновление загрузки

Удаление файлов на телефоне может быть запланированным – в случае, если владелец по каким-либо причинам решил избавиться от них (а позже мог передумать), или непроизвольным – в случае случайного нажатия кнопки «удалить», при форматировании либо обновлении операционной системы Android или как результат деятельности вирусных программ при отсутствии достаточной защиты операционной системы. В любом из вышеперечисленных случаев восстановление удаленных файлов может оказаться крайне необходимым для владельца смартфона, поэтому в данной статье мы рассмотрим все возможные варианты для востановления удаленных файлов.
Способ 1. Как восстановить удаленные файлы на Android из корзины
Привычная для пользователей ПК программа «Корзина» на андроиде по умолчанию отсутствует. Однако владельцам смартфонов не стоит отчаиваться – специально для них было разработано приложение Dumpster, которое является полным аналогом «Корзины» и позволяет безопасно удалять файлы с телефона с возможностью их дальнейшего восстановления. Принцип действия программы такой же, как на ПК – приложение позволяет временно хранить удаленные файлы до тех пор, пока владелец андроида не решит избавиться от них окончательно либо восстановить файлы.
Шаг 1. Скачайте с Google Play Market приложение Dumpster и установите его на Ваш андроид.
Шаг 2. После удаления файл перемещается на хранение в Корзину Dumpster. Нажмите на иконку приложения на рабочем столе Вашего андроида для перехода к хранящимся в нем файлам. Приложение позволяет фильтровать удаленные файлы по категориям «Все», «Изображения», «Видео», «Аудио», «Документы», «Другие файлы», «Папки», «Приложения», а также сортировать их по дате, размеру, типу и названию.
Шаг 3. Отметьте нужный Вам файл (файлы) и выберите «Восстановить» для перемещения файла в исходную папку на андроиде.
Вы можете удалить файл (файлы) выборочно или же все файлы, нажав на «Удалить все», после чего восстановление данных окажется невозможным. Приложение также позволяет настроить функцию автоочистки для своевременного удаления файлов, хранящихся в Корзине. На боковой панели приложения нажмите на раздел «Автоочистка» и отметьте период, по истечении которого файлы будут безвозвратно удалены с Вашего устройства (1 неделя, 1 месяц или 3 месяца). Функцию можно выключить и очищать Корзину вручную.
Способ 2. Как восстановить файлы на телефоне
Восстановление удаленных файлов на телефоне возможно также при помощи различных специальных программ, таких как Disk Digger, Restoration, UnDelete Plus, GT Recovery, EASEUS Mobisaver и др. Стоит отметить, что все подобные приложения требуют от владельцев смартфонов root-прав, т.е. доступа к учетной записи главного администратора. Существуют и версии данных программ, не требующие root-доступа, однако потенциал таких версий довольно ограничен. Программы в основном бесплатные, и их также можно скачать в Google Play Market, хотя имеются и платные версии с расширенными возможностями. Алгоритм действий восстановления файлов у всех подобных программ примерно одинаков, мы рассмотрим его на примере программы GT Recovery.
Шаг 1. Скачайте с Google Play Market приложение GT Recovery и установите его на Ваш андроид.
Шаг 3. После открытия окна с выбранным типом файла нажмите «Начать сканирование» для запуска сканирования телефона на предмет удаленных файлов данного типа.
Шаг 4. Приложение выведет на экран Вашего андроида список удаленных файлов, где вы можете либо восстановить все имеющиеся файлы, нажав на «Восстановить» или же выборочно отметить файлы, необходимые Вам в данном конкретном случае.
Способ 3. Программа для восстановления удаленных файлов – UltData for Android
Шаг 1. Подключите Ваш андроид телефон к компьютеру с помощью USB-кабеля.
Шаг 2. После обнаружения Вашего устройства на экране появится запрос на доступ к root-правам. Нажмите «Разрешить» для дальнейшей работы с приложением.
Шаг 4. Нажмите «Далее» . После завершения процесса сканирования на экране приложения будут отображены все имеющиеся файлы, включая удаленные (выделены красным цветом). Можно также выбрать функцию «Отображать только удаленные файлы». Все файлы будут разбиты для удобства по категориям. На данном этапе возможен предварительный просмотр файлов для определения необходимости их восстановления.
Обновление 2019-07-25 / Обновление для Android восстановление данных

Многие из нас сталкивались с ситуацией, когда после загрузки на телефон непонятно где находятся файлы. Как найти загруженные файлы на андроид мы расскажем в нашей инструкции сегодня.
Как найти загруженные файлы на андроид сразу после закачки
Все загруженные файлы на андроид вы можете видеть в специальной панели уведомлений. По другому она называется шторкой. Сразу из шторки можно производить с файлами любые необходимые операции:
- запустить воспроизведение видео;
- прослушать аудиозапись;
- смотреть картуинку;
- или начать установку файла apk.
Скачанных файлов уже нет в шторке, что делать
Но как мы можем найти те файлы, которые скачали позднее? Что делать Если файлы понадобились нам после того как были удалены из шторки?
В этой ситуации можно воспользоваться несколькми способами поиска закруженных файлов:
- Найти файлы с помощью браузера.
- Найти файлы, используя приложение Загрузки.
- Использовать файловый менеджер.
Давайте рассмотрим каждый из этих способов отдельно.
Находим загруженные файлы через браузер
Как найти загруженные файлы на андроид с помощью мобильного браузера Google Chrome
- В браузере Chrome зайдите в меню (нужно нажать на 3 точки в правом верхнем углу экрана).
- В выпадающем списке нажмите на пункт меню Скачанные файлы.
Как найти загруженные файлы на андроид с помощью UC Browser
- В UC Browser нужно нажать на кнопку в центре.
- В открывшемся меню нажать на кнопку Загрузки.
- Также вы можете использовать встроенный менеджер файлов. Он позволяет производить сортировку файлов по различным параметрам.
Как найти загруженные файлы на андроид с помощью Opera Mobile
- В мобильной верисии браузера Opera просто нажмите на иконку в правом нижнем углу.
- Выберите пункт Загрузки.
- Здесь также можно проволдить операции с файлами — копирование, удаление и сортировку.
Используем приложение Загрузки на Android
Какой бы ввы не использовали браузер для скачивания файлов, вс еони находятся через стандартное приложение Загрузки.
Это приложение включено в базовую поставку Android с самых ранних версий. Но в наше время появилось много оболочек от разных производителей и название, а также внешний вид можгут отличаться. Например на телефонах XIAOMI было замечено название Файлы.
Ищем загруженные файлы через проводник
Как найти загруженные файлы через на андроид через Проводник
Любые файлы, которые вы загрузили на устройство с использованием любого браузера находятся в папке Downloads. Это не относится к браузеру UC Browser, который по умолчанию использует папку UCDownloads(ее можно изменить в настройках приложения).
Чтобы попасть в папку Downloads можно использовать стандартный Проводник или любой другой файловый менеджер.
Подписывайтесь на наш телеграм канал чтобы получать еще больше полезной информации на ваш смартфон
Любой активный пользователь сети Интернет ежедневно заходит на множество различных ресурсов. Информация об этих посещениях сохраняется в истории веб-обозревателя. Одни считают эту функцию чрезвычайно удобной, другие же, пытаясь сохранить конфиденциальность, стараются очистить сведения о просмотрах. Однако случайно или по ошибке они удаляют и адреса сайтов, которые вновь могут понадобиться в ближайшие дни. Чтобы получить доступ к удаленным данным, необходимо научиться их восстанавливать.
Зачем удалять и восстанавливать историю браузера на телефоне
Одной из задач браузера является сохранение адресов сайтов и страниц, которые пользователь посещал за время посещения всемирной сети. Подобная функция упрощает работу и позволяет быстро открывать нужные ссылки и веб-ресурсы. Но, увы, выходить в интернет со своего устройства удается не всегда. Особенно это проблематично в разгар рабочего дня.
Обычно доступ к офисной технике имеют все служащие компании, а сайты с тематикой личного характера, игровые порталы, запрещенные страницы способны выдавать время и степень активности в сети. Чтобы скрыть следы своего пребывания, понадобится удалить историю посещений, что в наши дни успешно практикуется.
К подобным действиям прибегают также:
- владельцы мобильных гаджетов, которые не ходят, чтобы историю посещений отследил злоумышленник, ведь от потери или кражи планшета или телефона не застрахован никто.
- дети, которые не хотят, чтобы родители знали, сколько времени они проводят в соцсетях или играх.
Однако возникают ситуации, когда историю необходимо восстановить. Например:
- нужно найти адрес сайта или ресурса, который понадобилось снова посетить;
- требуется проконтролировать, заходил ли ребенок на какие-то страницы или в социальные сети, вместо выполнения домашних заданий;
- важно узнать, чем занимаются подчиненные в рабочее время, и какие ресурсы посещают.
Как восстановить историю с помощью синхронизации
Для безвозвратного удаления результатов поиска штатных средств недостаточно, здесь нужно применять специальные программы. Поэтому восстановить историю не составит сложности. Сегодня браузерами можно пользоваться как на компьютере, так и на мобильных устройствах. Для удобства работы была придумана функция синхронизации данных. В случае ее активности, сохраненные ссылки и адреса сайтов будут доступны на любом из девайсов.
Яндекс Браузер
- Запустить приложение и вызвать меню.
- Отыскать и перейти во вкладку «Синхронизация».
- Из небольшого списка выбрать опцию «Сохранить данные».
- Когда откроется страница регистрации и входа, выбрать вариант «Завести учетную запись».
- После заполнения всех полей, будет создан новый аккаунт, а система перебросит пользователя на страницу включения синхронизации.
- Здесь нужно будет указать пароль и нажать на соответствующую клавишу. После закрытия окна и активации режима должно появиться уведомление «Синхронизировано только что».
- Чтобы настроить процесс сохранения, понадобится перейти во вкладку «Настроить синхронизацию».
- Здесь в меню «Что синхронизировать» снять галочки напротив элементов, которые в дальнейшем не пригодятся. «История», разумеется, не должна входить в их число.
Google Chrome

- Запустить Гугл Хром и вызвать меню.
- Отыскать и перейти в раздел «Настройки».
- Тапнуть по верхнему блоку с именем владельца аккаунта и датой последней синхронизации.
- Выбрать пункт «Синхронизация».
- Если опция включена, значит, данные сохраняются в профиле, если нет, ее стоит активировать, передвинув ползунок вправо.
- Теперь нужно отметить опцию «История», после чего сохранение журнала браузера будет происходить автоматически.
Mozilla Firefox
Мобильная версия браузера Мозилла Фаерфокс также поддерживает режим синхронизации. Для его активации следует проделать следующие манипуляции:

- Вызвать основное меню обозревателя.
- Перейти в раздел «Параметры».
- Войти в свой аккаунт, указав адрес электронной почты.
- Перейти на страницу синхронизации и отметить, какие элементы необходимо сохранять. В данном случае среди прочих должна быть «История».
- Нажать на клавишу «Синхронизировать выбранное».
С этого момента журнал посещенных сайтов будет сохранен, и получить к нему доступ можно будет с любого устройства, к которому привязана учетная запись.
Как восстановить удаленные файлы
Приложение имеет ограниченную бесплатную версию и расширенный функционал в платном варианте. Инструкция по работе должна выглядеть так:

После завершения процедуры останется проверить целостность файлов.
Как восстановить историю браузера на телефоне Android с помощью Android Data Recovery
Вернуть удаленный журнал посещений надежнее всего с помощью программы «Android Data Recovery», которую можно скачать с официального сайта разработчика
Для восстановления истории потребуется:
- Запустить программу.
- Система предложит включить отладку по USB и подсоединить смартфон к компьютеру с помощью кабеля.
- После успешного подключения отобразится главное меню программы.
- Нажав на кнопку «Далее», перейти к списку, где отметить те накопители, которое понадобится отсканировать.
- Еще раз нажать на клавишу «Далее», чтобы запустить поиск удаленных, отформатированных или потерянных файлов.
- По окончании процесса появится перечень элементов, которые удалось найти.
- Отметить нужные и нажать на кнопку «Сохранить».
Делаем бэкап файла History
Сценарий восстановления данных на телефоне предполагает выполнение таких действий:
- Запустить программу.
- В верхней части экрана выбрать вкладку «Резервные копии» и вызвать меню «Пакетные действия».
- Возле опции «Сделать р. к. всего пользовательского ПО и системных данных» нажать на клавишу «Пуск».
- Когда откроется список файлов и приложений, нужно убедиться что пункт «История» тоже присутствует.
- Напротив команды установить галку и дождаться пока процесс копирования завершится.
По окончании бэкапа откроется вкладка «Резервные копии», только напротив названий скопированных элементов поменяют свой вид значки, и появится дата создания резервной копии.
Как восстановить историю через кэш
- В адресную строку вставить: «chrome://cache/» и нажать «Enter».
- Через пару секунд на странице обозревателя появится кэш веб-страниц, которые пользователь посещал в последнее время.
- Пролистывая экран, нужно попытаться отыскать интересующий адрес.
Если ничего не вышло
Обычно проблем с восстановлением журнала посещений в браузере не возникает. Если описанные методы не помогли, стоит обратить внимание на дополнительные варианты.
Под операционную систему Android адаптированы практически все браузеры, включая Яндекс. Он пользуется большой популярностью благодаря нетребовательности к техническим параметрам мобильного устройства, возможности бесплатно использовать приложение. Функциональные возможности у него широки. Одной из возможностей является способность загружать на свое устройство медиафайлы, о чем и пойдет речь далее.
Как загружать файлы на Андроиде через Яндекс.Браузер
Во время скачивания исполняемых архивов браузер сканирует их на наличие вредоносных компонентов и нежелательного ПО.
Алгоритм скачивания в Яндекс браузере выглядит следующим образом:
- Перейти по конкретной ссылке для скачивания того или иного документа.
- В отобразившемся диалоговом окне пользователю необходимо подтвердить свои намерения.
Внешний вид логотипа Яндекс.Браузер
Иногда загрузка начинается по ошибке, или пользователь нечаянно выбрал не тот документ для скачивания. В этом случае пригодится пошаговый алгоритм, как остановить загрузку:
- Вызвать меню для значка загружаемого файла.
- Среди доступных разделов контекстного меню найти и тапнуть на «Остановить загрузку».
Если скачивание прекратилось по какой-либо причине, и требуется возобновить его, нужно выполнить следующее:
- Вновь вызвать меню для закачки загружаемого медиафайла.
- Среди доступных опций тапнуть на «Возобновить загрузку».
Обратите внимание! Ознакомиться с ходом выполнения процесса можно в панели уведомлений Андроида. Чтобы открыть ее, необходимо вниз сдвинуть верхний край дисплея мобильного устройства.
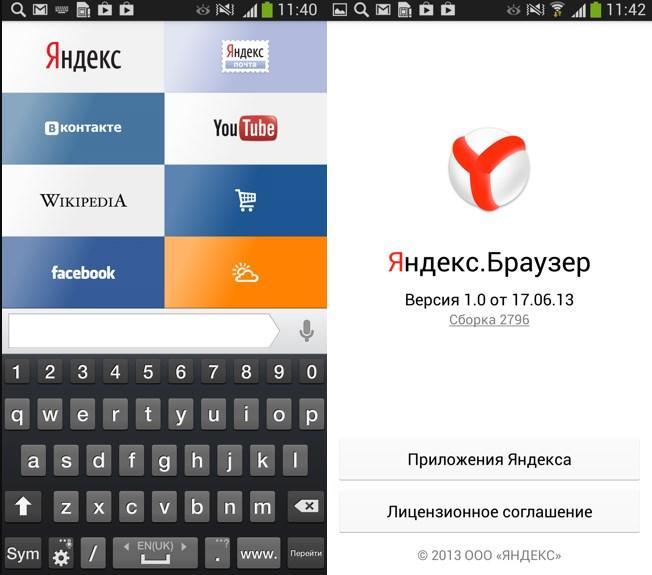
Интерфейс браузера Яндекс на Андроид
Где посмотреть загрузки с Яндекс.Браузера на телефоне Андроид
Многие пользователи задаются вопросом, где хранятся загрузки в Яндекс браузере на Андроид. Прежде всего, необходимо отметить, что для автоматического сохранения архивов в памяти всех устройств должно быть отведено отдельное хранилище. Папка «Загрузки» позволяет в себя вместить такой объем цифровых данных, сколько позволяют возможности внутренней памяти накопителя.
Такая папка, кроме ее основного предназначения, служит сборищем отличных друг от друга файлов. Для сравнения, все остальные папки пользователь уже занимает конкретными мультимедийными данными.
Чтобы просмотреть загрузки на мобильном устройстве, необходимо выполнить следующие действия:
- Запустить на телефоне браузер и открыть любую вкладку.
- Далее, необходимо нажать кнопку в виде трех горизонтальных линий или точек. Расположена она в верхней части экрана телефона с правой стороны.
- Среди доступных функциональных возможностей, нужно нажать на «Загрузки».
После этого на экране отобразится список загруженных файлов в менеджере загрузок от Андроид. Здесь можно выполнить запуск нужного файла.
Обратите внимание! На мобильных устройствах загрузки можно открыть исключительно в режиме просмотра вкладок.
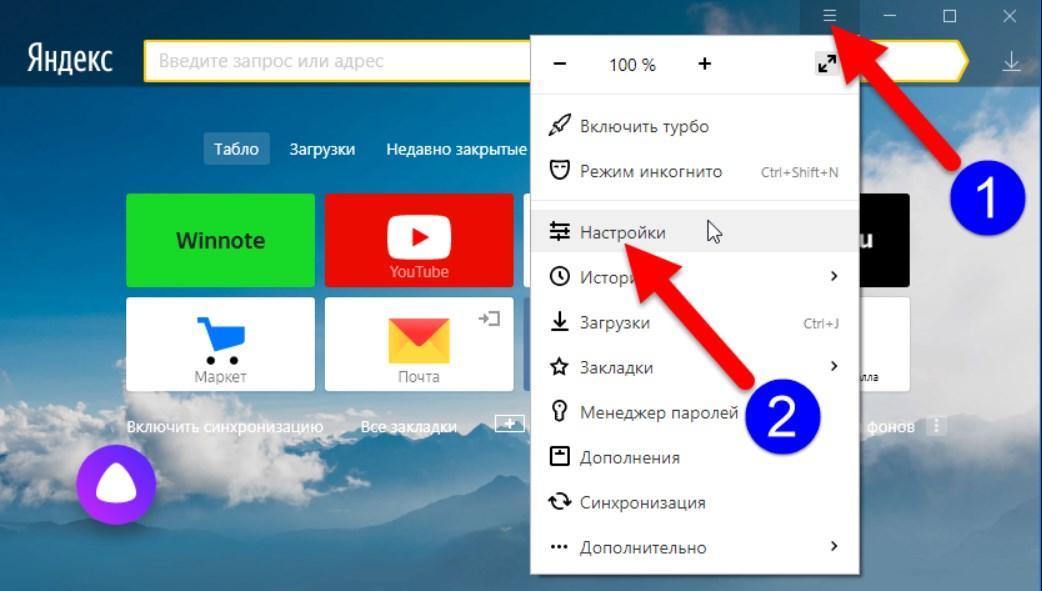
Как посмотреть загрузки Yandex браузера
Как открыть загруженный файл
При попытках открыть загруженный документ у начинающих и бывалых пользователей сложностей возникнуть не должно. Итак, если нужно открыть последний загруженный архив, в правой части строки, расположенной в нижней части экрана, необходимо тапнуть на значок с изображением стрелочки вниз, упирающейся в горизонтальную линию. Дополнительно тапнуть на значок самого загруженного файла.
Если пользователю необходимо открыть ранее скачанные данные, то инструкция будет выглядеть так:
- В правой части строки, расположенной внизу экрана, нажать на значок загрузок. Он имеет вид стрелочки, направленной вниз и упирающейся в горизонтальную линию.
- Среди доступных скачанных файлов выбрать необходимый документ.
Если пользователю удобно, чтобы загруженные файлы всегда открывались автоматически, нужно предпринять следующие меры:
- Вновь тапнуть на значок загрузок в нижней части экрана с правой стороны.
- Выбрать файл необходимого формата.
В завершении потребуется нажать на значок в виде троеточия, после чего из доступных опций контекстного меню выбрать «Открывать <формат файла> автоматически».
Как изменить папку для сохранения файлов, скачанных через Yandex
Разработчики поисковой системы стараются совершенствовать приложение, чтобы оно было не только функциональным, но и удобным в использовании. Именно поэтому, если хозяину гаджета неудобно заглядывать в папку «Загрузки», он может в несколько кликов изменить папку, в которую будут сохраняться все загрузки.
Пошаговый алгоритм действий имеет следующий вид:
- Запустить браузер и перейти на главную страницу.
- В верхней части экрана с правой стороны отображается иконка быстрого меню в виде трех точек или горизонтальных полосок, на нее нужно тапнуть.
- Отобразится контекстное меню, где среди доступного перечня нужно выбрать опцию «Дополнительные настройки».
- В следующем шаге необходимо перейти в раздел «Скачанные файлы», где, собственно, и можно изменить папку для хранения загрузок, нажав на «Изменить».
Если пользователь не хочет, чтобы все загрузки сохранялись в одном месте, система позволяет активировать опцию, которая каждый раз будет запрашивать, куда сохранять данные. Например, аудиофайлы проще сохранять в папки с музыкой, а картинки и фото в папку с изображениями. Это облегчает сортировку файлов и последующий поиск нужного документа.
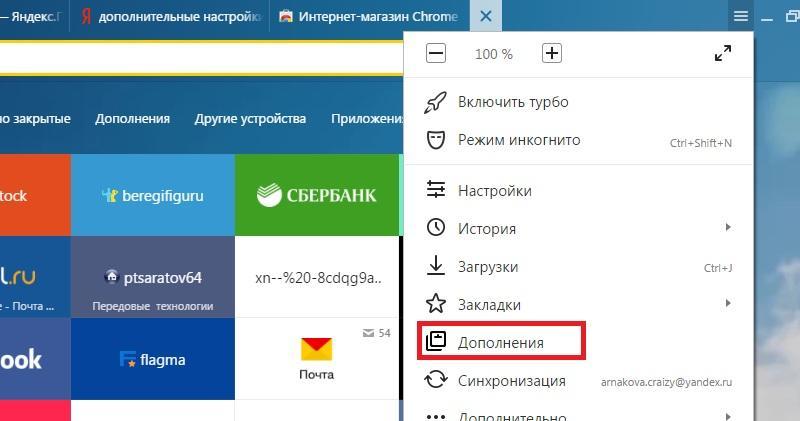
Как изменить папку для сохранения файлов, скачанных через Yandex
Обратите внимание! Для простоты и удобства поиска скачанного контента рекомендуется использовать программу «Проводник».
Существует большое разнообразие поисковых систем и браузеров, в России одно из лидирующих мест занимает Яндекс.Браузер, работа которого адаптирована под все мобильные устройства и планшеты. Навигация приложения проста и понятна, поэтому сложностей в скачивании контента возникнуть не должно даже у начинающих пользователей, главное следовать четким руководствам, описанным выше.
Читайте также:


