Как восстановить удаленную карту в приложении кошелек

«Кошелёк» — это приложение для мобильных устройств на базе iOS и Android, которое позволяет добавлять банковские, скидочные, транспортные и другие карты для их хранения и последующего использования.
Иными словами, вам больше не придется носить с собой огромное количество разных пластиковых карт, ведь все они могут храниться в одном приложении. Приложение является первым и самым крупным в России агрегатором пластиковых карт.
Как пользоваться приложением?
Всё гениальное просто:
Скачиваете приложение → Добавляете карту → Пользуетесь!
Если же разбираться подробнее, то приложение доступно в AppStore и GooglePlay.


После установки Кошелька на свое мобильное устройство, вам необходимо будет зарегистрироваться, если у вас еще нет аккаунта.
Можно использовать приложение и без регистрации, но тогда функционал будет ограничен.
Чтобы добавить карты, достаточно просто их сфотографировать. Более подробно процесс добавления карты описан в этой статье ниже.
При оплате на кассе, вы сможете использовать оцифрованную версию пластиковой карты из приложения «Кошелёк».
Основные преимущества Кошелька:
- Удобство — вам больше не придется носить десятки пластиковых карт в своей визитнице, вы не забудете их дома и всегда сможете сэкономить в любимых магазинах.
- Выгода — лучшие скидки и бонусы уже собраны в приложении, специальные акции и подарочные сертификаты ждут вас в магазине предложений.
- Безопасность — фотографии карт обрабатываются на вашем смартфоне и никуда не отправляются, все личные данные и данные карт зашифрованы, а использование карт сертифицировано на соответствие стандартам безопасности международных платежных систем.
Продукт постоянно обновляется, добавляются новые магазины и различные программы лояльности. Это делает использование приложения еще более выгодным.
После установки Кошелька на свое мобильное устройство, необходимо пройти регистрацию.
Сделать это можно по номеру телефона, либо через аккаунты в Facebook, Вконтакте, Google или Одноклассники.
При вводе номера, на него будет отправлен код подтверждения, который нужно ввести в соответствующее поле.
Далее, задаете пароль, который будет использоваться для авторизации в приложении.
После чего вы попадете в личный кабинет, где будут доступны все функции приложения, в том числе Добавление карт.

Пройдемся по основным функциям, которые доступны в личном кабинете.
Основные функции приложения «Кошелёк»
При нажатии на свое имя, откроется профиль, который стоит заполнить, так как эти данные используются для выпуска карт, сертификатов и купонов в приложении. Тем более, здесь не так много полей, поэтому заполнение не займет более пары минут.
- Имя
- Фамилия
- Отчество
- Дата Рождения
- Пол
- Номер телефона
- Почта
- Социальные сети (можно привязать свои социальные сети)
Магазин предложений
Эта функция показывает доступные предложения в системе «Кошелёк», которые рекомендованы для вашего региона.
Здесь вы можете добавить свою карту, либо выпустить новую в магазинах-партнерах. Также тут отображены скидки, сертификаты и купоны.
Управление картами
Здесь представлены ваши текущие карты. Из этого меню можно удалять карты, а также восстанавливать их. Например, если вы переустановили приложение на другом устройстве, то в этом разделе можно будет восстановить все свои карты, которые ранее были привязаны к личному кабинету.
Ваш город
Здесь указывается город, в котором вы находитесь. Программа по умолчанию определяет ваше местоположение с помощью гео-позиции. Это необходимо для того, чтобы показывать вам наиболее актуальные предложения в Магазине.
Добавление чека
С помощью этого раздела вы сможете добавлять и хранить в Кошельке копии чеков из магазинов. Для использования функции нужно заполнить Имя, Номер телефона и Почтовый адрес.
Как добавить карту в Кошелек?
Добавить свои карты в Кошелёк совсем не сложно.
Для начала нужно перейти в Магазин предложений. Сделать это можно из главного экрана при нажатии на кнопку «Добавить в кошелёк».
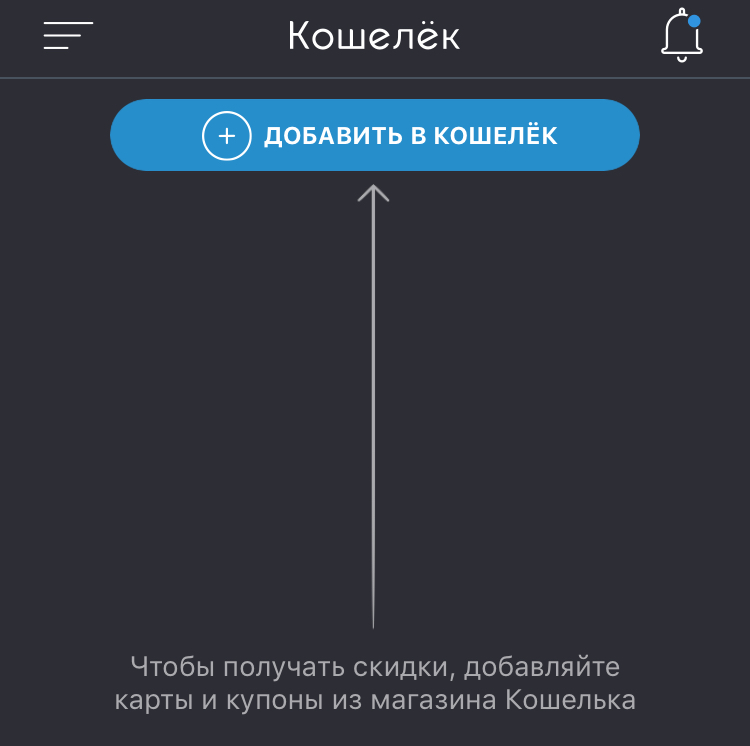
Либо через меню слева, выбрав пункт «Магазин предложений»
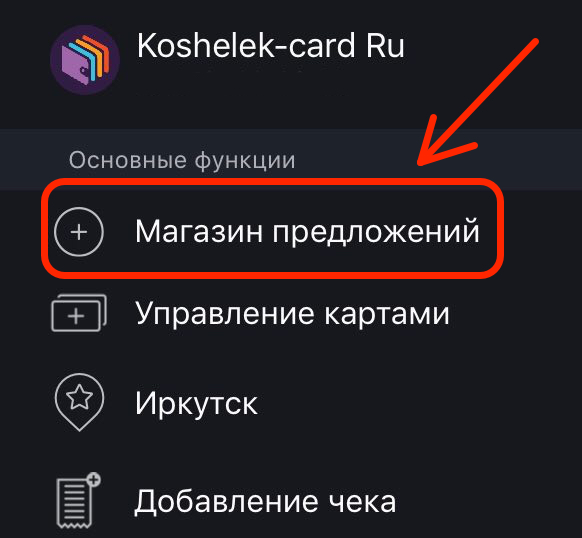
Так вы попадете в Магазин предложений, где есть возможность добавления своей карты при нажатии на соответствующую кнопку.
Добавление карты по фото
Сразу после нажатия на кнопку включается камера и активируется функция добавления карты.
Процесс добавления карты:
- Положите карту на ровную поверхность, чтобы была видна лицевая сторона
- Наведите камеру телефона так, чтобы карты попала в прямоугольник
- Сфотографируйте карту
- Переверните скидочную карту и сделайте второй снимок
- Нажмите подтвердить
Добавление карты по номеру
Возможно, приложение Кошелек еще не интегрировано с магазином, скидочную карту которого вы хотите добавить.
Приложение предложит отсканировать штриход на более близком расстоянии. Если штрихкода нет, то можно ввести номер карты.
Карта поступает в обработку, которая, как правило, занимает несколько минут.

Статусы карт
Сразу после добавления карта доступна в кошельке, в правом верхнем углу может быть указать соответствующий статус карты, например, «Карта в обработке» или «Необходимо обновление», если ваша карта устарела.
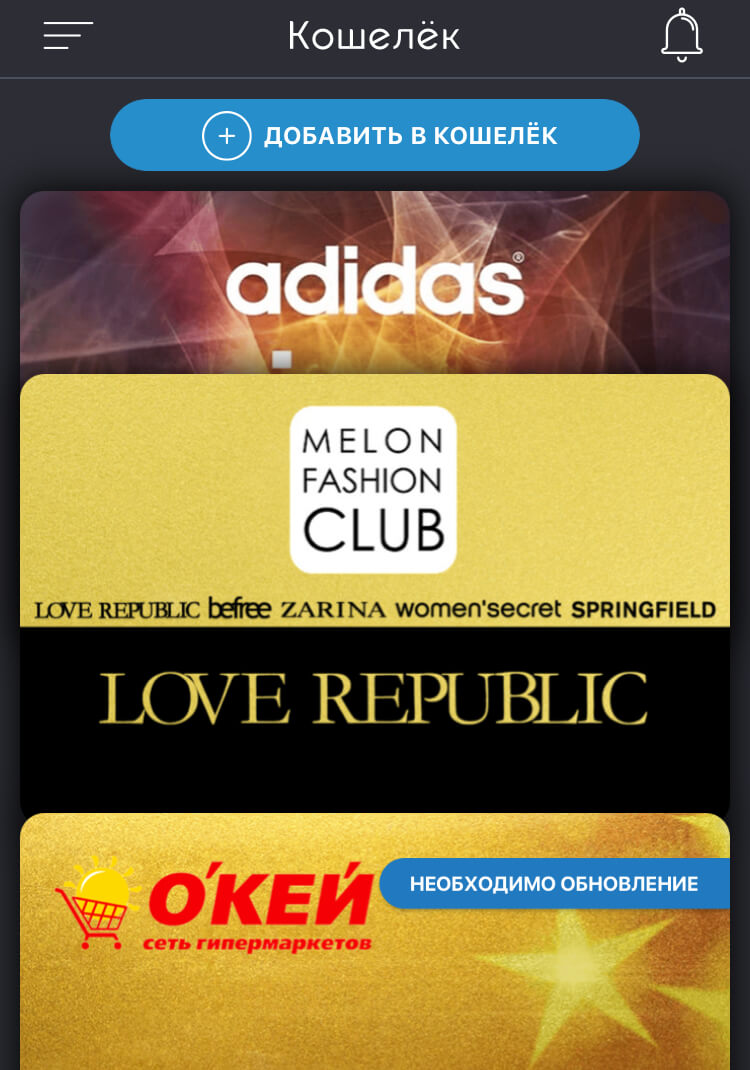
При нажатии на карту доступна сводная информация по ней:
- Номер штрихкода
- Номер карты
- Статус
В приложении Кошелек добавленные карты имеют свои статусы. Эти статусы показывают то, что вы можете или не можете сделать с картой в данный момент.
Для вашего удобства мы сделали расшифровку всех статусов в приложении.
Карта в обработке
Когда вы добавляете карту, она проходит проверку в системе. На этот период карте присваивается статус в обработке.

Обычно, автоматическая обработка занимает не более 2-3 минут, при условии, что вы добавили карту магазина-партнера и на ней есть штрихкод. Как только обработка завершится, у вашей карты появится статус «Принимается»
Если же вы добавляете карту от магазина НЕ партнера, то процесс обработки может затянуться на несколько часов.
Лучше всего будет дополнительно проверить статус такой карты:
- Нажать на карту, которая находится в обработке
- Посмотреть пункт «Статус карты»
- Принимается / Не принимается
Принимается
Данный статус можно посмотреть в подробной информации по карте.

Если вы видите статус «Принимается», то вы можете пользоваться картой для получения скидок и бонусов, просто показав ее на кассе, как обычную карту. Этот статус получают все карты выпущенные в Магазине предложений или пластиковые карты компаний-партнеров.
Не принимается
Карты с таким статусом не принимаются в магазинах. Скорее всего, данный магазин еще не стал партнером приложения Кошелек, но таких остается все меньше и меньше. Есть вероятность, что через некоторое время магазин все-таки осуществит техническую возможность приема карт через приложение.

Какие карты могут получить статус «не принимается»:
- Карты с магнитной полосой или чипом — смартфоны не умеют читать данные с магнитной полосы или чипа, поэтому не получится загрузить данные по карте в приложение.
- Техническая невозможность — во многих магазинах все еще установлено оборудование, которое не может провести скидку по карте со штрихкодом.
- Отказ от приема карт — руководство магазина может запретить менеджерам принимать карты в электронном виде по своим личным соображениям. Приложение Кошелек собирает отзывы от своих пользователей. И при наличии объективных данных по отказу от приема карт через приложение в конкретных магазинах, им может присваивается статус «не принимается»
Необходима активация
Статус, которые получают карты, добавленные в кошелек, но без возможности использования.

Чтобы произвести активацию необходимо:
- Нажать на карту, чтобы перейти в дополнительную информацию по ней
- Нажать кнопку «Активировать карту» (или «Отказаться от карты», если она не нужна вам)
- Согласиться с правилами участия в программе лояльности и нажать Продолжить
После этих простых действий карта становится активированной и приобретает статус «Принимается».
Требуется подтверждение
Некоторые магазины-партнеры требует подтверждения того, что вы являетесь Владельцем карты. Это сделано с целью безопасности Магазина и Покупателя, чтобы предотвратить использование карт третьими лицами.

Для подтверждения карты делаем следующее:
- Выбираем нужную карту со статусом «Требуется подтвердить»
- Нажимаем на кнопку Подтвердить
- Согласиться с правилами участия в программе лояльности (можно отказаться от получения SMS и E-mail писем) и нажать Продолжить
Если все прошло удачно, то карта получит статут «Принимается».
Добавление банковской карты
Помимо скидочных карт и карт лояльности, вы также можете добавить в Кошелек свои банковские карты. Это позволит осуществлять покупку подарочных сертификатов от партнеров.
Добавление банковских карт доступно только для устройств на Android
Возможно, в скором времени будет добавлена поддержка банковских карт и для iOS устройств, но в данный момент это привилегия владельцев Андроид смартфонов. Тем не менее, лучше
Процесс добавления банковской карты
Как и в случае с добавление скидочной карты, в «Магазине предложений» нажимаем «Добавить свою карту»
Включится камера, а также появится верхнее меню, в котором выбираем «Банковские карты»

При добавлении банковской карты нужна фотография только Лицевой стороны карты. Также есть возможность ввести данные карты вручную.
После добавления, карта появится в вашем кошельке. В правом верхнем углу будет статус «Необходима активация»

Чтобы произвести активацию, нажимаем на соответствующую кнопку внизу экрана. Приложении попросит нас ввести трёхзначный CVC код, который расположен на обратной стороне карты.

Вводим код и нажимаем продолжить. Приложение может запросить пароль, который вы указывали при регистрации. После чего отправит смс с кодом подтверждения, для совершения тестового списания (на сумму 1 рубль) с карты для проверки действительности.
Если списание прошло успешно, то карта станет доступна для работы. Списанные деньги будут возвращены на счет и вы получите смс об отмене покупки.
Теперь вы можете пользоваться банковской картой для оплаты подарочных сертификатов внутри приложения Кошелек.

Данные ваших карт надёжно защищены в соответствии с международными стандартами PCI DSS и никогда не передаются в открытом виде.
Удаление карты из Кошелька
Если вы не хотите более пользоваться той или иной картой, то её можно удалить.
В приложении Кошелек существует два способа удаления карты.
Способ 1: Удаление через меню карты

Чтобы произвести удаление карты через дополнительное меню, необходимо сделать следующее:
- Выбрать карту в главном меню, где представлен список всех карт
- Нажать на нее, чтобы увидеть подробную информацию по карте
- В правом верхнем углу нажать на дополнительную информацию по карте
- Нажать на кнопку удалить и подтвердить удаление
Карта будет удалена из вашего кошелька.
Способ 2: Удаление в разделе «Управление картами»
Есть и второй способ удаления карт, с его помощью проще удалять несколько карт, так как не придется заходить в каждую отдельно.

Итак, процедура удаления:
- Открываем боковое меню
- Выбираем раздел «Управление картами»
- Откроется список карт
- Нажимаем на значок корзины напротив карты, которую хотим удалить
- Подтверждаем удаление
Готово. Карта удалена.
Если у вас возникли какие-то сложности, то можете задавать вопросы в комментариях или обратиться в тех.поддержку приложения Кошелек.
Это все. Теперь вы можете не носить с собой пластиковые карты, а добавить их в приложение Кошелек и всегда иметь возможность получить приятную скидку в любимых магазинах. Удачных покупок!

👛 Приложение, которое очень облегчает кошелек от всех карт 💳. Теперь они все в телефоне и не нужно брать с собой. Правда не во всех случаях
Я думаю, не одна я такая, у кого много различных скидочных карт. И если вдруг кто-то пытается их с собой носить, то представляет как это неудобно.
У меня, например, карточек оооочень много.




Поэтому часто приходилось или отказываться от покупок или брать без скидок, что в любом случае было обидно. Но носить все карты сразу для меня все равно не вариант, уж слишком много места под них нужно. Да и тяжелые они.

Но с приложением "Кошелек" все стало намного проще.
Иконку приложения ни с чем не спутать.

Закачать сюда можно не только дисконтные карты, но и платежные.
Но последние я сюда не закачиваю.
- Что представляет собой приложение Кошелек
Здесь хранятся данные о всех загруженных вами дисконтных и скидочных карт. Которые могут считываться прямо с экрана вашего телефона.

Грубо говоря, приложение фотографирует все ваши карты и хранит их.
Тут еще есть еще различные вкладки со скидками и акциями в различных магазинах, но я сюда никогда не захожу.

Для начала нужно зарегистрироваться, как и почти в любой программе. А дальше нужно загрузить карты в приложение, которые потом будут отображаться на главном экране.

Как только нажимаете на карту, то на экране отображаются ее данные, которые на кассе считываются специальным устройством.

Закачать карту в приложение Кошелек очень просто.
Для этого нужно нажать на "Добавить карту" и приложение попросит сначала сфотографировать лицевую часть карты, а затем и обратную.

Все, карта добавлена и ею можно пользоваться. Просто удобно, НО. если карта с обратной стороны имеет магнитную часть для считывания, а не штрихкод, то тогда такую карту не получится отсканировать.

Штрихкод же легко сканируется и вносятся данные в приложение.

Некоторые карты вручную по номеру карты бывает вбивают на кассе, другие по номеру телефона.
Некоторые карты сканируются с кодом.

- Плюсы использования мобильного приложения Кошелек
1) Удобство.
Не нужно носить много карт с собой забивая ими всю сумку. Все удобно хранится в телефоне.
Не страшно потерять карту, так как она всегда будет в телефоне.
2) Если вышел срок годности карты, то приложение это покажет.


4) Приложение показывает контактную информацию магазина.
Можно сразу посмотреть номер телефона или посетить их сайт и найти нужный адрес. Для этого нужно выбрать карту магазина.


5) Можно посмотреть какие акции и скидки есть в различных магазинах.

6) Можно сразу посмотреть какие преимущества дает карта магазина.


7) Можно посмотреть сколько бонусов на счету.

На самом деле еще много преимуществ, но я описала основные. О некоторых, возможно, даже я не знаю, так как я использую приложение, в основном, для хранения карт.
Мобильное приложение Кошелёк - одно из самых лучших и удобный, что есть у меня на телефоне. Я всегда им пользуюсь и оно выручало меня не раз.

Покупатели забывают и теряют пластиковые карты. Они узнают об этом на кассе и расстраиваются. Сотрудник кассы пожимает плечами: он не может начислить скидку без карты.
Крупнейшие ритейлеры, бренды и банки переносят программы лояльности в Кошелёк. Приложение позволяет покупателям не только хранить карты в смартфоне, но и сразу выпускать мобильные карты — без пластикового аналога. А ещё в Кошельке можно начислять и списывать бонусы в программах лояльности и узнавать об акциях любимых брендов. Рассказываем, как пользоваться Кошельком на iOS и Android.
Пользователь скачивает бесплатное приложение из App Store, Google Play или AppGallery.
Регистрируется в Кошельке по номеру телефона и указывает свои данные: имя и фамилию, город, дату рождения, электронную почту. Одна мобильная анкета в приложении заменяет десятки бумажных в магазинах. Также регистрация помогает защитить бонусные баллы дисконтных и личные данные банковских карт, которые пользователь загружает в приложение.


При переносе пластиковой карты в мобильный формат, пользователь фотографирует пластик с обеих сторон. Искусственный интеллект распознаёт карту — и она появляется в Кошельке.
Карты магазинов-партнёров выпускаются за пару касаний — не нужно каждый раз тратить время на заполнение анкеты и получать ненужный пластик, который легко потерять. При выпуске карты из каталога Кошелёк сверяет данные клиента с данными в базе магазина. Если номер телефона не найден или не совпадает с номером пользователя в Кошельке — приложение выпускает новую карту, а если найден — пользователь получает свою карту с накоплениями.
Я пользуюсь техникой Apple достаточно давно, чтобы уметь решить большинство проблем, с которыми я сталкиваюсь в процессе эксплуатации, самостоятельно. Чаще всего понимание, что же именно произошло с моим гаджетом, приходит из личного опыта, но время от времени происходит такое, с чем разобраться самостоятельно ну просто не выходит. За последние пару недель подобная ситуация произошла со мной дважды. Сначала MacBook Air начал отключаться на 20%, а потом из Apple Pay неожиданно пропали платёжные карты.

Пропажа карт из Apple Pay обнаружилась совершенно случайно. Я как раз собирался заказать что-то через «Яндекс.Еду», планируя оплатить покупку через фирменный сервис Apple. Покупку я оплатил успешно, но буквально через несколько минут получил системное уведомление о том, что обе карты Tinkoff, которые служат мне основными и единственными, удалены из Apple Pay. Первая мысль – увели учётку. В конце концов, не могли же карты удалиться разом без каких-либо причин. Но проверка показала, что аккаунт Apple ID не подвергался никаким атакам. Так в чём же дело?
Почему удаляются карты из Wallet

Карта может удалиться из Wallet по нескольким причинам
Несколько поисковых запросов на разных языках привели меня на форум технической поддержки Apple, где я выяснил, что причин для самопроизвольного удаления банковских карт из приложения Wallet может быть несколько:
- Подан запрос в банк на блокировку карты;
- Подан запрос в банк об утере карты;
- Банковская карта заменена на новую;
- Истёк срок действия банковской карты;
- Выход из учётной записи iCloud;
- Ошибка во взаимодействии Wallet и банковской карты.
Apple Pay — единственный платёжный сервис на iOS. Почему никто не может этого изменить?
Как добавить карту в Apple Pay
Не уверен, что у вас будет точно так же, поэтому напомню, как добавить карту в Apple Pay:
- Откройте «Настройки» и перейдите в Wallet»;
- В разделе «Платёжные карты» нажмите «Добавить карту»;

Если карта удалилась, её придётся добавить заново
- В открывшемся окне нажмите «Продолжить», а затем отсканируйте или вручную введите данные карты;
- Подтвердите привязку кодом из SMS и примите пользовательское соглашение.
Честно сказать, я так и не выяснил на 100%, с чем именно было связано самопроизвольное удаление карт из моего Wallet. Возможно, произошёл сбой, а, возможно, причиной действительно стала рокировка учётных записей iCloud. Но, как бы там ни было, вернуть всё назад оказалось очень просто. Несмотря на то что карты вроде бы удалились, учётка, к которой они были привязаны, по-прежнему хранила часть платёжных данных в памяти, а потом предложила мне просто перепривязать карты заново, введя CVV-код и пароль из SMS.
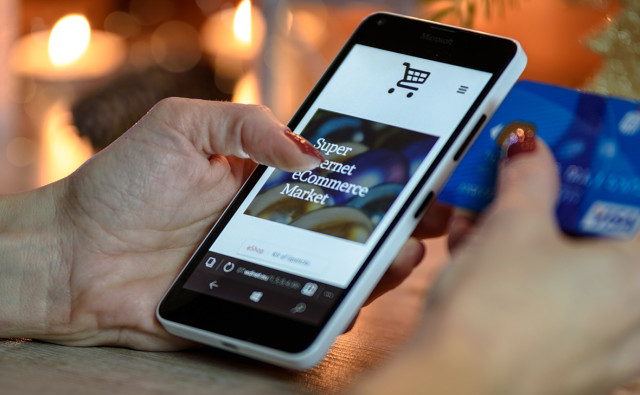
Apple Wallet (содержит службу Apple Pay), Google Pay и Samsung Pay — это три самых распространенных платежных приложения, и одно из них, скорее всего, уже есть на вашем телефоне. Конечно, вы можете скачать и другую программу. Убедитесь, что устройство, с которого производится оплата, оснащено NFC (ближняя бесконтактная связь). Некоторые «умные» часы также имеют мобильные платежные приложения.
Шаг 2: Настройте безопасность
Вы должны защитить содержимое своего цифрового кошелька, поэтому убедитесь, что экран смартфона блокируется с помощью пароля, отпечатка пальца или сканирования лица. Также эти способы разблокировки нужны и для подтверждения покупок. В настройках приложения вы можете разрешить отображать историю платежей и разрешить уведомления. Что касается самих финансов, платежные приложения используют шифрование и другие технологии для блокировки данных. Беспокоитесь, как бы не потерять телефон? Apple, Google и Samsung позволяют удаленно стирать данные с телефона через интернет.
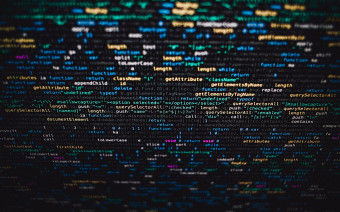
Шаг 3: Добавьте свои банковские карты
Когда вы впервые открываете приложение для оплаты, оно предлагает добавить дебетовую или кредитную карту. Просто следуйте инструкции. Отсканируйте или введите вручную номер карты и ждите подтверждения от банка. Если предпочитаете подробно ознакомиться со всеми шагами в настройке приложений Apple Pay, Google Pay и Samsung Pay, инструкции есть на официальных сайтах. Ваш аккаунт PayPal также может быть привязан к Apple Pay, Google Pay и Samsung Pay.
Шаг 4: Импортируйте карты лояльности, билеты и многое другое
Карты лояльности можно импортировать, отсканировав на камеру телефона штрих-код или загрузив через приложение оплаты ПО соответствующего магазина.
Посадочные талоны и билеты на мероприятия также могут быть добавлены в приложение для оплаты различными способами. Как правило, легче всего это сделать, отсканировав камерой телефона QR-код на документе.
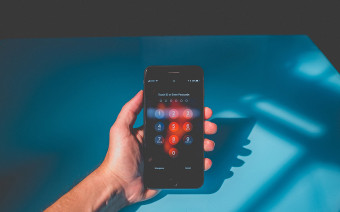
Шаг 5: Оплачивайте
Когда вы будете готовы оплачивать покупки в магазинах, откройте приложение, поднесите телефон к считывающему устройству (в некоторых случаях достаточно просто поднести телефон к терминалу) и подтвердите платеж помощью пароля, отпечатка пальца или сканирования лица.
Читайте также:


