Как убрать надпись иншот в приложении
Для этого все, что вам нужно сделать, это выбрать Video > Filters или вы можете нажать CTRL+F. После того, как Вы дойдёте до следующего окна, нажмите Add > Load и выберите из списка фильтр удаления логотипа. После этого он будет автоматически доступен из плагинов, которые вы скачали.
Как избавиться от водяного знака на видео?
В частности, водяной знак можно спрятать с помощью маскирующего фильтра, а если он расположен в углу или близко к краю видео – просто обрезать вместе с небольшой прилегающей частью кадра. Второй вариант позволяет полностью избавиться от водяного знака, но конечно же, он неизбежно изменит соотношение сторон видео.
Как убрать с видео водяной знак тик тока?
Как удалить звук из видео с телефона?
Откройте приложение и нажмите на кнопку редактирования видеоролика. После выбора перед вами появится панель редактирования, где вам следует выбрать опцию редактирования звуков. После того, как вы получите доступ к настройке аудиодорожки, нажмите на специальную кнопку отключения звука.
Как убрать звук из видео на айфоне?
Как извлечь звук из видео на айфоне?
Поможет в этом изначально предустановленный в системе QuickTime Player.
- Откройте ваше видео с помощью приложения QuickTime Player.
- В строке меню выберите раздел «Файл».
- В нем надо найти пункт «Экспортировать как» и во всплывающем меню выбрать последний пункт «Только аудио».
Как убрать водяной знак на фото?
Как убрать с фото название телефона?
Запустите приложение «Камера»; Перейдите в «Настройки», нажав на иконку с изображением шестеренки в верхней части экрана; В открывшимся окне найдите строку «Водяной знак» и отключите маркировку фото, переместив тумблер в положение «Выкл».
Как убрать водяные знаки в PDF онлайн?
Удаление водяных знаков
Чтобы удалить водяные знаки из нескольких файлов PDF, закройте все открытые документы PDF и выберите Инструменты > Редактировать PDF > Водяной знак > Удалить. В появившемся диалоговом окне нажмите Добавить файлы, затем выберите команду Добавить файлы и выберите нужные файлы.
Как извлечь звук из видео и сохранить?
Для того, чтобы извлечь звук из видео проще всего воспользоваться нашим аудио-конвертером.
Как в InShot наложить свою музыку?
Откройте видео в InShot. Нажмите на пункт «Музыка». Кликнув на «песни», вы можете выбрать композицию из предложенных. Также есть возможность добавить свои песни.
Два простых действия, которые сделают видео намного привлекательнее.
Английский с нуля. Не скрываем боль. Урок 51 из 60
Как спросить “Что у вас болит”? Как ответить где болит, учитывая характер боли. Переносный смысл слов ache, pain. Пройдем фразу to cross one’s mind.
Видео взяты из мобильного приложения Английский с Анной, в нем в дополнение к теории есть еще много практических упражнений.
P.S. Я стараюсь улучшить качество подачи материала, сам материал, примеры в приложении. Спасибо, что поддерживаете плюсами и учитесь по моим урокам)
Английский с нуля. Будущее в прошедшем. Урок 49 из 60
Might - это прошедшая форма от слова may. Отрицание с глаголом may в настоящем и в прошедшем времени. Изучаем распространенные страны. Simple Future in the Past – простое будущее время в прошедшем.
Задания ко всем 60 урокам расположены в приложении Английский с Анной (в каждом уроке слова, задание на устный перевод, письменный перевод).
P.S. Когда у видео есть ваша поддержка, мне хочется делать еще больше. Спасибо всем 3569 пикабунянинам, что подписываетесь, смотрите и учитесь.
Английский с нуля. Прошедшее длительное время. Урок 45 из 60
Изучаем Past Continuous – прошедшее продолженное время.
Практические задания представлены в приложении Английский с Анной, все эти лекции взяты из приложения.
P.S. Спасибо всем, кто старается и учит по моим лекциям английский. Мне очень приятно, если вам тоже приятно и понятно поддержите рейтингом.
Английский с нуля. Целый и боль. Урок 43 из 60
Использование слов “целый”, “весь”. Разница со словом all. Ache/pain in the – два варианта сказать боль, с артиклем и без. Разбираем правило, что не ставим артикль the перед городами. Также разбираем фразу all over.
Информирую, что лекции взяты из мобильного приложения Английский с Анной.
P.S. Огромное спасибо всем 2 716 пикабушникам, которые подписались и учатся по моему курсу. Я работаю для того, чтобы говорящие на русском стали в том числе и говорящими на английском и комфортно чувствовали себя в любой части мира. Каждый плюс поста я воспринимаю как благодарность учеников. Спасибо вам)
Английский с нуля. Продолжай. Урок 42 из 60
Использование времени Present Continuous – настоящее продолженное время.
Задания ко всем 60 урокам расположены в приложении Английский с Анной (в каждом уроке слова, задание на устный перевод, письменный перевод).
P.S. Я воспринимаю рейтинг поста как спасибо за видео. Спасибо вам))
Английский с нуля. Не похож. Урок 41 из 60
Слово unlike как предлог и как прилагательное.
Задания ко всем 60 урокам расположены в приложении Английский с Анной (в каждом уроке слова, задание на устный перевод, письменный перевод).
P.S. Я воспринимаю рейтинг поста как спасибо за видео. Спасибо вам))

Мое приложение Smart Book для чтения книг в оригинале
Есть большой выбор книг с готовым авторским параллельным переводом. Можно загрузить любую свою книгу в fb2, epub или txt. Можно добавлять слова во встроенный словарь. Есть куча настроек, чтобы подогнать читалку под себя.
Функционал iOS приложения отстает от Android, но это дело времени.

Ответ на пост «Открытое API Pikabu»
Годы идут. На Pikabu мелькают вакансии разработчиков. А мобильное приложение так и продолжает глючить (оба два по факту).
Я совершенно точно понимаю почему @admin, не горит желанием делится АПИшкой с народом. но мы ведь тоже умеем в программирование и в реверс инжиниринг.
Я не в коем случае не призываю народ к этому, но вопрос "а не легче это переписать самому, чтоб без вот этого всего?" всплывает в голове всё чаще.
@admin, дайте доку на АПИ и мы запилим опенсорсную версию приложения Пикабу с блекджеком и "теми кого нельзя называть". Готов даже предложить простой способ который поможет избежать всякого дерьма типа автопостинга / спама и сопутствующих вещей.

Как выбрать виски с помощью телефона
Не совсем уж телефон будет выбирать, а полезные встроенные программы. На мой взгляд самая удачная приложение для выбора виски – это Whizzky Whisky Scanner. Оно доступно на iOS и Android, и интегрировано с Facebook. Наряду с отображением сведений о виски, таких как регион, дегустационные заметки и описание, приложение показывает средний рейтинг виски, основанный на сообществе, использующем Whizzky. Все оценки основаны на мнении любителей виски, которые его пробовали и оставили свои замечания и мнение. Количество человек его оценивших пишется рядом с полученными баллами. Чем их больше - тем больше вероятность, что оценка верная и на нее можно положиться.
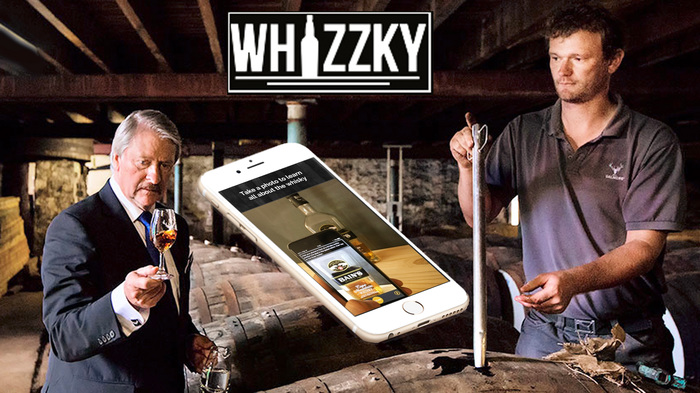
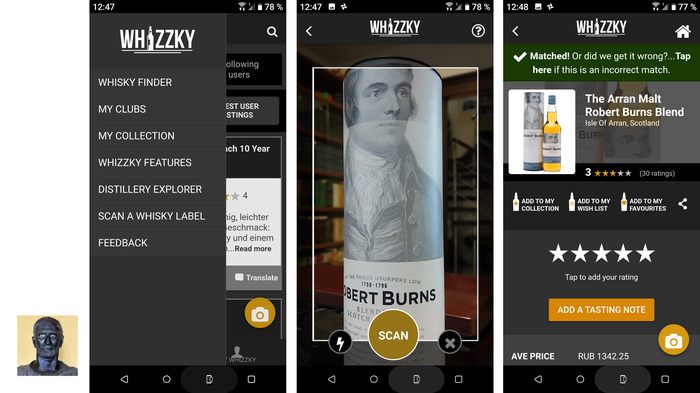
Библиотека виски довольно приличная. Сканер работает хорошо. Отличный раздел с дегустационными заметками, с отдельными разделами для аромата, вкуса и послевкусия, куда Вы можете все записать. Приложение постоянно совершенствуются, но как у всякого приложения есть пару недостатков.
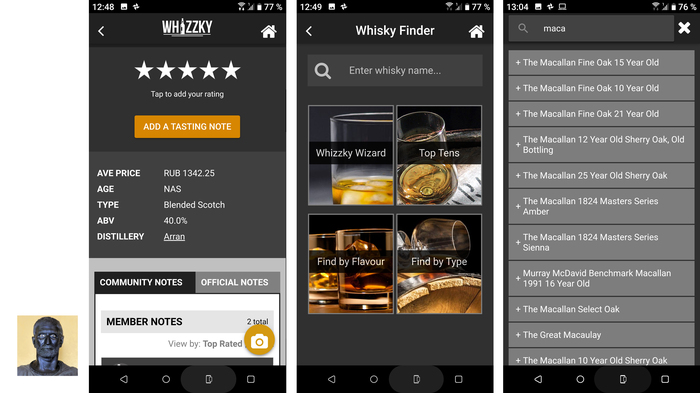
Первый – отсутствие русского языка, что не есть хорошо, но есть неплохой сайт, где уже на помощь приходит Гугл-переводчик. И потом, никто не отменял безотказный метод "научного тыка". Второй - иногда не определяет этикетку по фото, но это достаточно редко и исправляется второй попыткой иизменением ракурса.
Про всякое другое из мира алкоголя и виски в частности, Вы можете прочесть тут или в телеграм. Если интересно, конечно.
Как редактировать фото и видео на телефоне с помощью приложения InShot
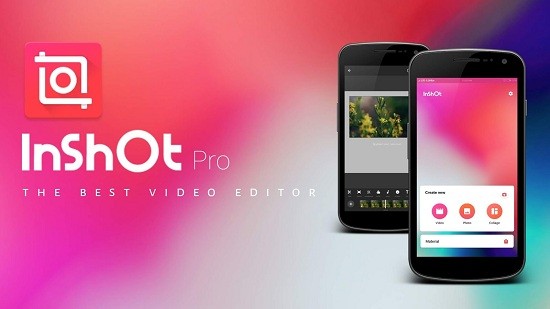
После двух упоминаний InShot в подборках, посвященных Stories, мы решили, что пришло время рассказать о полном функционале приложения и чем оно может быть полезно в использовании.
Видео
Первый по счету и самый ценный раздел в приложении. Очень приближен по параметрам к десктопным видеоредакторам: например,
InShot позволяет «смонтировать» разные видео в один ролик и удобно синхронизировать музыку / текст / стикеры с видеорядом.
Видео на тему: БЕСПЛАТНО все переходы в ИН ШОТ (InShot)
Внутри раздела есть следующие опции: «обрезать», «размер», «фильтр», «музыка», «стикер», «скорость», «фон», «текст», «поворот» и «флип». Важно отметить, что здесь можно редактировать не только видео, но и фото (например, наложить музыку или анимационный стикер). Но давайте по порядку!
• обрезать
С помощью этой опции пользователь может обрезать видео, вырезать необходимые части, например, начало и конец, и разделить разные отрезки видео бесплатными или платными (299 руб) переходами.
• размер
В функции «размер» можно подогнать видео под необходимый формат по всей ширине или же с фоном (управление ползунком).


• фильтр
В этой опции есть три подраздела: соответственно сами фильтры (10 бесплатных), эффекты и регулировка. Бесплатных эффектов доступно 9 штук, среди них интересны глитч, два вида отражения картинки и RGB. В подразделе «регулировка» можно самостоятельно осуществить цветокоррекцию видео и даже добавить зернистость (признаемся, она выглядит не совсем естественно, но все же).
3.7 Оценок: 3 (Ваша: )Даты на фотографиях, водяные знаки и пометки с адресами сайтов портят внешний вид снимков. Возникает вполне закономерное желание избавиться от всего этого «мусора». Прочитайте данную статью и узнайте как убрать надпись с картинки без фотошопа. Рассмотрим несколько самых простых методов.
Пример обработки: на фотографии были удалены дата и логотип
Как убрать надпись с фото: самый простой способ
Избавиться от пометки на снимке легко и быстро можно в программе ФотоМАСТЕР. Это полнофункциональный редактор, который поможет не только стереть надпись с фото, но и улучшить качество ваших изображений.
Некогда читать инструкцию? Просто посмотрите двухминутное видео:
Попробуйте прямо сейчас! Скачайте программу ФотоМАСТЕР:
Мы будем использовать инструменты, находящиеся во вкладке «Ретушь»: «Заплатку», «Штамп», «Восстанавливающую кисть». В дальнейшем вы можете выбрать любой из них, но мы разберемся как функционирует каждый.
1. «Заплатка» отлично справляется с удалением крупных дефектов на снимках, а значит позволит запросто удалить текст с картинки. Выберите инструмент и обведите нежелательный объект. В нашем случае это авторский знак. После перетащите выделение на участок, свободный от надписи и совпадающий по текстуре и цвету с соседними областями. Преображение произойдет мгновенно. Надпись удалилась не полностью? Повторите процедуру еще раз. Сохраните результат, нажав кнопку «Применить».
2. «Штамп». Этот инструмент клонирует пиксели с одного участка фото на другой. Отметьте удаляемый фрагмент. Появятся две области выделения. Первая — вокруг ненужной надписи, ее не надо трогать. А вот вторую перетащите на участок, с которого программа должна скопировать пиксели. Убрать надпись с фото при помощи штампа проще всего на снимках с однородным фоном. Тогда не нужно следить, чтобы участки совпадали по текстуре. Если фон сложный и надпись перекрывает значимый объект в кадре, вам также поможет штамп. Просто надпись/дату придется удалять последовательно, тщательно следить, чтобы копируемые участки были идентичны друг другу.
3. «Восстанавливающая кисть». Этот инструмент подойдет для работы с мелкими объектами, когда надпись/дата не занимают и четверти снимка. Убирать крупные водяные знаки или логотипы ей не слишком удобно. Перед использованием инструмента настройте кисть: задайте размер, растушевку. Прозрачность оставьте по умолчанию. Затем пройдитесь по удаляемому фрагменту. «Восстанавливающая кисть» работает мягко, деликатно. Для аккуратного результата советуем проделывать манипуляции частями: не стоит пытаться закрасить полностью всю область.
Инструмент «Восстанавливающая кисть»
4. «Кадрирование». Пригодится, если вы думаете о том, как убрать логотип. Это самый простой способ, используемый в том случае, когда водяной знак или надпись находятся с краю фотографии. Найдите кадрирование в разделе «Инструменты». Поверх изображения появится сетка. Настройте ее так, чтобы проблемные участки не входили в область выделения. Нажмите «Применить». Также вы можете воспользоваться заготовками из списка с правой стороны. Готовые фильтры созданы по определенным пропорциям: квадрата, прямоугольника, соотношения сторон 3х4 и 5х5 и т.п.
Теперь вы знаете как убрать текст с картинки при помощи ФотоМАСТЕРа. Программа пригодится вам и во многих других случаях. Например, с ее помощью вы сможете избавиться от эффекта красных глаз, провести быструю ретушь, сделать красивую цветокоррекцию портретного или пейзажного снимка.
Удалите все лишнее со снимка прямо сейчас! Скачайте ФотоМАСТЕР:
Как убрать текст с картинки в Paint
Программа входит в пакет Microsoft, поэтому она, скорее всего, уже присутствует на вашем ПК. Кликните правой кнопкой мыши по выбранному снимку и в открывшемся окне укажите «Открыть с помощью Paint». Далее мы рассмотрим как замазать надпись на фото кистью. Отыщите инструмент, настройте толщину и цвет.
Оттенок можно «подцепить» с самой фотографии, кликнув пипеткой по фону.
Начните закрашивать нежелательный элемент. Метод неплохо работает на однотонных фонах. Когда итоговый результат вас удовлетворит, нажмите на значок с изображением дискеты в левом верхнем углу и выберите пункт «Сохранить как. », после чего определитесь с форматом изображения для экспорта.
Когда закончите, сохраните изменения
Тут есть еще одна возможность избавиться от метки на фото. На этот раз нам понадобится ластик. Он находится рядом с пипеткой. Сотрите дату, текст или логотип.
Также удалить лишнее можно с помощью ластика
Пипеткой определите цвет, ориентируясь на соседние участки рядом с нежелательным объектом, возьмите кисть или заливку и закройте «оголенную» область. Или еще вариант. Активируйте инструмент под названием «Выделить». Обведите участок, нуждающийся в удалении. Затем нажмите на иконку в форме ножниц, и фрагмент будет вырезан. Вместо него останется белый фон, который вы можете закрасить, используя знакомую заливку.
Метод работает только на однотонных поверхностях.
Работа в Paint не самый удобный вариант да и результат получается не самый аккуратный. Дальше рассмотрим, как убрать надпись с фото на Айфоне или Андроиде, т.к. мобильные приложения для редактирования снимков занимают все большее место в нашей жизни.
Как убрать надпись с фото на телефоне
Популярное приложение ПиксАрт поможет вам избавиться от метки на снимке с телефона. Редактор уникален тем, что по своему функционалу приближен к знаменитому Фотошопу, но кроме снимков может обрабатывать еще и видеоролики, плюс является своеобразной социальной сетью. Вы сможете оценивать фотографии других участников, выкладывать свои работы, принимать участие в конкурсах. Скачайте программу в Play Маркете, если у вас смартфон на платформе Android, или в App Store, если у вас iPhone. Программа платная, но имеет бесплатную семидневную версию с ограниченным функционалом.
Выберите фото, которое хотите отредактировать. Увеличьте нужный участок, просто приблизив фотографию пальцами. Далее тапните по иконке «Инструменты». Откроется окно с набором различных опций. Нам нужен инструмент с незамысловатым названием «Удалить». Активируйте его и настройте размер кисти. Теперь просто проведите по дате/надписи. Если случайно отметили тот или иной участок, возьмите ластик и сотрите лишнее.
Запустите PicsArt и последовательно выполните приведенные шаги
Принцип удаления надписи примерно аналогичен PicsArt. Вы загружаете картинку, идете в раздел «Инструменты» и выбираете «Точечно». Затем просто начинайте замазывать надпись, которая будет удалена автоматически. Если действие было произведено некорректно, сбросьте результат, нажав на дугообразную стрелочку слева внизу.
В Snapseed удалить лишнее можно за 2 шага
Сохраните работу, тапнув по галочке. Далее нам нужна опция «Экспорт» – «Сохранить». К минусам этого приложения можно отнести отсутствие ластика и настроек кисти.
Как убрать надпись с фото онлайн
Есть специальные сервисы, предназначенные для коррекции снимков прямо в браузере. Один из самых простых в использовании – это ресурс Photopea. Все его функции совершенно бесплатны. Зайдите на этот сайт и выберите опцию «Open from computer».
Главная страница сайта Photopea
Загрузите требуемый файл в программу и увеличьте изображение при помощи зума. Сначала нажмите на иконку с плюсиком, затем на участок с логотипом.
Приблизьте проблемный участок
Далее нам потребуется «Spot Healing Brush Tool».
Выберите инструмент в списке
Настройте параметры, кликнув по пиктограмме в верхней левой части панели.
Настройте параметры кисти
Инструмент автоматически берет образцы для замены ненужного фрагмента, так что исправление происходит в один этап. Просто приступайте к закрашиванию логотипа.
Закрасьте ненужный участок
Теперь сохраните фото пройдя по пути «File» – «Export as» и укажите желаемый формат.Теперь вы знаете как убрать дату с фото онлайн, логотип или иную надпись.
Заключение
Мы рассмотрели несколько способов удаления ненужного фрагмента в разных редакторах.
Читайте также:


