Как восстановить приложения удаленные во время сброса параметров компьютера
Должно быть, каждому из нас доводилось когда-либо сталкиваться с ситуацией потери файлов на компьютере. Они могли быть случайно удалены нами, стерты вредоносным программным обеспечением или вследствие отката системы .
Хорошо если пропадают фильмы или музыка, которые всегда можно загрузить снова, но что если это семейный фотоальбом или другие ценные файлы? Не беспокойтесь! Вне зависимости от причины потери документов, их всегда можно восстановить.
В этой статье мы рассмотрим самые эффективные способы восстановления удаленных файлов.
Содержание статьи:
История файлов
Не обязательно сразу прибегать к использованию стороннего программного обеспечения, чтобы вернуть утерянные данные. Для этой задачи в большинстве случаев хватает встроенной в Windows 10 утилиты “История файлов”.
Настройка приложения
Перед тем как приступить к использованию истории файлов, зачастую сначала необходимо подключить ее, поскольку данная программа по умолчанию отключена.
1. Воспользуйтесь комбинацией клавиш Win + Q, чтобы открыть окно поиска Windows, затем введите Восстановление файлов с помощью истории файлов. Откройте приложение.
2. Если утилита отключена, в открывшемся окне система предложит подключить ее. Перейдя в меню активации, вы увидите следующее:
3. Активируйте Историю файлов.
4. По завершению сканирования вашего ПК, откройте вкладку Восстановление личных файлов, расположенную в левом меню.
5. Выделите документы которые вы хотите восстановить и кликните правой кнопкой мыши по зеленой клавише снизу. Нажмите Восстановить в, чтобы указать директорию для копирования файлов.
Теперь вы знаете как восстановить утерянные в Windows 10 файлы при помощи встроенной утилиты Поиск файлов. Она весьма эффективна и неоднократно помогала большому количеству пользователей.
Корзина
Так сложилось, что папку Корзина зачастую посещают только лишь для того, чтобы очистить отправленный в нее мусор. Однако мы не всегда можем заметить, как вместе с надоевшей музыкой отправляем в нее презентацию для работы, которую по неосторожности оставили на рабочем столе.
Рекомендуем обязательно ознакомиться с содержимым данного приложения, чтобы наверняка знать что делать дальше.
Восстановление системы
Встроенная функция Windows, которая зачастую может наделить второй жизнью не только ваш компьютер, но и файлы, которые недавно были удалены.
Воспользуйтесь последней точкой восстановления, чтобы вернуть систему к последнему надежному состоянию, в котором ваши документы были целы. Если резервное копирование не было произведено заранее, способ не сможет помочь.
1. Откройте меню Настройки.
2. В диалоговом окне напечатайте Параметры резервного копирования и откройте утилиту.
3. Кликните по параметру Перейти в раздел “Архивация и восстановление” (Windows 7).
4. Если резервное копирование на вашем ПК было предварительно создано, в открывшемся окне запустите процесс восстановления.
Образ системы
Не закрывая окна, которое мы использовали в предыдущем пункте, обратите внимание на параметр Создание образа системы, расположенный в левом меню. Он был создан компанией Microsoft для того, чтобы дать пользователям возможность делать полную копию операционной системы на случай возникновения стоп-ошибок, при которых невозможна дальнейшая работа.
Этот способ поможет обезопасить не только систему, но и данные. Откройте параметр Создание образа системы и проследуйте по дальнейшим инструкциям от Microsoft.
OneDrive
Однако для пользователей, стабильно использующих его для хранения важных данных, OneDrive может выполнить неоценимую услугу и восстановит стертые с ПК файлы.
Starus Partition Recovery
Приложения хорошо подойдут как для дома, так и для работы в офисе, став универсальным средством восстановления информации и логических разделов жестких дисков.
Похожие статьи про восстановление данных:

Как восстановить файлы и документы пользователя после обновления Windows 10
Как нам всем хорошо известно, обновления от Microsoft для Windows 10 направлены в первую очередь на .

Как восстановить удаленный MOV файл

Как восстановить данные после отката системы Windows
Несомненно, каждому из нас, за время пользования компьютерами, приходилось сталкиваться с необходимо.
Нужна помощь для восстановления файлов после сброса настроек Windows 10? Программное обеспечение для восстановления данных EaseUS позволяет пользователям Windows 10 восстанавливать файлы после сброса Windows 10 всего за несколько минут. Просто и бесплатно. Попробуйте!
Восстановление файлов после сброса Windows 10
Когда Windows 10 зависает, или происходит системный сбой, пользователи часто решают обновить компьютер. Однако некоторые проблемы, связанные с работой системы вынуждают нас сбросить настройки ОС до заводского состояния.
Сброс системы отличается от процесса её обновления, подразумевая полное возвращение ПК и ОС к состоянию, в котором устройство было куплено. И если у вас нет резервной копии системы, то вы навсегда потеряете все файлы, включая фотографии, документы, а также большой объем загружаемых данных из интернета. Тем не менее, у нас все еще есть шанс восстановить потерянные файлы после сброса Windows 10. (Если же вы являетесь пользователем Mac, вы также можете быть заинтересованы в том, чтобы сбросить Mac ОС без потери данных.)
Восстановление следует выполнить перед тем, как Windows 10 сбрасывается до заводских настроек. В противном случае вероятность возврата файла будет значительно меньше из-за переопределения данных.
Программное обеспечение для восстановления данных EaseUS позволяет пользователям Windows 10 восстанавливать файлы после сброса Windows 10. Программа поддерживает восстановление всех типов файлов: изображения, аудио, документы, видео, эл.почту и многое другое. Скачайте и попробуйте!
Как восстановить файлы после сброса настроек Windows 10
Бесплатная программа восстановления от EaseUS недавно было оптимизировано для того, чтобы предложить максимально универсальное и удобное восстановление файлов в Windows 10. Кроме того, восстановление абсолютно бесплатно, если пользователи имеют не более 2 Гб файлов. Ознакомьтесь с пошаговым руководством по восстановлению данных с помощью программного обеспечения EaseUS.
1. Загрузите и установите на свой компьютер EaseUS Data Recovery Wizard.

2. Используйте установленную программу для поиска и восстановления потерянных данных. Выберите раздел диска или папку, из которой "пропали" ваши данные. Затем нажмите кнопку "Сканировать".

3. Когда сканирование будет завершено, найдите в списке результатов нужные вам файлы и папки.
Выберите их и нажмите кнопку "Восстановить". При выборе места для сохранения восстановленных данных не следует использовать тот же диск, который вы сканировали!
Вам нужно сбросить Windows 11 к заводским настройкам, и не знаете, как это сделать? Или же вы привели ОС в исходное состояние, но при этом все данные были утеряны? О том, как сбросить Windows 11 без потери нужных файлов или восстановить их после сброса читайте в нашей статье.

Частенько, когда на компьютере начинают постоянно появляться ошибки, ОС часто зависает или происходит сбой. То, самый простой вариант с этим разобраться – это выполнить сброс системы к заводским настройкам: быстро, легко и просто. Восстановление заводских настроек операционной системы или ее переустановка действительно решает такие проблемы, но это вернет ПК к исходным настройкам производителя. И эта операция может удалить данные, все ваши файлы и настройки в системе. Далее в видео я покажу как безопасно сбросить ПК с операционной системой Windows 11 до исходного состояния без удаления личных файлов пользователя. И как восстановить данные в случае неудачного сброса, переустановки или форматирования.
Как сбросить Windows 11 к заводским настройкам
Как и в любой другой операционной системе, в Windows 11 тоже могут возникать случайные проблемы, особенно если она представлена в тестовой версии, поэтому вам определенно следует знать, как их быстро решить.
Самым общим и быстрым решением основных проблем с работой операционной системы это ее сброс к исходному состоянию. Это полностью сбросит ее настройки, восстановит поврежденные системные файлы и возобновит работу.
Для сброса сделайте следующее:
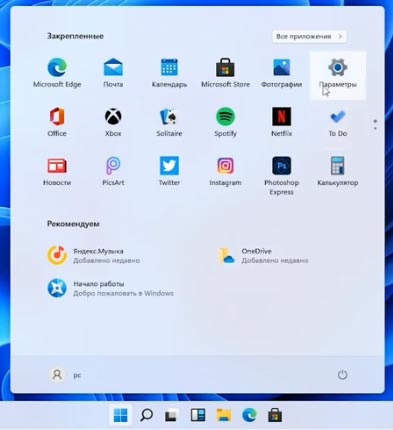
Кликните по меню Пуск и откройте Настройки, или нажмите сочетание клавиш win+I. Откройте раздел “Обновление и безопасность”

В случае случайного удаления программы на компьютере нужно произвести ее восстановление. Осуществить это можно с помощью нескольких простых методов. Они требуют выполнения определенных действий. В этой статье мы подробно расскажем о способах восстановления удаленного ПО на компьютере и подробно опишем все действия.
Восстановление удаленных программ на компьютере
Как известно, большинство программ состоит из нескольких папок с файлами необходимыми для корректной работы софта, поэтому придется восстановить их все. Весь процесс выполняется ли с использованием специального ПО или встроенного средства Windows. Давайте по порядку рассмотрим эти методы.
Способ 1: Disk Drill
Функциональность простой и удобной программы Disk Drill сосредоточена именно на восстановлении удаленных файлов. С ее помощью вы можете выполнить сканирование необходимых разделов жесткого диска, найти требуемый софт и вернуть все данные себе на компьютер. Осуществляется это следующим образом:
- Перейдите на официальный сайт разработчика, загрузите и установите последнюю версию Disk Drill.
- Запустите ее и нажмите на кнопку «Recovery» напротив того раздела жесткого диска, на который был установлен удаленный софт. В случае когда вы не помните точное расположение директории ПО, выполните поиск файлов для восстановления сразу на всех разделах.



На просторах интернета присутствует еще большое количество разнообразных программ, позволяющих восстанавливать удаленные файлы. В нашей статье по ссылке ниже вы можете найти список лучших представителей подобного софта. Выберите один из предложенных вариантов, если Disk Drill по каким-либо причинам вам не подходит.
Способ 2: Программы для восстановления системы
Существует специальный софт, создающий резервные копии системы. Он архивирует указанные файлы и позволяет восстановить их тогда, когда это будет необходимо. Такое ПО отлично подойдет для того, чтобы выполнить восстановление удаленных программ. Полный список представителей подобного софта вы найдете в нашей статье по ссылке ниже.
Способ 3: Стандартное средство Windows
В операционной системе Windows есть встроенная функция позволяющая выполнять архивацию и восстановление разделов жесткого диска. Инструмент автоматически создает точку и периодически производит перезапись данных, поэтому такой метод можно использовать для того, чтобы вернуть удаленную ранее программу. Чтобы в любой момент выполнить восстановление, вам потребуется настроить и произвести архивацию. Подробнее об этом процессе читайте в нашей статье по ссылке ниже.
Возвращение удаленного ПО через точку восстановления выполняется следующим образом:
-
Откройте «Пуск» и перейдите в «Панель управления».



Подробные инструкции по восстановлению системы через записи резервных копий вы найдете в нашей статье по ссылке ниже.
Выше мы рассмотрели три простых метода, с помощью которых вы можете выполнить восстановление удаленного софта. Каждый из них имеет собственный алгоритм действий и подходит разным пользователям. Выберите наиболее подходящий способ и следуйте инструкции по возврату удаленного ПО.

Отблагодарите автора, поделитесь статьей в социальных сетях.

Читайте также:


