Как в вайбере на компьютере перейти на новую строку
Viber – это популярное приложение, которое используется для бесплатного общения. Вы можете звонить и переписываться, независимо от места вашего расположения, мобильного оператора и используемого устройства. Вайбер адаптирован не только под разные модели смартфонов, но и стал доступен для других устройств – компьютеров, планшетов и ноутбуков. Несмотря на то, что в компьютере нет сим-карты, вы можете зарегистрировать ПК под данными учетной записи на телефоне. Такая возможность добавляет удобства общению с другими пользователями и позволяет всегда оставаться на связи. С какими особенностями нужно ознакомиться перед началом использования мессенджера на компьютере?
О программе Вайбер для ПК
Важной особенностью компьютерной версии является то, что она может работать только под руководством мобильной версии, и выступает всегда дополнительной. Так как профиль в Вайбере обязательно должен подвязываться к мобильному номеру, то компьютерная версия не может существовать самостоятельно. Такой релиз называется десктопной версией. Преимуществом ее использования можно назвать:
Как скачать мессенджер

Создание учетной записи
Когда Вайбер будет установлен на компьютер, нужно в нем зарегистрироваться. Так как без смартфона компьютерная версия не работает, то вы просто подвязываете новое устройство – ПК, к мобильному приложению под своими ранее внесенными данными:
Установить на компьютер мессенджер Viber без мобильной версии на смартфоне нельзя. Компьютерная версия не может автономно существовать.
Теперь вы можете пользоваться программой и на ПК. На экране отразится стандартное меню приложения и загрузятся все контакты, настройки. Переписка и история звонков будет отображаться только со дня даты установки приложения на компьютер и далее постоянно синхронизироваться на обоих устройствах. Вносить изменения в учетную запись с десктопной версии нельзя.
Начало использования Вайбера
Как пользоваться Вайбером на компьютере? После успешной установки приложения можно приступить к его осваиванию. Ознакомьтесь со всеми пунктами, чтобы свободно работать в Вайбере с компьютера.

Настройки учетной записи Viber
Настройка аккаунта
Имя и фото вашего аккаунта устанавливается с телефона, поэтому вносить подобные данные в вашу учетную запись не нужно, они переносятся с мобильной. Для компьютера доступно только два пункта настройки учетной записи – «Запускать Viber при загрузке системы» и выбор языка. Если вы хотите, чтобы при включении компьютера сразу запускался Вайбер, то активировать данную функцию можно следующим образом:
- вверху на панели переходите в меню «Инструменты»;
- далее выбираете «Параметры»;
- нажимаете «Учетная запись», ставите галочку напротив пункта «Запускать Viber при загрузке системы».
В зависимости от установленной версии Вайбера на вашем компьютере, вместо кнопки «Инструменты» на панели, могут быть три точки горизонтальные или в правом верхнем углу значок шестеренки, обозначающий «Настройки». После внесения соответствующих изменений, перезапускать приложение или перезагружать устройство не стоит.
Рядом со строкой текста вы можете разнообразить свою переписку – добавить смайлик, наклейку или вложить медиафайл из галереи компьютера.
Групповые чаты и сообщества
Особенно удобно пользоваться приложением на компьютере, когда вы состоите в сообществе, ведете группу или планируете ее создать. Групповые чаты отличаются особой активностью, и если вы работаете за компьютером, то особенно удобно не отвлекаться от рабочего места и параллельно участвовать в обсуждении общих тем в группе. Переписка в общем чате ничем не отличается от обычной и функционал ее является таким же, как и на телефоне. Если вы хотите создать свою группу, то на десктопной версии необходимо выполнить такие шаги:
- Нажимаете вверху на иконку с человечком.
- Далее выбираете функцию «Создать группу».
- Открывается общий чат, куда вы через иконку – человечек с плюсиком добавляете всех желающих участников.
- Через значок в группе в правом углу в виде восклицательного знака можете просмотреть информацию о чате, изменить настройки, имя, фон, заставку.
Вызовы
Чаще всего пользуются Вайбером для осуществления видеозвонков, но аудиозвонки не являются исключением для компьютерной версии. Удобство вызовов с компьютера связано с тем, что он имеет более качественную камеру, микрофон и большой экран для четкого изображения. Можно общаться как по Скайпу целой семьей по видеосвязи и при этом устройство не разряжается, как это обычно бывает с телефоном.
Чтобы начать общение при помощи звонка, вам необходимо:
- Слева на панели инструментов нажимаете на иконку с человечком.
- Перед вами открывается список контактов, переходите на вкладку «Viber».
- Выбираете нужного человека, и появляется меню с доступными опциями – нажимаете «Вызов (бесплатный)» или «Видеозвонок».
- Если вы ранее уже переписывались с человеком, то можно зайти в ваш чат и вверху справа нажать на трубочку или камеру.
На обычных компьютерах для реализации функции аудио- или видеозвонка должна быть установлена камера и микрофон.
Отправка файлов
Viber – очень удобное приложение, пользоваться им можно абсолютно бесплатно и при этом совершенно несложно. Особой актуальности набирает функция обмена файлами. Если вам нужно пересохранить фото, видео, картинку или документ на телефоне или на другом устройстве, вы можете ими поделиться в Вайбере. Как это сделать:
В Вайбере также присутствует функция, с помощью которой можно автоматизировать процесс сохранения всех входящих файлов, и тогда они самостоятельно будут оставаться на устройстве либо сохранять каждый по отдельности вручную. Дальше вы можете ими делиться с компьютера через электронную почту, в социальных сетях или в других мессенджерах. Это очень полезная функция, которая позволяет не потерять ничего важного.
При необходимости вы можете спрятать переписку с выбранным пользователем. Она исчезнет из списка диалогов и будет защищена от всех, кто имеет доступ к смартфону, кроме вас.
Если передумаете и захотите сделать спрятанный диалог обычным, откройте его и сделайте следующее. Нажмите на верхние три точки и выберите пункт «Информация» (Android). Или тапните по имени пользователя в самом верху, а затем — «Информация и настройки» (iOS). Затем нажмите «Сделать чат видимым».
3. Скрывайте свой статус «В сети»
Viber показывает другим пользователям, находитесь ли вы онлайн. Это может мешать, когда не хочется отвечать определённым контактам. К счастью, приложение разрешает скрывать свой текущий сетевой статус.
Если хотите стать невидимым, нажмите «Ещё» → «Настройки» → «Конфиденциальность» и отключите параметр «В сети». После этого посторонние не будут знать, когда вы используете Viber. Но вместе с тем и вы не сможете видеть, кто из других пользователей онлайн.
Изменять настройки сетевого статуса можно не чаще раза в сутки.
4. Прячьте фото от незнакомцев
Возможно, вы не хотите, чтобы фотография вашего профиля была доступна посторонним. В таком случае спрячьте её. Нажмите «Ещё» → «Настройки» → «Конфиденциальность» и отключите параметр «Отображать моё фото». После этого аватарку будут видеть только люди из списка ваших контактов.
5. Храните резервную копию переписок
При поломке, краже или смене смартфона вы можете потерять историю переписок. Чтобы этого не случилось, настройте автоматическое создание её копий.
Если у вас Android, убедитесь, что на устройстве установлено приложение облачного сервиса «Google Диск». Viber будет хранить в нём резервные копии. Если у вас iPhone, для резервного копирования понадобится сервис iCloud. Проверьте, правильно ли он настроен. Для этого откройте настройки телефона, нажмите на имя пользователя, выберите iCloud и убедитесь, что переключатели рядом с iCloud Drive и Viber активированы.
6. Используйте встроенный переводчик
Viber умеет переводить текст прямо в чате. Эта функция наверняка пригодится, если вы переписываетесь с иностранцами.
7. Создавайте собственные стикеры
Пользователи Viber могут с лёгкостью создавать уникальные стикеры прямо внутри приложения. Причём мессенджер позволяет размещать их в публичном каталоге, где ваше творчество будет доступно всем желающим.
Пока редактор наклеек добавили только в Android-версию Viber. Чтобы воспользоваться им, откройте любой чат, нажмите на значок стикеров, затем на плюс и выберите «Создать стикеры». Вы можете вставить любое изображение из галереи, вырезать из него нужный фрагмент, добавить текст и различные украшения.
8. Отправляйте фото в высоком качестве
По умолчанию Viber сжимает отправленные снимки до «хорошего» качества. Если хотите, чтобы изображения выглядели лучше, нажмите «Ещё» → «Настройки» → «Данные и мультимедиа» → «Качество фото» и выберите «Отличное».
9. Совершайте групповые звонки
Viber стал популярен во многом благодаря возможности совершать бесплатные интернет-звонки. Изначально мессенджер соединял только двух пользователей, но, начиная с прошлого года, вы можете общаться голосом с четырьмя собеседниками одновременно.
Чтобы организовать беседу с несколькими людьми, сначала откройте список чатов. Затем воспользуйтесь круглой кнопкой и выберите «Новая группа» (Android). Или просто нажмите на иконку в правом верхнем углу (iOS). Отметьте до четырёх собеседников и нажмите на фиолетовую галку или «Готово».
Чтобы позвонить выбранным людям, войдите в созданную группу и воспользуйтесь иконкой в виде трубки.
10. Отключите сохранение файлов в галерее
Viber может автоматически сохранять в галерею все присылаемые вам видео и снимки. В версии для Android эта функция активна по умолчанию. Отключите её, если не хотите, чтобы мессенджер забивал память устройства медиафайлами. Нажмите «Ещё» → «Настройки» → «Данные и мультимедиа» и снимите флажок с пункта «Сохранить в галерею».
Скачав и установив Viber Messenger на компьютер, будь то MAC OS или Windows, подробнее об этапах установки вы можете ознакомиться по ссылке на статью, ниже, вам предстоит проделать еще ряд действий, для того чтобы полностью воспользоваться мессенджером.

После успешной установки, многие пользователи не знают, что делать дальше и как зарегистрироваться в вайбере через компьютер, не допустив ошибок и проделав все шаги правильно.
Как зарегистрироваться в Viber через компьютер
Неотъемлемым критерием работы мессенджера, является наличие смартфона, на котором уже установлен Viber, вставлена сим карта с действующим номером и работающая камера. В самом начале установки:
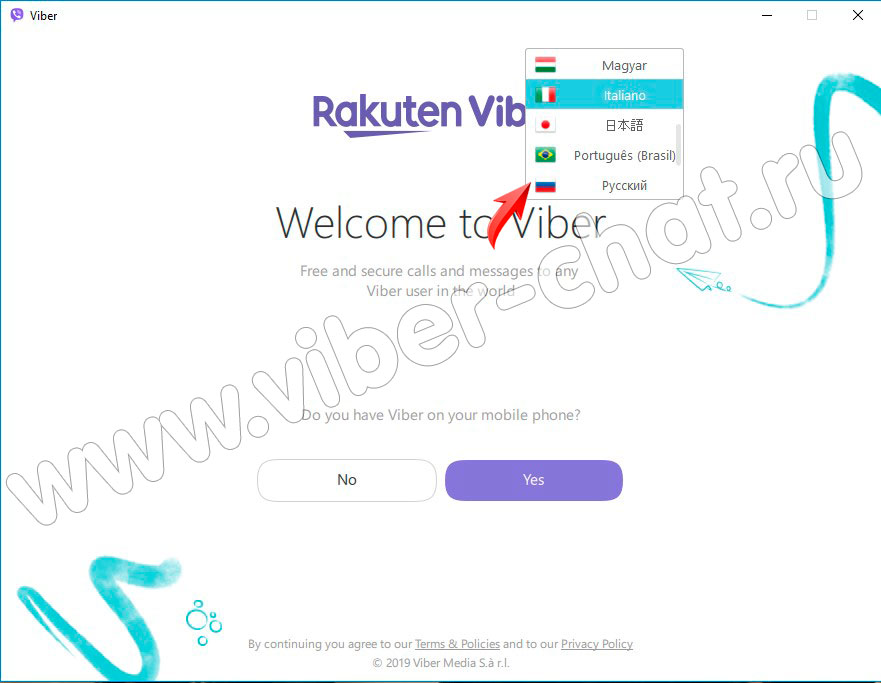
- программа предложит зарегистрироваться в вибере через компьютер при помощи номера телефона
- введите номер телефона
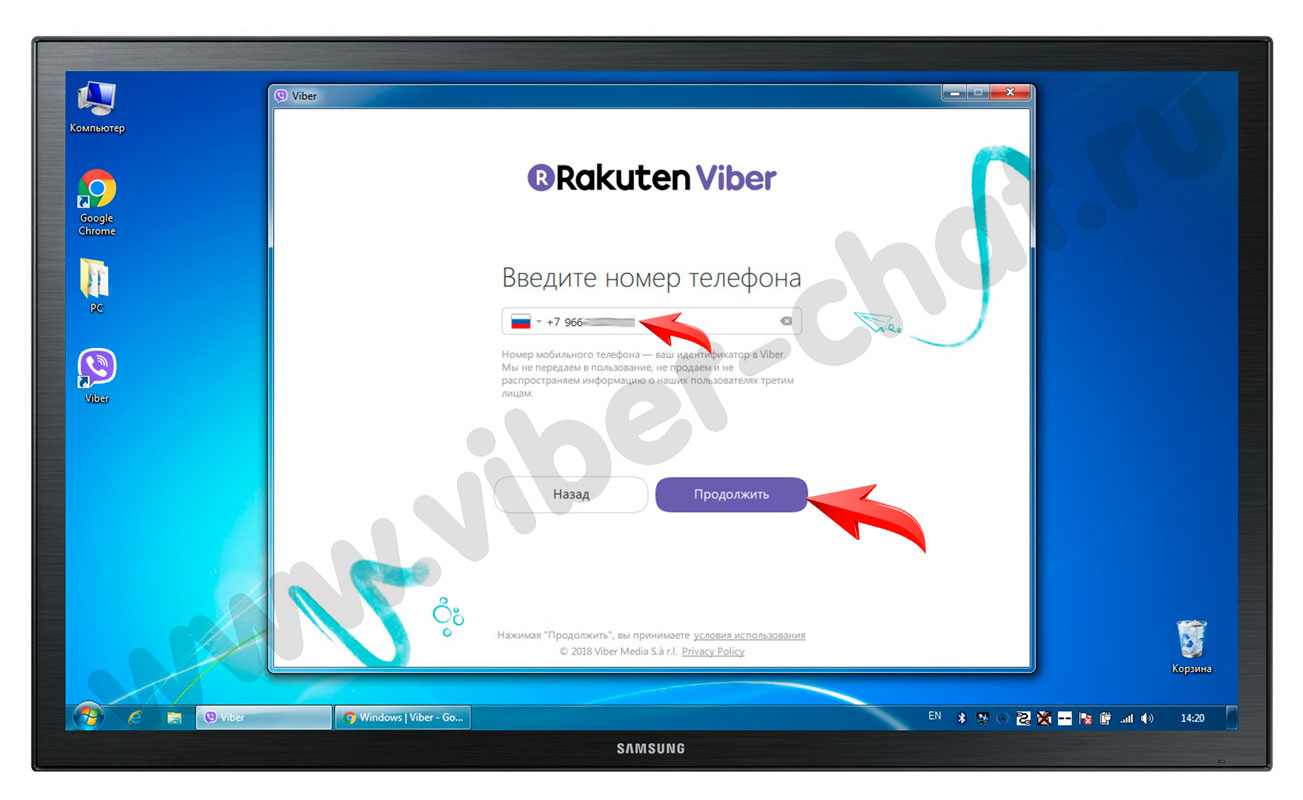
- откройте Viber на смартфоне и наведите его на экран монитора на ПК
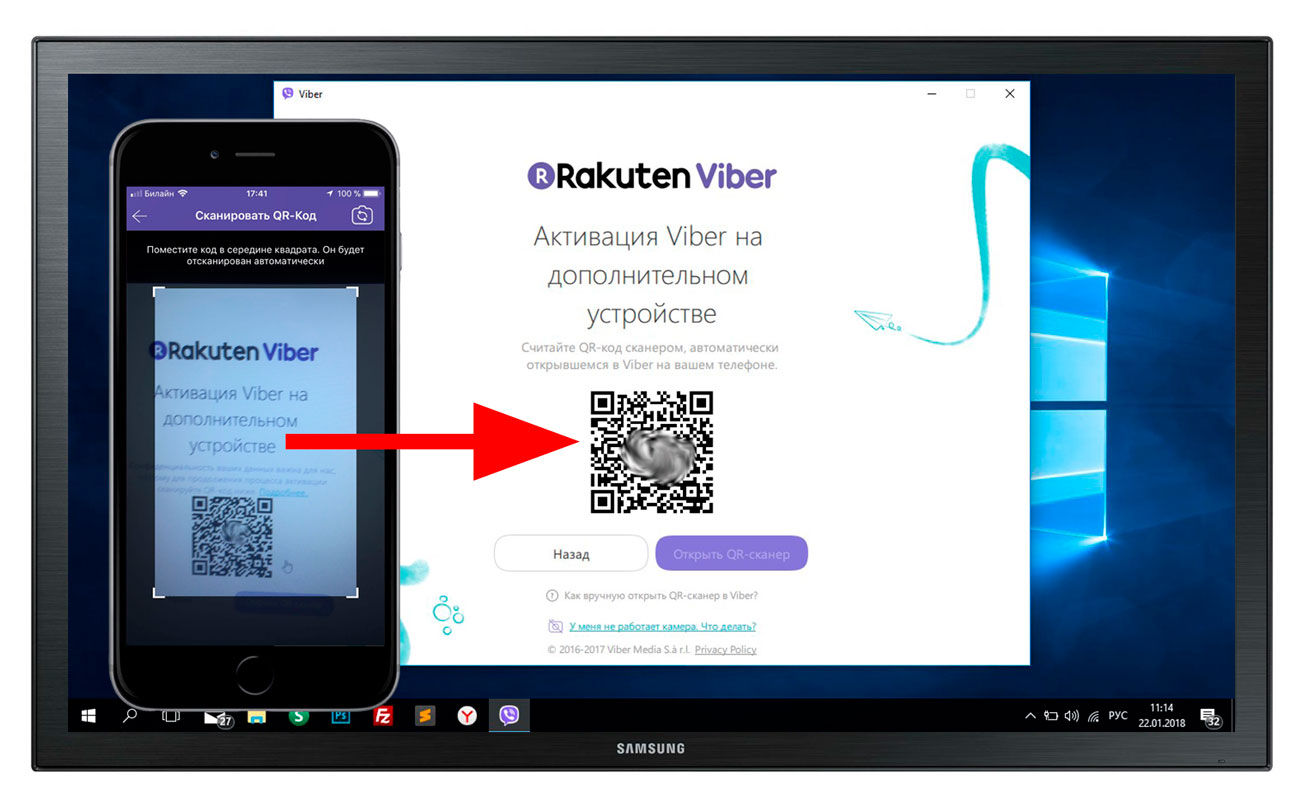
Как пользоваться Viber на компьютере
Мессенджер Вибер имеет все те же функции, настройки и возможности, что и на смартфоне, поэтому если вы пользуетесь Viber на телефоне, то давайте вместе разберемся,как пользоваться Вайбером на компьютере.
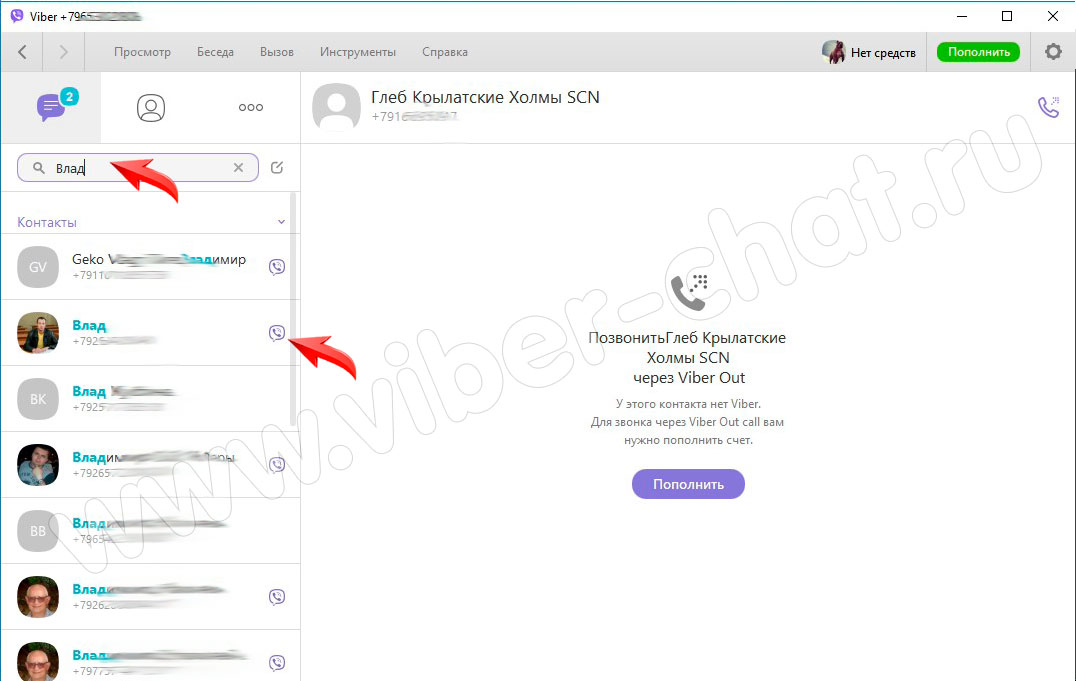
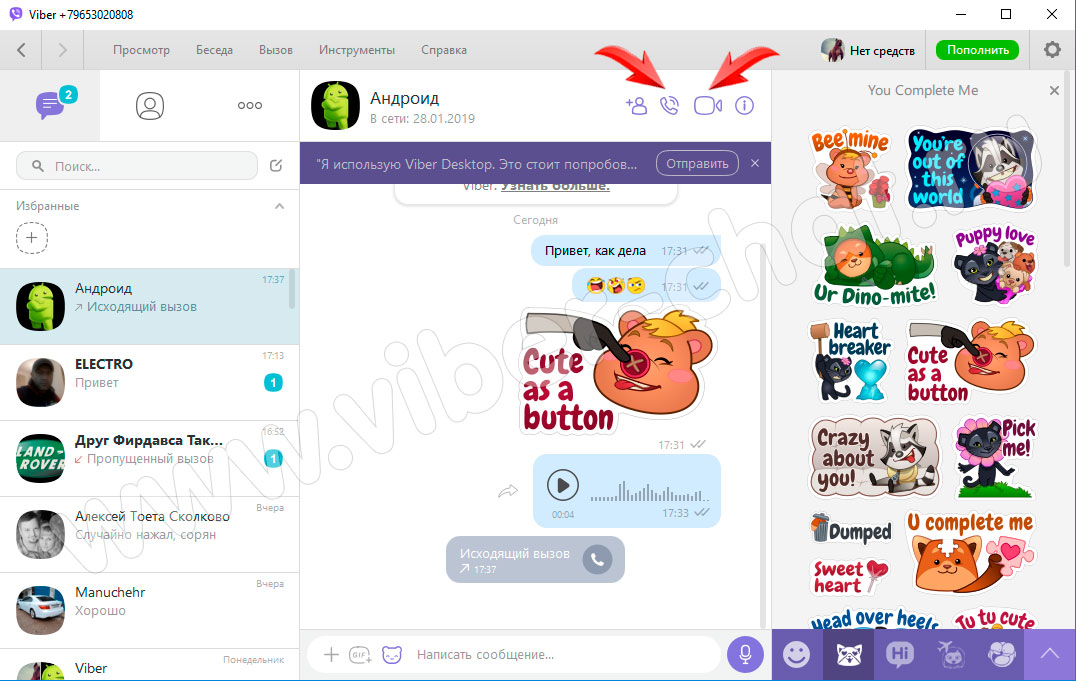
Внимание! Скорость интернет соединения влияет на качество картинки, а также бесперебойную связь.
Многие думаю что знают, как пользоваться вибером на компьютере, но порой даже самый продвинутый пользователь не может найти ту или иную настройку, изучайте возможности Viber Messenger.
Как настроить Viber на компьютере
Как и любое приложение, в частности и Viber, необходимо настроить, по умолчанию все настройки уже предустановлены, но вы можете подкорректировать.
- Первым делом выберите нужный язык интерфейса, если у вас стоит Английский язык, то перейдите Tools – Change Language и выбираем нужный язык
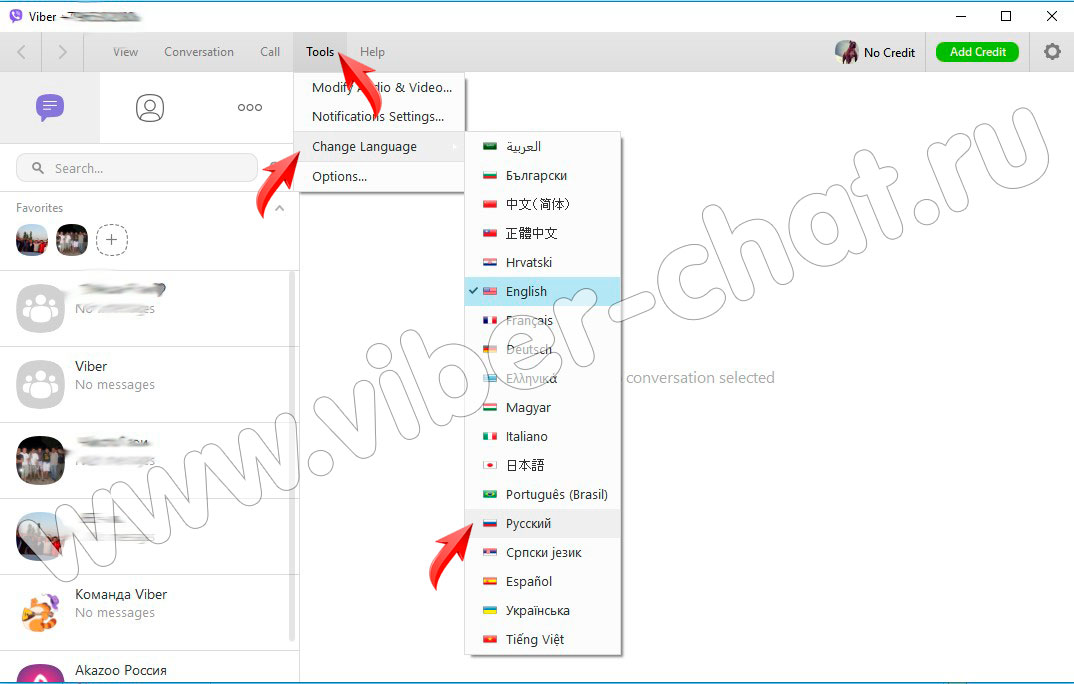
- Далее очень важно настроить микрофон и камеру, нажимаем на Инструменты – Изменить настройки аудио и видео
- В данном окне, отрегулируйте громкость микрофона, если у вас несколько устройств подключено для обработки звука, то выберите нужный из списка и примените к нему установки
- Громкость динамиков, которая будет по умолчанию
- А также проверьте камеру, если вы используете дополнительную Web камеру, то выберите ее из списка
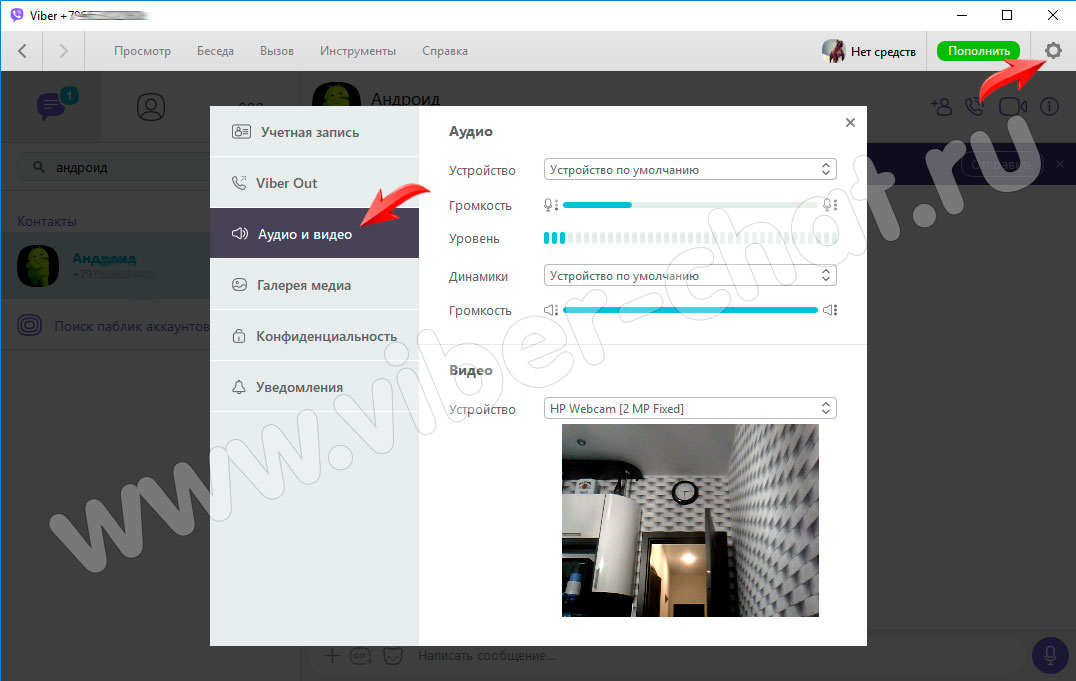
- В строке Галерея и медиа, вы можете указать интервал хранения медиа файлов, если вы выберите, к примеру, 1 неделя, то по истечению этого срока все медиа файлы будут удалены с данного компьютера
- Если убрать галочку Автозагрузка Фото и видео, то при отправке вам фото или видео вы вручную должны нажать на него для загрузки, это экономит место на жестком диске
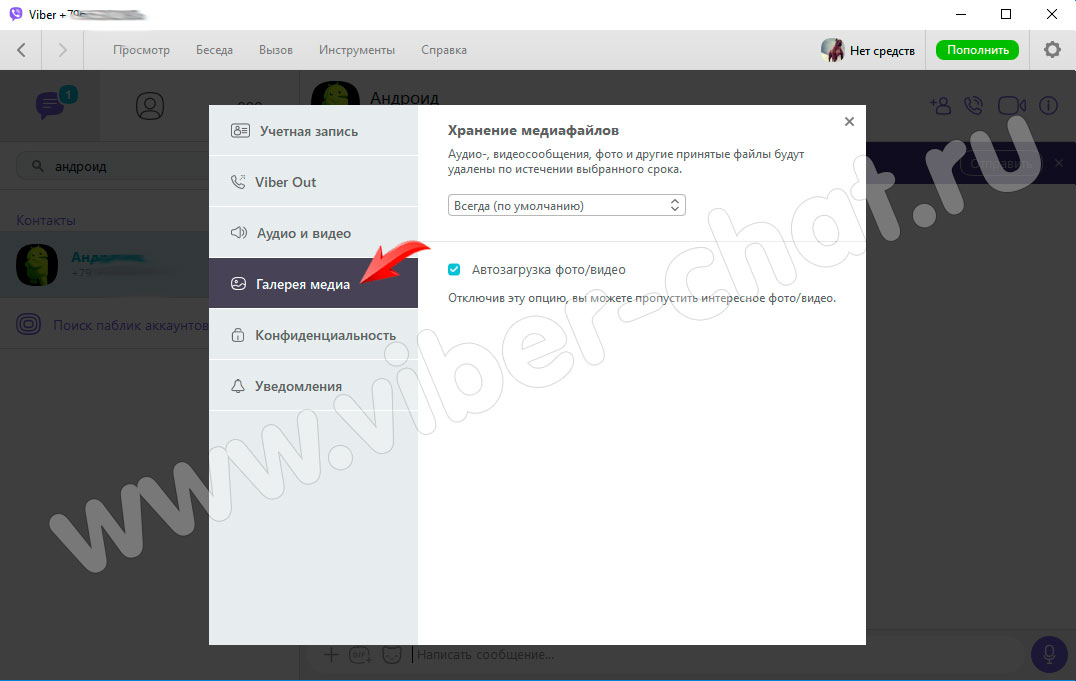
- Если перейти в раздел Учетная запись, то можно убрать или включить функцию запуска приложения при загрузке Windows, по умолчанию она включена
- Установить фон по умолчанию
- Перейдите в графу Уведомления и выберите, при каких условиях вы бы хотели их получать.
Viber используют для общения с деловыми партнерами и с близкими людьми. В любом случае возникает необходимость перечитать чат. Поэтому стоит изучить, как в Вайбер перейти в начало переписки или найти текст переписки.
Как в вайбере перейти в начало переписки на телефоне
Для того, чтобы информация всё же была сохранена, потребуется создать резервную копию данных. Поэтому после перепрошивки аппарата вся информация будет возращена, что позволит просматривать все истории чатов.
Просмотреть историю переписок можно из сохраненной резервной копии. Для этого стоит выполнить такие действия:
-
Окрыть мессенджер и нажать на иконку меню, расположенный в верхнем левом углу.





Просмотреть сохраненный файл можно только на компьютере. Для этого необходимы дополнительные программы для того, чтобы сохранить резервную копию в формате, подходящим для текстовых редакторов.
-
Открыть окно чатов и нажать на иконку «Лупа», расположенную в правом верхнем углу.



Как в вайбере перейти в начало переписки на пк
Диалоги с пользователями Viber хранится только на устройстве, на котором он установлен. Для того, чтобы сохранить историю чатов, стоит делать резервную копию файла всех бесед. Открыть его можно в вайбере, либо используя дополнительные утилиты.
Перейти в начало переписки в Вайбер на ПК можно как простым перелистыванием, так и при помощи функции поиска. Найти интересующую информацию можно следующим образом:




Также для того, чтобы информация с чатов и контакты не были утеряны, при смене или поломке телефона, стоит всегда делать резервную копию и синхронизировать информацию между Viber компьютерной и мобильной версиями.
Читайте также:


