Куда устанавливается whatsapp на компьютере

Рассказывая в предыдущей статье о самом, пожалуй, популярном на сегодняшний день российском мессенджере WhatsApp, я затронул только версию данного приложения для мобильных устройств. Но у этого замечательного мессенджера есть ещё и версия для компьютера с операционной системой Windows, а также с MacOS.
Поэтому в сегодняшней статье я расскажу о том, что из себя представляет программа WhatsApp для компьютера на Windows и как ей пользоваться.
Если вы пользуетесь ватсаппом, часто пребываете за компьютером и при этом ещё не пользуетесь данной программой для ПК, то очень советую попробовать! Это делает WhatsApp ещё удобнее!
Чем удобна программа WhatsApp для компьютера и каковы недостатки?
Недостатки WhatsApp для ПК:
Нельзя совершать аудио и видеозвонки;
Отсутствуют некоторые настройки в интерфейсе программы;
Нельзя отправлять любые файлы в переписке, например, музыку, а также некоторые форматы документов, таких как Word, Excel и пр.
Пользоваться программой WhatsApp для компьютера вы сможете только тогда, когда у вас включено ваше мобильное устройство (оно должно быть подключено к интернету!) и на нём уже установлено приложение ватсапп. Потому что программа для компьютера связывается с вашим мобильным устройством и именно через него синхронизирует все чаты. Если ваше мобильное устройство выключено или не подключено к интернету, то пользоваться ватсаппом для ПК вы не сможете, поскольку не будет работать синхронизация.
В общем, слова выше можно отнести к ещё одному недостатку, хотя телефон у большинства включен практически всегда, а значит и WhatsApp на компьютере будет всегда без проблем работать. То есть неудобств не должно возникать.
Установка и запуск WhatsApp для компьютера.
Нажмите на кнопку скачивания версии для Windows и дождитесь загрузки установочного файла на ваш компьютер.
Затем запустите скачанный установочный файл и увидите примерно такое окно:

В центре, как видим, расположен QR-код.
Для дальнейшего запуска программы вам понадобится ваш смартфон или планшет, на котором вы используете ватсапп.
На мобильном устройстве откройте меню на главной странице приложения WhatsApp (кнопка “. ”) и выберите WhatsApp Web.
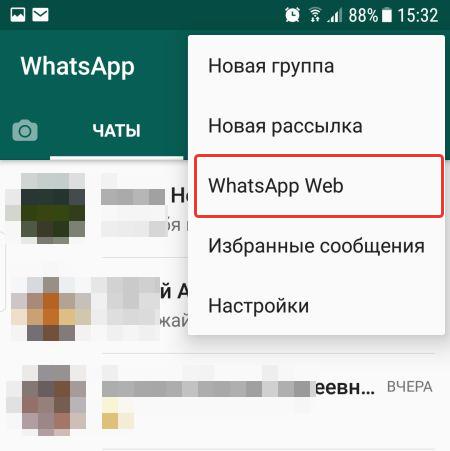
Откроется сканер QR-кода.
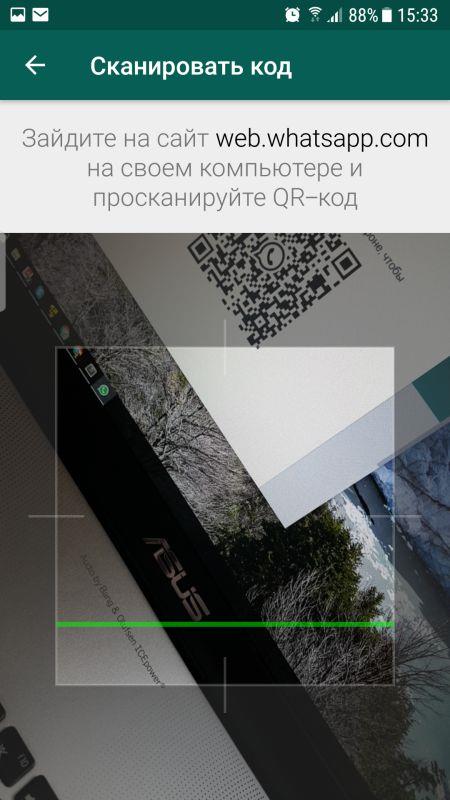
Направьте окошко сканера на QR-код, отображаемый в окне программы WhatsApp на мониторе компьютера. Сканер в считаные секунды распознает код и ватсапп на компьютере запустится.
Интерфейс программы WhatsApp для компьютера.
Запустив приложение, откроется основное окно программы, где в левой колонке отображаются все чаты. Справа, пока вы не откроете чат с каким-либо человеком, будет отображаться предупреждение, о том, чтобы вы не отключали свой телефон, на котором у вас также должен быть WhatsApp.
Также перейти к настройкам профиля вы можете нажав на кнопку со своей фотографией слева вверху (3).
Кнопка “+” (2) нужна для создания нового чата, с человеком, с которым вы ещё ни разу не переписывались через данное приложение.

Как пользоваться программой WhatsApp для компьютера? Самые востребованные функции.
Если вы уже пользовались ватсаппом для смартфона или планшета, то вам несложно будет разобраться в интерфейсе и функционале WhatsApp для компьютера, потому что он мало чем отличается, имеет практически все такие же функции, а также повторяется часть настроек.
Про WhatsApp для мобильных устройств рассказано здесь »
Ведение беседы с контактами.
Если вы хотите начать переписку с человеком, с которым ещё не общались в WhatsApp, нажмите “+” и выберите из списка контактов нужного человека. Откроется окно с чатом, где вы можете начать переписку.
Если вы уже хотя бы раз что-то этому контакту отправляли (либо он вам), то чат с ним будет виден в главном окне слева, где отображаются все те, с кем вы переписывались.



Изменение информации о себе (фото, имя, статус).
Чтобы изменить информацию о себе, откройте профиль, нажав на свою фотографию в левом верхнем углу, либо открыв меню и выбрав “Профиль”.

Откроется вкладка для изменения данных о вас, а именно вы можете изменить свою фотографию, отображаемое имя и статус.
Статус отображает под вашим именем в списке контактов ваших собеседников любой текст, который вы укажите. Изначально там отображается «Hey there! I am using WhatsApp». Вы можете написать что-то своё, например, поставить какую-то цитату или ещё что-нибудь.
Для изменения фото, кликните на уже существующее (1) и выберите новое с компьютера. Чтобы изменить отображаемое имя, нажмите “Карандаш” (2) в строке “Ваше имя”. Также меняется и статус (3).

Просмотр информации о вашем собеседнике (контакте).
Чтобы посмотреть данные о выбранном вами контакте, откройте с ним чат, затем меню управления контактом, нажав на кнопку “. ” (1) справа вверху, и выберите “Инфо о контакте” (2).

В открывшемся окне вы сможете увидеть телефон контакта, его фотографию (если установлена), а также фото и видео, которые вы друг другу передавали и статус (о нём упоминал выше).
Если вы хотите отключить звуковые оповещения от определённого человека в WhatsApp на компьютере, откройте чат с ним, затем меню и выберите “Без звука”.

Откроется окно, где выберите период, на который хотите отключить звуковые оповещения от выбранного контакта и нажмите “Без звука” для подтверждения.

Чтобы вновь включить звук для нужного контакта, также откройте чат с ним, перейдите в меню и выберите “Включить звук”.
Иногда может потребоваться, вообще, отключить звук для всей программы. В этом случае перейдите в настройки программы и откройте раздел “Уведомления”.

В открывшемся окне снимите галочку с пункта “Звуки”, чтобы отключить его совсем. Внизу вы можете выбрать период, на который отключаете звук, открыв список “Отключить предупреждения и звуки на…”.

Блокировка контакта.
Чтобы заблокировать нужный контакт, откройте информацию о контакте (показывал выше) и нажмите там “Заблокировать контакт”.

Или ещё один способ. Перейти в настройки программы, раздел “Заблокированные” и нажать там “Добавить в заблокированные”.


Останется выбрать из списка контактов WhatsApp того, которого хотите заблокировать.
Разблокировать контакт можно теми же двумя способами, т. е. через раздел “Инфо о контакте” и через раздел “Заблокированные” в настройках программы.
Есть 2 варианта найти нужную информацию в переписках WhatsApp для компьютера:
Поиск сразу по всем перепискам.
В этом случае вам нужно ввести искомое слово, фразу или предложение в строку поиска, расположенную над списком ваших переписок в главном окне программы.

Когда начнёте вводить что-то либо в поиск, программа сразу же начнёт искать введённую информацию по всем перепискам и отобразит результат.
Поиск информации в переписке с определённым человеком.
В этом случае, вам нужно открыть переписку с нужным контактом и нажать кнопку поиска в правом верхнем углу.

Откроется окно, где введите поисковый запрос и ниже сразу начнут появляться результаты поиска, если что-либо было найдено по введённому запросу.

Очистка и удаление ненужных чатов.
Очистка чата — это удаление всей истории переписки с выбранным контактом, но при этом сам чат (выбранный контакт) будет всё равно виден в главном окне программы, в колонке слева (где располагаются все чаты).
Удаление чата — очистка всей истории переписки, а также удаление самого чата, которого больше не будет видно в главном окне программы, где отображается весь список чатов.
Я, к примеру, не вижу смысла в очистке или удалении чатов. Порой переписка всегда может пригодиться, даже самая давняя. А иногда просто любопытно взглянуть на то, о чём общались с человеком год назад и ранее.
Как правило, удалять историю, имеет смысл только тогда, когда вы что-то от кого-то прячете или же ваш телефон (или планшет) украли.
Если хотите всё-таки очистить или удалить чат, то откройте переписку с нужным человеком, затем перейдите в меню и выберите “Очистить чат” либо “Удалить чат”.

Полная очистка истории сразу со всеми контактами доступна только в мобильном приложении WhatsApp.
Заключение
Помните, что в WhatsApp для компьютера отсутствуют некоторые важные настройки, например, настройки резервного копирования для восстановления утерянных чатов. Полноценной версией WhatsApp является только версия для мобильных устройств!
Тем не менее, ватсапп для компьютера — это, безусловно, удобное дополнение, в особенности для тех, кто часто сидит за компьютером. Ну и интерфейс очень удобен, тут даже не в чем толком и разбираться, всё в большинстве своём интуитивно понятно.
Сделай репост – выиграй ноутбук!
Каждый месяц 1 числа iBook.pro разыгрывает подарки.
- Нажми на одну из кнопок соц. сетей
- Получи персональный купон
- Выиграй ноутбук LENOVO или HP
80 комментариев
А как компьютер понимает, что смартфон рядом?! У меня нет WI-FI на компе.
Автор: Владимир Белев
На компьютере должно быть стабильное подключение к интернету, любое: от оператора сотовой связи, от провайдера (Wi-fi или проводное).
Здравствуйте! Подскажите, что сделать, если страница вотсап веб открывается, а синхронизации с телефоном не происходит и qr-кода тоже нет
Автор: Владимир Белев
А что вы видите на странице, которая открывается?
Здравствуйте, подскажите пожалуйста почему ПК версия WhatsApp показывает переписку промежутком только 1 год, нужно увидеть переписку больше года назад, это возможно? что возможно сделать, чтобы увидеть ?
Автор: Владимир Белев
Здравствуйте! У меня показывает за весь период. Дело может быть в настройках ватсапа на самом смартфоне или же все-таки на смартфоне тоже не показывает переписку за более ранний период.
Здравствуйте. Подскажите пожалуйста я как то была у родственников и привязывала свой ватсап к их компу. Когда уезжала забыла удалить. Сейчас они могут видеть мои переписки или нет?
Автор: Владимир Белев
Автор: Владимир Белев
Комбинация клавиш Shift+Enter на компьютере.
еще нет функции переводчика .общаюсь на английском так как собеседник ни бум бум по русски ) установил на пк.чтоб было удобнее писать клавой.выяснилось что нет автопереводчика как на смартфоне. очень жаль
Автор: Владимир Белев
Верно. На ПК версия WhatsApp очень ограничена. Тем не менее она очень хорошо подходит тем, кто больше за компьютером, а не за телефоном. А отсутствие встроенного переводчика решается простым копированием текста в обычный Google Translate. 5 секунд и перевод есть.
нам на рабочие компьютеры установили WA.придя однажды , он открылся полноэкранным вариантом и не уменьшается.Доступа нет , чтобы как то по ссылке какой то скачать и сделать, есть ли какой то др способ не прибегая к помощи IT самому это сделать?
Автор: Владимир Белев
Доброго времени. Дело, как я понял, в настройках учетной записи со стороны администратора, потому что в ватсапе нет такой настройки - открывать всегда в полноэкранном режиме без возможности закрыть. Без полноценный прав админа вряд ли что-то можно с этим сделать.
Добрый день. Пропал звук в Ватсапе на ноутбуке. В телефоне есть. На самом ноутбуке есть. Прочитала выше, таки сделала: встала мышкой на видео и в нижнем углу смотрю микрофон подключён и стрелка микшер наверху. А звука нет, причём в любом чате.
Автор: Владимир Белев
Здравствуйте! Это настройки скорее всего именно на компьютере, поскольку в системе звук можно менять отдельно для каждого приложения. Убедитесь, что в микшере громкости у вас ватсап точно не выключен. Звука нет при воспроизведении видео, музыки или при отправке голоса?
На десkтопной версии на Windows перестали отправляться файлы с расширением png. Крутит крутит отрпавку и на этом все. Раньге все отправлялось мигом. Очень плохо работает поиск, в чате с человеком, он находит только ближайшую информацию, а что было более давно нет.
Автор: Владимир Белев
Подскажите пожалуйста, если нажать выйти со всех устройств, точно отключиться вотсап веб? Или может сохранять данные и потом все равно подключится без кода?
Автор: Владимир Белев
Сам не проверял, но такая опция как "Выйти со всех устройств" обычно всегда одинаково работает - происходит разлогинивание везде. При повторном входе должен запрашивать код.
WhatsApp – один из самых распространенных мессенджеров во всем мире. Количество пользователей на 2020 год превысило 1 млрд. Изначально он разрабатывался только как мобильное приложение, но с 2018 года пользователи получили возможность скачать и установить Ватсап на компьютер на Виндовс 10.
WhatsApp на компьютер — о приложении
Для корректной работы десктопной версии программы телефон должен быть включен и на нем должен быть настроен мобильный интернет или WiFi.
Где скачать русскую версию
- Здесь в разделе загрузки выберите версию для Windows и разрядность.
- Скачайте .exe файл на компьютер и установите мессенджер, следуя пошаговой инструкции, описанной дальше.

Как установить на Windows 10, пошагово
На самом деле, приложение WhatsApp скачать на компьютер Windows 10 очень просто. Но иногда у пользователей возникают трудности. В связи с этим мы разработали подробную пошаговую инструкцию.
Проверка разрядности
Если вы не знаете, какую версию загружать на ПК, проверьте разрядность:
На Windows 64-bit можно установить 32-разрядную версию. Если у вас Windows 32-bit, то 64-разрядную версию Ватсап установить не получится.Загрузка соответствующего клиента
Посте того как вы определились с разрядностью системы нужно скачать Ватсап на ноутбук или компьютер с Виндовс 10.
На официальном сайте всегда актуальная версия без вирусов. С непроверенных ресурсов не стоит качать программы, если не хотите заразить ПК вредоносными программами.Установить приложение на жестком диске
По умолчанию установочный файл загружается в папку «Загрузки» на системном диске, если иное не установлено в настройках браузера.
- Для установки приложения открываем «Загрузки».
- Выполняем двойной клик по файлу .exe.
- В открывшемся окне авторизации, чтобы синхронизировать приложения на ПК и смартфоне, нужно активировать его с помощью QR-кода.

Ноутбук и ПК, есть ли разница в установке
Не зависимо от типа устройства (ПК или ноутбук) — процедура скачивания и инсталляции Ватсап на ноутбук или компьютер бесплатно для Виндовс 10 не будет отличаться.
Первый запуск мессенджера, особенности
Для работы с программой Ватсап на компьютере нужно синхронизировать данные смартфона и десктопной версии. Для этого не нужно вводить номер телефона и ждать смс, как у Вайбера. Здесь авторизация проходит иначе.
Активация приложения на ПК
Чем отличается WhatsApp для Windows 10 от мобильной версии
Мобильная версия WhatsApp выпущена достаточно давно, в далеком 2009 году. Все эти годы разработчики активно дорабатывали её, добавляли новые функции, улучшали безопасность и многое другое. По просьбам пользователей не так давно была выпущена веб-версия, которая не всем пришлась по душе.
Десктопная версия Ватсап веб для компьютера появилась только в 2018 году, которую можно скачать для Вин 10 на официальном сайте.Веб-версия Ватсап
Если вы не хотите скачивать и устанавливать десктопную версию программы Вацап на компьютер под управлением Виндовс 10 – есть возможность использовать браузерную версию сервиса бесплатно.
Такой способ более безопасный – в отличие от десктопной версии программы. В веб-версии при каждом включении нужно проводить авторизацию с помощью QR-кода, если снять галочку «Остаться в системе» под кодом. Таким образом данные пользователя защищены от случайного или намеренного хищения конфиденциальной информации.
Ватсап на ПК с помощью эмулятора Андроид
Ещё один способ использования приложения на ПК, при этом не быть зависимым от мобильного интернета или держать смартфон включенным — это установить Ватсап на ПК с помощью эмулятора Андроид. Можно использовать любой эмулятор, например Blue Stacks.
После установки эмулятора Вы можете скачать Вацап на ноутбук или стационарный компьютер под управлением операционной системы Виндовс 10 и установить его в среду эмулятора, как на обычном смартфоне.В эмуляторе WhatsApp активируется с помощью кода, который придет на телефон. После активации приложения WhatsApp на компьютере к самому смартфону больше не привязан. Способ не лишён изъяна – почти все эмуляторы прожорливые и для корректной работы им требуется немало ресурсов. Слабый ПК не потянет программу или компьютер будет виснуть.

Недостатки и преимущества десктопной версии
Почти все программы для связи обладают рядом достоинств и недостатков. Не исключение и WhatsApp Messenger для компьютера под Windows 10.
Достоинства:
Недостатки:
- привязка телефона к компьютеру, если он разрядится или в смартфоне попадет мобильная сеть доступ к Ватсапу на ПК будет заблокирован;
- ограниченный набор функций;
- дыры в безопасности;
- отсутствует функция видеовызовов;
- не работает функция звонков.
Несмотря на все недостатки Ватсап, на Виндовс 10, скачать бесплатно его всё-таки стоит. Он станет хорошим подспорьем при работе с бизнес-чатами и при необходимости загрузки большого количества файлов или фотографий, а также при нестабильной мобильном интернете в смартфоне.
WhatsApp Desktop клиент для Windows и Mac OS
версия: 2.2142.12
Последнее обновление программы в шапке: 06.11.2021

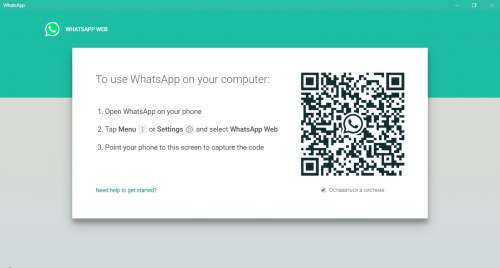
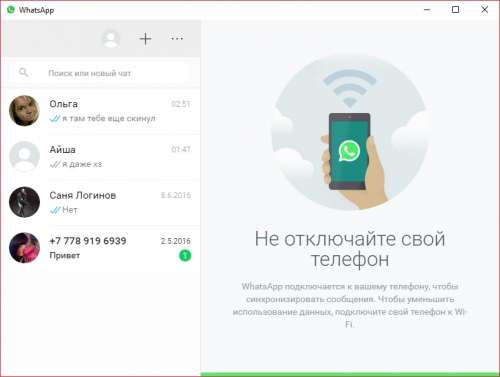
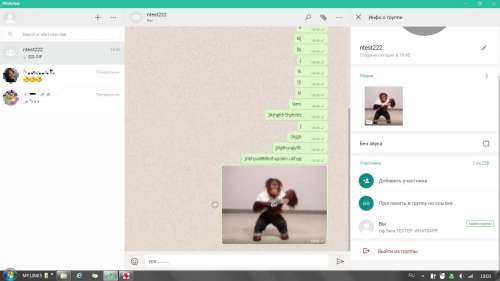
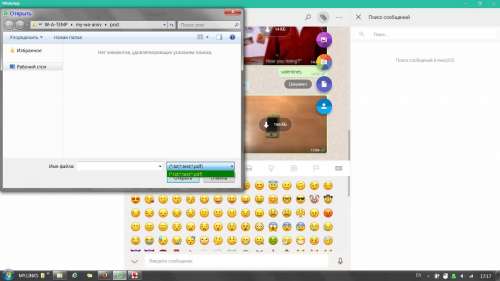
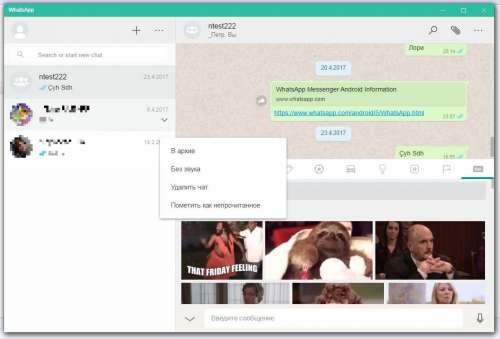
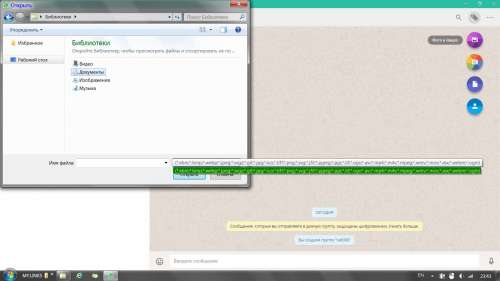
WhatsApp для мобильных:
Системные требования для PC: Windows 8 32-64.бит и выше.
Системные требования для Mac: OS X 10.10 Mavericks и выше.
обновлено: 27.11.21
версия: 0.2.684. Beta. Релиз 1 дата выхода: 10.05.2016.
win. 32.bit > WhatsApp_PCx32_.2.684.zip ( 52.24 МБ )
win. 64.bit > WhatsApp_PCx64_2.684.zip ( 61.13 МБ )
версия: для Mac OS X.9 > WhatsApp_MacX9_2.684.zip ( 51.71 МБ )
для win7, Наличие Net framework 4.5, и выше обязательно. стоял framework 4.0 установка не пошла.
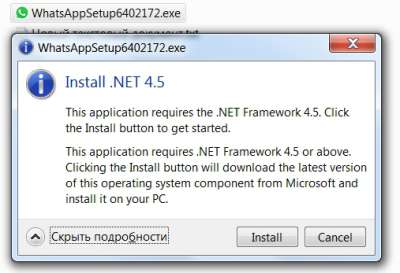
========
особенности установки WhatsApp клиента:
1. устанавливается абсолютно тихо. без всяких вопросов.
2. клиента нет в папках: C:\Program Files C:\Program Files (x86), он себя ставит в папку пользователя: C:\Users\Jdoе\AppData\Local\WhatsApp\ и C:\Users\Jdoе\AppData\Roaming\WhatsApp\
3. создаёт мусор, я нашёл папку C:\Users\Jdoе\AppData\Local\ SquirrelTemp\ с файлом SquirrelSetup.log
средствами windows 7 до конца НЕ Удаляется! остаётся мусор в папках пользователя, AppData\Local\WhatsApp - \AppData\Roaming\WhatsApp\
действительно, это приложение рс - ватссапвеб, но без возможности звонков только мессенджер.
из плюсов то, что браузерная версия выдала ошибку сканирования кода, а это приложение сразу запустилось.
Всем добрый день! Приложение практически не отличается от веб-версии, так же постоянно отрубается и пишет что телефон не подключен. Да ещё и звонить нельзя. До десктопной версии Телеграма далеко ещё. Но, надеюсь допилят. UnOfficial WhatsApp. v1.1.0 (by Alexandru Rosianu)дата выхода: 22.06.2015 года. версия 1 1 0. ( проект закрылся! версия для Windows нестабильна.)
Windows х32.win7 > UnofficialWhatsApp_win32_v1.1.0.zip ( 28.03 МБ )
How to install WhatsApp Desktop Client in Ubuntu
Download the deb files from below links:
32 bit
64 bit
Once downloaded,
double click the deb files/open
with software center for installations.
Or, you can install via terminal by typing below command
(change the fine name as per your download):
sudo dpkg -i UnofficialWhatsApp_linux64.deb
Run
Type WhatsApp in dash. Click the launcher icon.
From Menu, find it under Applications
-------------------
How to uninstall
To uninstall WhatsApp run below commands in terminal.
sudo dpkg -r whatsappfordesktop
------------------------------
Ubuntu, так как приложение для нее разработано неофициально то есть сторонними разработчиками.
Что нам нужно для установки WhatsApp в Ubuntu? Конечно же первым делом скачать Deb файл,
кликнув по файлу двойным кликом,
далее откроется Центр приложений Ubuntu либо AppGrid если он у вас установлен,
далее нажав на кнопку установить,
вы установите клиент WhatsApp в Linux.
Это конечно еще не конец установки,
главные требования для продолжения установки WhatsApp в Ubuntu:
У вас должен быть смартфон на котором установлен WhatsApp.
На смартфоне приложение WhatsApp должно быть запущено,
при каждом включении приложения на компьютере,
проверяется включено ли приложение на мобильном,
конечно похоже на дурость, но так устроена работа данного ПО для Ubuntu linux.
Смартфон поддерживающий сканирование QR-кода
Установленный браузер Google Chrome в Ubuntu
Вы возможно захотите спросить, а зачем здесь Google Chrome и какое он имеется отношение к WhatsApp?
Имеет непосредственное отношение,
так как приложение WhatsApp работает именно на основе движка хрома используя его для работы приложения.
После установки deb пакета, найдите приложение либо с помощью поиска в Dash или
же в Главном Меню Ubuntu - Интернет - WhatsApp.
Чтобы установить WhatsApp на компьютер, потребуется пара минут свободного времени. Пользователю необходимо скачать установочный файл, запустить его, дождаться завершения установки и авторизоваться. Не запутаться в последовательности действий помогут пошаговые инструкции.
WhatsApp для компьютера получил практически весь функционал, доступный в мобильном приложении. Программа позволит:
Не поддерживаются лишь голосовые вызовы и видеозвонки. Вполне возможно, что в ближайшее время этот функционал все-таки появится.

Системные требования программы Ватсап для компьютера:
- Процессор – Intel Core Duo U2400 с частотой 1067 МГц и выше.
- Оперативная память – 2 Гб и больше.
- Операционная система – Windows 8 и старше.
Чтобы скачать установочный файл, следуйте пошаговой инструкции – в ней нет ничего сложного, справится даже неподготовленный пользователь.
Спустя мгновение браузер начнет скачивать установочный файл. Традиционное место сохранения загруженных файлов – папка «Загрузки», если не настроено иначе. Выберите более подходящее место, если браузер запрашивает путь к конечной папке.
Распаковка программы на ПК
Следующий этап – распаковка, а точнее, установка программы. Она автоматизирована, никаких манипуляций и никаких сложных настроек, что непременно понравится неопытным пользователям, не ладящих с компьютером.
Распаковка программы настолько проста, что не требует инструкции – просто запустите установочный файл и дождитесь появления окна с запущенной программой. На рабочем столе появится ярлык для запуска программы.
Обратите внимание – в системный трей программа не сворачивается (это место возле часов в правом нижнем углу). При нажатии на кнопку с крестиком она закрывается полностью. Для повторного запуска используйте ярлык на рабочем столе.
Ватсап Веб вход с компьютера
При необходимости, можно провести авторизацию сразу на нескольких компьютерах, но общаться можно будет только на одном – остальные будут временно отключаться. Переключение происходит во время запуска WhatsApp на другом компьютере – пользователь получит запрос.
Инструкция для авторизации в сервисе
Мы составили максимально подробную инструкцию, с которой сможет разобраться даже школьник. Следуйте каждому шагу и получите рабочую связку смартфона с компьютером. Делается это только один раз – при повторном запуске сработает автоматическая авторизация.
Пошаговая инструкция включает четыре шага.
- Подключите смартфон к интернету – подойдет как Wi-Fi, так и мобильный интернет.
- Запустите программу WhatsApp на компьютере – на экране появится окно с QR-кодом.
- Запустите приложение на смартфоне – коснитесь трех точек в верхней части экрана.
- Появится зеленый квадрат камеры – наведите его на QR-код.
Авторизация завершена, через секунду на экране появится список бесед – точно такой же, как на телефоне.
Во время общения смартфон должен оставаться подключенным к сети. При этом он может находиться где угодно, хоть на другом конце планеты. Компьютер и телефон могут быть подключены к интернету через разных провайдеров.
Иногда (крайне редко) авторизация слетает, программа демонстрирует QR-код и требует сфотографировать его с помощью смартфона. В этом случае необходимо выполнить повторную авторизацию по инструкции.
Что делать, если не получается скачать и войти?
Не получается скачать программу с официального сайта – попробуйте скачать позже или смените браузер (обычно на компьютере их не менее двух). Скачивать установочный файл с альтернативных источников настоятельно не рекомендуется – это часто приводит к заражению компьютера и утечке важных данных.
Не получается войти – перезагрузите компьютер и смартфон. Перезагрузка поможет восстановить работоспособность обоих устройств. Не забудьте покопаться в СМИ – возможно, на серверах WhatsApp произошла какая-то авария, в этом случае нужно просто подождать.
Читайте также:


