Как восстановить приложения на айфоне через icloud
Если вы удалите приложение, имеющее большое значение, вы можете загрузить и установить программу еще раз для восстановления. Однако как насчет восстановления данных приложения, которые были удалены?
Резервное копирование iCloud может быть решением.
Эта страница показывает вам 2 простые способы восстановить данные приложения из iCloud, iOS 12 / 11 поддерживается.
Часть 1. Как восстановить данные приложения и организацию из iCloud (перезапись данных)
Восстановление приложений из iCloud облегчает вам задачу. В отличном состоянии Wi-Fi вы можете извлечь все резервные приложения из iCloud. Перед этим, вот несколько вещей, которые вы должны знать.
Во-первых, вам нужно знать, что если вы хотите восстановить свои приложения из iCloud, вы должны сбросить настройки своих устройств, что означает, что все данные, приложения, содержимое, настройки на вашем iPhone должны быть удалены. Затем убедитесь, что вы сделали резервное копирование iPhone относительно недавно. Наконец, обновите версию вашего iPhone до новейшей, прежде чем восстанавливать приложения из iCloud.
1. Сбросить iPhone, чтобы удалить весь контент
Шаг 1 . Включите iPhone и перейдите в «Настройки».
Шаг 3 . Практически внизу страницы нажмите кнопку «Сброс».
Шаг 4 . Здесь существует опция «Стереть все содержимое и настройки». Коснитесь параметра, чтобы сбросить iPhone до заводских настроек.
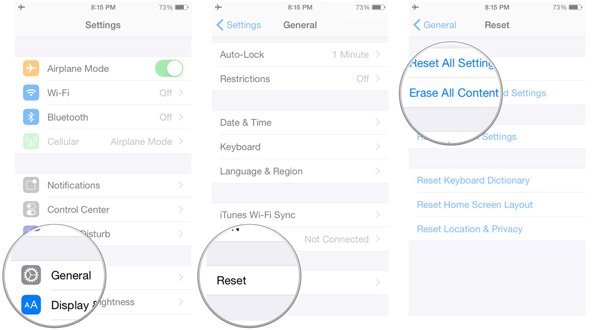
2. Восстановление контента приложений из iCloud
Шаг 1 . Найдите значок «iCloud» на экране. Затем коснитесь значка, чтобы запустить iCloud.
Шаг 2 , Вставьте свой Apple ID и пароль, затем войдите в свою учетную запись, для которой вы создали резервную копию приложений iPhone. (Пароль iCloud забыли? Вот решения.)
Шаг 3 . В интерфейсе вы можете увидеть опцию «Восстановить из резервной копии iCloud». Когда вы входите в новый интерфейс, есть реставрации, которые вы сделали раньше. Выберите резервную копию iCloud, которую вы хотите восстановить в соответствии с данными, и нажмите «Восстановить», чтобы восстановить все данные, включая содержимое приложения, из iCloud.

Таким образом, вы легко восстановите данные своего приложения, приложения на главном экране и организацию приложения на своем iPhone.
Почему не удается восстановить приложения из iCloud?
Потому что iCloud выполняет резервное копирование данных приложений, а не самих приложений. Проверьте детали здесь, чтобы увидеть какие данные бекап iCloud.
Первый бесплатный метод - использование iCloud для восстановления всех данных, включая данные приложений, и перезаписи существующих данных всей резервной копией iCloud.
Чтобы избежать таких неудобств, вам лучше использовать второй метод.
Часть 2. Как восстановить (одиночные) данные приложения из iCloud без стирания данных
Второй способ - рекомендуемый способ восстановления данных приложения из iCloud с помощью Apeaksoft Data Recovery.
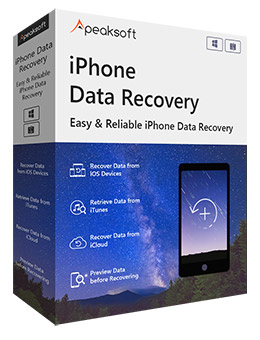
Восстановите одно приложение или все данные приложения из резервной копии iCloud.
Сохраните данные приложения из iCloud на компьютер, не перезаписывая файлы на iPhone.
Предварительный просмотр данных приложения (фотографии, видео, аудио, WhatsApp и т. Д.) Перед восстановлением.
Совместимо с iPhone XS / XR / X / 8 / 7 / 6 / 5 / 4 и т. Д., Работающих в 12 / 11.
Как восстановить данные приложения из iCloud Backup с помощью iPhone Data Recovery
Как восстановить данные приложения из iCloud? Раздел берет данные из WhatsApp, например. Просто узнайте больше о процессе, как показано ниже.
Шаг 1 , Загрузите и установите iPhone Data Recovery на свой компьютер. Затем запустите программу и подключите iPhone к компьютеру. Программа умеет распознавать iPhone автоматически.

Шаг 3 . Все файлы резервных копий iCloud будут перечислены на экране. Затем вы можете выбрать тот, который хотите восстановить на свое мобильное устройство. Но теперь мы выбираем тот, который включает данные WhatsApp. Когда ваш выбор закончится, нажмите «Загрузить».



Часть 3. Часто задаваемые вопросы о восстановлении данных приложений из iCloud на iPhone
1. Зачем нужно восстанавливать приложения из iCloud?
Ваша учетная запись iCloud используется для резервного копирования iCloud, приложений и других данных. Если вы создали резервную копию своих приложений с помощью iCloud, вы можете легко загрузить их на новое устройство или восстановить их на существующем устройстве, таком как iPhone, iPad, iPod touch, Mac, ПК из резервной копии iCloud.
2. Как перенести все данные и приложения со старого iPhone на новый iPhone?
Вы можете переносить приложения на новый iPhone с помощью iCloud или iTunes. Или вы можете использовать приложение для переноса с iPhone на iPhone, которое позволяет передавать приложения с одного iPhone на другой напрямую, без передачи других нежелательных файлов или выполнения процесса настройки. Это то что Apeaksoft iPhone Transfer сможет сделать.
3. Как мне сделать резервную копию приложения на iPhone?
Вы можете создавать резервные копии приложений iPhone с помощью iTunes. После входа в iTunes вам необходимо использовать USB-кабель для подключения iPhone к компьютеру. Нажмите «Устройство» в раскрывающемся меню «Файл» на панели инструментов. Выберите «Перенести покупки из…», чтобы получить доступ ко всем приложениям для iPhone в iTunes. Затем выберите приложения iPhone, которые вы хотите переместить в медиатеку iTunes, затем выберите «Показать в Finder». Создайте новую папку для сохранения резервных копий приложений iPhone. А затем вы можете повторить описанные выше шаги для резервного копирования приложений iPhone с помощью iTunes на компьютере.
4. Как очистить данные приложения на iPhone?
Для очистки данных приложений на iPhone вы можете удалить и переустановить приложения, чтобы удалить ненужные данные приложений. Вам просто нужно нажать на приложение, которое вы хотите удалить, удерживать, пока не появится «×», нажмите «×», и вы сможете удалить приложение.
Восстановление приложения может быть легко сделано путем повторной загрузки приложений из App Store. Для восстановления данных приложения вы можете использовать iCloud для восстановления всех данных, включая файлы приложения, на iPhone напрямую. Конечно, вы должны нести данные, перезаписанные на вашем устройстве. Если вы хотите выборочно восстанавливать данные одного приложения без очистки существующих файлов на iPhone, просто используйте Apeaksoft iPhone Data Recovery для удобного достижения цели.

Как и в случае со всеми другими типами данных, вы можете легко потерять приложения, которые вы приобрели на своем устройстве, по любому количеству причин. Они могут быть случайно удалены, потеряны после какого-либо аппаратного повреждения устройства или даже из-за проблем, связанных с программным обеспечением, таких как взлом или вирусные атаки, или, возможно, вы потеряли свой телефон.
Если у вас есть устройство, работающее под управлением iOS 5 или более поздней версии, на самом деле можно повторно загрузить приложения из iCloud. Эта статья покажет вам различные способы вернуть свои приложения.
Часть 1. Как восстановить приложения из iCloud на iPhone / iPad
Загрузка удаленных приложений из iCloud довольно проста и понятна, ниже приведены простые шаги, которые помогут вам вернуть свои приложения.
- на вашем iPhone или iPad запустите App Store.
- Коснитесь значка своего профиля в правом верхнем углу экрана.
- Нажмите на кнопку «Куплено», и вы увидите все приложения на своем устройстве.
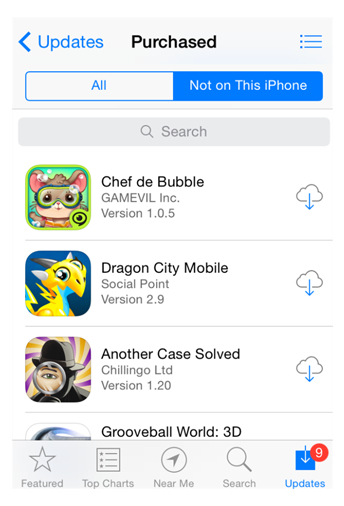
Часть 2. Как восстановить данные приложения из iCloud
Как мы видели выше, повторная загрузка приобретенных приложений - это простая операция. Но что происходит, когда вы теряете на своем устройстве другие типы данных. Большинство людей сказали бы, что восстановят устройство из последней резервной копии iCloud, и все будет в порядке. Это действительно хорошее решение. Но у него есть один серьезный недостаток. Чтобы восстановить резервную копию iCloud, вам необходимо стереть все содержимое и настройки на вашем устройстве, что может привести к разного рода проблемам, связанным с данными.
Если вы хотите восстановить резервную копию iCloud, но избежать полной потери существующих данных и настроек, у нас есть решение для вас. Wondershare Dr.Fone - Data Recovery - это инструмент, который поможет вам легко восстановить данные из любого файла резервной копии iCloud на ваше устройство, избегая потери данных. Следующие функции делают его идеальным.
Wondershare Dr.Fone - Восстановление данных
Восстановление из iCloud на Android одним щелчком мыши!
- • Создавайте полные резервные копии данных с вашего устройства на свой компьютер.
- • Восстановить данные можно за несколько минут и несколько простых кликов.
- • Восстановите данные из других файлов резервных копий, включая iTunes.
- • Поддерживает iCloud версии 8.0 или выше.
Вот как использовать Dr.Fone для восстановления файлов из iCloud.
-
Установите программу на свой компьютер. В главном окне выберите «Восстановление данных».





Часть 3. Как восстановить приложения с помощью iTunes
У вас также есть возможность повторно загрузить приложения на свой компьютер через iTunes. Этот процесс также прост. Просто следуйте этим простым шагам.
- Откройте iTunes и нажмите «Учетная запись» в строке меню.
- Щелкните «Куплено».
- Нажмите «Приложения» в верхней части окна, а затем выберите «Не в моей библиотеке».
Восстанавливаем iPhone и iPad из резервной копии: через Finder и iCloud
Если вы потеряли устройство или переходите со старого iPhone или iPad на новый, у вас есть возможность восстановить всю личную информацию, которая сохранена в резервную копию, созданную через Finder или в iCloud. Эта статья поможет вам сделать это.
В тему:
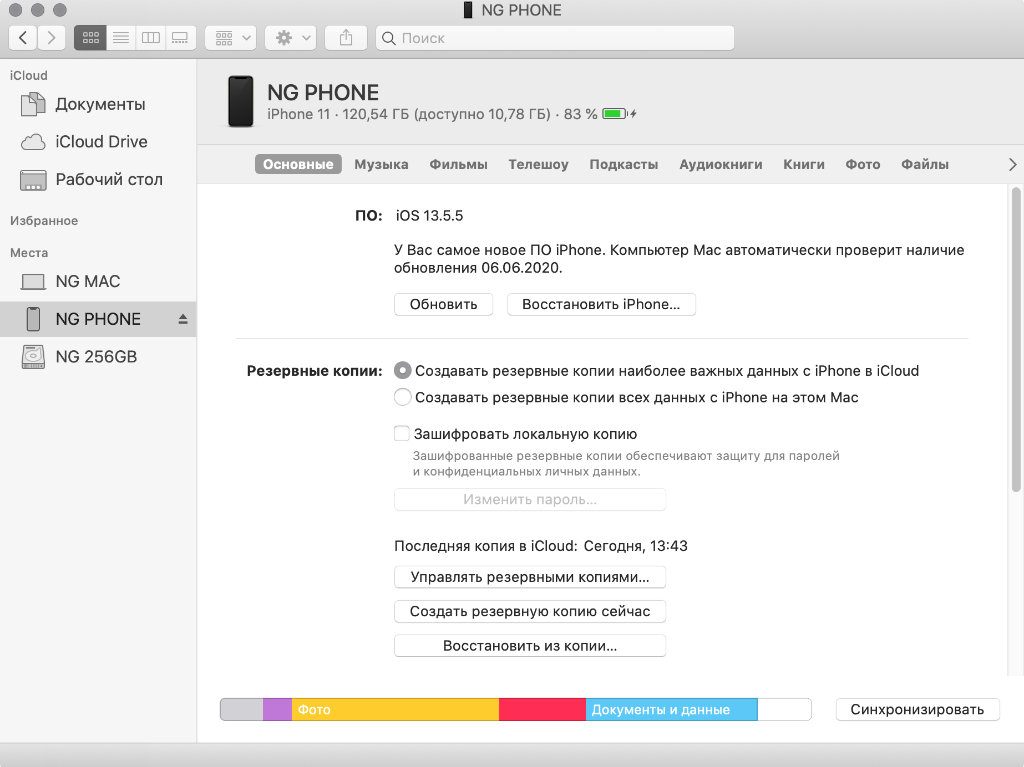
Finder
Шаг 1. Если устройство настроено, сотрите с него все данные с помощью функции «Стереть контент и настройки» в меню «Настройки» > «Основные» > «Сброс».
Шаг 2. Подключите iPhone или iPad к Mac с помощью подходящего кабеля.
Шаг 3. Откройте Finder (ранее резервная копия на Mac делалась через iTunes).
Шаг 4. Перейдите в раздел мобильного устройства через боковое меню.
Шаг 5. Выберите резервную копию, которую необходимо восстановить на устройстве.
Когда вы пытаетесь восстановить резервную копию устройства, важно учитывать номер версии операционной системы, которая использовалась при ее создании. Перенести данные получится только на гаджет под управлением того же или более нового билда iOS или iPadOS.
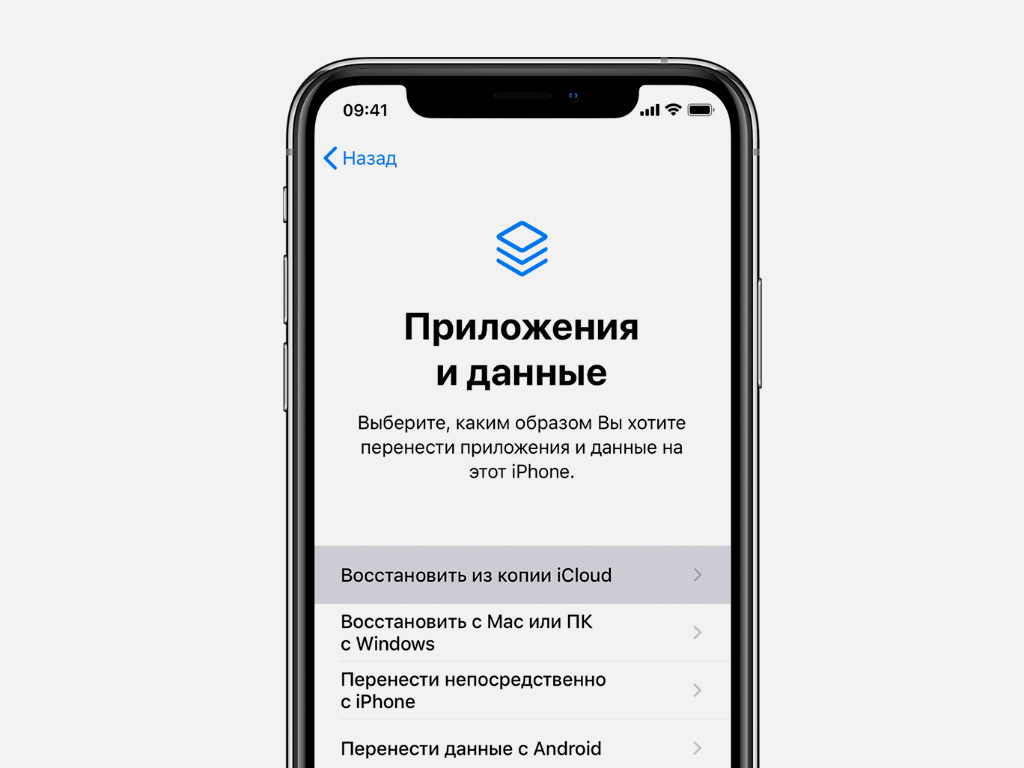
iCloud
Шаг 1. Если устройство настроено, сотрите с него все данные с помощью функции «Стереть контент и настройки» в меню «Настройки» > «Основные» > «Сброс».
Шаг 2. Следуйте инструкциям по первоначальной настройке устройства.
Шаг 3. Когда дойдете до пункта «Приложения и данные», выберите вариант «Восстановить из копии iCloud».
Шаг 4. Войдите в Apple ID и выберите необходимую резервную копию.
Шаг 5. Дождитесь окончания восстановления и завершите первоначальную настройку устройства.
Чтобы данная процедура прошла как можно быстрее, желательно использовать подключение к интернету через беспроводную сеть Wi-Fi, а также держать устройство подключенным к питанию.
Как восстановить приложения из iCloud? Этот пост поможет вам и предоставит четыре полезных способа, которые позволят вам легко восстанавливать приложения и данные приложений из iCloud.
Apple App Store играет жизненно важную роль в нашей жизни. Мы всегда ищем и загружаем различные полезные приложения на iPhone iPad или iPod, начиная от удивительного игрового приложения до практической заметки или офисного приложения. Что если вы потеряете какое-то приложение по неожиданным причинам, таким как перезагрузка устройства? Тогда iCloud может оказать большую помощь.
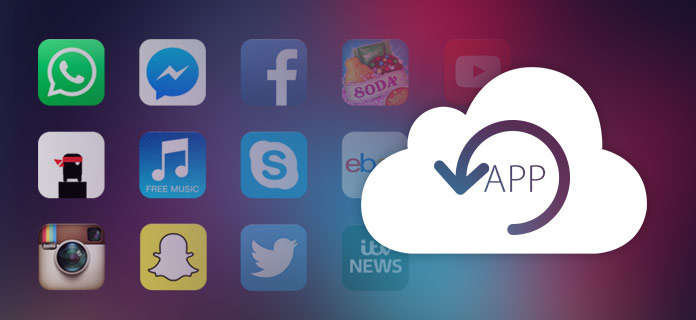
Как восстановить приложения из iCloud
Многие пользователи спрашивают, возможно ли восстановить приложения из iCloud. Ответ абсолютно да. В этом посте будут показаны два способа, с помощью которых вы сможете с легкостью восстанавливать приложения и данные приложений из iCloud.
Часть 1. Как восстановить купленные приложения из iCloud
мы можем повторно загружать приложения из iCloud, не покупая их снова. Просто откройте App Store> перейдите к «обновлениям»> нажмите кнопку «Приобретено» в верхней части экрана> выберите вариант «Не на этом устройстве»> нажмите значок iCloud, чтобы бесплатно восстановить приложения.
Часть 2. Как восстановить приложение из iCloud с перезагрузкой iPhone
Вы видите, что легко восстановить купленное приложение из iCloud. Но как насчет тех не купленных приложений? Можно ли получить резервные копии этих приложений на iPhone? Как восстановить приложения из iCloud? На самом деле Apple предлагает другой способ, но вы должны потерять свои текущие данные.
Шаг 1 Стереть все содержимое и настройки с iPhone
Если вы используете способ Apple для восстановления приложений из iCloud, вам необходимо сбросить все содержимое и настройки. Есть пошаговая инструкция. На вашем iPhone перейдите в «Настройки»> «Общие»> Прокрутите экран вниз и нажмите «Сброс»> «Стереть все содержимое и настройки».

Как восстановить приложения из iCloud - удалить все содержимое и настройки
После того, как ваш телефон будет установлен как новый, вы попадете на экран настройки. Здесь вы можете выбрать восстановить iPhone из резервной копии iCloud.
Шаг 2 Восстановить iPhone от iCloud
На экране настройки выберите второй вариант, Восстановление из резервной копии iCloud, Войдите в свою учетную запись iCloud под своим именем пользователя и паролем. Нажмите на файл резервной копии, который вы хотите восстановить из iCloud. После этого iPhone перезагрузится, и вы обнаружите, что все резервные данные получены. Если устройство iOS является совершенно новым, то восстановление приложений из iCloud с помощью Apple является хорошим выбором. Но если вы пытаетесь восстановить приложения на своем работающем устройстве, вы можете потерять больше, чем приложения. Конечно, вы можете сделать резервную копию снова, и тогда вам придется тратить гораздо больше времени.

Как восстановить приложения из iCloud - Восстановить из iCloud Backup
Часть 3. Восстановление определенных приложений из iCloud с помощью iTunes
Еще один способ восстановить приложения из iCloud - использовать iTunes. Это своего рода обходной путь, но он может помочь вам восстановить приложение:
Шаг 1 Сделайте резервную копию вашего устройства в iTunes.
Шаг 2 Восстановите свою последнюю резервную копию iCloud на своем устройстве, где в рассматриваемом приложении все еще были нужные данные.
Шаг 3 Перейдите в iTunes> [Имя вашего устройства]> Приложения> Документы, чтобы сохранить и экспортировать данные из приложения, если это возможно.
Шаг 4 Восстановите резервную копию iTunes, которую вы сделали ранее.
Шаг 5 Переустановите приложение и попытайтесь сохранить данные, которые вы спасли.
Как видите, это очень сложный метод для чего-то такого простого, и вы не сможете сделать это в любой ситуации.
Часть 4. Как восстановить данные приложения из резервной копии iCloud
- Восстановление фотографий приложений, видео приложений, аудио приложений с iTunes или без резервное копирование ICloud.
- Поддержка восстановления других данных, таких как контакты, фотографии, видео, данные WhatsApp, закладки и история Safari и т. Д.
- Полная совместимость со всеми устройствами iOS, включая iPhone X, iPhone 8, iPhone 7, iPhone SE, iPhone 6s, iPhone 6, iPhone 5s, iPhone 5 и т. Д.
iPhone Data Recovery позволяет легко восстановить данные приложения из резервной копии iCloud. Загрузите эту превосходную функцию восстановления данных iOS на свой компьютер или Mac и следуйте приведенным ниже инструкциям, чтобы узнать, как извлечь данные приложения на iPhone X / 8/8 Plus / 7 Plus / 7 / 6s Plus / 6 и т. Д. Из резервной копии iCloud. файл.
Шаг 1 запуск FoneLab - восстановление данных iPhone
Установите и откройте FoneLab, выберите функцию iPhone Data Recovery в главном интерфейсе. Тогда вы войдете Восстановление данных iPhone окно.

Как восстановить приложения из iCloud - Запустите FoneLab iPhone для восстановления данных
Шаг 2 Выберите режим восстановления «Восстановить из iCloud Backup File»
Нажмите третий режим восстановления, Восстановление из файла резервной копии iCloud, Здесь вам необходимо войти в свою учетную запись iCloud, указав Apple ID и пароль.

Как восстановить приложения из iCloud - восстановить из файла резервной копии iCloud
Шаг 3 Выберите и скачайте файл резервной копии iCloud
Шаг 4 Выберите тип данных для сканирования
Во всплывающем окне вам будет предложено выбрать тип данных для сканирования в iCloud. Выберите типы данных, Здесь необходимо установить флажки «Фото приложений», «Видео приложений», «Аудио приложений», «WhatsApp» и «Вложение WhatsApp». Нажмите на Далее кнопка для сканирования резервной копии iCloud.
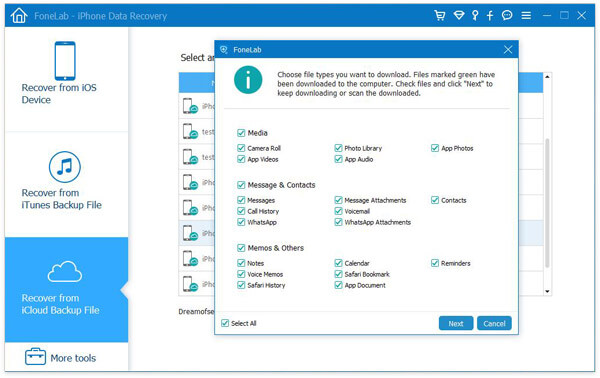
Как восстановить приложения из iCloud - Выберите тип файла для сканирования
Шаг 5 Восстановить данные приложения из iCloud
После сканирования вы увидите, что все выбранные типы данных отображаются на левой боковой панели. Нажмите «Фотографии приложения», «Видео приложения», «Аудио приложения», «WhatsApp» и «Вложение WhatsApp» слева. Выберите данные приложения, которые вы хотите восстановить из iCloud, и, наконец, нажмите Recover Кнопка, чтобы сохранить восстановленные данные приложения из iCloud на ваш компьютер.
Как восстановить приложения из iCloud - восстановить данные приложения из iCloud Backup
Теперь вы можете проверить все данные приложения на вашем компьютере. Как вы можете видеть, iPhone Data Recovery позволяет вам легко и выборочно восстанавливать данные приложений из iCloud выборочно и безопасно. Кроме того, вы также можете использовать его для восстановления других файлов iOS непосредственно с устройства или из файла резервной копии iTunes.
В этом посте представлены четыре полезных способа восстановления приложений и данных приложений из iCloud. Если у вас есть другой способ восстановить приложение из резервной копии iCloud, добро пожаловать к нам.
20 августа 2018 г. 09:03 / Обновлено Луиза Уайт в Приложение, iOS Recovery
Как удалить приложения из iCloud? В этом посте мы покажем вам простые способы удаления приложений из iCloud и резервного копирования данных iOS.
Читайте также:


