Как войти в приложение на ноутбуке
Play Market — магазин приложений, изначально предназначенный для мобильных устройств под управлением Android. Программы и игры здесь контролируются администрацией ресурса и гарантированно не содержат вирусов. При определённом подходе многие приложения из Плей Маркет можно установить и на ноутбук под управлением Windows. Подробности — в этой статье.
Как установить Play Market на ноутбук
Начнём с того, что сам плей маркет на ноутбук устанавливать строго говоря не надо. Нам потребуется только браузер Google Chrome желательно последней версии. Причём, свежесть версии в данном случае важна. Так как возможность бесплатно запускать игры и программы из Google Play Market независимо от браузера появилась относительно недавно. Ранее он рассматривался, как магазин дополнений к Хрому, и был достаточно беден с точки зрения выбора.
Заходим на главную страницу поддержки Chrome и нажимаем кнопку Установить.
Какие приложения из Play Market можно установить на ноутбук
Поскольку магазин единый, то далеко не все приложения можно будет успешно использовать на ноутбуке. Искать нужно программы, помеченные специальной фразой «Приложение совместимо со всеми вашими устройствами», выделенной красной рамкой на рисунке.
Важно, чтобы кнопка Установить была доступной. Как раз на неё и нужно нажать, чтобы установить приложение из Плей Маркет на ноутбук. В настоящий момент таким образом можно установить большинство программ, которые не завязаны сильно на использование датчиков и свойств специфичных для смартфонов и планшетов. А это большинство игр и многие из бизнес-утилит: календари, почтовые клиенты, планировщики и так далее.
Где найти установленные из Play Market приложения?
Все установленные программы попадают в список расширений для Google Chrome. Поэтому и искать их нужно в списке приложений. В этот пункт можно попасть из настройки, как показано на рисунке.
Здесь можно управлять программами. Например, удалять их с ноутбука или обновлять.
Как сделать ярлык на приложение из Play Market?
Теперь игру или утилиту можно запускать прямо с Рабочего стола без старта самого браузера Хром! Правда в этом случае экземпляр браузера всё равно запускается, но в отдельном независимом окне.
Как бесплатно управлять приложениями на смартфоне с ноутбука?
Поскольку магазин Play Market единый для всех ваших устройств: ноутбука под Windows, смартфона или планшета на Android, то и управлять вы можете всеми устройствами. Например, можно установить программу на Android-смартфон. Оно тут же будет загружено на мобильное устройство. Эта возможность помогает работать с Гугл Плей на большом экране ноутбука, а не на маленьком дисплее телефона. Это удобно и намного меньше портит ваше зрение.
Обратите внимание, что вам доступны не только игры, но и остальные продукты магазина. Например, вы можете покупать в Плей Маркете с ноутбука музыку, книги, фильмы и прессу. Это тоже удобнее делать на большом экране.
Вы хотите запускать приложения для Android в Windows? В настоящее время это проще, чем когда-либо, с различными эмуляторами, проигрывателями приложений и инструментами, которые позволяют запускать приложения Android на Windows 10, 8, 7 и на другие ОС.
1. BlueStacks
Эмулятор BlueStacks - это приложение, которое в первую очередь позволяет вам запускать приложения и игры для Android на вашем ПК. Как таковой, он не эмулирует полноценную среду Android, которая понадобится разработчикам.
Однако, если ваша цель - просто опробовать доступные приложения для Android или сыграть в мобильную игру на ПК, BlueStacks идеально подходит для этого. Данное программное обеспечение является бесплатным, но также поставляется с премиальной подпиской.
Благодаря целенаправленной функциональности, он также чрезвычайно прост в установке и требует минимальных настроек. Вы можете выбрать тип моделируемой среды, который вам нужен, на основе различных предустановок устройства (например, OnePlus 5 или Samsung Galaxy S8 +).
Чтобы использовать Bluestacks, вам необходимо войти в систему с учетной записью Google, для входа в Play Store.
Использование BlueStacks
Приложение позволяет настраивать различные параметры для оптимизации производительности. Между тем, если вы хотите транслировать свой игровой процесс, у BlueStacks есть опции записи и скриншотов.
Основным преимуществом для мобильных геймеров является совместимость BlueStacks с геймпадами. Программное обеспечение также включает в себя руководства по управлению при первом запуске игры.
Однако не каждая игра будет работать на платформе, в зависимости от политик разработчика. Например, у Niantic есть черные списки BlueStacks и большинство других плееров приложений для Pokémon Go.
2. Android Studio. Официальный эмулятор Android
Если вы ищете полнофункциональный эмулятор Android, рекомендуем официальный эмулятор Google в Android Studio. В качестве официальной среды разработки приложений для Android, Android Studio позволяет эмулировать последнюю версию платформы и создавать виртуальные устройства.
Этот инструмент явно предназначен для разработчиков, а не для общих потребителей. Как таковой, он намного сложнее, чем типичный эмулятор. Программное обеспечение поддерживает редактирование кода, анализ APK и расширенную эмуляцию.
Он доступен бесплатно с сайта разработчиков Android. Вам понадобится Java, чтобы запустить программу, но, к счастью, в Android Studio теперь есть JDK.
Начало работы с Android Studio
При настройке Android Studio, Google рекомендует следовать мастеру установки и устанавливать все пакеты SDK, которые он рекомендует. Одним из рекомендованных пакетов SDK является Android Emulator, который требуется Android Studio для имитации среды Android на вашем компьютере.
После настройки вы можете переключиться на эмулятор (вместо создания нового проекта), открыв меню « Конфигурация» и выбрав « AVD Manager» (что означает « Android Virtual Device» ).
В AVD Manager вы можете создать виртуальное устройство, выбрав существующий профиль устройства или импортировав свой собственный профиль оборудования. Откроется окно с эмулируемым устройством Android.
В этой эмулированной среде вы можете создать собственное приложение или загрузить файлы приложения из существующих приложений. Согласно поддержке Android Studio, вы можете перетащить APK на эмулятор, чтобы установить их, а затем запустить их.
Тем не менее, мы рекомендуем Android Studio только для тех, кто хочет создавать и тестировать приложения на своем ПК с Windows. Если вы хотите запускать приложения на своем компьютере для удобства или игр, другие инструменты в этом списке лучше подходят для этой цели.
3. AirDroid
Если у вас уже есть работоспособный телефон Android и вы просто хотите просматривать приложения на большом экране или использовать клавиатуру и мышь в качестве входных данных, вы можете использовать инструмент дистанционного управления. Одним из вариантов для этого является AirDroid .
Программное обеспечение позволяет вам дублировать и контролировать ваше устройство Android с вашего компьютера. Это означает, что вы также можете запускать приложения и управлять ими напрямую через компьютер.
В качестве дополнительного бонуса вы можете запустить AirDroid внутри Chrome. Тем не менее, AirDroid предлагает автономное программное обеспечение для вашего ПК. Чтобы использовать любую версию, вам также потребуется мобильное приложение AirDroid, установленное на вашем смартфоне.
Чтобы подключить AirDroid к своему телефону, просто подключитесь к AirDroid на своем компьютере и отсканируйте предоставленный QR-код. Для использования функции дистанционного управления AirDroid требуется либо доступ с правами root, либо доступ через отладку по USB, если ваш телефон не имеет root-прав.
Недостатком AirDroid является то, что дублирование вашего устройства приводит к небольшой задержке. Несмотря на это, AirDroid полезен, если вы хотите запускать приложения Android на вашем компьютере без эмулируемой среды.
Другие способы запуска Android на Windows
Хотя это лучшие инструменты и способы запуска приложений Android на ПК с Windows, существуют и другие методы. Они включают в себя двойную загрузку ОС Android на вашем компьютере, выбор из множества плееров приложений и многое другое.
Если статья была для вас полезной, просим поставить лайк и подписаться на наш канал . Также посетите наш сайт и наш YouTube канал , чтобы увидеть больше подобного контента.

Мотивация устанавливать предназначенные для операционной системы Android программы на свой компьютер у каждого своя. Кто-то планирует получить доступ к любимым мобильным приложениям на большом экране, другие хотят удобные инструменты для управления в популярных многопользовательских играх. С помощью компьютера можно куда быстрее набирать текст в заметочных сервисах, у которых нет полноценного клиента для ПК. Он же поможет разработчикам протестировать работу своих программ и игр. В каждом из этих сценариев поможет четыре решения, о которых расскажет этот материал — в нём собраны лучшие эмуляторы Android и не только для Windows, macOS и Linux.
1. BlueStacks — быстрый эмулятор Android на компьютере
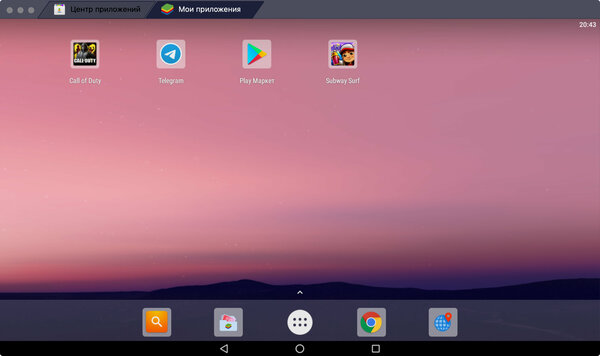
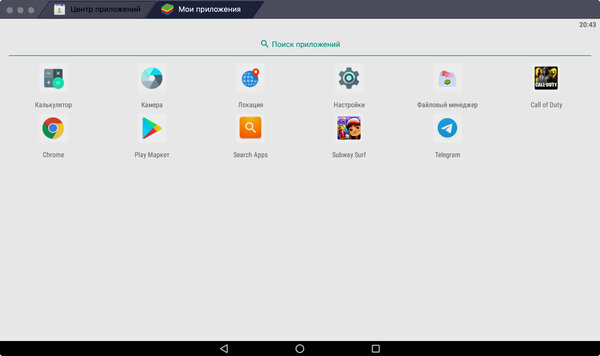
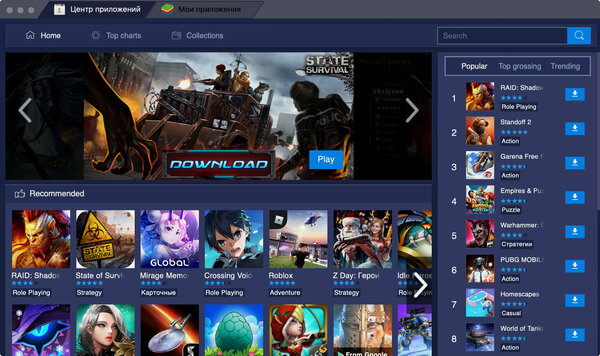
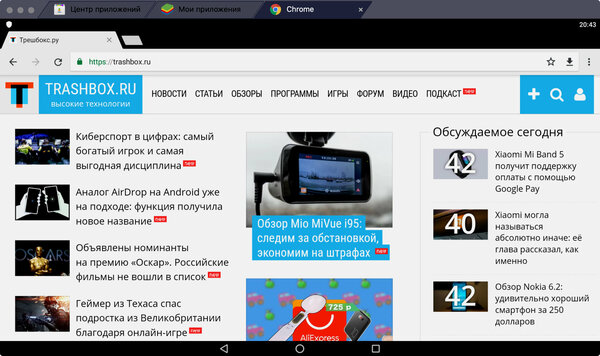

- Платформы:Windows, macOS.
- Версия Android: 7 Nougat.
Разработчики системы BlueStacks утверждают, что ее четвертая версия — самый быстрый способ запуска Android-приложений на компьютере. Они акцентируют внимание на удобстве использования программы для мобильных игр. С ней не нужно заморачиваться, насколько сильно заряжен смартфон, а также включать режим «Не беспокоить», чтобы избавиться от регулярно всплывающих уведомлений, входящих вызовов и других отвлекающих факторов. Это новый уровень для мобильных развлечений, вместе с которыми можно использовать удобную физическую клавиатуру и другие тематические инструменты.
Так как разработчики затачивали эмулятор Android-приложений именно для игр, отдельное внимание они уделили производительности BlueStacks. Четвертая версия системы быстрее третьей в целых восемь раз. Более того, разработчики обещают, что она шустрее Samsung Galaxy S9+ в шесть раз. BlueStacks имитирует Android Nougat (7.1.2) — не самая новая версия мобильной платформы Google, но и она чаще всего справляется со всеми возложенными на нее обязанностями. Это в большей степени стало возможным за счет обновления графического движка, который лучше справляется со всем необходимым софтом.
BlueStacks работает с вкладками. Первая по умолчанию предназначена для «Центра приложений» с рекомендованным для эмулятора софтом. Вторая под названием «Мои приложения» — это интерфейс стандартного Android с домашним экраном с избранными программами и играми, нижним доком с софтом, который используется чаще всего, а также меню для полного набора установленных приложений (стандартных и пользовательских). Запущенные программы и игры открываются в виде дополнительных вкладок, и с помощью них можно работать сразу с несколькими приложениями.
В BlueStacks есть «Камера», которая без проблем использует встроенную вебку компьютера. В наборе стандартных приложений также нашлось место для «Калькулятора», «Файлового менеджера», «Настроек», картографической программы «Локация», браузера Chrome и поисковой строки для софта Search Apps. В интерфейсе системы также есть три стандартных кнопки для перехода к домашнему экрану, возвращения к предыдущему меню и вызова панели многозадачности. Оболочка BlueStacks работает вполне уверенно, чтобы использовать ее на постоянной основе. Простые сторонние приложения летают, несложные игры также в порядке.
2. Nox App Player — простой эмулятор для любого софта
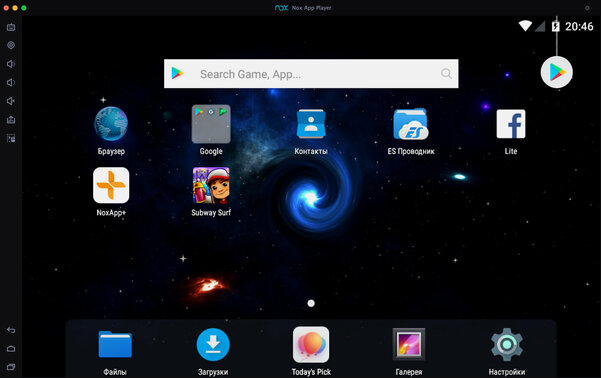
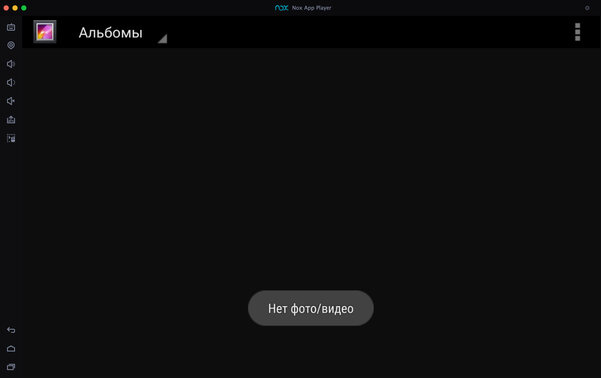
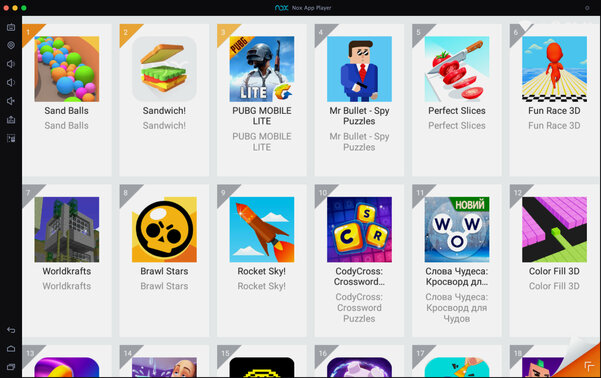
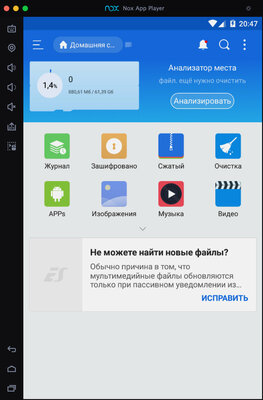
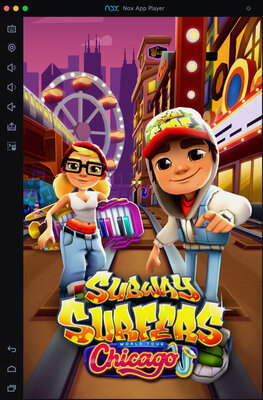
- Платформы: Windows, macOS.
- Версия Android: 7 Nougat.
Nox App Player — еще один эмулятор Android, который можно использовать как на Windows, так и на macOS. Разработчики данного решения также утверждают, что оно работает на базе Android 7, но в настройках операционной системы указана версия Android 5. Справедливости ради, в BlueStacks пункт с номером сборки ПО вообще скрыт. Тем не менее, сложно сказать, что это критично для эмулятора, который должен просто запускать конкретные приложения — ни больше, ни меньше. Кстати, создатели Nox App Player так же позиционируют его в качестве производительного игрового решения.
Nox App Player работает с мышкой (трекпадом) и клавиатурой, поддерживает геймпады и может одновременно запускать несколько окон одной и той же программы. Это должно быть особенно полезно в мобильных играх, которые предполагают социальное взаимодействие. Теоретически так получится быстрее прокачать своего персонажа или получить какие-то дополнительные возможности в многопользовательских замесах. Тем не менее, это точно напрочь убьет весь замысел разработчика игры, который ориентировался на ее использование на одном конкретном гаджете. Хорошо это или плохо, решать вам.
Разработчики Nox App Player ориентируются на продвинутых пользователей, поэтому вывели отдельную кнопку для установки приложений из файлов APK. В BlueStacks также есть такая возможность, но она реализована через «Файловый менеджер» — это немного дольше, но других недостатков у такого метода нет. Что касается встроенного софта, здесь есть приложение «Файлы» и отдельно «ES Проводник», «Браузер», «Контакты», «Галерея», «Загрузки», Google Play и не только. Есть также меню с софтом, который разработчики Nox App Player рекомендуют попробовать в рамках своего эмулятора.
В отличие от BlueStacks, в Nox App Player нет вкладок для открытых приложений — приходится использовать стандартное меню многозадачности Android. Тем не менее, если сравнивать данную пару эмуляторов, то больше всего здесь расстраивает скорость работы. Данное решение значительно уступает конкуренту в плавности и производительности. На не самом быстром компьютере не получится комфортно поиграть даже в достаточно простые игры вроде Subway Surf. Хватает и багов — например, далеко не все приложения отображаются на домашнем экране после установки.
3. Genymotion — продвинутый эмулятор с выбором гаджетов
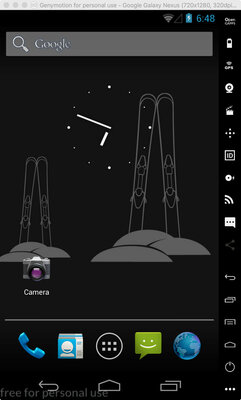
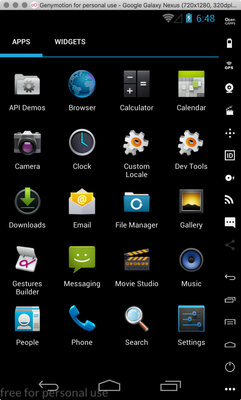
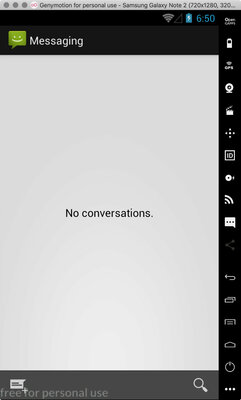
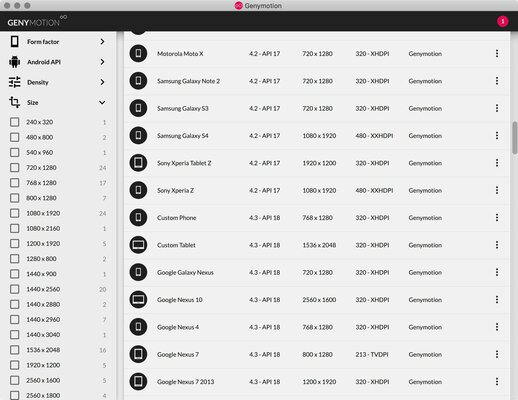
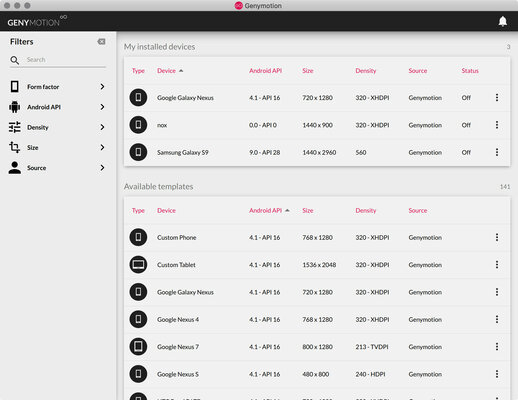
- Платформы: Windows, macOS, Linux.
- Версия Android: разная, по запросу.
Genymotion — более сложное и продвинутое решение, чем BlueStacks и Nox App Player. Во время первого запуска сразу понятно, что оно заточено под разработчиков, которым нужен инструмент для тестирования своего софта на разных смартфонах под управлением операционной системы Android. Он предлагает выбрать необходимый гаджет для эмулирования из внушительного списка базовых предложений (вариантов масса — от Google Galaxy Nexus 4 до Samsung Galaxy S9 и многих других устройств разных лет) или создать свой собственный. В первом случае приложение скачает все необходимые файлы и запустит экран девайса.
Чем более новое и навороченное устройство вы попытаетесь эмулировать, тем больше ресурсов для этого потребуется. В отличие от простых эмуляторов BlueStacks и Nox App Player, этот заточен именно под реалистичность использования при тестировании собственных приложений. Его можно попробовать, чтобы запустить какую-то игру или программу, которая предназначена для Android, на компьютере, но чтобы этот опыт был положительным, нужна достаточно производительная машина. Простым пользователям, которые просто хотят поиграть на большом экране компьютера, это решение подойдет вряд ли.
Кстати, для использования Genymotion потребуется создание учетной записи на официальном сайте и аутентификация в приложении. Можно выбрать платный вариант для профессионалов, но есть и бесплатный для энтузиастов. При этом создатели платформы обязательно уточнят, для чего вам потребовался данный эмулятор Android. Это ни на что не влияет, но можно просто выбрать, что хотите поиграть в игры. После окончания регистрации, которая затянется на несколько минут, можно начинать использовать приложение. Этот опыт обещает быть достаточно захватывающим.
Genymotion подойдет для опытных пользователей, которые хотят покопаться в настройках, перепробовать в работе несколько вариантов девайсов на Android и потратить много времени на изменение их параметров. Чтобы просто запустить игру или программу на большом экране компьютера, это решение если и подходит, то только с натяжкой. Если вы используете ультрабук или что-то с аналогичной начинкой, о Genymotion лучше просто забыть. Для комфортного использования для этого эмулятора нужна производительная система с мощным процессором и большим объемом оперативной памяти.
4. Android-x86 — полноценный Android для компьютера
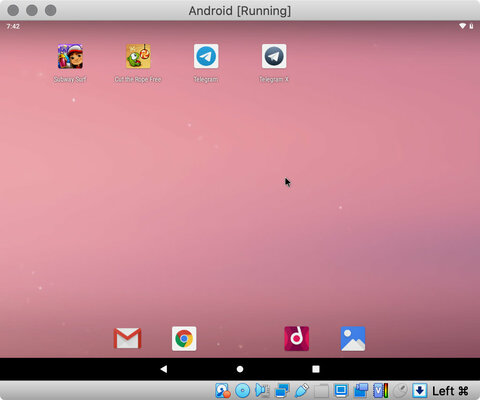
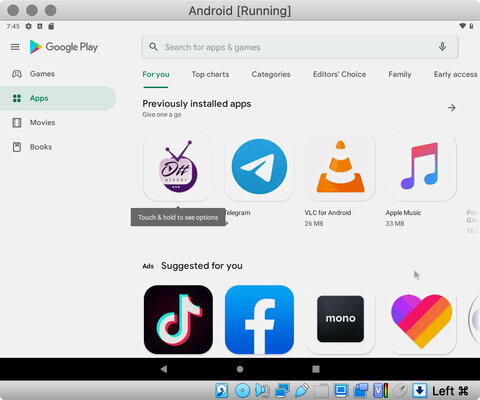
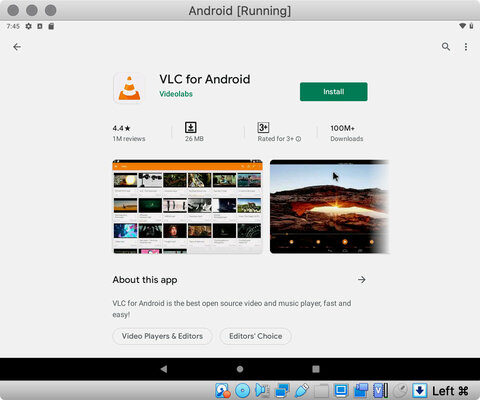
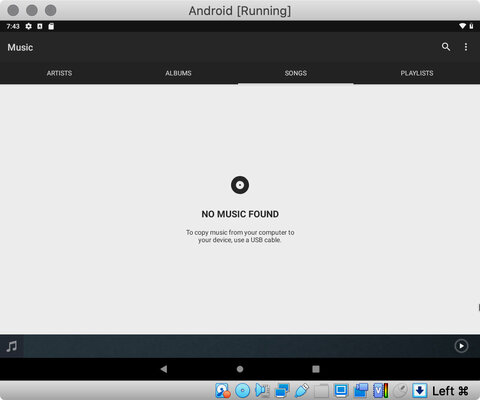
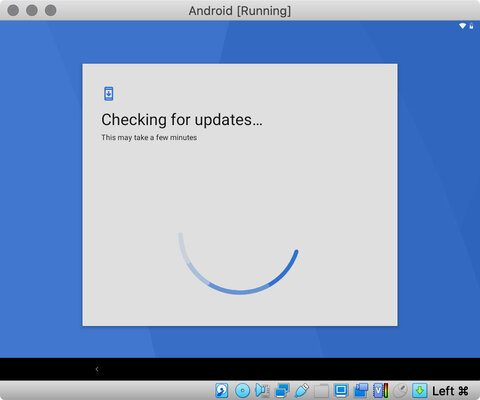
- Платформы: Windows, macOS, Linux.
- Версия Android: 9 Pie.
На одних только эмуляторах вопрос запуска Android-приложений на компьютере не заканчивается. Вы также можете установить полноценную операционную систему, заточенную под архитектуру x86, — она так и называется, Android-x86. Это вариант для еще более замороченных пользователей, которые хотят превратить свой ПК в полноценный гаджет на базе операционной системы Android. Ее можно установить как в качестве основной, так и как дополнительную. Тем не менее, куда проще использовать Android-x86 поверх своей операционной системы с помощью эмулятора VirtualBox.
Через VirtualBox нужно создать новое устройство с более-менее нормальными характеристиками (оперативной памяти хотя бы 2–3 ГБ, постоянной не меньше 4 ГБ) и выбрать образ операционной системы Android-x86 для запуска в качестве оптического диска. После этого нужно дождаться загрузки и выбрать тип использования — есть возможность запустить ее без инсталляции или полноценно установить ее на виртуальную машину, которую вы ранее уже успели создать. Первый вариант подходит только для ознакомления, а вот вторым уже можно пользоваться на более-менее регулярной основе.
При первом запуске Android-x86 предложит настроить себя как новое устройство. Он без проблем подключится к активному Wi-Fi на компьютере, попросит ввести данные аккаунта Google, запросит защиту с помощью пароля или другого средства для аутентификации, предложит перенести информацию со старого устройства. После этого вы окажетесь на домашнем экране операционной системы. Отсюда вы сможете использовать как встроенный набор софта, так и сторонние программы и игры, которые можно установить из Google Play или других источников дополнительно.
На одном и том же железе Android-x86 работает медленнее BlueStacks и Nox App Player, но быстрее современных устройств в эмуляторе Genymotion. Тем не менее, у данного варианта есть один существенный недостаток — многие приложения на эту версию операционной системы не устанавливаются, а другие не запускаются после инсталляции. Например, официальный клиент мессенджер Telegram из Google Play на Android-x86 ставиться отказаться, а Subway Surf мне так и не удалось открыть, чтобы попробовать пару раз сбежать от охранника железной дороги. Тем не менее, игра Cut the Rope завелась без проблем.
Подводя итоги: насколько удобно все это в жизни
Когда я только начинал искать способ запуска написанных для Android приложений на компьютере, был уверен, что смогу заменить одним из них свой смартфон на базе этой операционной системы. Носить его в пару к iPhone мне откровенно надоело, но необходимость тестировать софт для этой мобильной платформы у меня до сих пор периодически возникает. Тем не менее, у меня ничего не вышло. Ни один из эмуляторов, которые попали в эту подборку, не работает достаточно быстро и плавно — они ограничены в перечне поддерживаемого софта, и некоторый на них просто отказывается запускаться.
Я тестировал эмуляторы на базовой по процессору и оперативной памяти модели MacBook Air 2019 года. Этот ноутбук сложно назвать производительным, поэтому мои негативные эмоции от работы с эмуляторами Android могут быть связаны именно с этим. Мне больше всего рекомендовали Nox App Player, но наиболее положительные эмоции у меня остались от использования приложения BlueStacks. Genymotion и Android-x86 показались мне слишком замороченными — они и работают заметно медленнее более простых эмуляторов. В последнем случае это больше связано с тем, что решение запускается через виртуальную машину, а не отдельной системой.
Я несколько раз оказывался в ситуации, когда мой ноутбук ничего не открыл. Это включает в себя приложения, программы, браузеры, File Explorer или любое другое программное обеспечение.
Что ж, это мой третий бренд ноутбуков, и поэтому ясно, что этот вопрос не имеет никакого отношения к производителю. К счастью, после многих проб и ошибок я обнаружил несколько исправлений.
Позвольте мне объяснить причины такого поведения, прежде чем показывать вам возможные решения.
Причины, по которым ваш ноутбук ничего не открывает
Хотя трудно точно сказать, почему ваш ноутбук ничего не открывает, эти несколько событий часто являются виновными:
- Проблема с вредоносным ПО . Возможно, некоторые вредоносные программы захватили операционную систему вашего ноутбука.
- Конфликт программного обеспечения . Возможно, недавно установленная вами программа несовместима с одним из ваших резидентных приложений и вызывает эту странную привычку.
- Проблемы с реестром . Также возможно, что некоторые из ваших системных файлов повреждены, отсутствуют или перепутаны, что приводит к этим проблемам.
- Растянутые системные ресурсы . Ваш ЦП или ОЗУ могут страдать от проблем с высокой загрузкой ресурсов, таких как проблема с высокой загрузкой ЦП taskhost.exe.
Что делать, если компьютер не открывает ничего в Windows 10?
- Перезагрузите ноутбук
- Загрузитесь в безопасном режиме и восстановите компьютер .
- Отремонтируйте свой ноутбук с помощью PowerShell
- Сброс Windows 10
- Полная переустановка ОС
1. Перезагрузите свой ноутбук
Это простое решение, но перезагрузка помогает очистить все параметры, которые могут вызывать появление этой проблемы.
Чтобы решить эту проблему, перезагрузите ноутбук и проверьте, все ли возвращается в норму.
- ТАКЖЕ ЧИТАЙТЕ: Готовясь к Windows, не выключайте компьютер [FIX]
2. Загрузитесь в безопасном режиме и восстановите ваш компьютер
Если ваш ноутбук отказался что-либо загружать после недавней смены аппаратного и программного обеспечения, загрузитесь в безопасном режиме и восстановите ваш компьютер до точки восстановления, когда все работало.
- Удерживайте нажатой кнопку питания около 10 секунд. Это выключит ваше устройство.
- Включите ноутбук, нажав кнопку Питание еще раз.
- Во время загрузки Windows 10 выключите ее, удерживая кнопку Питание .
- Сделайте это несколько раз, пока не войдете в среду восстановления Windows.
- На открывшемся экране Выберите вариант нажмите Устранение неполадок.
- Затем выберите Дополнительные параметры .
- Теперь выберите Параметры запуска , а затем Перезагрузить .

Вы также можете попробовать провести тщательную проверку на вирусы в безопасном режиме, чтобы быть уверенным.
3. Ремонт вашего ноутбука с помощью PowerShell
PowerShell также может помочь вам восстановить компоненты Windows, отвечающие за запуск приложений, таких как меню «Пуск», поиск, настройки, Cortana, Microsoft Edge и многие другие.
4. Сбросить Windows 10
Сброс Windows 10 помогает избавиться от вашего ноутбука от мошеннических приложений и драйверов и может восстановить нормальную функциональность.
5. Полная переустановка ОС
Если проблема все еще существует, и ваш ноутбук ничего не открывает, возможно, вам придется переустановить Windows 10. Эта процедура удалит все файлы и папки с вашего системного диска, поэтому обязательно сделайте их резервную копию заранее.
Вот и все, не стесняйтесь попробовать все наши решения и дайте нам знать, если они работают на вас.


Google Play – магазин, который предлагает для приобретения и установки на Android миллионы приложений. Сегодня мы постараемся разобрать, как бесплатно загрузить Плей Маркет для компьютера, и отметим отличия между эмуляторами ОС Андроид.
Какие возможности предоставляет Плей Маркет?
Что нужно для установки?
Чтобы загрузить Play Market на компьютер, придётся выбрать и установить эмулятор, завести Google-аккаунт. Рекомендуем ознакомиться с инструкцией, где описана последовательность действий, которые вам предстоит выполнить.
Какой эмулятор выбрать?
Google Play уже встроен в саму систему Android, и чтобы его получить достаточно установить эмулятор платформы на свой комп. Какой же из доступных эмуляторов ОС применять? Мы отобрали наиболее популярные:
-
. Подходит для использования офисных приложений, обеспечивает высокую производительность. Приятен в визуальном плане, предлагает удобный интерфейс, но при работе могут возникать сбои.
. Подойдёт тем, кто не хочет перегружать компьютер функциональными особенностями. Этот эмулятор не предъявляет особых требований к ПК, использует минимальное количество системных ресурсов и обеспечивает приемлемую работоспособность. К сожалению, он не обладает всеми функциями мобильной платформы и предлагает только те инструменты, которые нацелены на приложения.
. Если вам интересны игры, то стоит обратить внимание на этот эмулятор. Программа нацелена на качество и графику, из-за чего повышены технические требования. Производительность при этом находится на высоком уровне
. Программа занимает мало места, устанавливает приложения, но лишена ряда функций, которые есть у аналогов: отсутствуют дополнительные настройки и установки.
. Рекомендуем именно этот эмулятор. Он имеет широкий инструментарий, обеспечивает высокий уровень работоспособности и позволяет пользоваться функциями, которые доступны на мобильных устройствах. Является лидером, отличается высоким спросом и продолжает активно развиваться в лучшую сторону.
Теперь вы знаете, какой именно эмулятор выбирать. Не стоит волноваться, данные программы не содержат вирусов, их можно скачать с официальных сайтов. Могут работать как на компьютере, так и на ноутбуке или нетбуке. Теперь осталось ознакомиться с инструкцией, которая позволит скачать Google Play (Плей Маркет) на PC.
Скачивание и установка с использованием BlueStacks
Итак, если вы решили скачать Google Play, выполните следующие действия:
Теперь вы знаете, как реализовать процесс и начать использовать контент. Правда, не стоит торопиться, так как после установки можете столкнуться с неприятной проблемой – регистрация.
Как создать Google-аккаунт
Чтобы пользоваться эмулятором, необходимо завести аккаунт в системе Гугл. Выполните следующие шаги:
Как видите, процесс прост. Смело устанавливайте эмулятор, скачивайте Google Play игры и постигайте другие возможности приложения. Приятного пользования!
Читайте также:


