Как открыть все приложения на макбуке
Сегодня мы расскажем как посмотреть все приложения и процессы, которые в настоящее время запущены на вашем Mac устройстве и при необходимости завершить их работу.
Некоторые приложения после закрытия не завершают свою работу, а продолжают потреблять системные ресурсы, было бы неплохо увидеть все что осталось работать в фоне, и закрыть уже ненужную программу или завершить процесс.
Проверьте Dock
Самый простой способ - посмотреть на док-станцию: линию значков приложений в нижней части экрана. Когда приложение запущено в Dock то отображается маленькая белая светящаяся точка под работающей программой.
Для перехода к любому из открытых приложений в доке, просто нажмите значок. (Если вы нажмете значок приложения, которое в данный момент не запущено, оно откроется.) Вы можете закрыть приложение непосредственно из док-станции, нажав правой кнопкой мыши на значок и выбрать «Завершить».
Принудительное завершение программ
Нажмите клавиши Command+Option+Esc, чтобы увидеть меню «Принудительное завершение программ». Оно показывает все запущенные приложения и позволяет принудительно закрыть их, если необходимо, просто выделите приложение и нажмите «Завершить».
Совет . На случай, если вдруг перестала отвечать программа Finder. В окне принудительного завершения программ выберите ее и нажмите кнопку «Перезапустить».Мониторинг системы
Предыдущие два метода показывают только обычные приложения, которые запускаются в окнах. Мониторинг системы показывает все.
Найдите мониторинг системы в Finder Программы>Утилиты или через поиск Spotlight и откройте его. Приложения и процессы перечислены в алфавитном порядке по умолчанию, можно щелкнуть по заголовкам столбцов и увидеть загрузку процессора, время ЦП, потоки и другое подробности.
Если кликнуть два раза мышкой по одному из приложений / процессов, откроется окошко, в котором можно завершить процесс или программу, а так же посмотреть дополнительную информацию.
На Mac могут быть одновременно открыты и работать в фоновом режиме несколько приложений. Это особенно удобно при работе с такими часто используемыми приложениями, как Safari и Почта.
Самый быстрый способ открыть приложение на Mac — нажать значок этого приложения в панели Dock.

Если в панели Dock нет нужного значка, можно открыть приложение на Mac другими способами.

Нажмите значок Launchpad в панели Dock, затем нажмите значок приложения. См. раздел Использование Launchpad для просмотра и открытия приложений.

Попросите Siri открыть приложение. Скажите, например: «Открой Калькулятор». См. раздел Спросите Siri.

Откройте Spotlight в строке меню, введите название приложения в поле поиска, затем нажмите клавишу Return. См. раздел Поиск с помощью Spotlight.
Если Вы недавно использовали приложение, выберите меню Apple

> «Недавно использованные объекты», затем выберите нужное приложение.

Нажмите значок Finder в панели Dock, нажмите «Программы» в боковом меню окна Finder, затем дважды нажмите значок нужного приложения.

Хотите узнать, сколько приложений установлено на вашем Мас? Поверьте, их всегда гораздо больше, чем кажется на первый взгляд. Обычно только небольшая часть устанавливается самим пользователем, остальные идут в комплекте с системой или «пролезают» вместе с различными программными пакетами.
Способ первый. Самый наглядный, но не самый лучший

Зайдите в папку «Программы» в Finder. Сделать это можно, воспользовавшись левой панелью в любом окне, применив комбинацию клавиш Command+Shift+A или задействовав в меню пункты «Переход» — «Программы». В открывшемся окне лучше всего переключиться в режим списка (при помощи кнопок в левой верхней части окна) и раскрыть все папки. Список приложений с датой их установки и размером перед вами. Однако список этот не полный, в нём есть только основные приложения, доступные для простого пользователя.
Способ второй. Через информацию о системе

Зажмите кнопку Option (Alt) и нажмите в системном меню на изображение яблочка. Там выберите «Информация о системе». В левой части окна в списке найдите пункт «ПО» и в нём кликните на «Программы». Система отобразит полный список установленных приложений. Кликая по ним, вы можете также получать подробные сведения о каждом из них.
Способ третий. Для продвинутых пользователей
Получить полный список приложений можно также и через «Терминал». Для этого нужно дать в нём команду:
sudo find / -iname *.app
После этого система отобразит полный список имеющихся в системе приложений прямо в окне терминала. Но можно поступить ещё лучше — сделать так, чтобы список всех установленных приложений был выгружен в специально созданный для этого файл. Для этого дайте команду:
sudo find / -iname *.app >
После чего на рабочем столе будет создан файл, содержащий полный список приложений. Вместо EveryMacApp можно написать что-либо другое — такое название получит созданный файл.

Это сочетание клавиш закрывает текущую вкладку. Если вкладки не используются, то сочетание закрывает окно.
Нажать две клавиши быстрее, чем попасть курсором в кнопку на экране.
Комбинация работает в самых разных приложениях.
2. Закрыть все окна программы
⌘Command + ⌥Option + W

Это сочетание клавиш закрывает сразу все окна у программы, которая сейчас активна.
Оно помогает, например, когда открыто слишком много писем в «Почте».
Обратите внимание: для закрытия всех окон Safari используется комбинация клавиш ⌘Command + ⌥Option + ⇧Shift + W.
3. Свернуть текущее окно приложения

Комбинация сворачивает текущее окно. Это полезно, когда вы хотите временно приостановить работу с окном.
Чтобы восстановить свернутое окно, нажмите на значок приложения в Dock. Если вы свернули несколько окон, нажмите на значок правой кнопкой мыши, чтобы вызвать контекстное меню и открыть из него нужное окно.
4. Скрыть текущее приложение

В отличие от ⌘Command + M, с помощью этой комбинации клавиш вы мгновенно скроете с экрана сразу все окна приложения, с которым работали.
Это полезно, например, если вы заказываете супругу сюрприз ко Дню рождения, а тот внезапно начал заходить в вашу комнату.
Чтобы вернуться к работе с приложением, нажмите на его значок в Dock.
5. Скрыть все другие программы
⌘Command + ⌥Option + H

Сочетание скрывает все окна, кроме окон текущего приложения.
Это может помочь вам возможность сконцентрироваться на одной задаче.
6. Переключиться на другое окно программы

Сочетание переключает между окнами одного приложения.
Это ускоряет работу с несколькими окнами одного приложения.
7. Развернуть окно на весь экран
⌘Command + ⌃Control + F

Если вы хотите сконцентрироваться на работе с конкретным документом, используйте это сочетание клавиш, которое развернет его на весь экран.
Вы сможете вернуться к первоначальному размеру окна с помощью повторного использования этой комбинации.
8. Создать новое окно для приложения

Это сочетание клавиш помогает быстро создать новое окно приложения. Так вы сможете открыть еще одно окно Finder для работы с файлами или создать новый документ в Pages.
9. Создать новую вкладку в окне программы

Это сочетание клавиш добавляет в текущее окно приложения дополнительную вкладку.
10. Переключиться на следующую вкладку

Это сочетание клавиш переключает вас на соседнюю вкладку окна. Это удобно, например, когда вы работаете с несколькими вкладками в Safari или несколькими письмами в «Почте».
Чтобы переключиться на предыдущую вкладку, используйте комбинацию клавиш ⌃Control + ⇧Shift + ⇥Tab.

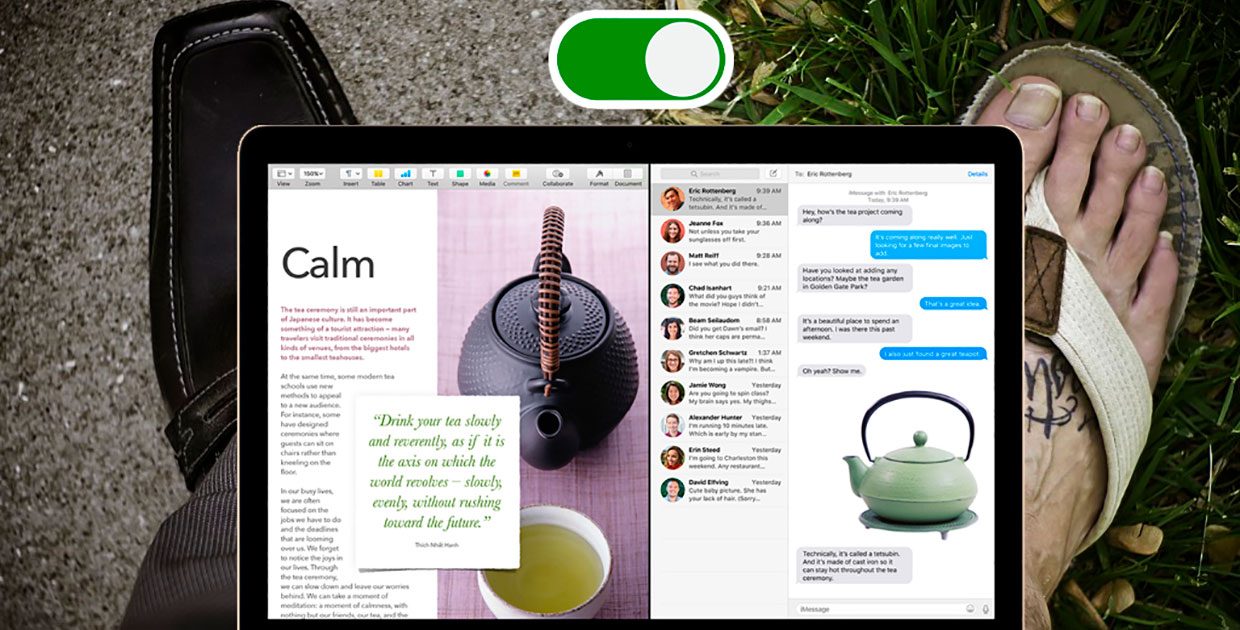
Многие используют один Mac для работы и развлечений. Днем компьютер трудится над одними задачами, а вечером выполняет совсем другие.
Даже во время трудового дня бывает несколько различных сценариев использования Mac: утром почта и деловая переписка, далее рабочие приложения и общение с коллегами, в обед социальные сети и мессенджеры.
Чтобы не держать все приложения запущенными, можно создать простой скрипт, запускающий и завершающий нужные программы в зависимости от потребностей пользователя.
Зачем это нужно
Так можно быстро переключаться с работы на развлечения, от проектов к общению, от одних задач к другим.
Пригодится подобная фишка владельцам старых моделей Mac, производительности которых не хватает для одновременного запуска всех программ.
Еще подобным способом можно экономить заряд батареи (завершая ненужные приложения) и контролировать свою продуктивность (отключая мессенджеры на время работы).
Как настроить
Отлично справится с поставленной задачей стандартное приложение Automator, возможности которого перекроют потребности даже самых требовательных пользователей.
Для начала можно создать простой скрипт, который мог бы завершать ненужные программы.
Завершение всех приложений
1. Запускаем приложение Automator и создаем новую Программу.
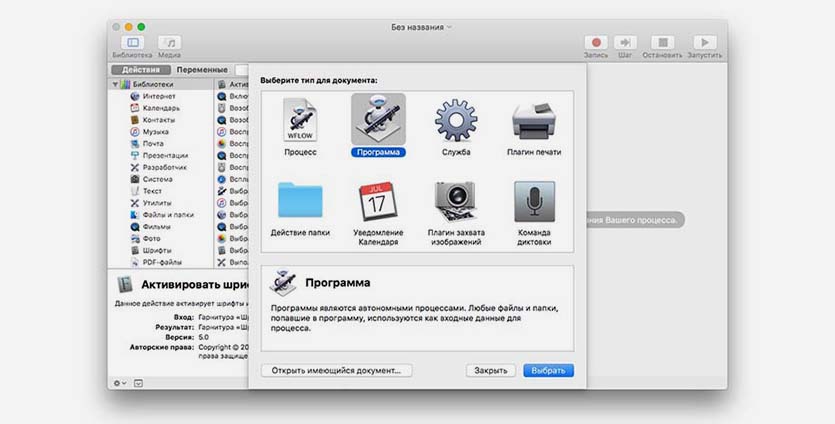
2. В библиотеке действий находим пункт «Завершить все программы».
3. Двойным нажатием добавляем его в наш скрипт.
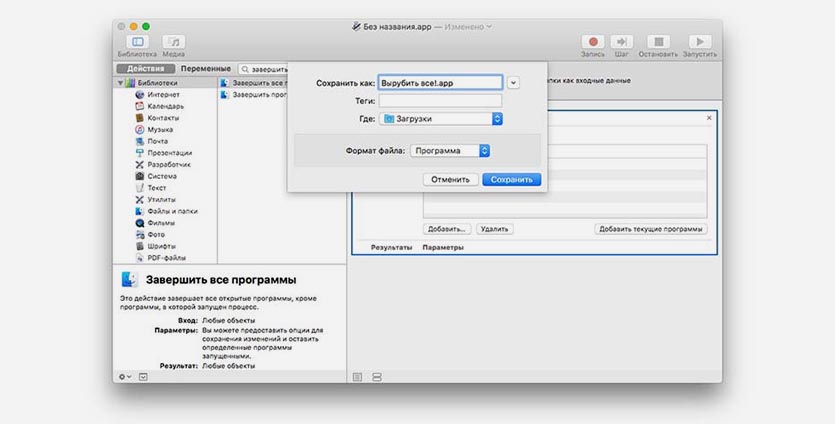
4. Выбираем пункт Файл – Сохранить… в строке меню, указываем название и папку для сохранения.
Вот мы и получили простое приложение, которое при запуске завершает все открытые программы. То, что нужно для стареньких Mac.
На этом можно не останавливаться и добавить некоторые приложения в исключения.
Завершение приложений кроме указанных
1. Открываем уже созданный скрипт в Automator.
2. В правом блоке нажимаем кнопку Добавить.
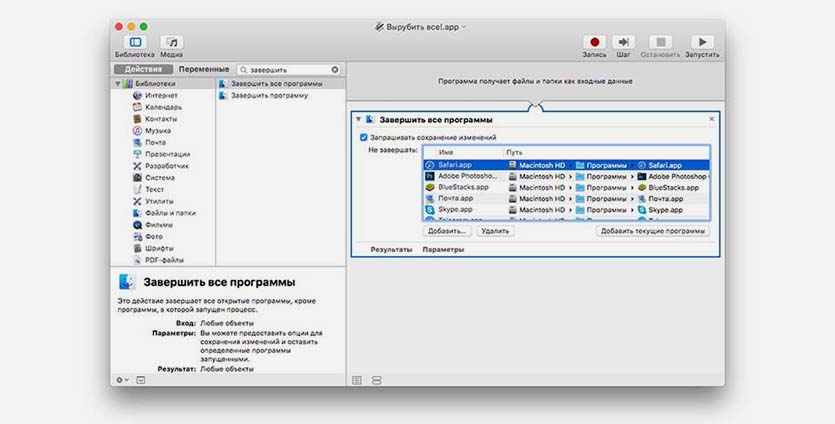
3. Выбираем программы, которые не будут завершены при срабатывании приложения. Так, например, нам хочется оставить запущенным браузер или другую программу.
4. Сохраняем приложение.
Такой сценарий пригодится для быстрого повышения производительности Mac или снижения энергопотребления.
Оставляем несколько самых нужных приложений в списке и одним нажатием завершаем все остальное.
Завершение одних приложений и запуск других
Первоначальный скрипт по завершению программ можно модифицировать и добавить запуск определенных программ.
1. Открываем скрипт в Automator.
2. Находим действие Запустить программу и добавляем его в скрипт.

3. Выбираем нужное приложение. Если необходимо открывать несколько программ, можно продублировать блок.
4. Сохраняем скрипт.
Комбинируя полученные навыки легко создать несколько скриптов для разных сценариев использования.
Например, создаем скрипт, который запускает рабочие приложения, завершая все остальные, затем добавляем скрипт, завершающие рабочие программы и запускающий мессенджеры, браузер, iTunes или VLC плеер.
Наводим красоту
Когда один или несколько скриптов созданы, самое время навести красоту.
1. Находим подходящие иконки для каждого скрипта.
2. Сохраняем иконки в формате *.icns на Mac.
3. Открываем свойства созданных приложений и переносим сохраненную иконку на пиктограмму в свойствах.

4. Проделываем это для всех сохраненных скриптов и переносим их прямо в Док-панель.
5. Для удобства можно добавить разделитель.
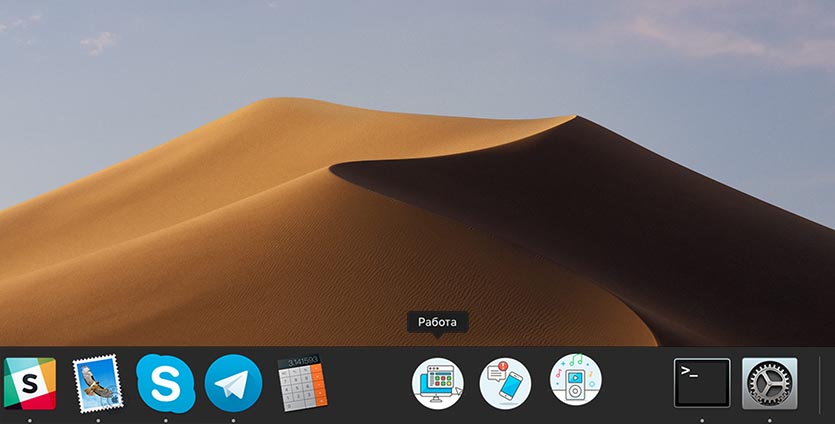
Вот так можно в одно нажатие перевести Mac из рабочего режима в развлекательный, перейти от работы к общению, быстро переключиться на переписку или другие дела.
(1 голосов, общий рейтинг: 4.00 из 5)
Читайте также:


