Как внедрить объект подготовленный в другом приложении на слайд используя операцию связывания
Презентация на тему: " Технология OLE Связывание и внедрение объектов. OLE это механизм, дающий возможность вставить в приложение документ, подготовленный в другом приложении." — Транскрипт:
1 Технология OLE Связывание и внедрение объектов
2 OLE это механизм, дающий возможность вставить в приложение документ, подготовленный в другом приложении. Когда вы вставляете табли¬цу Excel в документ Word, вы пользуетесь механизмом OLE. Приложение, в которое можно вставить данные из другого приложения, называется клиентом OLE, а приложение-поставщик данных сервером OLE.
3 Механизм OLE может действовать двумя способами: Внедрение (embedding). Внедренный объект становится частью того документа, в который он вставляется. Связывание (linking). Связанный объект в приложении представляет собой не сам документ, а только ссылку на него. Преимуществом связывания является то, что к документу могут иметь доступ несколько приложений одновременно. Если одно приложение изменит документ, изменения будут учтены также во всех других приложениях, с которыми связан файл документа.
4 Компонент OleContainer (на вкладке System) Основным компонентом для работы с OLE является OleContainer Этот компонент предоставляет приложению возможность связывать и внедрять объекты, подготовленные сервером OLE. Контейнер OLE позволяет вставить данные из любого доступного OLE- сервера: текстовый документ Word или WordPad, таблицу Excel, точечный рисунок Paint, звук WAV и т. п.
5 Обычный способ работы с компонентом OleContainer в ответ на требование пользователя открыть объект (например, нажатием кнопки) приложение вызывает метод TOleContainer. InsertObjectDialog. Этот метод открывает диалоговое окно, содержащее список типов встраиваемых объектов, поддерживаемых системой в данный момент. После того, как тип объекта выбран, приложение может вызвать дальнейшие методы компонентаOleContainer: CreateObject CreateObjectFromFile CreateObjectFromlnfo (для внедрения объекта) либо CreateLinkToFile (для связывания объекта).
6 КОМПОНЕНТЫ ДЛЯ КОНКРЕТНЫХ OLE-CEPBEPOB вкладка Servers содержит компоненты, предназначенные для встраивания документов, подготовленных конкретными серверами OLE приложениями Microsoft Office: MS Word, MS Excel, MS PowerPoint, MS Outlook, MS Access. Эти компоненты облегчают разработчику задачу управления офисными приложениями из своей программы по сравнению с написанием программного кода.
7 ПРИМЕР ПРИЛОЖЕНИЯ-КЛИЕНТА OLE procedure TForm1.FormCreate(Sender: TObject); begin OleContainerl.Align := alClient; OleContainerl.Ctl3D := false; // устанавливаем белый фон AutoScroll := false; Caption := 'Учимся работать с OLE'; Panell.Caption := '; Buttonl. Caption := ' Вставить объект. '; Button2. Caption := ' Готово'; end; procedure TForm1.ButtonlClick(Sender: TObject); begin // отображаем диалог выбора встраиваемого объекта OleContainerl.InsertObjectDialog; end; Напишем приложение, умеющее отображать точечные рисунки, документы Word, таблицы Excel и объекты прочих типов. Компоненты: Panel (на вкладке Standard) – для размещения кнопок OleContainer и 2 х Button ; События компонентов: Forml: OnCreate Buttonl, Button2: OnClick Установите свойство Panell. Align равным alBottom и поместите кнопки на панель.
9 КУДА ДЕЛОСЬ МЕНЮ? Когда вы открыли встроенный в ваше приложение документ Word для редактирования, вы могли заметить, что знакомый Word выглядит непривычно: а именно, не хватает строки меню Избавиться от этой неприятности очень просто: поместите на форму рядом с компонентом OleContainer компонент MainMenu на вкладке Standard). Если теперь снова собрать и запустить приложение, внедрить в него документ Word и открыть его двойным щелчком, то вы сразу же заметите изменение.
10 РЕДАКТИРОВАНИЕ ВСТРОЕННОГО ДОКУМЕНТА В ОТДЕЛЬНОМ ОКНЕ Можно запускать приложение-сервер OLE не в окне нашего приложения, а в отдельном. Для установки подобного поведения служит свойство TOleContainer. AllowInPlace. Его значение True (по умолчанию) требует открывать документ для редактирования «на месте», то есть в текущем окне, а значение False требует открывать новое окно.
11 РЕДАКТИРОВАНИЕ ВСТРОЕННОГО ДОКУМЕНТА В ОТДЕЛЬНОМ ОКНЕ Измените метод TForml. FormCreate вашего приложения следующим образом: procedure TForml.FormCreate(Sender: TObject); begin OleContainerl.Align := alClient; OleContainerl.AllowInPlace := false; Теперь, если вы встроите в приложение точечный рисунок и откроете его для редактирования, то получите результат, изображенный на рис. Все изменения, внесенные в документ в окне редактирования, немедленно отображаются в главном окне приложения
12 КЛЮЧЕВЫЕ СЛОВА это команды, которые можно послать этому объекту. Если в контейнер OLE за гружен какой-либо документ, то свойство TOleContainer. ObjectVerbs содержит список его ключевых свойств, а вызов метода TOleContainer. DoVerb заставляет объект OLE выполнить указанное действие. Свойство Obj ectVerbs имеет тип TStrings (список строк), и строки в этом списке не обработаны. То есть, если некоторая команда имеет клавишу быстрого доступа, то соответствующая ей строка будет содержать символ &.
13 Пример программы Компоненты: 2 х Panel OleContainer ListBox Зх Button События компонентов: Forml: OnCreate Buttonl, Button2, Button3: OnClick 1. В контейнер OLE мы загрузим объект OLE по нажатии кнопки «Вставить объект», 2. в список ListBox выведем список его ключевых слов по нажатии кнопки «Ключевые слова», 3. после чего можно будет выбрать из списка команду и нажать кнопку «Выполнить».
14 Поместите все кнопки на панель Panell и привяжите ее к нижнему краю формы (Panell.Align = alBottom). На панель Рапе 12 поместите список и привяжите ее к правому краю формы (Panel2. Align = alRight), после чего растяните список на всю панель (ListBoxl. Align = alClient). Панели, нужны для того, чтобы отделить области окна, в которых расположены элементы управления приложением, от области, в которой отображается встраиваемый документ
15 procedure TForml.Button2Click(Sender: TObject); begin // копируем список ключевых слов загруженного объекта в список ListBox ListBoxl.Items.Assign(OleContainerl.ObjectV erbs); end; procedure TForml.Button3Click(Sender: TObject); begin // посылаем серверу OLE требование выполнить выбранную команду, OleContainerl.DoVerb(ListBoxl.Itemlndex); end; procedure TForml.FormCreate(Sender: TObject); begin OleContainerl.Align := alClient; OleContainerl.Ctl3D := false; AutoScroll := false; Caption := 'Учимся работать с OLE'; Buttonl.Caption := '&Вставить объект. '; Button2. Caption ;= 'Ключевые слова'; Button3. Caption := 'В&ыполнить'; end; procedure TForml.ButtonlClick(Sender: TObject); begin // отображаем диалог выбора встраиваемого объекта OleContainerl.InsertObjectDialog; end; Листинг программы
16 ЧТЕНИЕ И СОХРАНЕНИЕ ДОКУМЕНТА OLE Следующий пример демонстрирует назначение методов LoadFromFile, CreateObjectFromFile, SaveToFile и SaveAsDocument и различие между ними. Компоненты Panel OleContainer 4 x Button События компонентов: Buttonl, Button2, Button3, Button4: OnClick Панель, как обычно, нужна для размещения четырех кнопок. Привяжите панель к нижнему краю формы и поместите кнопки на нее. В Инспекторе объектов озаглавьте кнопки именами четырех вышеперечисленных методов (свойство Caption). Значения свойств остальных объектов тоже установите с помощью Инспектора объектов. Можете проверить, как влияют на внешний вид приложения значения свойств OleContainerl. Align и OleContainerl.Ctl3D.
17 procedure TForml.ButtonlClick(Sender: TObject); begin OleContainerl.CreateObjectFromFile(Expand FileName('test.doc'), false); end; procedure TForml.Button2Click(Sender: TObject); begin OleContainerl.LoadFromFile('test.doc'); end ; procedure TForml.Button3Click(Sender: TObject); begin OleContainerl.SaveToFile('test.doc'); end; procedure TForml.Button4Click(Sender: TObject); begin OleContainerl.SaveAsDocument('test.doc'); end;
19 Сейчас мы напишем приложение, обладающее всей функциональностью MS Word, MS Excel, графического редактора Paint и других приложений- серверов OLE. Каждое из этих приложений умеет работать лишь с файлами своего типа (так, Excel не предназначен для обработки точечных рисунков), а наше небольшое приложение окажется способно заменить их все!. Разумеется, речь идет не о действительной замене, а лишь о том, что наша программа будет в нужный момент передавать управление одному из уста-новленных на вашем компьютере серверов OLE. Таким образом, ее можно рассматривать как «универсальную оболочку» для них. WORD, EXCEL И PAINT «В ОДНОМ ФЛАКОНЕ»?
20 Строка меню нашего приложения будет содержать единственную группу команд Файл, позволяющую открывать документы разных типов. Открытый документ будет отображен на форме, и его можно будет активировать (двойным щелчком или выбором соответствующей команды меню), то есть запустить для его обработки подходящий сервер OLE.
21 Поместите на форму компоненты OleContainer, MainMenu, OpenDialog иSaveDialog. Разработке и использованию меню была посвящена глава 3. Запустите Ре¬дактор меню и добавьте в компонент MainMenu пункты так, как показано на рис Поскольку заголовки (свойство Caption) пунктов мы предла¬гаем писать кириллицей, их автоматически сформированные имена (свой¬ство Name) будут состоять из символа N и порядкового номера. Чтобы не запутаться, замените значения Name вручную например, так, как это сде¬лали мы (см. далее программный код).
Обмен данными между приложениями может быть реализован одним из двух способов:
- внедрение объекта создает независимую копию объекта в клиентском документе. Никакой связи с серверным документом не поддерживается;
- связывание объекта поддерживает связь с серверным документом. Данные могут быть обновлены вручную или автоматически всякий раз, когда изменяется серверный документ.
Внедренный объект (лист или диаграмма Excel) хранит информацию непосредственно в документе Word. Для редактирования внедренного объекта следует сделать двойной щелчок на объекте, чтобы запустить Excel, проделать необходимые изменения, а затем вернуться в Word. Ввиду хранения информации в документе Word внедрение следует применять, когда требуется распространение оперативной версии документа лицам, которые не будут иметь доступа к отдельно сделанным листам и диаграммам.
Связанный объект (лист или диаграмма Excel) отображается в документе Word, но информация хранится в исходной книге Excel. При редактировании данных в Excel Word может автоматически обновлять лист или диаграмму в документе. Связывание следует применять, когда необходимо включить в документ независимо вводимую информацию, такую, как данные, собранные различными отделами, а также когда нужно хранить информацию, обновляемую в Word. Ввиду хранения связанных данных в другом месте связывание может помочь минимизировать размер файла документа Word.
Внедрение объектов
Внедрение объекта создает копию объекта в создаваемом документе. В силу того, что прямой связи между исходным и внедряемым объектом нет, никакие изменения во внедряемом объекте не могут затронуть исходный объект.
Внедрения объекта Excel в документ Word
Откройте приложение, например Excel, и в качестве объекта для внедрения выберите таблицу в файле Образование_сотрудников.х1s.
- Выделите объект (данные в таблице), а затем выберите Правка, Копировать (Edit, Copy), копия объекта помещена в буфер обмена и готова к внедрению в другое приложение.
- Откройте нужный файл в клиентском приложении (документ Word) и поместите курсор в позицию вставки там, куда должен быть вставлен внедряемый объект.
- Выберите Правка, Специальная вставка (Edit, Paste Special), появляется панель диалога Специальная вставка (рис. 119).
- Выберите из списка Как (As) объект, например Лист Microsoft Excel (объект).
- Нажмите ОК. Объект внедрен.

Рис. 119. Внедрение объектов в режиме "Специальная вставка"
Только выбор Объекта соответствующего приложения в поле Как и пометка переключателя Вставить позволят создать внедряемый объект. Любой другой выбор изменит формат объекта.
Редактирование внедряемого объекта
Внедряемые объекты могут быть отредактированы напрямую в документе клиентского приложения. В Office 2000 при редактировании внедряемого объекта он активизируется, а меню клиентского приложения и панель инструментов изменяются на меню и панель инструментов из серверного приложения (рис. 120). Таким образом, редактирование внедренного объекта а клиентском окне осуществляется средствами серверного приложения.
Рекомендуется всегда внедрять объект при наличии следующих условий:
- вся информация должна быть размещена в едином документе. Например, в случае, когда документ необходимо отослать пользователю по электронной почте;
- серверное приложение не будет доступно на том же компьютере, где используется клиентское приложение.
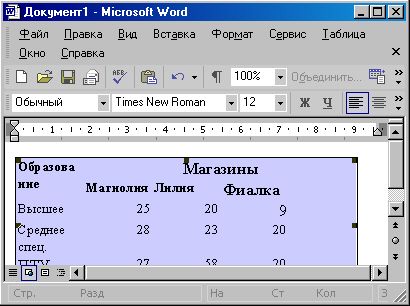
Рис. 120. Внедрение объекта
Не рекомендуется внедрять объект при наличии следующих условий:
- клиентское приложение не поддерживает внедрение;
- участвующий в связи серверный объект может измениться в будущем и данное изменение повлияет на клиентский документ.
Связывание объектов
Связывание не требует того, чтобы копия объекта была вставлена в клиентское приложение. Вместо этого в клиентское приложение вставляется серверный объект.
Связывание возможно только для сохраненных файлов.
Связывание имеет свои определенные преимущества:
- объем данных, который необходимо хранить в клиентском документе, меньше, чем в случае, когда объект внедряется;
- если впоследствии объект модифицируется серверным приложением, модификация автоматически перенесется и на клиентское приложение.
Установка связи объекта
Откройте серверное приложение, например Excel, и создайте объект для связывания (выберите таблицу в файле Образование_сотрудников.х1s). Файл, хранящий объект, должен быть сохранен.
- Выделите объект, а затем выберите Правка, Копировать (Edit, Copy). Копия объекта перешла в буфер обмена и готова к вставке в клиентское приложение.
- Откройте клиентское приложение, например Word, и поместите позицию вставки там, куда должен быть вставлен связанный объект.
- Выберите Правка, Специальная вставка (Edit, Paste Special).
- Появляется панель диалога Специальная вставка (Paste Special) (рис. 121).
- Выберите необходимый тип вставки связи -Лист Microsoft Excel (объект) из списка Как (As).
- Пометьте переключатель Связать (Paste Link), а затем нажмите ОК. Таблица будет вставлена в документ Word как связанный объект, и изменения таблицы в Excel автоматически переносятся в документ Word.
- Измените любые данные в таблице, затем переключитесь в Word и просмотрите данные в документе.

Рис. 121. Связывание объектов в режиме "Специальная вставка"
Типы вставки связи
Типы вставки связи доступны из списка Как (As) панели диалога Специальная вставка (Paste Special).
Окно Результат (Result) в панели диалога Специальная вставка (Paste Special) описывает результат выбранного типа вставки. Описание результата различно в зависимости от клиентского приложения.
Управление связями объектов
Если связанный объект является объектом приложения, рисунком или растровым изображением, то серверный документ открывается автоматически двойным щелчком мышью на объекте.
Связи объектов могут быть отредактированы в клиентском документе одним из способов, приведенных в табл. 36.
| Операция | Способ редактирования |
| Обновление связи | Обновляется связь с последними изменениями из исходного документа. Такой способ используется при ручной связи |
| Открытие и правка исходного документа | Редактируется серверный документ и обновляется связь |
| Изменение исходного документа | Определяется новое месторасположение серверного документа в случае, когда исходный документ ранее был перемещен |
| Разрыв связи | Разрушается связь и остается рисунок или текст в виде бывшего объекта связи. Теперь информация не может быть отредактирована в серверном приложении |
| Изменение метода обновления | Выбирается либо автоматическое обновление клиентского приложения при его открытии, либо ручной способ для того, чтобы провести обновление вручную |
| Удаление связи | Удаляется связанный объект или текст |
Таблица 36. Редактирование связи объекта
Если документ содержит автоматическую связь с серверным приложением, то обновление произойдет автоматически при открытии. В противном случае связь может быть обновлена вручную.
Если серверный документ, содержащий связанный объект, перенесен, переименован или удален, то связь будет нарушена. Далее объект уже не появится в клиентском приложении.
Управление связями из клиентского приложения можно осуществлять с помощью диалогового окна Связи (Links) (рис. 122).
- Откройте клиентский документ, содержащий связанный объект.
- Выделите связанный объект.
- Выберите Правка, Связи (Edit, Links), появляется диалоговая панель Связи (Links).
- Выберите необходимое действие, нажав одну из клавиш (Открыть источник, Сменить источник, Обновить, Разорвать связь).
- Завершив действие, нажмите ОК.
Для удаления связанного объекта выделите его и нажмите клавишу Delete.
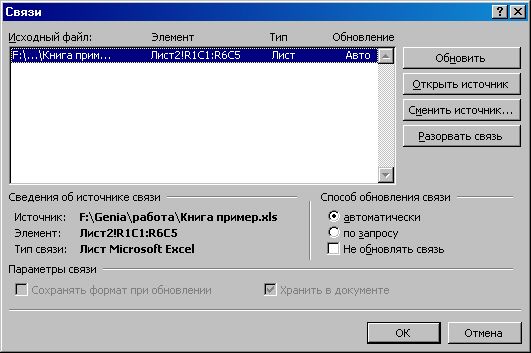
Рис. 122. Связывание объекта
Редактирование связи с помощью контекстного меню Контекстное меню связанного объекта содержит команды для управления связанным объектом. Щелкните правой клавишей мыши на связанном объекте для того, чтобы открыть его контекстное меню, и выберите необходимые действия для изменения связи (рис. 123).
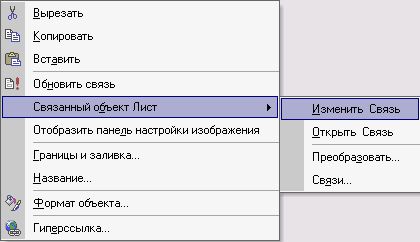
Рис. 123. Контекстное меню связанного объекта
Упражнение
Связывание и редактирование объектов, созданных в Excel, в документе Word
Если вы хотите создать динамическую связь между документом и содержимым презентации PowerPoint, вставьте его в качестве объекта. В отличие от вставки содержимого (например, с помощью нажатия CTRL+V) вставка его как связанного или внедренного объекта позволяет работать с содержимым в исходной программе, в которой оно было создано.
Если вставить слайд в документ как объект PowerPoint, Word дважды щелкните слайд, Word будет PowerPoint дважды, и вы сможете использовать команды PowerPoint для работы со слайдом.
Если вставить всю PowerPoint как объект, в документе будет отображаться только один слайд. Чтобы отобразить разные слайды, дважды щелкните PowerPoint и нажмите ввод, чтобы запустить слайд-шоу.
Вставка связанного или внедренного объекта
Вы можете связать с документом или внедрить в него несколько слайдов либо внедрить всю презентацию. Когда объект презентации PowerPoint в документе Word запускается PowerPoint слайд-шоу, когда вы дважды щелкаете объект презентации в документе. Редактировать презентацию в документе нельзя. Объект презентации можно только внедрить в документ, а не связать с ним.
Откройте документ Word и презентацию PowerPoint со слайдами, на которые вы хотите создать связанный или внедренный объект.
Переключение PowerPoint, а затем выберите всю презентацию или все нужные слайды.
Примечание: Чтобы выбрать слайды, в режиме сортировщика слайдов щелкните нужные. Чтобы выбрать диапазон слайдов, щелкните первый и последний слайд диапазона, удерживая нажатой shift. Чтобы выбрать несколько слайдов, которые не находятся рядом друг с другом, щелкните их, удерживая нажатой кнопку CTRL.
Нажмите клавиши CTRL+C.
Перейдите в Word документа и щелкните в том месте, где должны отображаться данные.
На вкладке Главная в группе Буфер обмена щелкните стрелку под кнопкой Вставить и выберите команду Специальная вставка.
В списке Как выберите вариант Презентация Microsoft PowerPoint (объект) или Слайд Microsoft PowerPoint (объект).
Кроме того, вставить ссылку на объект можно с помощью приведенных ниже инструкций.
На вкладке Вставка в группе Текст щелкните стрелку рядом с кнопкой Объект, а затем выберите пункт Объект.
Откройте вкладку Создание из файла и перейдите к презентации.
Установите флажок Связь с файлом или В виде значка и нажмите кнопку ОК.
Обновление связанных объектов
По умолчанию связанные объекты обновляются автоматически. Это означает Word когда вы открываете файл Word или когда исходный PowerPoint изменяется, когда Word открыт. Однако вы можете изменить параметры для отдельных связанных объектов, чтобы они не обновлялись или обновлялись только вручную.
Вы также можете запретить Word автоматически обновлять ссылки во всех открытых документах. Это можно сделать в качестве меры безопасности, чтобы предотвратить добавление в документы данных, источник которых может быть ненадежным.
Кроме того, вы можете окончательно разорвать связь между объектом и исходным PowerPoint файлом. После этого вы не сможете редактировать объект в документе. он становится изображением PowerPoint контента.
Обновление связанного объекта вручную
Щелкните связанный объект правой кнопкой мыши, выберите пункт Связанный объект Слайд или Связанный объект Презентация, а затем щелкните Связи.
Щелкните ссылку, которую вы хотите обновить вручную, а затем в разделе Способ обновления связи выберите по запросу.
Отключение обновления связанного объекта
Щелкните связанный объект правой кнопкой мыши, выберите пункт Связанный объект Слайд или Связанный объект Презентация, а затем щелкните Связи.
Щелкните ссылку, а затем в разделе Способ обновления связи установите флажок Не обновлять связь.
Примечание: Чтобы разблокировать ссылку, снимите флажок Не обновлять связь.
Отключение автоматического обновления ссылок во всех документах Word
На вкладке Файл выберите команду Параметры.
Снимите флажок Автоматически обновлять связи при открытии.
Разрыв связи между объектом и его источником
Щелкните связанный объект правой кнопкой мыши, выберите пункт Связанный объект Слайд или Связанный объект Презентация, а затем щелкните Связи.
Выберите связь и нажмите кнопку Разорвать связь.
Изменение связанных и внедренных объектов
Щелкните связанный объект правой кнопкой мыши и выберите пункт Связанный объект Слайд или Связанный объект Презентация.
Щелкните Открыть или Открыть связь в зависимости от того, как именно (по ссылке или посредством внедрения) вставлен объект, и внесите необходимые изменения.
Если объект внедрен, изменяется только его копия в документе. Если объект является связанным, изменения вносятся в исходный файл.
Вставка связанного или внедренного объекта
Вы можете связать с документом или внедрить в него несколько слайдов либо внедрить всю презентацию. Если объект презентации PowerPoint в документ, Word запускает PowerPoint слайд-шоу при двойном щелчке объекта презентации в документе. Редактировать презентацию в документе нельзя. Объект презентации можно только внедрить в документ, а не связать с ним.
Откройте документ Word и презентацию PowerPoint со слайдами, на которые вы хотите создать связанный или внедренный объект.
Переключение PowerPoint, а затем выберите всю презентацию или все нужные слайды.
Примечание: Чтобы выбрать слайды, в режиме сортировщика слайдов щелкните нужные. Чтобы выбрать диапазон слайдов, щелкните первый и последний слайд диапазона, удерживая нажатой shift. Чтобы выбрать несколько слайдов, которые не находятся рядом друг с другом, щелкните их, удерживая нажатой кнопку CTRL.
Нажмите клавиши CTRL+C.
Перейдите в Word документа и щелкните в том месте, где должны отображаться данные.
На вкладке Главная в группе Буфер обмена щелкните стрелку под кнопкой Вставить и выберите команду Специальная вставка.
В списке Как выберите Microsoft Office PowerPoint (объект).
Обновление связанных объектов
По умолчанию связанные объекты обновляются автоматически. Это означает Word когда вы открываете файл Word или когда исходный PowerPoint изменяется, когда Word открыт. Однако вы можете изменить параметры для отдельных связанных объектов, чтобы они не обновлялись или обновлялись только вручную.
Вы также можете запретить Word автоматически обновлять ссылки во всех открытых документах. Это можно сделать в качестве меры безопасности, чтобы предотвратить добавление в документы данных, источник которых может быть ненадежным.
Кроме того, вы можете окончательно разорвать связь между объектом и исходным PowerPoint файлом. После этого вы не сможете редактировать объект в документе. он становится изображением PowerPoint контента.
Обновление связанного объекта вручную
Щелкните ссылку, которую вы хотите обновить вручную, а затем в разделе Способ обновления связи выберите по запросу. Кроме того, можно нажать клавиши CTRL+SHIFT+F7.
Отключение обновления связанного объекта
Щелкните ссылку, а затем в разделе Способ обновления связи установите флажок заблокировано. Кроме того, можно нажать клавишу F11.
Примечание: Чтобы разблокировать ссылку, щелкните связанный объект и нажмите CTRL+SHIFT+F11.
Отключение автоматического обновления ссылок во всех документах Word
Снимите флажок Автоматически обновлять связи при открытии.
Разрыв связи между объектом и его источником
Выберите связь и нажмите кнопку Разорвать связь. Кроме того, можно нажать клавиши CTRL+SHIFT+F9.
Изменение связанных и внедренных объектов
Щелкните объект правой кнопкой мыши и выберите пункт Связанный объект Презентация или Объект Слайд.
Щелкните Открыть или Открыть связь в зависимости от того, как именно (по ссылке или посредством внедрения) вставлен объект, и внесите необходимые изменения.
Если объект внедрен, изменяется только его копия в документе. Если объект является связанным, изменения вносятся в исходный файл.
Основные различия между внедренными и связанными объектами заключаются в том, где хранятся данные и как они обновляются после вставки в целевой файл.
В документ помещается либо ссылка на объект, либо его копия. Таким образом можно вставлять содержимое из любой программы, поддерживающей технологию связывания и внедрения объектов (OLE).
Например, ежемесячный отчет о состоянии может содержать сведения, которые сохраняются отдельно на PowerPoint слайде. Если отчет связан со слайдом, данные в отчете могут обновляться при каждом обновлении исходного файла. Если слайд внедрен в отчет, отчет содержит статическую копию данных.
1. Внедренный объект
2. Связанный объект
3. Исходный файл
Когда объект связан, данные при изменении исходного файла могут обновляться. Связанные данные хранятся в исходном файле. В конечном файле Word хранится только расположение исходного файла и отображается представление связанных данных. Если размер файла имеет значение, пользуйтесь связанными объектами.
Связывание также полезно в том случае, если требуется включить в документ сведения, которые ведется независимо друг от друга (например, данные, собранные другим отделом), а также если требуется, чтобы они Word в Word.
Если объект PowerPoint, данные в Word файла не изменяются при изменении PowerPoint файла. Внедренные объекты становятся частью файла Word и перестают быть частью исходных файлов.
Так как сведения полностью содержатся в одном документе Word, эта возможность полезна, если вы не хотите, чтобы сведения отражали изменения в исходных файлах, или если вы не хотите, чтобы получатели документа обновляли связанные сведения.
Сначала давайте определим, что называть внешними объектами. Ведь рисунки и звуки, которые мы уже вставили в презентацию, тоже были вставлены извне. Но после вставки, все эти объекты остаются в презентации без изменения. А как вставить файл и иметь возможность изменять его так, чтобы изменялась и презентация.
Для этого можно использовать гиперссылку, но она не всегда удобна. Другим способом сделать изменяющуюся вставку в презентацию является Вставка внедрённого объекта.

Внедренные объекты позволяют создавать сложные документы, например, в формате .ppt (PowerPoint), со встроенными (внедренными) в основной документ таблицами, рисунками, презентациями, созданными средствами других программ (Word, Excel, Adobe). Документ PowerPoint в таком случае будет являться своеобразным контейнером, в котором в нужном месте находятся необходимые файлы. Это экономит место, время поиска, систематизирует информацию, делает удобным использование документа для разных случаев.
Различие между связанными и внедренными объектами
Главное различие между связанными и внедренными объектами состоит в том, где хранятся данные и как они обновляются после их помещения в конечный файл.
В документ помещается либо ссылка на объект, либо его копия. Таким образом можно вставлять содержимое из любой программы, поддерживающей технологию связывания и внедрения объектов (OLE).
Например, отчет о состоянии работы может содержать данные, которые независимо поддерживаются на слайде PowerPoint. Если связать отчет со слайдом, данные отчета будут обновляться всегда, когда будут обновляться данные исходного файла. Если внедрить слайд в отчет, то отчет будет содержать статическую копию данных.

Когда объект связан, данные при изменении исходного файла могут обновляться. Связанные данные хранятся в исходном файле. Конечный файл, хранит только путь к исходному файлу и отображает представление связанных данных. Если размер файла имеет значение, пользуйтесь связанными объектами.
Связывание полезно также, когда нужно включить в документ данные, которые поддерживаются независимо, как, например, данные, собираемые другим отделом, или когда необходимо поддерживать в документе PowerPoint новейшие данные.
Когда объект PowerPoint внедрен, данные в файле Word при изменении исходного файла PowerPoint не изменяются. Внедренные объекты становятся частью файла Word, и после того как они вставлены, объекты больше не являются частью исходного файла.
Поскольку вся информация полностью содержится в документе Word, внедрение полезно, когда не нужно отображать ее изменение в исходном файле или когда нежелательно, чтобы получателям документа пришлось обновлять связанные данные.
Обновление связанных объектов
По умолчанию связанные объекты обновляются автоматически. Это значит, что PowerPoint обновляет связанную информацию каждый раз, когда открывается файл PowerPoint, или одновременно с внесением изменений в исходный файл, если файл PowerPoint в этот момент открыт. Однако для отдельных связанных объектов эти параметры можно изменить так, чтобы связанный объект не обновлялся, или так, чтобы он обновлялся только тогда, когда пользователь документа самостоятельно выбирает способ его обновления по запросу.
Действия приложения PowerPoint по автоматическому обновлению связей во всех открываемых документах можно предотвратить. Это можно рассматривать как меру безопасности, предотвращающую обновление документов с использованием файлов, которые имеют ненадежное происхождение.
Кроме того, можно полностью разорвать связь между связанным объектом и исходным файлом. Когда эта связь разорвана, объект в документе PowerPoint уже недоступен для редактирования; он становится описанием содержимого файла PowerPoint.
Изменение связанных или внедренных объектов
- Щелкните объект правой кнопкой мыши и выберите в контекстном меню команду для работы с объектом.
Тип команды зависит от того, является ли объектом слайд или целая презентация, а также связан объект или внедрен. Например, если объект представляет собой связь с презентацией, выберите команду Связанный объект презентации, а если им является внедренный слайд, выберите команду Объект-слайд.
- В зависимости от того, является ли объект внедренным или связанным, щелкните Открыть или Открыть ссылку, а затем внесите требуемые изменения.
Если объект внедрен, изменения вносятся только в копию, находящуюся в документе. Если объект связан, изменения вносятся в исходный файл.
Связывание или внедрение слайда PowerPoint
Когда требуется создать динамическую связь между содержимым документа и содержимым презентации PowerPoint, вставьте это содержимое как объект. В отличие от процедуры обычной вставки (нажатием клавиш CTRL+V) вставка содержимого как связанного или внедренного объекта позволяет работать с ним в исходной программе.
Когда слайд вставляется в документ как объект PowerPoint, из приложения Word можно, дважды щелкнув слайд, запустить PowerPoint и использовать команды приложения PowerPoint для работы со слайдом.
При вставке в качестве объекта всей презентации PowerPoint документ отображает только один слайд. Чтобы отображать другие слайды, следует дважды щелкнуть объект PowerPoint, после чего нажать клавишу ВВОД для запуска демонстрации слайдов.
Предполагаемое действие:
Вставка связанного или внедренного объекта из презентации PowerPoint
Можно связать или внедрить один и более слайдов или можно внедрить целую презентацию. Когда презентация PowerPoint внедрена в документ, приложение Word в ответ на двойной щелчок объекта презентации запускает демонстрацию слайдов PowerPoint. В документе редактирование презентации невозможно. Объект презентации может быть только внедрен, но не связан.
- Откройте документ Word и презентацию PowerPoint, содержащую слайды, из которых нужно создать связанный или внедренный объект.
- Переключитесь в PowerPoint и выделите целую презентацию или необходимые слайды.
Примечание. Слайды выбираются в представлении Сортировщик слайдов. Чтобы выделить ряд слайдов, щелкните первый и последний слайды ряда, удерживая нажатой клавишу SHIFT. Чтобы выделить определенные слайды, щелкните их, удерживая нажатой клавишу CTRL.
- Нажмите сочетание клавиш CTRL+C.
- Переключитесь в документ Word и щелкните то место, где эти данные должны быть отображены.
- На вкладке Начальная страница в группе Буфер обмена щелкните стрелку в группе Вставить, а затем выберите пункт Специальная вставка.

- В списке Тип объекта выделите объектMicrosoft Office PowerPoint.
- Выберите параметр Вставка, чтобы вставить внедренный объект, или Связать, чтобы вставить связь с объектом.
Задание:
Вставьте кроссворд в готовую презентацию проекта как объект OLE. Проверьте связи.
Читайте также:


