Как включить поиск приложений на windows 10
В Windows 10 имеется удобная функция, которой я постоянно пользуюсь - поиск в меню "Пуск". Конкретно имею ввиду возможность нажать на клавиатуре клавишу "Пуск" и сразу начать вводить, например, первые буквы названия нужной программы - результаты поиска сразу отображаются на экране.
В какой-то момент эта функция перестала работать на моём рабочем компьютере. Незадолго до этого возможность поиска в меню "Пуск" пропала и у моего коллеги.
Также я обнаружил, что не работает поиск в панели задач (если включено отображение кнопки поиска): при вводе текста в панель поиска либо отображается просто чёрное окно, либо - вообще ничего.
Но и это ещё не всё! В панели задач для отображаемых значков перестало выводиться контекстное меню по нажатию правой кнопки мыши.
Долгие поиски на русскоязычных и англоязычных сайтах приводили примерно к одним и тем же результатам: глюки сервисов Microsoft в марте 2020, переиндексация, откат обновлений и прочее. Но результат был нулевой. В итоге, намучившись, переустановил операционную систему, тем более, что давно планировал это сделать.
На днях поиск и контекстное меню снова отказали. Но в этот раз я понял, в чем дело.
Если Вы столкнулись с подобными проблемами и знаете, что такое протокол OPC и/или недавно изменяли параметры DCOM, то, вероятно мой опыт сможет Вам помочь. Я решил поделиться своими "знаниями" на Хабре, т.к. надеюсь, что поисковики приведут пользователей, которые столкнулись с этой проблемой, к моей статье.
Итак, последовательность действий следующая:
необходимо запустить оснастку консоли "Службы компонентов". Проще всего это сделать, вызвав команду "dcomcnfg" через диалог "Выполнить" (Win+R);
в консоли необходимо перейти к узлу "Корень консоли" -> "Службы компонентов" -> "Компьютеры";
в центральной части консоли будет отображён элемент "Мой компьютер" - щёлкните правой кнопкой мыши по нему и в контекстном меню выберите пункт "Свойства";
в открывшемся диалоге перейдите на вкладку "Свойства по умолчанию" и проверьте значение в поле "Уровень проверки подлинности по умолчанию". Если у Вас установлено значение "Отсутствует", то, вероятно, в этом вся проблема. По умолчанию настройка имеет значение "Подключиться";
измените значение "Уровень проверки подлинности по умолчанию" на "Подключиться", сохраните настройки и перезагрузите компьютер;
значение "Отсутствует" можно установить для конкретного экземпляра в списке элементов узла "Настройка DCOM", например, для OPC сервера, если другим образом подключиться к нему из вне не получается.
Подобная проблема может возникнуть, даже если Вы самостоятельно не настраивали DCOM. Подобную настройку может автоматически выполнить утилита MatrikonOPC Explorer.
Кстати, воспроизвести проблему на "чистой" операционной системе на виртуальной машине у меня не получилось - установил "Уровень проверки подлинности по умолчанию" в "Отсутствует", перезагрузил систему, но поиск и контекстное меню работают как положено. Вероятно, необходима совокупность дополнительных факторов, для воспроизведения проблемы.

Поиск в Windows 10 – это максимально удобная функция, которая позволяет быстро запустить тот или иной элемент операционной системы. Единственный его минус в том, что он иногда просто пропадает. А вернуть его далеко не так уж и просто, если не помогла обычная перезагрузка. Поэтому возникает логичный вопрос: что делать?
1. Воспользуйтесь устранением неполадок
Начать рекомендуем с наиболее простого способа, а именно со встроенной функции, которая призвана устранять неполадки системы. Утилита без вашего участия проверит, как себя чувствуют поисковые службы и если возникнет необходимость, перенастроит или настроит их (в том числе и пропавший поиск). Запустить процесс можно следующим образом:
в окне вводите control нажимаете на



2. Удалите и перенастройте поисковый индекс
Как вариант, можно удалить, а после перенастроить поисковый индекс операционной системы Win 10, но перед этим необходимо в обязательном порядке проверить, что служба под названием «Windows Search» находится в рабочем состоянии (для этого нажимаете на сочетание клавиш
вводите команду services.msc проверяете работу службы). И если окажется, что она не работает, тогда два раза нажимаете по ней, выбираете в типе запуска «Автоматический», применяете новые настройки, приступаете непосредственно к устранению основной проблемы:
) прописываете команду control в «Панели управления» открываете раздел «Параметры индексирования»;

Имейте в виду, возможно, поиск появится далеко не сразу, именно поэтому нужно подождать определённое количество времени (на это влияет объём и скорость работы диска). Кроме того, окно, где необходимо нажать на вариант «Перенастроить» зависнет, но это нормальное явление, на которое влияет жёсткий диск, поэтому просто подождите немного и не спешите что-либо делать (перезагружать систему, вызывать «Диспетчер задач» и прочее).
3. Отключите интеграцию с поисковой системой Bing
Этот способ поможет, если главный «симптом» заключается в том, что окно поиска не только присутствует, но ещё и открывается, однако при вводе абсолютного ничего не отображается. В таком случае нужно отключить интеграцию с Bing в редакторе реестра и сделать это можно следующим образом:
, чтобы открыть окно «Выполнить» и ввести новую команду regedit нажимаете
даёте своё согласие на внесение изменений;




4. Запустите официальный скрипт от Microsoft
И напоследок рекомендуем воспользоваться официальным скриптом от Microsoft для Windows 10, который был выпущен именно для таких тяжёлых случаев, когда мало что помогает. И поскольку начинающие пользователи, скорее всего, столкнутся с рядом проблем, мы решили подробно и по порядку объяснить каждый шаг:
-
и сохраняете на видном месте скрипт (желательно в место, к которому будете иметь быстрый доступ, поскольку чуть позже к нему придётся проложить путь);
наверху в поиске) далее нажимаете ПКМ по иконке «Windows PowerShell» выбираете вариант «Запуск от имени администратора»;

на запрос следует ответить
(то есть «Да») после этого снова нажмите

(после система сообщит, что поиск в ОС сброшен, то есть задача выполнена, и можно нажать на любую кнопку, но при этом не спешите закрывать окно);

, чтобы вернуть политики выполнения скриптов;

Как правило, после вышеописанных действий поисковая строка вновь начинает работать так, как ей положено, но при условии, что вы никакие службы не отключали, а его функции не затронули сторонние программы.

Возможность поиска данных, в той или иной степени, в операционных системах семейства Windows появилась довольно давно, но именно в десятой Microsoft ее полностью переработали и улучшили, превратив в полноценный рабочий инструмент, благодаря которому можно найти практически все что угодно не только на компьютере, но и в сети. При этом далеко не все пользователи «десятки» знают, как вызвать столь полезную функцию, и сегодня мы расскажем именно об этом.
Добавление кнопки поиска Виндовс 10
Открыть поиск на ПК или ноутбуке с Windows 10 несложно, однако иногда эта функция может не работать или попросту быть скрытой (значок или поле для ввода отсутствует). Решение первой проблемы будет рассмотрено в следующей части статьи, а пока что расскажем, как активировать встроенную поисковую систему.
- Правой кнопкой мышки (ПКМ) кликните по панели задач.
- Наведите указатель курсора на пункт «Поиск».
- Выберите второй или третий вариант из доступных:



На скриншотах выше можно увидеть, как выглядит каждый из них. При этом стоит отметить, что поиск в виде поля для ввода запроса может быть активирован только в том случае, если на панели задач используются большие значки.
Восстановление работоспособности функции поиска

Вызов поиска в Виндовс 10
Открыть поиск, представленный на панели задач, можно всего лишь двумя способами, однако эта функция доступна и в других системных компонентах и приложениях, о чем мы тоже расскажем далее.
Вариант 1: Поиск на панели задач
Самый простой и очевидный способ вызова поиска заключается в нажатии по его значку или полю левой кнопкой мышки (ЛКМ), в зависимости от того, какой из вариантов отображения вы выбрали сами. Дополнительно пояснять здесь ничего не нужно – все видно на изображении ниже.

Если же вы не хотите постоянно перемещать указатель курсора в левый нижний угол экрана (или любой другой, смотря где располагается панель задач), можно воспользоваться горячими клавишами – нажатие «WIN+S» мгновенно активирует функцию.

Вариант 2: Поиск в системных приложениях
Встроенный в Windows 10 поиск доступен не только на панели задач, но и в других разделах этой операционной системы, например, в «Проводнике», «Панели управления», «Параметрах». В первых двух случаях он выглядит одинаково и работает по тому же принципу, только ищет уже в непосредственном месте обращения (конкретной директории или оснастке). В третьем же с помощью рассматриваемой функции можно быстро перейти к интересующему разделу настроек.



Для того чтобы воспользоваться поиском, необходимо просто кликнуть по обозначенной на каждом из изображений выше строке и начать вводить свой запрос. Имеется также сочетание клавиш для более быстрого обращения – «CTRL+F». К слову, последнее работает не только в стандартных для Виндовс приложениях, но и в ряде других программ (браузеры, компоненты офисных пакетов, мессенджеры и т.д.).

Использование функции поиска
Интегрированный в операционную систему поиск работает довольно хорошо, и с его помощью можно находить не только файлы, документы и папки, но и приложения (как стандартные, так и сторонние), письма в электронной почте, информацию в интернете и многие другие данные. На нашем сайте есть отдельные статьи, в которых рассмотрены особенности работы и использования данной функции, предлагаем с ними ознакомиться.

Заключение
Теперь вы знаете обо всех способах запуска поиска в Windows 10, потенциальных местах его применения и том, что делать, если в работе данной функции возникают проблемы.

Отблагодарите автора, поделитесь статьей в социальных сетях.

ОС Windows 10 является очень функциональной. Порой, чтобы найти интересующий файл, папку или программу, пользователю приходится тратить немало времени. В подобной ситуации на помощь приходит поиск в операционной системе Виндовс 10. Это специальная строка, которая вызывается одним кликом мыши. Она помогает быстро найти интересующую информацию при помощи ввода запроса. Иногда строка не высвечивается, заставляя пользователя искать способ активации функции.
Добавление кнопки поиска
Чтобы включить поисковую строку, сначала нужно добавить соответствующую кнопку на Панель задач. Изначально там должна отображаться иконка в виде лупы.

А если она отсутствует, рекомендуется выполнить следующее:

- Навести курсор мыши на «Поиск».
- Отметить галочкой пункт «Показать значок поиска».

Настроить значок можно другим способом, добавив не только иконку, но и саму строку на Панель задач. Для этого требуется выбрать пункт «Показать поле поиска» в параметрах ПЗ.
Восстановление работоспособности функции
Если строка не открывается, сделать ее снова рабочей можно несколькими способами. Рекомендуется изучить каждый вариант, но не исключено, что ошибка будет исправлена уже на первом этапе.
Сканирование на ошибки
Сначала нужно убедиться, что в работу системы не вмешиваются неполадки. Для этого обратитесь к инструкции:
- Щелкните ПКМ по иконке «Пуск» и запустите Командную строку от имени Администратора.

- Введите запрос «sfc /scannow».
- Нажмите клавишу «Enter».

Указанная выше команда запустит поиск неисправностей системных файлов. При обнаружении все ошибки будут автоматически исправлены, и поиск вновь заработает.
Перезапуск службы
Возможно, поисковая строка не открывается просто из-за того, что на компьютере отключена соответствующая служба. Тогда вам придется сделать следующее:
- Запустить окно «Выполнить» комбинацией клавиш «Win» + «R».
- Ввести запрос «services.msc» и нажать «ОК».

- Кликнуть ПКМ по службе «Windows Search».
- Перейти в «Свойства».
- Во вкладке «Общие» выберите автоматический тип запуска.

Теперь ничто не должно помешать работе поисковых запросов. При неудачном стечении обстоятельств останется еще два способа решения проблемы.
Изменение реестра
Принудительно активировать функцию можно и через Редактор реестра:
- Запустите окно «Выполнить».
- Введите запрос «regedit».

- Перейдите по пути HKEY_LOCAL_MACHINE\SOFTWARE\Microsoft\Windows Search.

- Откройте параметр «SetupCompletedSuccesfuly».
- Установите значение «1».

- Откройте директорию «Windows Search» и переименуйте параметр «FileChangeClientConfigs» в «FileChangeClientConfigsBak».

Сброс приложения
Если трудности все равно остаются – сбросьте настройки приложения:
- Откройте панель Powershell, файл запуска которой расположен в директории C:\Windows\System32\WindowsPowerShell\v1.0.


После этого не останется ни одной причины, по которой поисковая строка будет выдавать ошибку. Проблема должна быть исчерпана. Далее попробуйте запустить поиск, а если иконка будет отсутствовать в Панели задач – перезагрузите компьютер.
Как вызвать поиск в Windows 10
Разобравшись с ошибкой запуска поисковой строки, можно переходить к вариантам использования функции. Здесь предлагается два способа взаимодействия с поиском, каждый из которых имеет свои плюсы и минусы.
На Панели задач
Это самый простой способ, позволяющий открыть поисковую строку. Для запуска нужно кликнуть по иконке в виде лупы. Обратите внимание, что она располагается не в меню Пуск, а непосредственно на Панели задач. Щелчок ЛКМ приводит к запуску строки поиска, подобие которой есть в интернете при использовании поисковиков. Теперь остается ввести запрос, содержащий в себе имя файла, папки или программы.

Недостаток подобного метода заключается в том, что ОС приходится изучать каждый раздел ПК. Из-за этого на поиск нужной информации может уйти много времени. Особенно, если вы пользуетесь слабым компьютером.
На заметку. Поиск можно открыть комбинацией клавиш «Win» + «S», не обращаясь к иконке на Панели задач. 
В системных приложениях
Также окно поиска есть в отдельных приложениях компьютера. Это позволяет ускорить процесс, поскольку системе придется обрабатывать меньше информации.
Вот программы, где есть своя поисковая строка:

- Панель управления (чтобы найти интересующий вид настроек);


Кроме того, предусмотрена функция поиска текстовой информации на странице. Причем не важно, где вы находитесь: на интернет-сайте или в Проводнике компьютера. Просто задержите клавиши «Ctrl» + «F», а затем на экране появится поисковая строка. Вам останется ввести запрос, и тут же результат подсветится в отображенном тексте.
Поиск скрытых файлов
Порой искать приходится файлы, скрытые от посторонних глаз. Это делает процедуру более сложной, но не безнадежной. Чтобы даже скрытые файлы отображались в Проводнике, нужно сделать несколько простых шагов:



- Отметить галочкой пункт «Показывать скрытые файлы, папки и диски».
Теперь, когда вы решите найти системный файл или каталог, вы сможете воспользоваться поисковой строкой Проводника. Она обязательно выдаст результат, если искомая информация действительно сохранена на компьютере.
Что такое поисковая строка в Windows 10
Поиск на OC Виндовс десять представляет собой специальную функцию, посредством которой пользователь может находить нужный ему файл, введя его название.
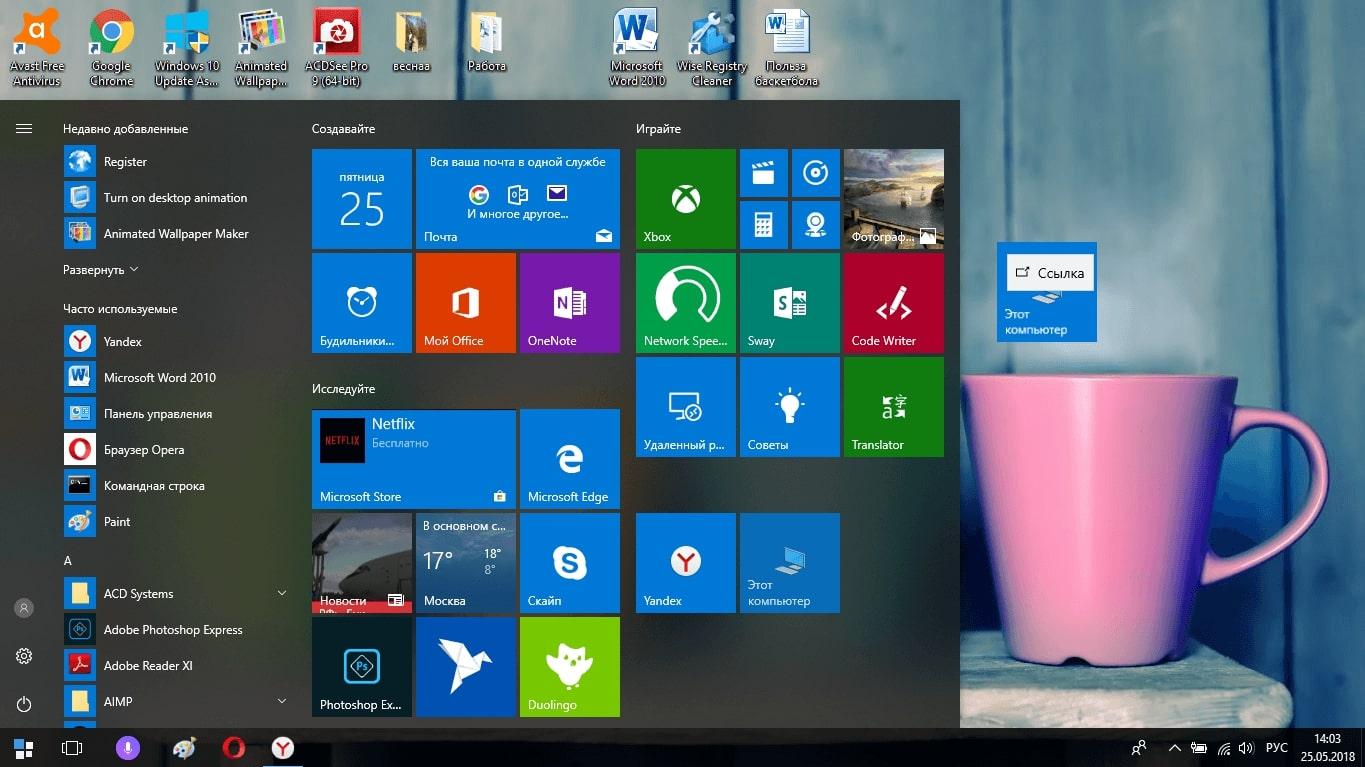
Внешний меню «Пуск» на операционной системе Виндовс десять
Как найти файл на компьютере Windows 10
Данную процедуру можно осуществить несколькими способами, каждый из которых заслуживает подробного рассмотрения:
- Через меню «Пуск». Для реализации такого метода пользователю необходимо открыть меню «Пуск», щелкнув по иконке в левом нижнем уголке экрана. Затем человек должен будет вписать название файла, который он хочет отыскать, в соответствующую строку внизу окна. Рядом с этой строчкой располагается значок лупы. После ввода символов не обязательно нажимать на «Enter». Поиск выполнится автоматически, и в представленном списке будут показаны все найдённые элементы с похожим названием.
- Через приложение «Мой компьютер». Это классическое программное обеспечение находится на рабочем столе ПК. Чтобы при помощи него искать нужный файл, пользователю понадобится запустить приложение и вписать название документа в самую верхнюю строку, около которой также находится иконка лупы. Вызвать поисковик можно и сочетанием кнопок.
- Через командную строку. Такой способ отличается своей сложностью исполнения и поэтому не рекомендуется к применению для новичков.
- С помощью специализированного софта. В глобальной сети есть большое количество программ подобного назначения, которые можно установить в минимально коротки сроки и решить свою проблему. Достаточно скачать одно из приложений, предоставить ему нужные разрешения и воспользоваться им, чтобы узнать, как найти папку на компьютере Windows 10.
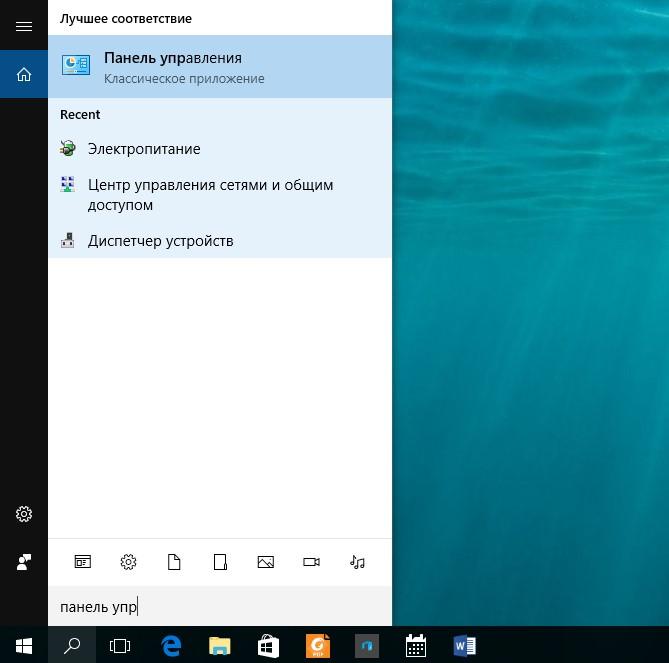
Поисковая строка в «Пуске» Виндовс 10
Обратите внимание! При скачивании сторонних программ нужно проявлять аккуратность, чтобы не занести на ноутбук вирус, который отрицательно скажется на его производительности.
Как выполнить настройку поиска в Виндовс 10
Данная функция должна работать по умолчанию сразу после установки операционной системы. Однако пользователь может ускорить поиск, включать или вернуть его. Для этого нужно будет добавить искомый файл в библиотеку.
Процедура осуществляется по следующему алгоритму:
- Кликнуть правой кнопкой мышки по нужной папке.
- В высветившемся контекстном меню тапнуть по строчке «Добавить в библиотеку».
- В следующем меню нажать по строке, которая соответствует типу рассматриваемого файла. Это может быть, видео, документы, изображения, музыка и т.д. Их расположение варьируется по алфавиту.
После осуществления вышеуказанных манипуляций содержимое папки будет индексироваться в автоматическом режиме, включение search.
Что делать, если не работает поиск в Виндовс 10
Многие люди задаются вопросом, почему перестал функционировать поисковик Виндовс десять. У данной проблемы есть несколько путей исправления. Применение каждого способа зависит от конкретной ситуации. Далее будут рассмотрены самые эффективные и распространённые методы устранения проблемы. Поиск может пропасть и перестать работать из-за нескольких причин. Например, нет соответствующего обновления, отсутствует драйвер на компонент.
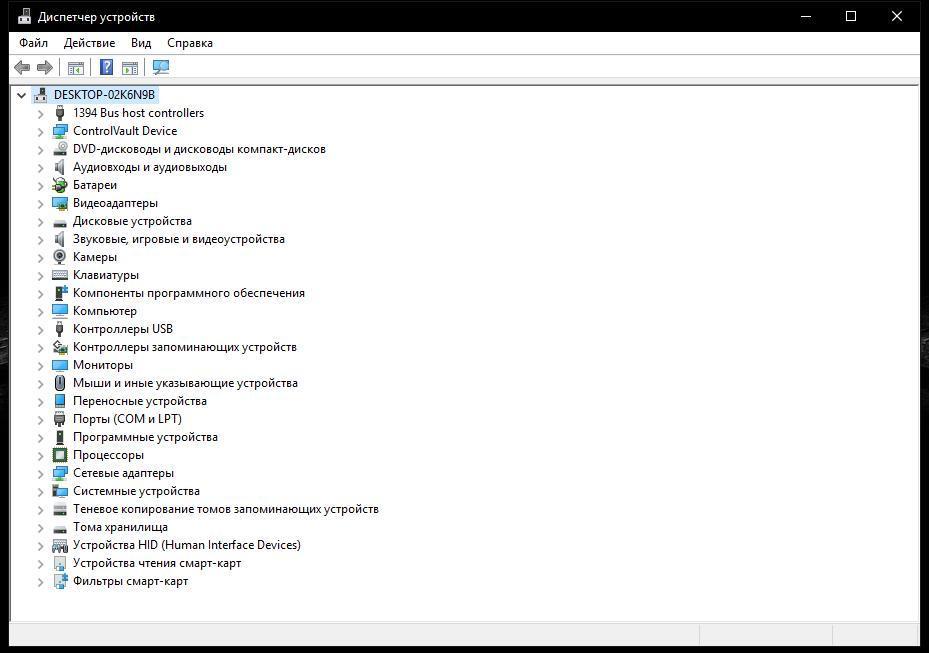
Диспетчер устройств на OC Windows 10
Сканирование операционной системы
Данную процедуру возможно осуществить при помощи стандартных средств OC Windoss 10. Процесс выполнения поставленной задачи можно разделить на несколько этапов:
Важно! После исправления компьютер нужно будет перезапустить.
Перезапуск службы поисковика
Иногда проблема, если не работает поиск в Windows 10, решается путём обычного перезапуска службы. По этой причине поиск не хочет нажиматься даже в маленьком приложении. Данный процесс осуществляется следующим образом:
- Зажать одновременно на клавиатуре комбинацию горячих клавиш «Ctrl+Alt+Delete».
- В окне специальных возможностей систем тыкнуть по строчке «Диспетчер задач» левой кнопкой манипулятора.
- Переключиться на раздел «Подробности», который будет находиться в верхней панели инструментов. Так можно расширить свои знания о диспетчере задач Виндовс десять.
- В представленном списке параметров надо будет отыскать службу «SearchUI.exe» и отключить её. Для этого необходимо щёлкнуть по названию службы ПКМ и в контекстном меню тапнуть по сочетанию «Снять задачу».
Удостовериться в работоспособности поисковика как на компьютере, так и в браузере.
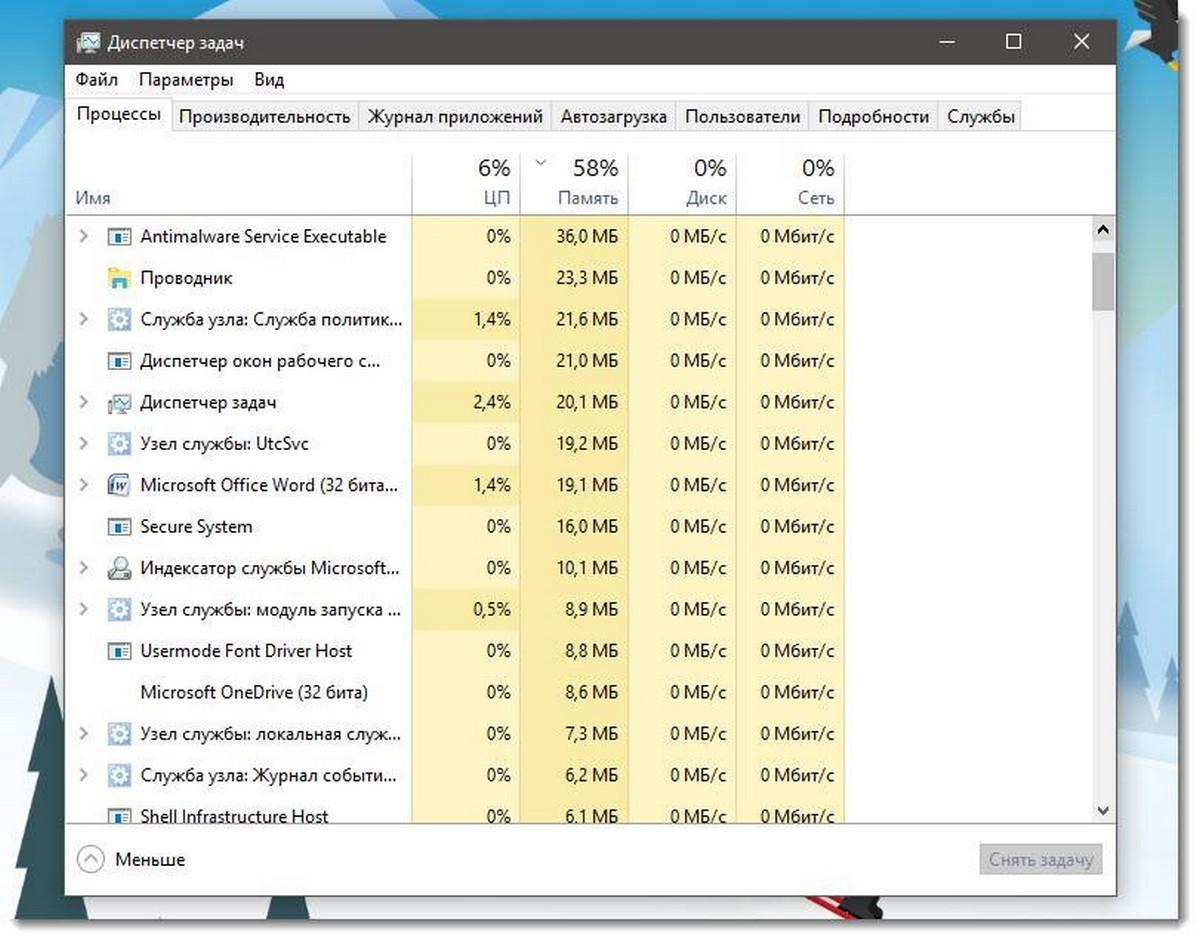
Диспетчер задач Виндовс десять
Использование средства устранения неполадок
Если в работе операционной системы наблюдаются сбои и ошибки, то поиск может не включаться. Данная процедура осуществляется в следующей последовательности:
- Открыть меню «Пуск».
- Тапнуть по разделу «Параметры» для запуска соответствующего окошка.
- Кликнуть по графе «Запустить средство устранения неполадок индексирования», которая находится по центру окошка.
- Начнёт открываться очередное меню, в котором надо будет указать конкретную проблему, по которой поиск не может открыться. Скорее всего, здесь придётся выбрать вариант «В результатах поисковика нет файлов».
Дождаться окончания процедуры исправления ошибки. Перезагрузить ПК для окончательного применения внесённых изменений и проверить функцию на работоспособность.
Дополнительная информация! Если вышеуказанные манипуляции не привели положительному результату, то стоит попробовать другой способ устранения проблемы.
Перезапуск «Проводника»
Перезапуск данного классического приложения операционной системы Windows 10 может устранить проблему неработающего search.

Приложение «Проводник» на OC Windows 10
Процесс выполнения поставленной задачи подразделяется на несколько этапов:
- На клаве одновременно нажать на кнопки «Ctrl+Shift+Esc».
- В появившемся контекстном меню нажать на строку «Диспетчер задач».
- По умолчанию сразу буде в отобразившемся окошке сразу будет показана вкладка «Процессы». Здесь пользователь надо будет отыскать приложение «Проводник».
- Тапнуть по кнопке «Перезапустит», располагающуюся в правом нижнем углу «Диспетчера задач».
- Кликнуть по графе «Файл» вверху окошка и из представленного списка выбрать «Запуск новой задачи».
- Появится новое окошко, в котором в строчке «Открыть» надо будет ввести команду «explorer.exe» и поставить галочку в строке «Создать задачу с правами администратора».
- Нажать на ОК и перезагрузить ПК.
После перезапуска стационарного компьютера или ноутбука поиск должен заработать. Если этого не произошло, то стоит попробовать другие способы устранения ошибки, о которых пойдёт речь в следующих разделах.
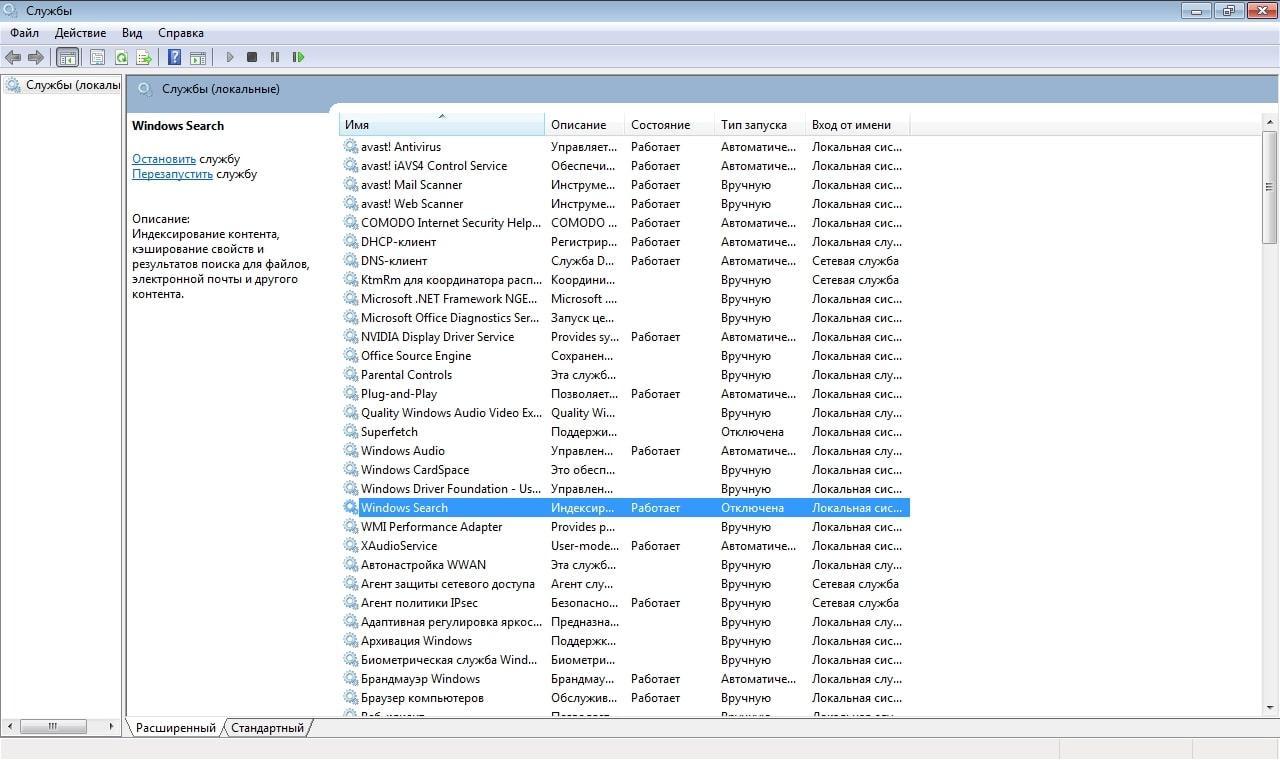
Служба «Windows Search» на десятке
Обратите внимание! В некоторых ситуациях устранить подобный сбой поможет только переустановка Виндовс 10. Но это радикальная мера, к которой следует прибегать в последнюю очередь.
Запуск службы «Windows Search»
Данная служба в операционной системе Windows 10 отвечает за работоспособность и нормальное функционирование системного поисковика. Иногда она может быть отключена по умолчанию.
Для активации службы можно воспользоваться следующим алгоритмом:
- Зажать на клавиатуре ПК одновременно кнопочки «WIN+R», чтобы запустить окошко Выполнить. Здесь пользователь будет вводить необходимую команду.
- В поле «Открыть» вбить сочетание «services.msc» и тапнуть по ОК.
- Откроется окошко служб операционной системы Виндовс десять.
- В представленном списке параметров найти строку «Windows Search» и тапнуть по ней правой кнопочкой.
- В контекстном меню нажать по пункту «Свойства».
- После осуществления вышеуказанных манипуляций запустится небольшое окошко, в котором пользователю понадобится отыскать строку «Тип запуска» и выставить в ней значение «Автоматически».
- Нажать по клавише «Применить», а затем по ОК и перезапустить ПК для окончательного применения внесённых изменений.
Использование редактора реестра
Один из самых сложно реализуемых способов решения данной проблемы, который предполагает соблюдение следующего алгоритма:
- Аналогичным образом открыть окно «Выполнить» и вбить команду «regedit» для запуска меню редактора реестра.
- В представленном списке значений отыскать строчку «SetupCompletedSuccesfuly»и дважды тыкнуть по ней ЛКМ.
- В отобразившемся окошечке в поле «Значение» нужно будет поменять «о» на «1» и щёлкнуть по ОК.
- Вернуться в окно редактора реестра и развернуть папку «Windows Search».
- Найти ещё одну папку «FileChangeClientConfigs» и тапнуть по ней ПКМ.
- В контекстном окне выбрать пункт «Переименовать».
- Изменить название папки на «FileChangeClientConfigsBak» и подтвердить действие, кликнув по «Enter».
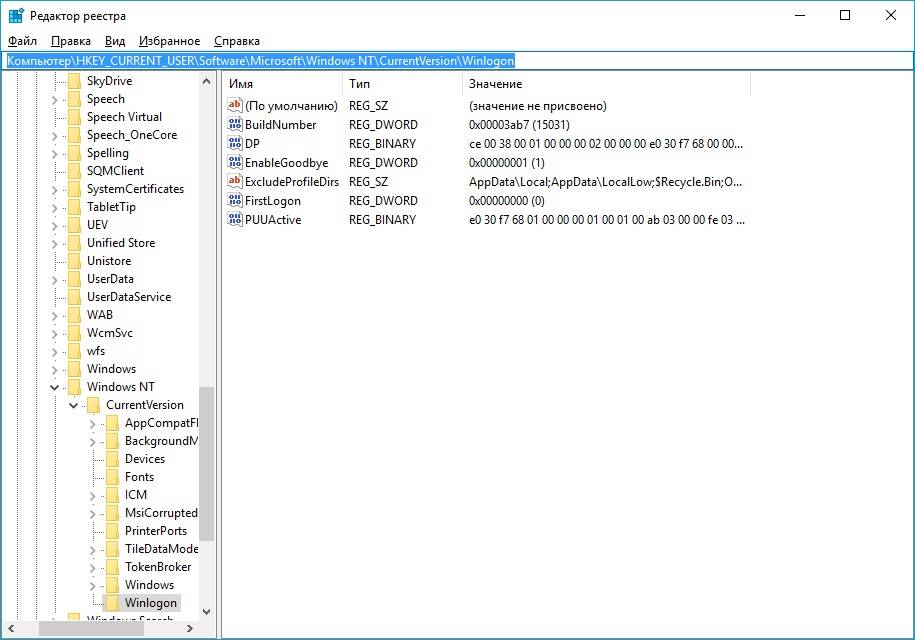
Окно редактора реестра на Windows 10
Выключение интеграции с поисковой системой Bing
Данный процесс осуществляется в следующей последовательности:
- По выше рассмотренной схеме запустить редактор реестра и перейти в раздел «Windows Search».
- Кликнуть по файлу «BingSearchEnabled»и изменить его значение на «0».
- Перезапустить ПК и проверить поисковик на функционирование.
Через PowerShell
С помощью системной утилиты PowerShell данная процедура осуществляется в следующей последовательности:
- Через меню Пуск запустить утилиту и прописать команду «Set-ExecutionPolicy Unrestricted».
- Дождаться окончания процесса устранения ошибки.
- Перезагрузить компьютер и убедиться в работоспособности поисковика.
Таким образом, существует несколько распространённых причин неработоспособности поиска на операционной системы Windows. Чтобы решить данную проблему в минимально короткие сроки, нужно в подробностях изучить каждый метод её устранения. Информация, представленная выше, позволяет понять, как в Windows 10 включить поиск.
Читайте также:


