Как включить камеру в приложении
Обидно, если камера на смартфоне отказывается работать в самый неподходящий момент, когда есть шанс сделать отличное фото. Разбираемся, почему так происходит и что можно предпринять для решения проблемы самостоятельно, не обращаясь за помощью к специалистам.
Причины могут быть разными: от механической поломки до программного сбоя. Тем, кто впервые столкнулся с этой ситуацией, рекомендуем сначала перезагрузить устройство и попробовать сделать снимок ещё раз. Снова не получилось? Значит, нужно разбираться, что могло вызвать проблему и как её устранить.
Сразу скажем, что иногда камере на смартфоне не поможет даже дорогостоящий ремонт. Если расставание с гаджетом неизбежно, можно найти бюджетные модели с камерой почти как у флагманов.
Произошёл программный сбой
У вас новый телефон и при первом же запуске камеры появляется чёрный экран? Вероятно, проблема в прошивке. И если рекомендованная перезагрузка не помогает, сразу обращайтесь в сервисный центр, чтобы вам отремонтировали или обменяли устройство по гарантии.
Вы установили несовместимые приложения
Вспомните, какие программы вы недавно устанавливали. Некоторые приложения, даже из надёжных источников (Google Play и App Store как раз такие), могут конфликтовать друг с другом. Допустим, проблема наблюдается на телефоне «Андроид», а вы недавно как раз установили модное приложение для съёмки. В 99% случаев проблема будет именно в нём. Удалите его и запустите камеру, которая используется по умолчанию.
Смартфон заражён вирусами
Если вы устанавливаете приложения не только из фирменных магазинов контента, но и из сторонних источников, что делать категорически не рекомендуется, вы сильно рискуете подхватить вирус или троян. Те же риски — при загрузки сомнительных файлов или перехода по подозрительным ссылкам. Последствия заражения могут быть самыми неприятными: от кражи личных данных до нестабильно работающих приложений и устройств, в том числе камеры. Допустим, вы заметили проблемы на телефоне Honor. А перед этим решили сэкономить на покупке ПО, посетили известный форум, где выкладывают пиратские версии платных программ, и скачали оттуда, предположим, красивый и функциональный плеер. Первое, что нужно сделать, — удалить это приложение, скорее всего, именно оно спровоцировало сбой. И второе — скачать из проверенного источника и запустить антивирус. Не переживайте: даже в бесплатной версии он с высокой вероятностью справится с «зачинщиками бунта» в вашем смартфоне.
Загрязнился объектив камеры
Приложение камеры устарело
Такое случается, если вы отключили автоматическую установку обновлений для системных приложений в смартфоне. Почему не работает камера на телефоне, который не обновляют? Ответить на этот вопрос могут только разработчики, а от нас требуется быстро устранить проблему. Если у вас устройство на Android, запустите Play Market, перейдите на вкладку «Мои приложения и игры» и посмотрите, нет ли на этой странице обновлений для приложения камеры. Если есть, скачайте их и перезагрузите аппарат.
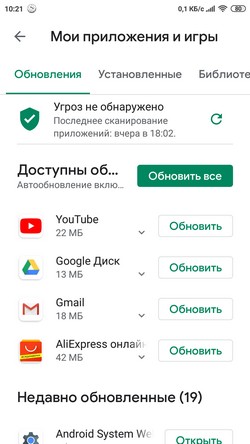
Проблемы с картой памяти
Если для экономии внутренней памяти смартфона вы включили сохранение фотографий и видео на карту microSD, её нестабильная работа может привести к сбоям камеры. В этом случае она запускается с задержкой в несколько секунд или «зависает» при попытке сохранить снимок или видеоролик. Для начала включите сохранение мультимедиа в системную память и протестируйте, как после этого станет работать камера. Если всё нормально, значит, проблема в и её нужно поменять. Учтите, при небольшом количестве свободной памяти внутреннего хранилища вас ждут те же проблемы и без microSD в этом случае не обойтись.
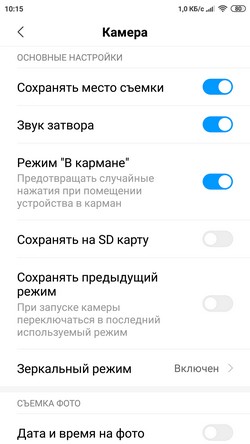
Причина неизвестна — что делать?
Представим, что камера в телефоне не работает даже после всех проделанных манипуляций. Среди вероятных причин — неудачное обновление, повреждённые системные файлы или некорректные настройки, сделанные вами или отдельными программами. В этой ситуации может подействовать крайняя мера — сброс до заводских настроек, он же hard reset. При этом из внутренней памяти устройства будут удалены все приложения с их данными, битые файлы и настройки, включая пользовательские. Но имейте в виду: на выходе вы получите аппарат в первозданном виде — таким, каким он был в момент покупки. Поэтому заранее сделайте бэкап пользовательских данных, иначе восстановить их уже не получится!
Ничего не помогло? Остается два выхода: или дорогостоящий ремонт, или смена смартфона. Найти подходящий гаджет и получить кэшбэк за покупку можно здесь.
Компьютер с ОС Windows 10 имеет расширенные возможности в плане видеосвязи. Системная программа «Камера» позволяет фотографировать и записывать видео высокого качества. Но многие люди не пользуются встроенным приложением в силу «генетической памяти»: в предыдущих версиях Windows камера часто была неактивна из-за отсутствия соответствующих драйверов. В новой операционке софт устанавливается автоматически, сразу после обнаружения устройства. Поэтому первое, что необходимо сделать, — убедиться в корректном подключении камеры.
Активация видеоустройства
Проверить подключение камеры к ПК можно в диспетчере устройств:
1. Нажать правой кнопкой мышки по иконке «Пуск» в левом нижнем углу и нажать «Диспетчер устройств».
2. В самом низу списка выбрать «Устройства обработки изображений». Если такой пункт не отображается, значит, нужно искать подключенную камеру в разделе «Звуковые, игровые и видеоустройства».
3. Нажать на серую стрелку слева, в контекстном меню выбрать «Задействовать» (если предусмотрено) или «Обновить конфигурацию».
Затем следует убедиться, что программное обеспечение может получать доступ к камере. Зайти в «Пуск» — «Параметры» — «Конфиденциальность». Включить доступ ко всем программам, которые необходимы для обеспечения корректной видеосвязи и работы камеры.
Для встроенной веб-камеры необходимо проверить подключение в BIOS. Зайти в настройки и найти свойства встроенного устройства в разделах Integrated Peripherals и Advanced. При необходимости — активировать нажатием соответствующей кнопки.
Установка драйверов
Встроенная или подключенная к компьютеру камера не будет выполнять свои функции, если своевременно не позаботиться об обновлении программного обеспечения. Как правило, для этого достаточно просто активировать устройство, и драйверы установятся в автоматическом режиме. Но в отдельных случаях требуется ручная инсталляция. Установить «родной» софт от производителя:
- Правой кнопкой мышки нажать «Пуск» — «Диспетчер задач» — «Открыть».
- Выбрать нужную камеру в разделе «Приложения», нажать на неё правой кнопкой мышки и кликнуть на «Сканировать изменения в оборудовании».
- Снова нажать на камеру и проверить функционал в разделе «Состояние устройства».
- Перезагрузить компьютер.
Установить стандартное программное обеспечение компьютера:
- Через меню «Пуск» зайти в «Диспетчер устройств», открыть.
- Выбрать «Камеры», кликнуть правой кнопкой мышки на соответствующее устройство.
- Найти в списке «Обновить драйвер», а затем «Искать обновленный драйвер».
- Как только установка завершится, нажать кнопку «Закрыть».
- Перезагрузить компьютер.
Ещё один способ оптимизировать встроенную и подключенную камеру под Windows 10 — переустановить полностью программное обеспечение. Для этого щёлкнуть правой кнопкой мышки по меню «Пуск» — «Найти» — в строке ввести «Панель управления» — раздел «Программы и компоненты». Удалить всё ПО, которое имеет отношение к веб-камере. Далее «Пуск» — «Параметры» — «Устройства» — «Подключенные устройства» — «Получить приложение».
Съёмка видео и фото
После проверки активных устройств на компьютере нужно запустить приложение «Камера»:
1. Войти в контекстное меню «Пуск».
2. В правой части панели найти приложение «Камера», если список скрыт, нажать на три вертикальные полосы в верхней части окна.
3. Открыть приложение. При условии правильного подключения устройств камера готова к использованию. Достаточно нажать на кнопки «Фото» или «Видео», чтобы сделать снимок или начать видеозапись. Для завершения съёмки нажать кнопку «Видео» повторно.
Параметры камеры
Приложение позволяет изменить качество изображения и масштаб камеры. Все действия совершаются из меню «Настройки», кнопка которого расположена непосредственно в окне системной программы. Для переключения на другую камеру (если к компьютеру подключено несколько устройств) следует войти в приложение через меню «Пуск» — «Камера» — «Изменить камеру».
Для просмотра фотографий и роликов нужно из меню «Пуск» зайти в «Фотографии» — «Коллекции». Здесь по датам отображаются все снимки и видео. Также все изображения и видео можно сохранять в OneDrive, чтобы иметь доступ к библиотеке с любых устройств:
1. В панели задач ввести «Файловый проводник», нажать кнопку «Открыть».
2. Выбрать компьютер, кликнуть правой кнопкой мышки на папку «Изображения» и перейти в «Параметры».
3. Открыть «Расположение» и выбрать команду «Переместить».
4. Далее OneDrive — «Выбрать папку» — «Переместить».
Порядок настроек для видео:
1. В панели задач ввести «Файловый проводник», нажать кнопку «Открыть».
2. Выбрать этот компьютер, кликнуть правой кнопкой мышки на папку «Видео», выбрать «Параметры».
3. Открыть «Расположение» и выбрать команду «Переместить».
4. Далее OneDrive — «Выбрать папку» — «Переместить».
Если у вашего компьютера есть встроенная или подключенная веб-камера, вы можете использовать приложение "Камера", чтобы делать снимки и записывать видео. Чтобы найти приложение "Камера", нажмите Пуск > Камера.
Выберите любой заголовок ниже. Откроется окно для просмотра дополнительных сведений об использовании камеры или веб-камеры.
Чтобы найти приложение "Камера", нажмите Пуск > Камера. Открыв приложение "Камера", выполните следующие действия.
Чтобы просмотреть новые или сделанные раньше фотографии или видео, нажмите Пуск > Фотографии , а затем выберите нужную Коллекцию.
Для изменения параметров камеры, таких как сетка кадрирования или качество фотографий, Выберите Пуск > Камера > Параметры .
Если на устройстве несколько камер, например передняя и задняя, переключаться между ними можно следующим образом.
Выберите пуск > Камера > изменить камеру.
В Windows 10 приложение камеры не включает цифровое масштабирование, но вы можете получить эффект, напоминающий изменение масштаба, если сделать фотографию и обрезать ее.
Выберите фотографию, которую нужно обрезать.
Нажмите Сохранить копию > Сохранить.
Автоматическое сохранение фотографий и видео в OneDriveВы можете настроить автоматическую отправку фотографий и видеозаписей, созданных с помощью приложения "Камера", в OneDrive, после чего вы сможете найти их на других устройствах.
В поле поиска на панели задач введите в проводнике файл и нажмите кнопку Открыть.
Выберите Этот компьютер, щелкните правой кнопкой мыши папку Изображения и выберите пункт Свойства.
Перейдите на вкладку Расположение и нажмите кнопку Переместить.
Выберите OneDrive > Выбор папки > Переместить.
В поле поиска на панели задач введите Проводник и выберите Открыть.
Выберите Этот компьютер, щелкните правой кнопкой мыши папку Видео и выберите пункт Свойства.
Перейдите на вкладку Расположение и нажмите кнопку Переместить.
Выберите OneDrive > Выбор папки > Переместить.
Приложение "Камера" может использовать информацию о географических широте и долготе, если вы делаете снимки на планшете или камере, которые используют сведения о местоположении и подключены к Интернету или мобильной сети. Для этого:
Убедитесь, что служба определения местоположения включена, а затем в разделе Выберите приложения, которые могут получать доступ к вашему точному местоположению включите параметр Камера.
Вы можете выбрать приложения, которым разрешено использовать камеру. Чтобы заблокировать использование камеры для всех приложений, выполните указанные ниже действия.
Включите параметр Разрешить приложениям доступ к камере.
Чтобы включить камеру для одних приложений и выключить ее для других, выполните следующие действия.
Включите Разрешить приложениям использовать камеру.
С помощью переключателей выберите, какие приложения в этом списке будут иметь доступ к камере.
Полностью выключить камеру можно следующим образом.
В поле поиска на панели задач введите диспетчер устройств, затем выберите Диспетчер устройств из списка результатов.
Нажмите стрелку рядом с пунктом Камеры, чтобы развернуть дерево.
Щелкните правой кнопкой мыши камеру, которую необходимо отключить.
Выберите пункт Отключить устройство.
Чтобы приложение "Камера" не могло использовать камеру на устройстве, ее необходимо полностью отключить.
Если после изменения параметров конфиденциальности в работе приложения "Камера" возникают проблемы, закройте его и откройте снова.
Если перестала работать встроенная или подключенная камера, попробуйте сделать следующее.
Отключите камеру от компьютера, а затем снова подключите ее.
Если это не помогает, возможно, проблема связана с драйверами камеры. Вы можете установить обновления драйверов, предоставляемые производителем камеры, или использовать стандартные драйверы компьютера.
Установка обновлений от производителя.
В поле поиска на панели задач введите Диспетчер устройств, затем нажмите кнопку Открыть.
Выберите Камеры, а затем щелкните правой кнопкой мыши веб-камеру, с которой возникли проблемы.
Выберите Обновить конфигурацию оборудования, снова выберите веб-камеру и посмотрите, что происходит со своей веб-камерой, в разделе Состояние устройства. Если она не работает должным образом, обратитесь к производителю за дополнительными сведениями.
Установка драйверов, имеющихся на компьютере
Введите Диспетчер устройств в поле поиска на панели задач и нажмите кнопку Открыть.
Выберите Камеры, а затем щелкните правой кнопкой мыши камеру, с которой возникли проблемы.
После завершения установки следуйте инструкциям, а затем нажмите кнопку Закрыть.
Если камера не отображается в диспетчере устройств, см. раздел В Windows 10 не работает камера.
Если у вашего компьютера есть встроенная или подключенная веб-камера, вы можете использовать приложение "Камера", чтобы делать снимки и записывать видео. Чтобы найти приложение "Камера", нажмите Пуск > Камера.
Выберите любой заголовок ниже. Откроется окно для просмотра дополнительных сведений об использовании камеры или веб-камеры.
После открытия приложения "Камера" нажмите кнопку СТРЕЛКА ВЛЕВО.
Некоторые параметры камеры можно изменить в меню "Параметры", например сделать видимой сетку кадрирования для упрощения создания фотографий или включить информацию о местоположении.
Откройте приложение "Камера".
Проведите по экрану справа налево и выберите элемент Параметры.
Выберите Параметры.
Выберите нужные настройки для каждого параметра. Например:
изменить пропорции фотографий или качество видео;
включение или отключение данных о местоположении.
показать или скрыть линии сетки;
включить или отключить стабилизацию видео;
включить или выключить микрофон;
включить или выключить видеолампу.
Изменение действия, которое выполняется при касании экрана.
Если на вашем устройстве несколько камер (например, передняя и задняя), то перед съемкой фотографий или видеозаписей вы можете выбрать нужную.
Откройте приложение "Камера".
Выполните прокрутку от нижнего края экрана к центру, чтобы открыть команды приложения. Если вы пользуетесь мышью, щелкните в приложении правой кнопкой.
Если на вашем устройстве есть сенсорный экран, вы можете сжать или растянуть изображение на экране двумя пальцами, чтобы увеличить или уменьшить масштаб.
Вы можете получить такой же эффект, если сделаете снимок, а затем обрежете изображение.
Выполните прокрутку к правому краю экрана или нажмите стрелку влево для просмотра последних фотографий и видео. Повторяйте эти действия до тех пор, пока не найдете фотографию, которую нужно обрезать.
Выполните прокрутку от нижнего края экрана к центру, чтобы открыть команды приложения. Если вы пользуетесь мышью, щелкните в приложении правой кнопкой.
Выберите пункт Обрезать.
Сохраните обрезанный снимок. Вы можете сохранить изменения исходной фотографии или сохранить копию с изменениями.
Автоматическое сохранение фотографий и видео в OneDriveВы можете настроить автоматическую отправку фотографий и видеозаписей, созданных с помощью приложения "Камера", в OneDrive и получать к ним доступ с других устройств. При этом можно выбрать, в каком качестве отправлять фотографии.
Выполните прокрутку от правого края экрана к центру и выберите кнопку Параметры > Изменение параметров компьютера.
Перейдите в OneDrive, а затем в папку Пленка.
Выберите параметры для отправки фотографий и видео.
Если ваш планшет или камера поддерживают добавление информации о местоположении и при съемке могут подключаться к Интернету или сети мобильной связи, то приложение "Камера" может добавить в ваши фотографии информацию о географических широте и долготе.
Откройте приложение "Камера".
Проведите по экрану справа налево и выберите элемент Параметры.
Выберите Параметры.
Установите для параметра Сведения о местоположении значение Вкл.
Отключение камеры для приложений
Вы можете либо отключить камеру только для определенных приложений, либо отключить ее полностью.
Выполните прокрутку от правого края экрана, выберите Параметры > Изменение параметров компьютера.
Выберите пункты Конфиденциальность > Веб-камера.
Установите для параметра Разрешить приложениям использовать веб-камеру значение Выкл. или отключите камеру для определенных приложений.
Выполните прокрутку от правого края экрана и выберите Поиск.
В поле поиска введите Диспетчер устройств.
Выберите Диспетчер устройств.
Разверните вкладку Устройства обработки изображений.
Щелкните правой кнопкой мыши элемент "Камера", а затем выберите Отключить.
Отключение использования камеры на заблокированном компьютере
Проведите пальцем от правого края экрана к центру и выберите кнопку Параметры > Изменение параметров компьютера.
Выберите пункт Компьютер и устройства, а затем — Экран блокировки.
Выключите параметр Открывать камеру при прокрутке вниз на экране блокировки.
Примечание: Чтобы приложение "Камера" не могло использовать камеру, ее необходимо полностью отключить. Перетащите приложение в нижнюю часть экрана и удерживайте, пока оно не перевернется.
Если у вас возникли проблемы с приложением камеры после изменения параметров конфиденциальности, закройте и снова откройте его.
Если вы подключили камеру к компьютеру и она перестала работать, выполните следующие действия.
Отключите камеру от компьютера, а затем снова подключите ее.
Закройте приложение. Перетащите приложение в нижнюю часть экрана и удерживайте, пока оно не перевернется.
Если это не помогает, возможно, проблема связана с драйверами камеры. Вы можете установить обновления драйверов, предоставляемые производителем камеры, или использовать стандартные драйверы компьютера.
Установка обновлений от производителя.
Выполните прокрутку от правого края экрана и коснитесь кнопки Поиск. (Если вы используете мышь, переместите указатель в правый нижний угол экрана, потом вверх, а затем щелкните Поиск.) В поле поиска введите Диспетчер устройств, выберите пункт Параметры, а затем пункт Диспетчер устройств в результатах поиска.
Разверните вкладку Устройства обработки изображений.
Правой кнопкой мыши щелкните камеру, с которой возникают проблемы, и выберите пункт Обновить драйверы.
Нажмите Автоматический поиск обновленных драйверов и следуйте инструкциям на экране. Возможно, потребуется перезагрузка компьютера.
Установка драйверов, имеющихся на компьютере
Выполните прокрутку от правого края экрана и нажмите кнопку Поиск. (Если вы используете мышь, переместите указатель в правый нижний угол экрана, потом вверх, а затем щелкните Поиск.) В поле поиска введите Диспетчер устройств, выберите пункт Параметры, а затем пункт Диспетчер устройств в результатах поиска.
Разверните вкладку Устройства обработки изображений.
Правой кнопкой мыши щелкните камеру, с которой возникают проблемы, и выберите пункт Обновить драйверы.
Выберите элемент Выполнить поиск драйверов на этом компьютере.
Выберите элемент Выбрать драйвер из списка уже установленных драйверов.
Выберите USB-видеоустройство, нажмите Далее и следуйте инструкциям на экране. Возможно, потребуется перезагрузка компьютера.
При возникновении ошибки в приложении «Камера» у пользователей Android возникает вопрос — с чем связана эта неполадка? Проблема в камере или это «глюк» системы? Может, эта ошибка произошла только с приложением? Чтобы разобраться с этим, давайте рассмотрим способы устранения неполадки, которые позволят выяснить, почему она возникла и непосредственно удалить её.

Ошибку камеры можно решить как программным, так и аппаратным путем
Перезагрузка оборудования
Зачастую большинство проблем с работой программ на устройствах решается простой перезагрузкой системы, поэтому выполните её и попробуйте снова сделать фото. Не получилось? Тогда следует перейти к другим способам устранения неполадки.
Протрите линзу и убедитесь, что она не повреждена извне, на ней нет загрязнений или трещин. Если это не помогло, мы устраним проблему иначе, но вы теперь будете уверены, что камера в целости и сохранности.
Очистка приложения
Для исправления некорректной работы зачастую нужно очистить данные и кэш, что делается при помощи следующих действий:
- Зайдите в системные параметры Android, раздел приложений.
- Найдите программу «Камера» и в появившемся меню сначала остановите её работу.
- Затем нажмите на кнопку «Очистить кэш». После завершения процесса выберите функцию «Стереть данные» в этом же меню.
- Снова запустите камеру.

Проверка безопасным режимом
Выяснить, работает ли камера, можно при помощи смены режима на устройстве. Для этого выполните следующее:
- Включите безопасный режим.
- Попробуйте запустить камеру — если она работает, значит, причина кроется в одной из других установленных программ, которая не даёт ей корректно функционировать.
- Поочерёдно выключайте другие компоненты, параллельно включённые на планшете или смартфоне.
- Когда вы найдёте программу, которая мешала камере, удалите ее.

Проверка обновлений
Приложения на Android довольно часто совершенствуются и обновляются. Во многих случаях пользователи не успевают следить за обновлениями или просто не спешат их устанавливать. Но если одни программы могут успешно работать в прежней версии, то некоторые перестают функционировать полностью, пока вы их не обновите.

Поэтому проверьте, не нужно ли установить более новую версию камеры. Если это не помогло, воспользуйтесь другими способами устранения неполадок.
Сканирование антивирусом
Вредоносные программы пытаются попасть на Android при первом же удобном случае. И в большинстве случаев, если им это удаётся, сразу же происходят проблемы с запуском отдельных приложений. Скачайте антивирус, а если у вас его нет, проверьте всю систему на наличие вредоносных программ, очистите ваше оборудование. После завершения процесса проверки снова запустите камеру, проверьте, все ли функции доступны для использования.

Возврат заводских установок
Сбои в системе приводят к некорректной работе оборудования. Иногда для восстановления нужно сделать возврат к заводским установкам. Это делается следующим образом:
- Зайдите в Настройки системы.
- Откройте меню Резервная копия и сброс.
- В появившемся окне выберите функцию «Сброс настроек» — вы увидите предупреждение о том, что все данные будут удалены, после чего система выполнит возврат к конфигурациям в соответствии с заводскими установками.

Загрузка альтернативного приложения
Если вы скачали и установили другую утилиту, но она так и не начала работать, это значит, что камера всё же вышла из строя. В такой ситуации оптимальным выходом будет отнести ваше устройство в сервисный центр, чтобы там сделали его диагностику и обнаружили, в чём причина неисправности. Скорее всего, нужно либо перепрошить оборудование, либо ремонтировать саму деталь.
Как бы ни было, воспользуйтесь всеми вышеперечисленными советами по устранению проблемы с ошибкой камеры на Android, чтобы выяснить, в чём причина, и снова вернуть её в рабочее состояние.
Читайте также:


